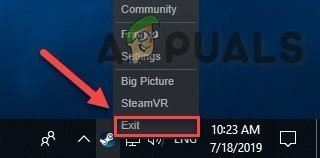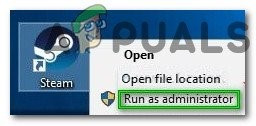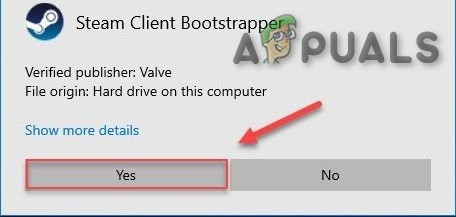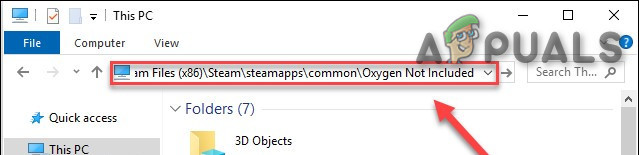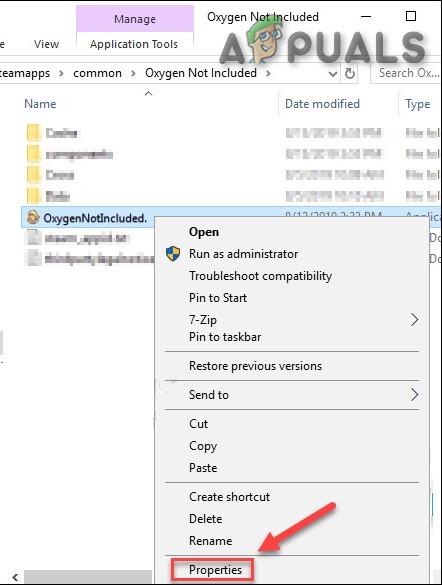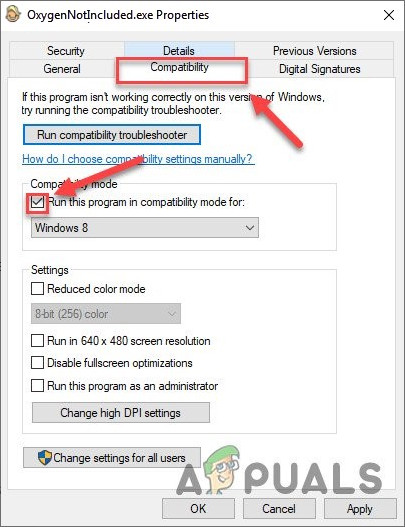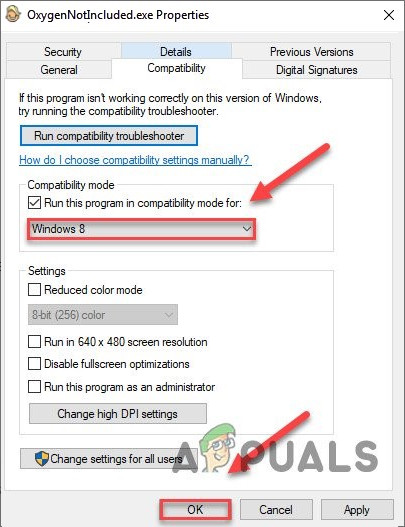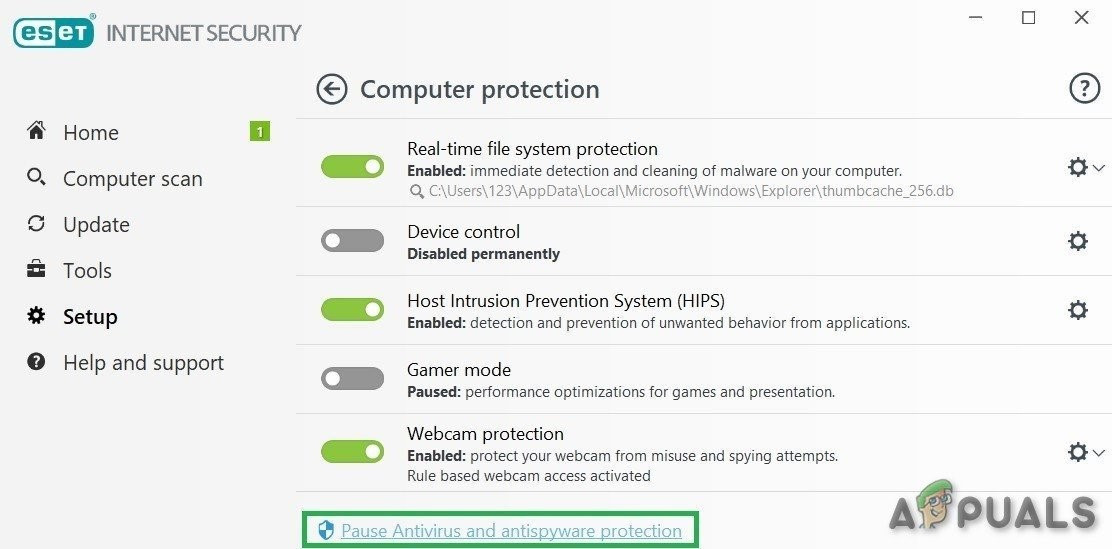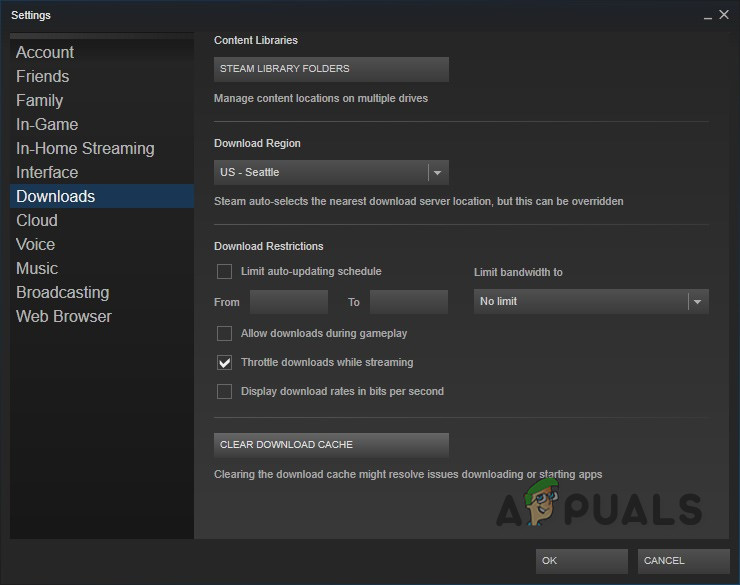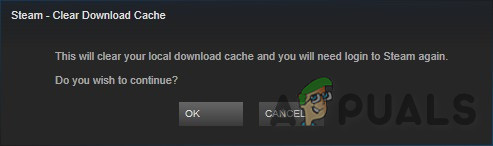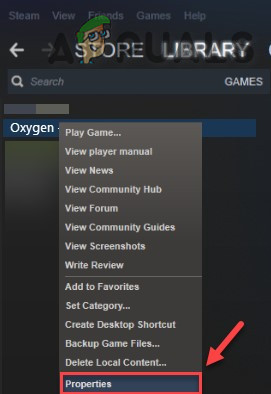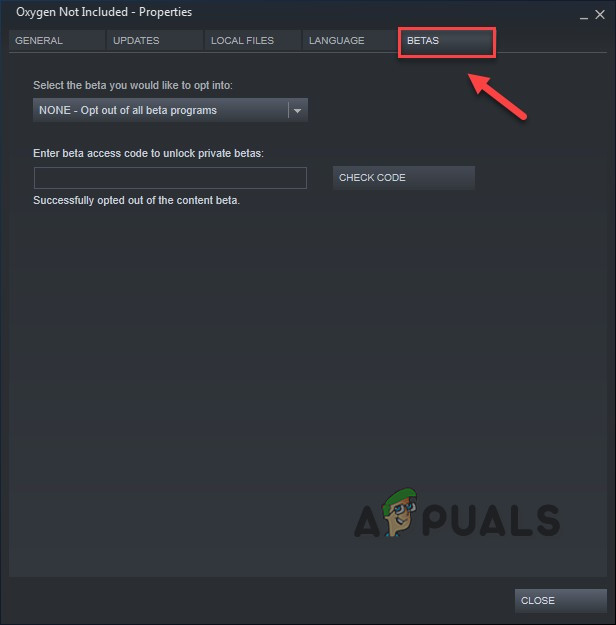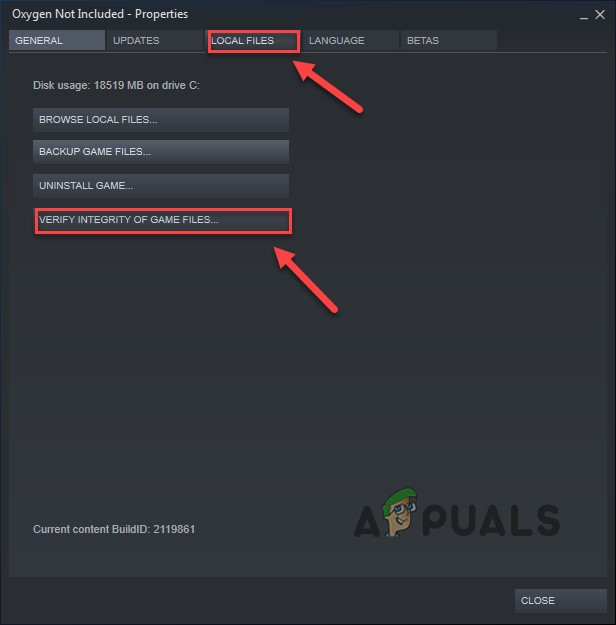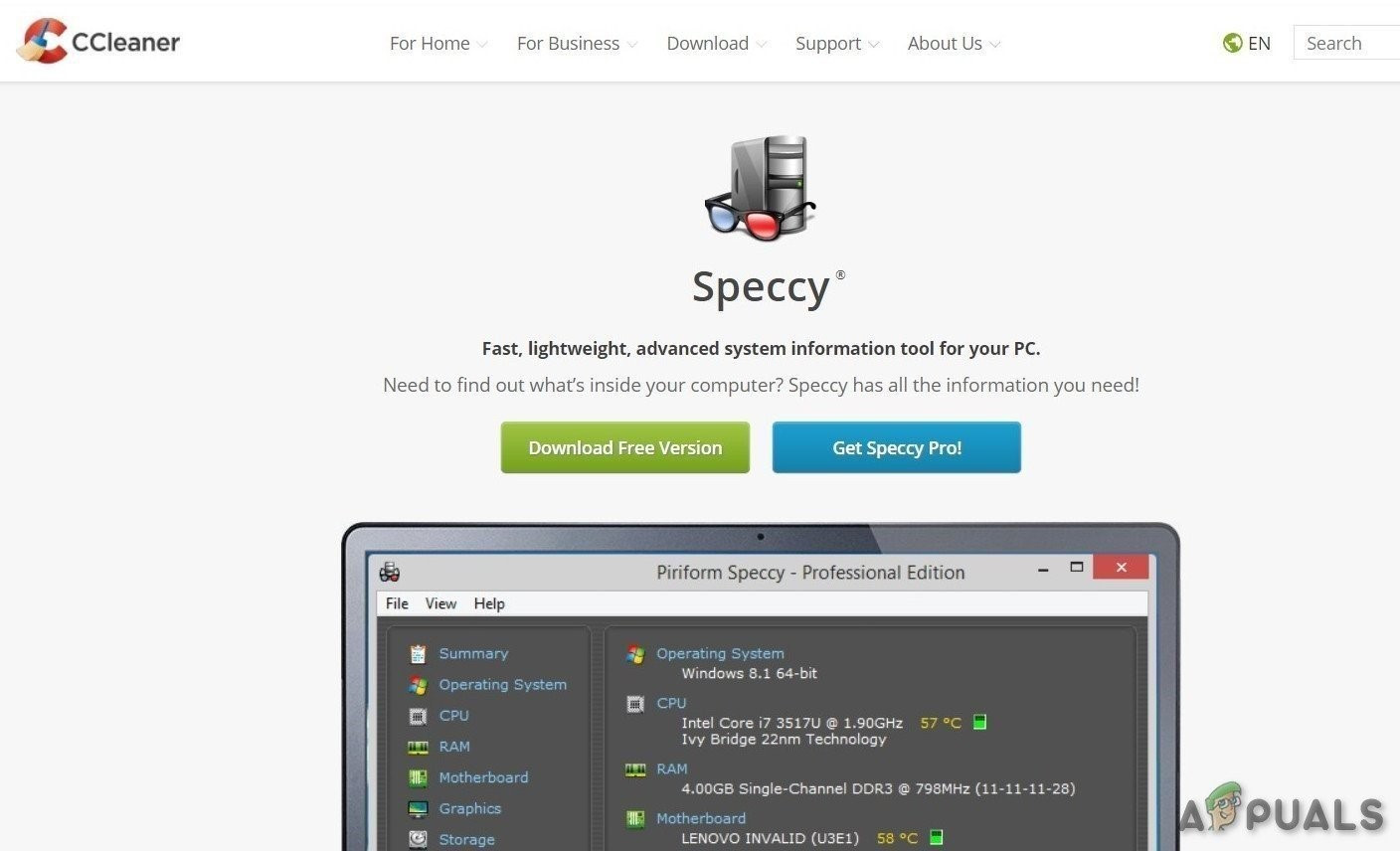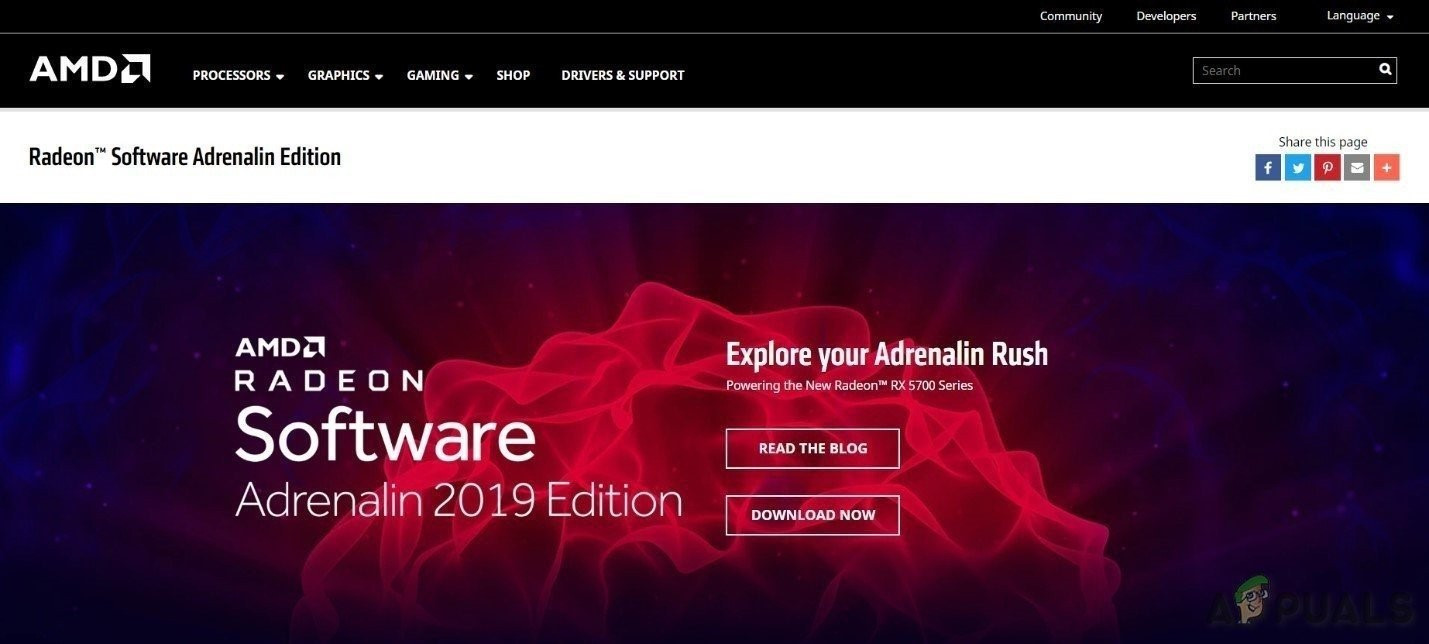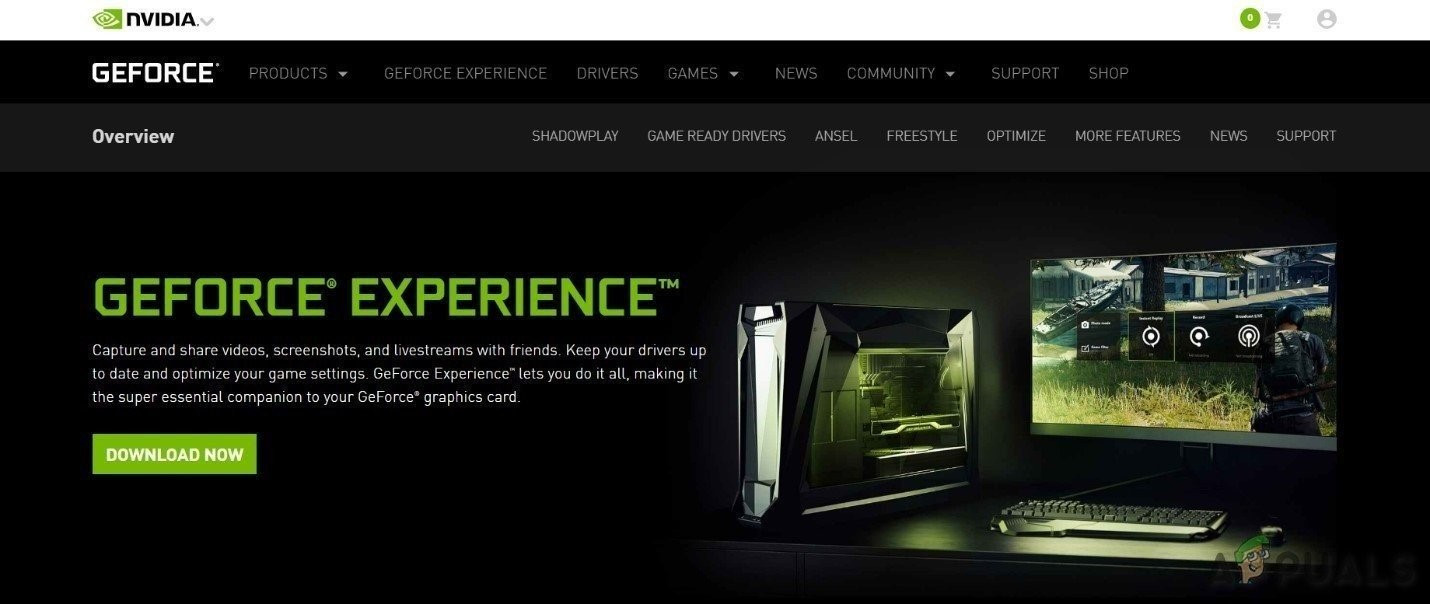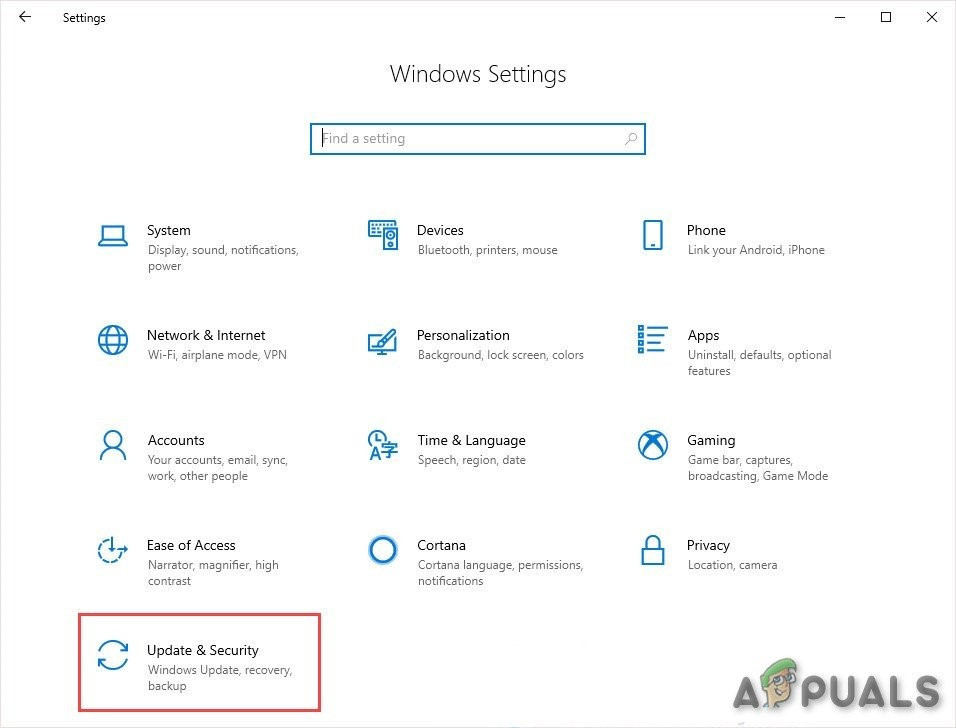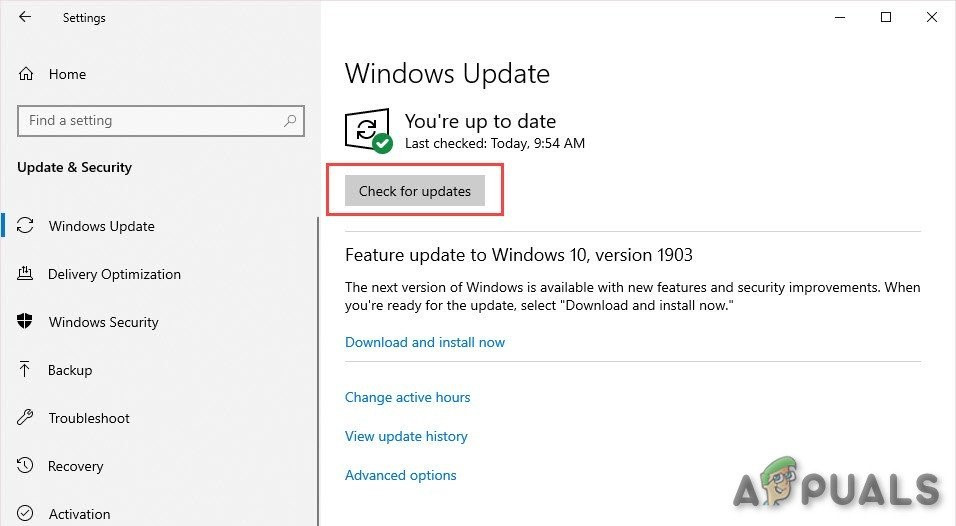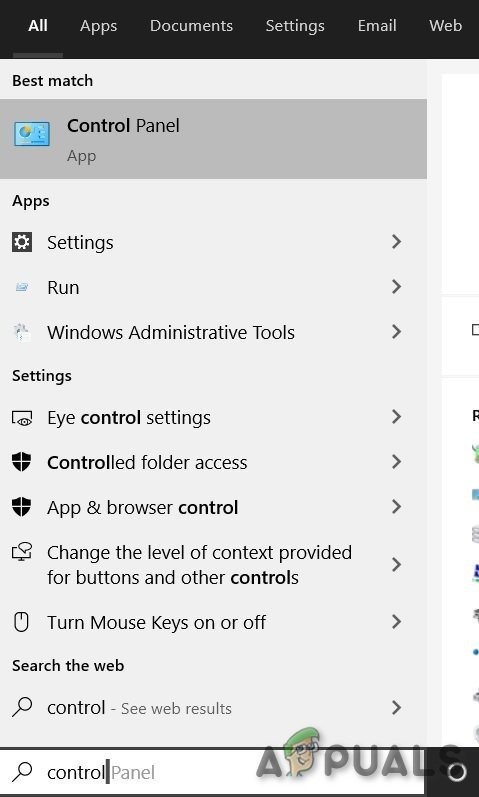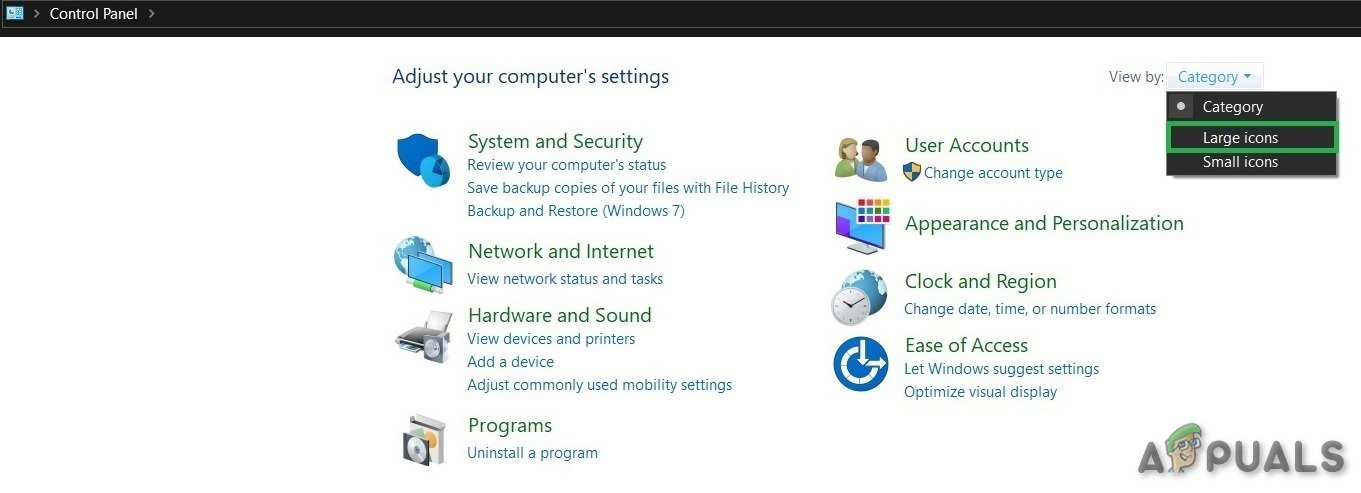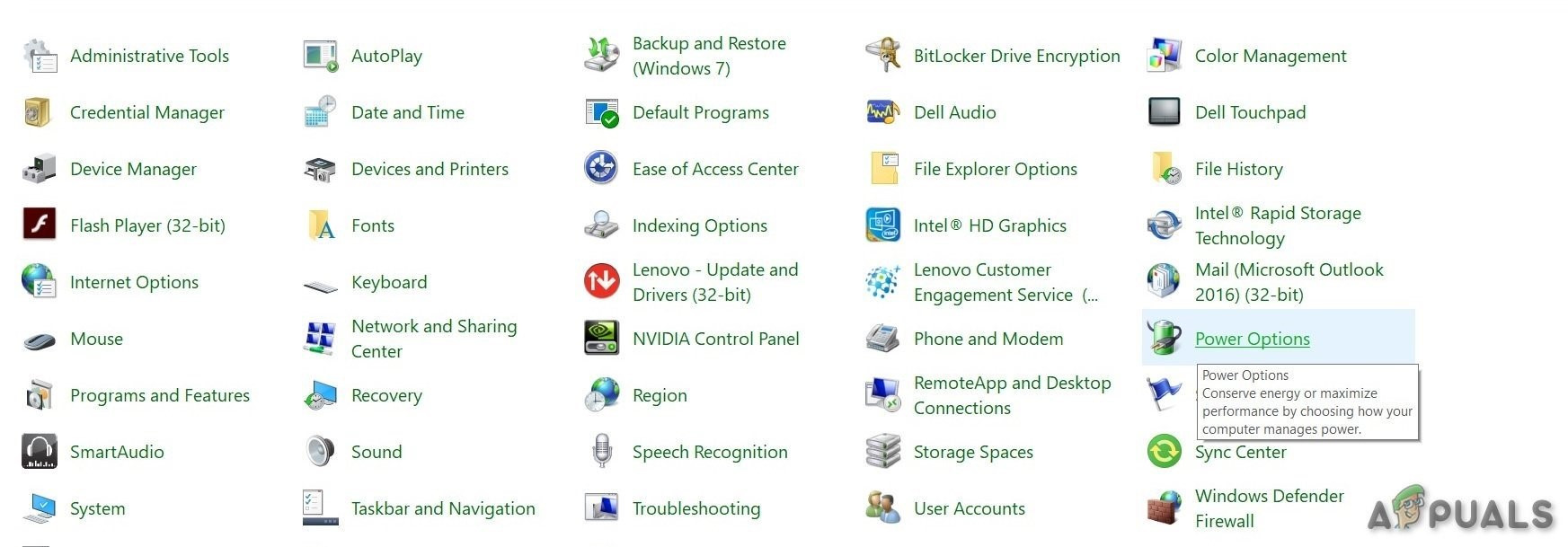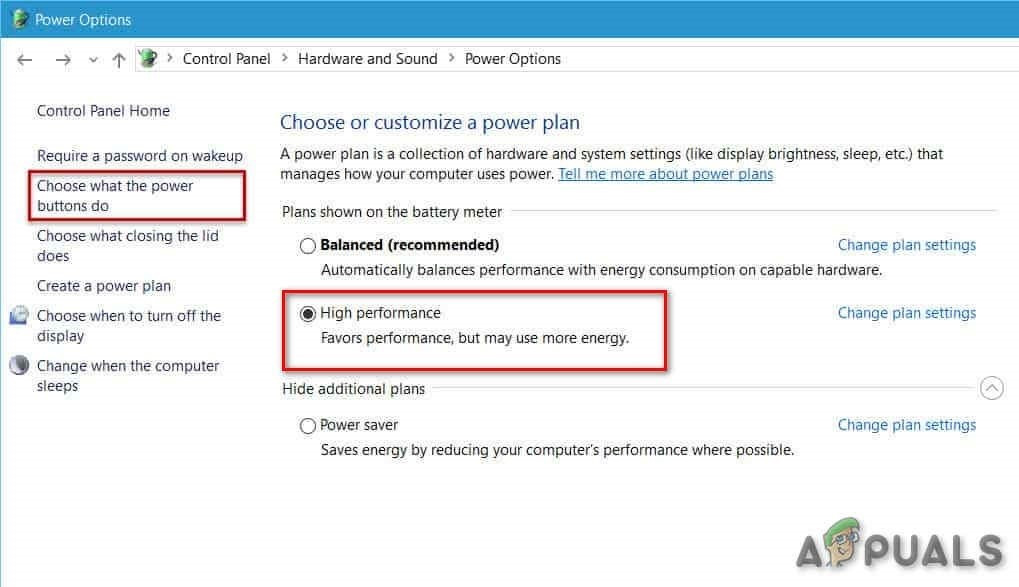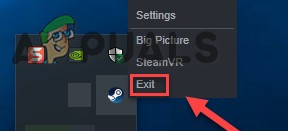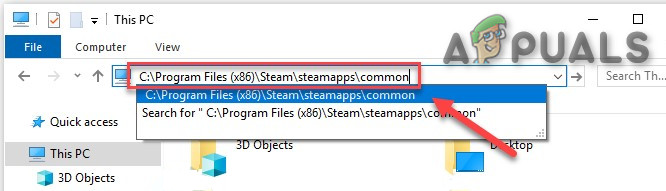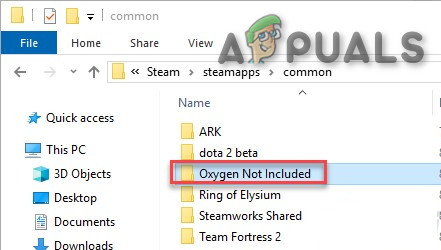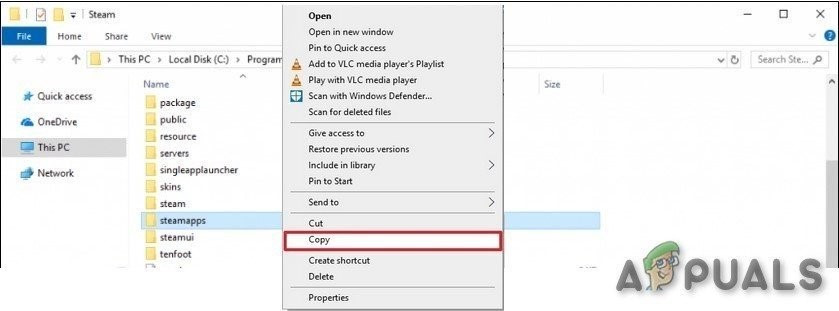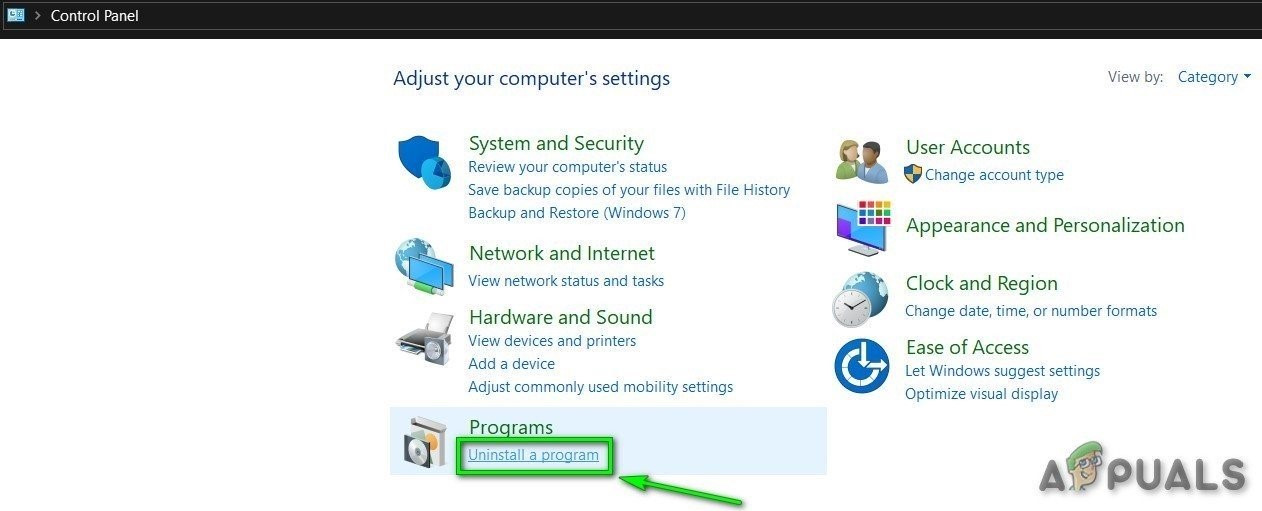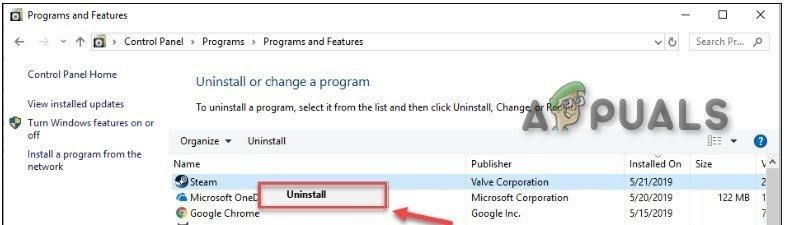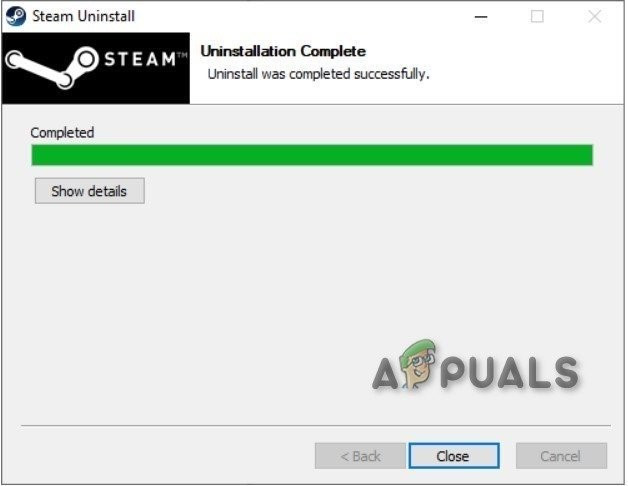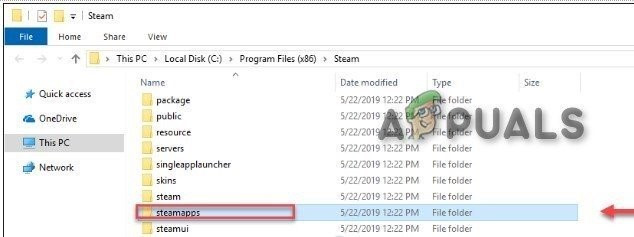Oxy không bao gồm
Tuy nhiên, trò chơi bị treo khá thường xuyên khi ở trong trò chơi hoặc khi bắt đầu. Hiện tượng này được báo cáo bởi một số người chơi. Chúng tôi có thể tìm ra nguyên nhân và giải pháp của chúng, được thảo luận bên dưới.
Nguyên nhân gây ra sự cố không bao gồm oxy?
Chúng tôi đã điều tra cẩn thận các báo cáo của người dùng và phân tích Oxygen Không được Bao gồm trên hệ thống của chúng tôi, chúng tôi kết luận rằng sự cố có thể xảy ra do những lý do sau đây mặc dù nó có thể xảy ra vì những lý do khác ngoài đề cập bên dưới.
- Yêu cầu hệ thống: Nếu các yêu cầu hệ thống của StarCraft không được đáp ứng, bạn sẽ gặp phải sự cố không có vấn đề gì.
- Khởi động lại đang chờ xử lý: Nếu hệ thống mới được cập nhật gần đây hoặc bất kỳ ứng dụng nào đã được cài đặt gần đây cần hệ thống khởi động lại và hệ thống đang chờ khởi động lại, thì điều đó có thể khiến Oxygen Not include gặp sự cố.
- Quyền của Quản trị viên: Nếu Oxy Không Bao gồm hoặc hơi nước gặp sự cố đọc / ghi với các tệp do quyền quản trị có thể gây ra sự cố của Oxy Không Bao gồm.
- Vấn đề tương thích: Nếu hệ thống của bạn được cập nhật gần đây thì nó có thể gặp một số vấn đề về khả năng tương thích với Oxygen Không bao gồm.
- Các vấn đề về tùy chọn: Nếu tùy chọn trò chơi không tối ưu, nó có thể là một nguyên nhân gây ra sự cố của Oxygen Không Bao gồm.
- Chống vi rút dương tính giả: Một số chương trình Chống vi-rút có thể phát hiện một số tệp exe của trò chơi là vi-rút / trojan là dương tính giả, điều này có thể dẫn đến sự cố của Ôxy Không bao gồm.
- Sự cố tải xuống bộ nhớ cache: Nếu bạn đã tải xuống trò chơi gần đây và trò chơi đôi khi bị kẹt trong bộ nhớ cache tải xuống, thì nó có thể gây ra sự cố treo.
- Bộ điều khiển bị trục trặc: Đôi khi bộ điều khiển trò chơi đang hoạt động hoàn toàn tốt trong các trò chơi khác có thể bị trục trặc trong Steam hoặc Trò chơi có thể gây ra lỗi treo.
- Phiên bản cập nhật Tạo sự cố: Nếu trò chơi được cập nhật gần đây và phiên bản cập nhật không hoạt động tối ưu cho hệ thống thì nó có thể tạo ra sự cố Không bao gồm Oxy.
- Lỗi Microsoft Visual C ++ 2015: Nếu Microsoft Visual C ++ 2015 không được cài đặt đúng cách hoặc có điều gì đó không ổn với nó thì nó có thể gây ra sự cố Không bao gồm Oxygen.
- Trình điều khiển đồ họa có vấn đề: Trình điều khiển đồ họa là thành phần chính truyền thông tin giữa card đồ họa và hệ điều hành. Nếu trình điều khiển đồ họa bị hỏng / lỗi thời thì điều đó có thể dẫn đến sự cố Không bao gồm Oxy.
- Cập nhật hệ điều hành Window: Windows Updates vá các lỗ hổng trong hệ thống và nếu hệ thống không được cập nhật, nó có thể gây ra sự cố không bao gồm Oxygen.
- Cài đặt Nguồn của Hệ thống: Nếu cài đặt nguồn của hệ thống ở chế độ cân bằng, điều này sẽ hạn chế phần nào chức năng của hệ thống, điều này có thể gây ra lỗi treo.
- Các tệp oxy bị hỏng không được bao gồm: Tệp trò chơi bị hỏng / bị hỏng thì Oxygen Not include có thể bị lỗi.
- Tệp bị hỏng do hơi nước: Nếu các tệp khách hàng Steam bị hỏng / bị hỏng thì nó có thể khiến trò chơi bị treo.
Trước khi tiếp tục, vui lòng xác nhận rằng bạn có quyền truy cập của quản trị viên vào hệ thống và có hoạt động kết nối Internet. Ngoài ra, hãy lưu tiến trình vì có thể diễn ra nhiều thao tác với trò chơi / hệ thống.
Giải pháp 1: Đáp ứng các yêu cầu hệ thống
Trước khi thử các giải pháp kỹ thuật và chi tiết hơn, điều cần phải đảm bảo là hệ thống mà Oxy Không Bao gồm đang được chơi đáp ứng các yêu cầu hệ thống tối thiểu của Trò chơi. Nếu hệ thống không đáp ứng các yêu cầu, người dùng sẽ gặp phải các vấn đề khác nhau như sự cố, v.v.
PC STEAM CÁC: Windows 7 - 64 bit hoặc Windows 10 - 64 bit Bộ xử lý: i5 2.0 GHz Dual-core (hoặc AMD tương đương) Ký ức: RAM 4 GB Đồ họa: Intel HD 4600 (AMD hoặc NVIDIA tương đương) DirectX: Phiên bản 11 Lưu trữ: 1,5 GB dung lượng khả dụng
MAC OSX CÁC: OSX 10.9 Bộ xử lý: Lõi kép 2 GHz Ký ức: RAM 4 GB Đồ họa: Intel HD 4600 (AMD hoặc NVIDIA tương đương) Lưu trữ: 2 GB dung lượng trống
LINUX CÁC: Ubuntu 14.04 Bộ xử lý: Lõi kép 2 GHz Ký ức: RAM 4 GB Đồ họa: Intel HD 4600 (AMD hoặc NVIDIA tương đương) Lưu trữ: 2 GB dung lượng trống
Nhìn thì có vẻ game không đòi hỏi cao nhưng thực tế thì game không đòi hỏi GPU nhưng lại là game khá ngốn RAM. Vì vậy, khi bạn tiến lên trong trò chơi, sẽ có lúc RAM của hệ thống bị nghẹt , vì vậy trước khi tiếp tục, hãy làm cho điều đó không phải là trường hợp của bạn. Hiện tượng nghẹt RAM này thường xảy ra trên máy Windows.
Nếu hệ thống của bạn đáp ứng các yêu cầu hệ thống tối thiểu và RAM của hệ thống không bị nghẹt thì đã đến lúc thử giải pháp tiếp theo.
Giải pháp 2: Khởi động lại máy tính của bạn
Trước khi đi đến các giải pháp kỹ thuật hơn, khởi động lại hệ thống được coi là bước đầu tiên trong quá trình khắc phục sự cố liên quan đến hệ thống.
- Tắt hệ thống.
- Sau đó, khởi động lại hệ thống đúng cách bằng cách tháo cáp nguồn.
- Sau khi hệ thống được khởi động lại, hãy khởi chạy lại Oxy Không bao gồm.
Nếu Oxy Không Bao gồm bị rơi, thì hãy chuyển sang giải pháp tiếp theo.
Giải pháp 3: Chạy Steam với tư cách quản trị viên
Ứng dụng khách Steam đôi khi yêu cầu quyền quản trị viên để thực hiện các chức năng nhất định hoặc để truy cập các tệp nhất định. Vì vậy, chạy Steam Client với tư cách là quản trị viên có thể giải quyết được vấn đề.
- Lối ra Steam bằng cách nhấp chuột phải vào “ Hơi nước' biểu tượng trên thanh tác vụ và sau đó nhấp vào 'Lối ra' .
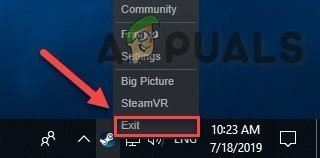
Thoát khỏi Steam
- Nhấp chuột phải vào “ Hơi nước' trên màn hình và sau đó chọn 'Chạy như quản trị viên' .
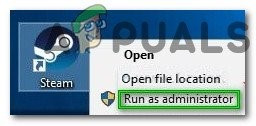
Chạy như quản trị viên
- Sau đó nhấp vào ' Đúng' .
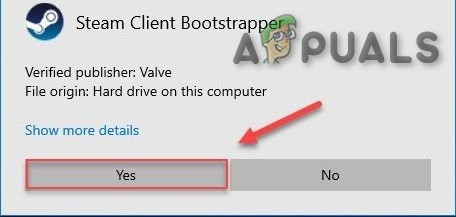
Xác nhận Chạy với tư cách Quản trị viên
- Khởi chạy “Không bao gồm Oxy” từ Thư viện Steam, không phải từ bất kỳ phím tắt nào của nó.
Chúng tôi hy vọng rằng Oxygen Không bao gồm chạy mà không có bất kỳ lỗi nào, nếu không hãy thử giải pháp tiếp theo.
Giải pháp 4: Chạy trò chơi của bạn ở chế độ tương thích
Một số bản cập nhật Windows và Oxygen Không bao gồm có thể có vấn đề về tính tương thích và kết quả là Oxygen Không bao gồm ngừng hoạt động. Chạy trò chơi ở chế độ tương thích có thể giải quyết vấn đề
- Nhấn nút Logo Windows Chìa khóa & E đồng thời để mở “Windows Explorer” .
- Dán theo đường dẫn được đề cập trong thanh địa chỉ theo cài đặt hệ thống của bạn
C: Program Files (x86) Steam steamapps common Oxygen không được bao gồm
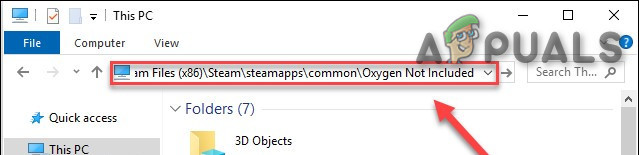
Mở thư mục OxygenNotIncluded
- Click chuột phải ' OxygenNotIncluded. exe ” và nhấp vào nút “ Tính chất' .
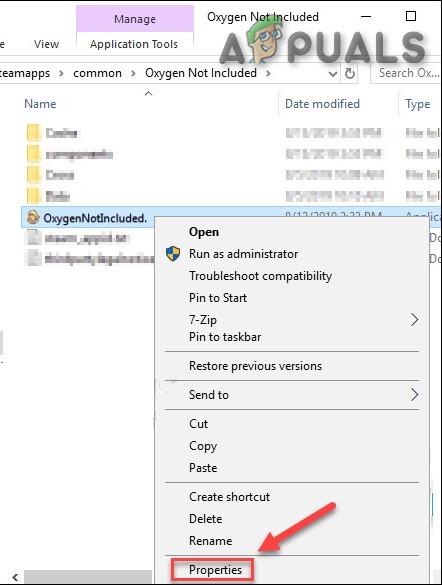
Thuộc tính OxygenNotIncluded.exe
- Di chuyển đến “ Khả năng tương thích ” & chọn hộp kiểm ở bên trái của 'Chạy chương trình này trong chế độ tương thích cho' .
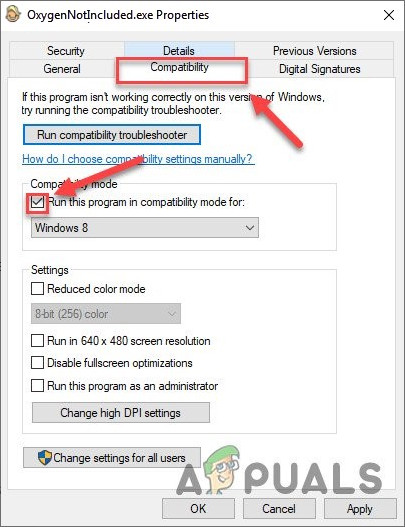
Chạy chương trình này trong chế độ tương thích cho
- Bây giờ hãy nhấp vào hộp thả xuống và chọn “ Windows 8 ″ , sau đó nhấp vào “ Ứng dụng ' & bấm vào ' ĐỒNG Ý'.
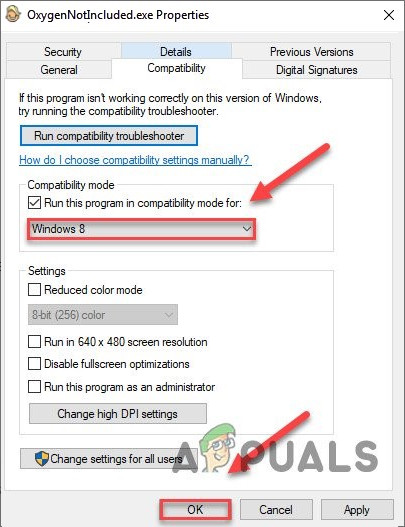
Chọn Windows 8 trong menu thả xuống
- Khởi động lại Oxy Không bao gồm để xem sự cố đã được giải quyết.
- Nếu không, hãy lặp lại các bước trên các bước lần này cho Windows 7 từ danh sách thả xuống.
Nếu Oxy không bao gồm vẫn gặp sự cố trong chế độ tương thích, hãy chuyển sang bản sửa lỗi tiếp theo.
Nguồn:
Giải pháp 5: Đặt lại các tùy chọn Oxy không bao gồm về giá trị mặc định
Đôi khi các cài đặt trò chơi không hợp lệ có thể khiến Oxy không bao gồm gặp sự cố, do đó, đặt lại chúng về giá trị mặc định có thể giải quyết vấn đề.
- Đi tới “Documents Klei OxygenNotIncluded ”
- Tìm kplayerprefs.yaml và xóa nó.
- Khởi động lại hệ thống.
- Khi khởi động lại hoàn tất, hãy khởi chạy trò chơi.
Nếu Oxy Không Bao gồm vẫn gặp sự cố, hãy thử giải pháp tiếp theo.
Giải pháp 6: Tắt phần mềm chống vi-rút
Ngoài ra, một số chương trình chống vi-rút và tường lửa có vấn đề với một số trò chơi nhất định và dẫn đến kết quả dương tính giả. Vì vậy, vô hiệu hóa Anti-Virus của hệ thống / Windows Defender có thể giải quyết được vấn đề.
- Mở của bạn Chống vi rút chương trình và vô hiệu hóa nó.
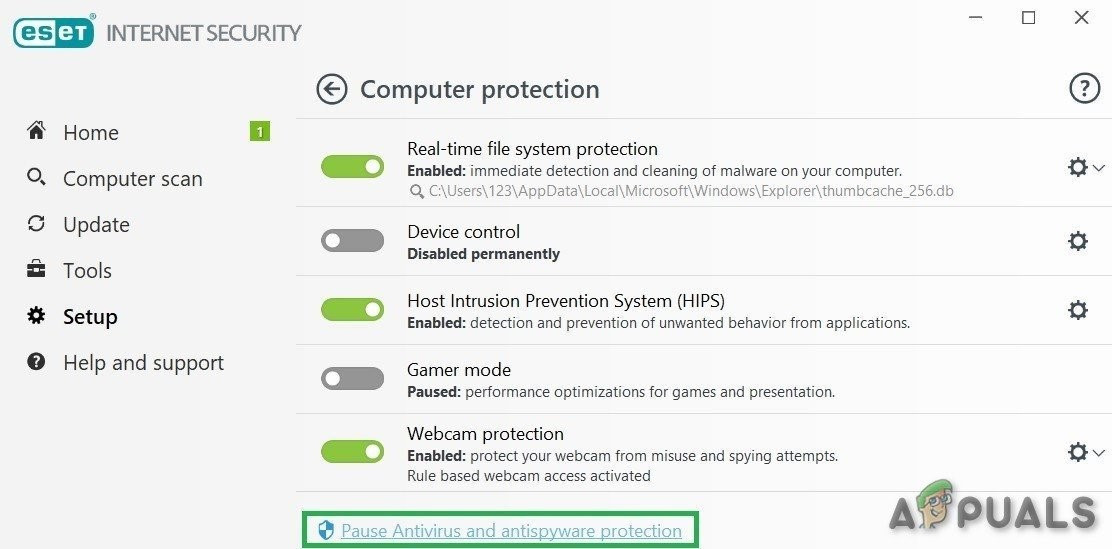
Tắt chống vi-rút
- Nếu bạn đang sử dụng một bức tường lửa ứng dụng, tắt nó cũng được.
- Chạy lại Oxy không bao gồm và xem sự cố có xuất hiện lại hay không.
Nếu trò chơi đang hoạt động mà không có vấn đề gì thì hãy thêm thư mục steam & thư mục Oxygen Not include vào danh sách ngoại lệ trong cài đặt AV của bạn. Nếu không chuyển sang giải pháp tiếp theo.
Giải pháp 7: Xóa bộ nhớ đệm tải xuống
Nếu gần đây bạn đã tải xuống Oxy không bao gồm và nó gặp sự cố khi khởi động
Xóa bộ nhớ cache tải xuống của steam có thể giải quyết vấn đề treo. Mặc dù các trò chơi đã cài đặt hiện tại sẽ không bị ảnh hưởng, nhưng sau đó, bạn sẽ phải đăng nhập vào ứng dụng khách Steam.
- Mở bảng Cài đặt của ứng dụng khách Steam bằng cách chọn “ hơi nước > Cài đặt ”Từ menu khách hàng trên cùng bên trái.
- Sau đó nhấp vào nút “ Tải xuống ' chuyển hướng
- Tìm “ Xóa bộ nhớ đệm tải xuống ”Ở dưới cùng và sau đó nhấp vào nó.
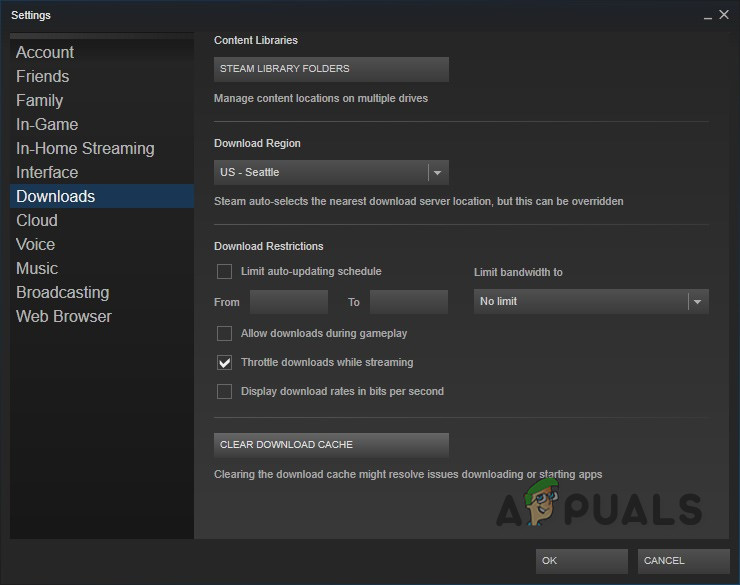
Xóa nút Tải xuống bộ nhớ cache
- Sau đó, một lời nhắc sẽ xuất hiện yêu cầu xác nhận rằng bạn sẽ phải đăng nhập lại vào ứng dụng khách Steam. Nhấp vào “Ok”.
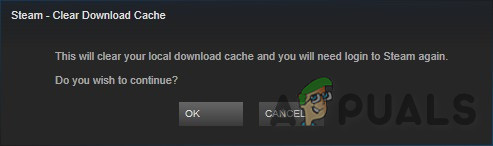
Xác nhận đăng nhập lại Steam
Nếu bạn vẫn gặp sự cố với Oxy Không Bao gồm, hãy chuyển sang giải pháp tiếp theo.
Giải pháp 8: Rút phích cắm Bộ điều khiển
Đôi khi nếu bạn đang sử dụng bất kỳ bộ điều khiển nào để chơi trò chơi trong ứng dụng khách Steam nhưng phần cứng cụ thể đó có thể tạo ra các vấn đề khác nhau cho ứng dụng khách Steam và trò chơi. Vì vậy, gỡ bỏ bộ điều khiển có thể giải quyết lỗi treo của trò chơi.
- Tắt hệ thống.
- Rút phích cắm bộ điều khiển.
- Khởi động lại hệ thống.
- Khởi động Oxy Không bao gồm.
Nếu lỗi vẫn còn, hãy chuyển sang giải pháp tiếp theo.
Giải pháp 9: Thay đổi chi nhánh trong Oxy không bao gồm
Nhiều người chơi đã báo cáo rằng hành vi rơi cụ thể này bắt đầu sau khi trò chơi được cập nhật. Hoàn nguyên về phiên bản trò chơi bằng cách thay đổi nhánh của bạn có thể giải quyết vấn đề.
- Chạy Steam.
- Nhấp chuột Thư viện .

Thư viện trong Steam
- Click chuột phải Oxy không bao gồm và chọn Tính chất .
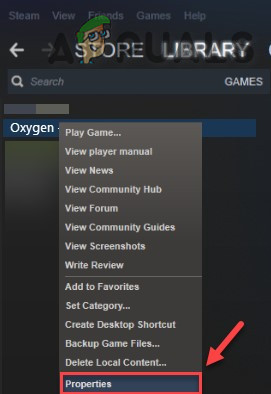
Tính chất của oxy không có trong hơi nước
- Nhấn vào Tab BETAS .
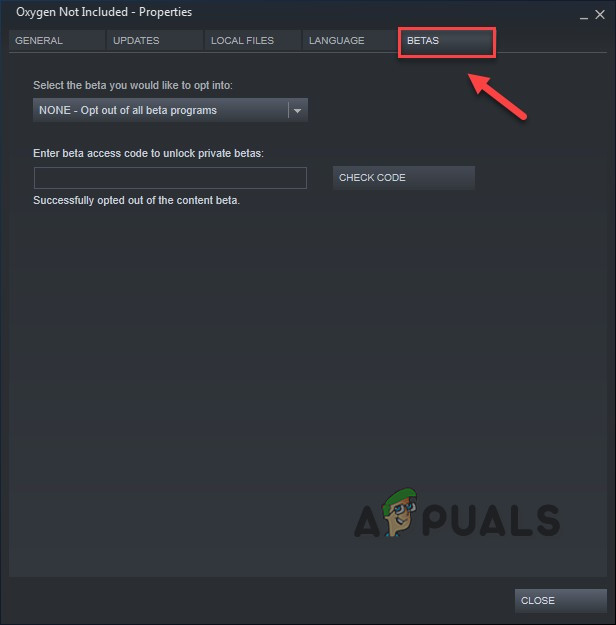
Tab BETAS trong Steam
- Bấm vào 'Hộp danh sách' để mở trình đơn thả xuống, hãy nhấp vào tên của nhánh bạn muốn chơi.
- Nếu bạn được cấp mật khẩu để mở khóa chi nhánh thích hợp, hãy nhập mật khẩu vào hộp bên cạnh KIỂM TRA MÃ , nhấp chuột KIỂM TRA MÃ và chi nhánh của bạn bây giờ sẽ ở trong menu thả xuống.

Mã truy cập beta
- Bấm vào ' XÁC MINH TÍNH TÍCH HỢP CỦA CÁC PHIM TRÒ CHƠI ” sau khi chuyển đến tab của “ Tập tin có sẵn “. Để trò chơi có thể được cập nhật lên nhánh mới đã chọn.
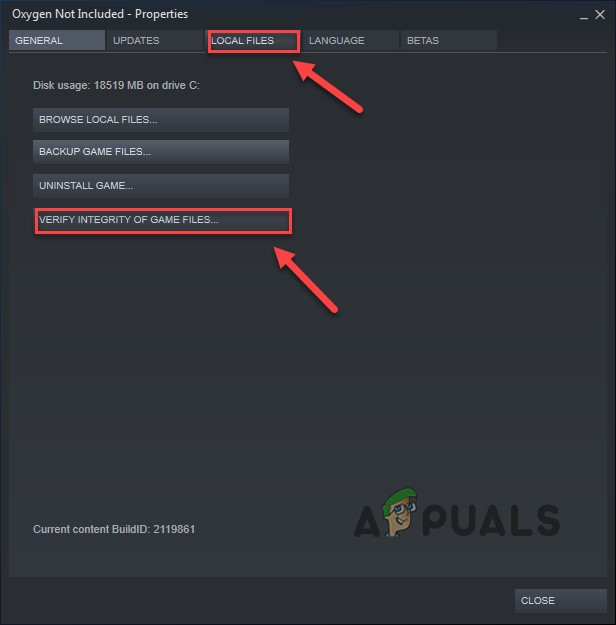
XÁC MINH TÍNH TÍCH HỢP CỦA CÁC TỆP TRÒ CHƠI
- Đi tới thư mục lưu Oxy không bao gồm và tìm “ WoldGetDataSave.dat ”Và“ WorldGenSimSave.dat ”Và xóa chúng.
- Khởi động lại Oxy Không bao gồm.
Nếu Oxy Không Bao gồm vẫn gặp sự cố, hãy thử giải pháp tiếp theo.
Giải pháp 10: Tải về Thời gian chạy Microsoft Visual C ++ 2015
Oxy không bao gồm có thể bị lỗi nếu Microsoft Visual C ++ 2015 Runtime không được cài đặt đúng cách trên hệ thống. Bởi vì Oxygen Không bao gồm sử dụng các tệp thư viện thời gian chạy Microsoft Visual C ++ Redistributable được cài đặt trên hệ thống. Nếu có điều gì đó không ổn với những tệp này thì Oxygen Không Bao gồm có thể bị hỏng. Vì vậy, cài đặt lại chúng là một lựa chọn tốt để giải quyết vấn đề treo.
- Tải xuống ' Microsoft Visual C ++ 2015 ' từ trang web của Microsoft .
- Chạy ' tập tin tải về' và làm theo hướng dẫn hiển thị trên màn hình để cài đặt Microsoft Visual C ++ 2015 thời gian chạy.
- Khởi động lại hệ thống ngay cả khi không cài đặt được thời gian chạy Microsoft Visual C ++ 2015.
- Sau khi hệ thống được khởi động lại, phóng tro choi.
Sự cố nên được khắc phục ngay bây giờ nếu không, hãy kiểm tra giải pháp tiếp theo.
Giải pháp 11: Cập nhật trình điều khiển đồ họa của bạn
Trình điều khiển đồ họa bị thiếu / lỗi thời của hệ thống có thể gây ra sự cố không bao gồm Oxygen. Người dùng phải kiểm tra hệ thống của mình để tìm các trình điều khiển được cập nhật của hệ thống của mình. Vì vậy, cập nhật các trình điều khiển này có thể giải quyết vấn đề.
- Tải xuống, cài đặt và chạy Speccy .
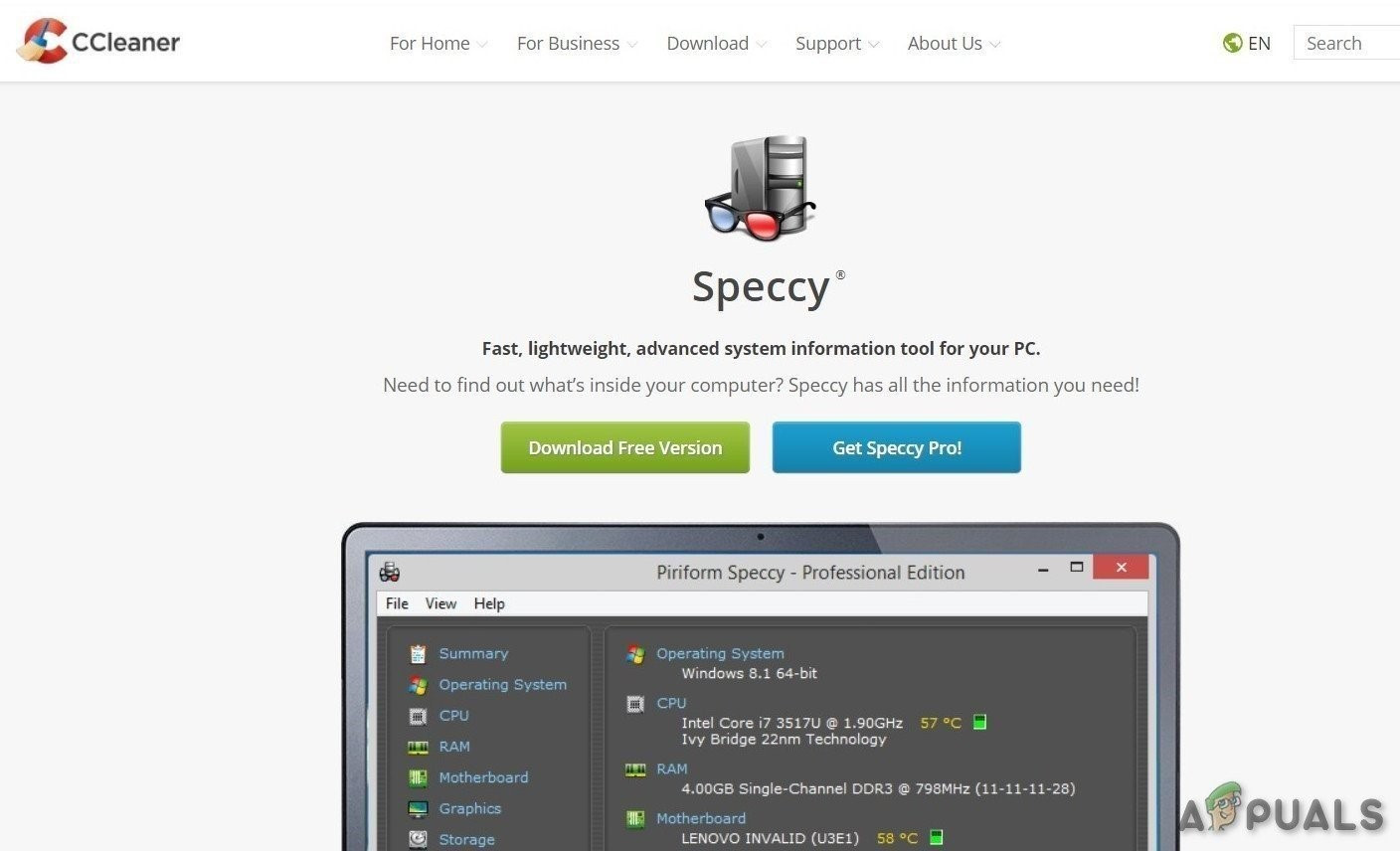
Speccy
- Nếu thông số kỹ thuật hiển thị “Radeon”, “AMD” hoặc “RX / R9 / R7 / R3” trong “ Tiêu đề đồ họa ', chuyến thăm liên kết này để tải phần mềm Radeon, sau khi tải xuống, hãy chạy phần mềm Radeon để cập nhật trình điều khiển đồ họa của PC.
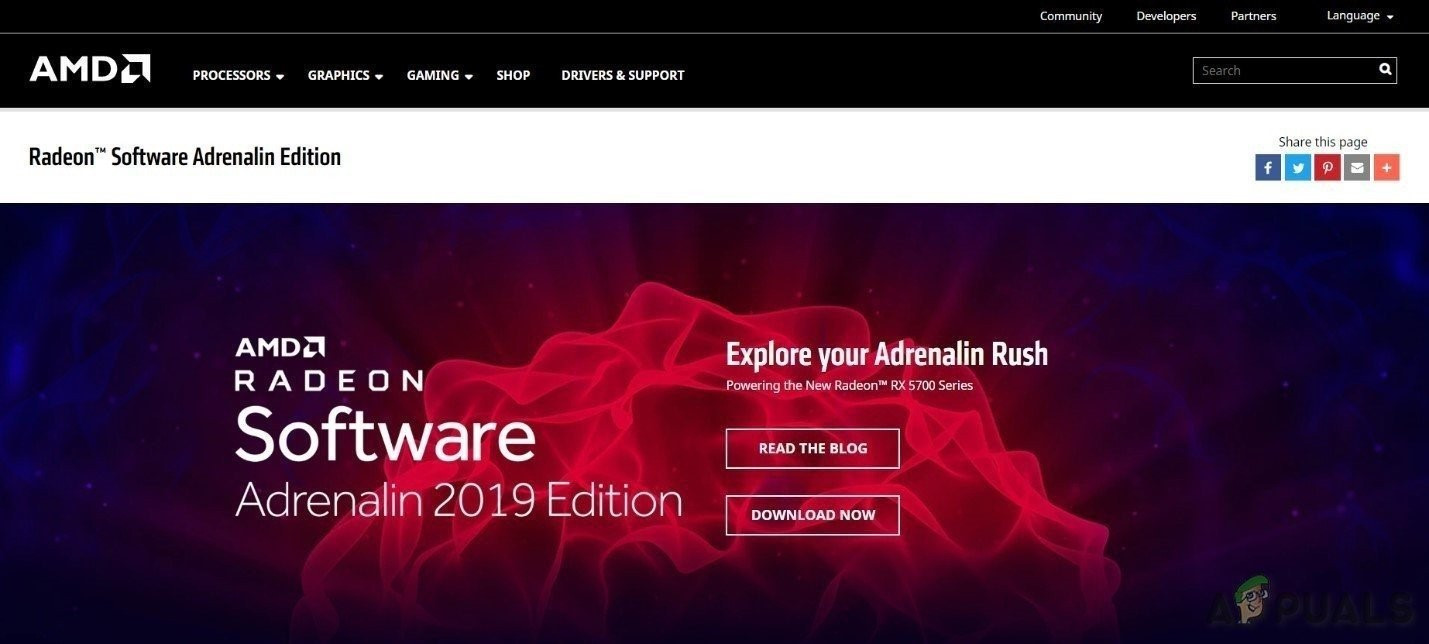
Phần mềm AMD Radeon
- Nếu thông số kỹ thuật hiển thị “GeForce”, “Nvidia”, “GTX” hoặc “RTX” trong mục sử dụng “Tiêu đề đồ họa” liên kết này tải xuống phần mềm GeForce Experience để cập nhật Trình điều khiển đồ họa của PC.
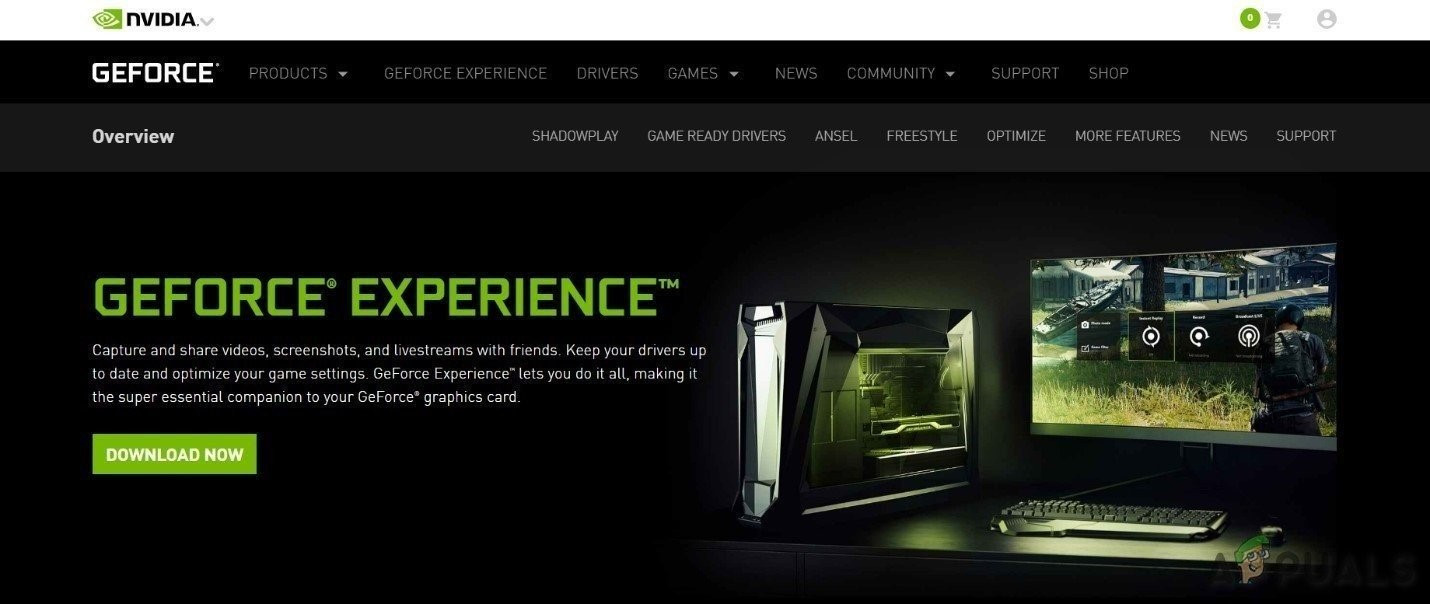
Trải nghiệm GeForce
- Hoặc nếu không, hãy truy cập trang web của nhà sản xuất cạc đồ họa để tìm trình điều khiển theo hệ điều hành của PC của bạn, sau đó tải xuống, cài đặt và chạy trình điều khiển.
- Sau khi cập nhật trình điều khiển, khởi chạy Oxy không bao gồm
Nếu nó vẫn gặp sự cố, hãy chuyển sang giải pháp tiếp theo.
Giải pháp 12: Kiểm tra các bản cập nhật Windows
Windows Updates giải quyết rất nhiều lỗi phần cứng và phần mềm. Vì vậy, để giữ cho hệ thống của bạn không có lỗi, bạn nên cập nhật hệ thống của mình. Nếu hệ thống của bạn không được cập nhật, việc cập nhật nó có thể giải quyết được sự cố.
- Mở ' Cài đặt Windows ” bằng cách nhấn Windows Key + I & sau đó nhấp vào nút “ Cập nhật & Bảo mật ”.
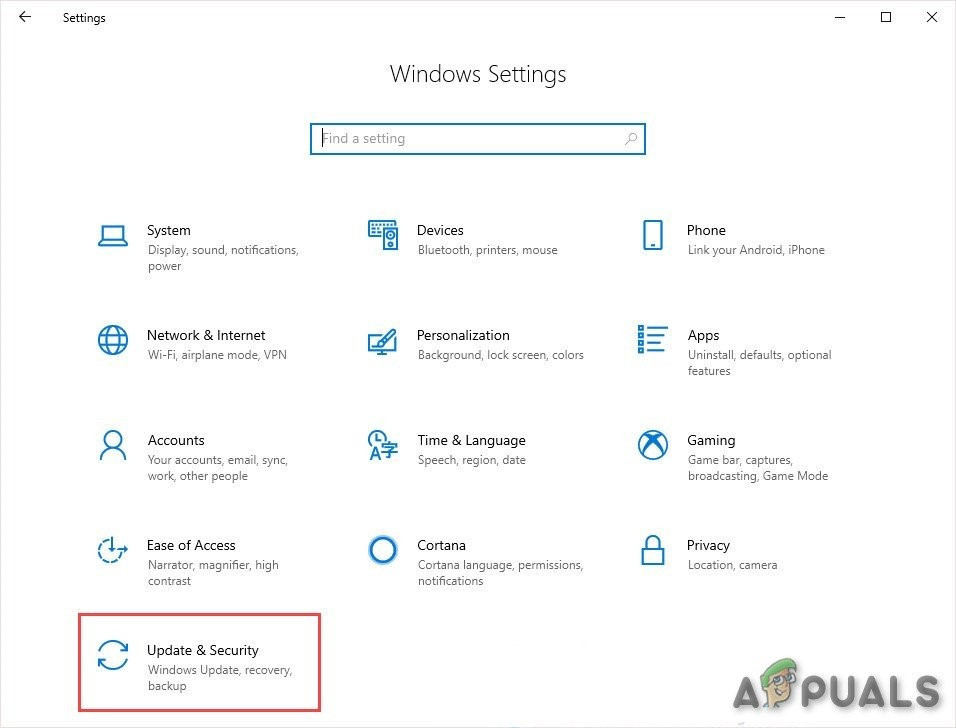
Cập nhật & Bảo mật trong Cài đặt Windows
- Sau đó nhấp vào “ Kiểm tra cập nhật ”.
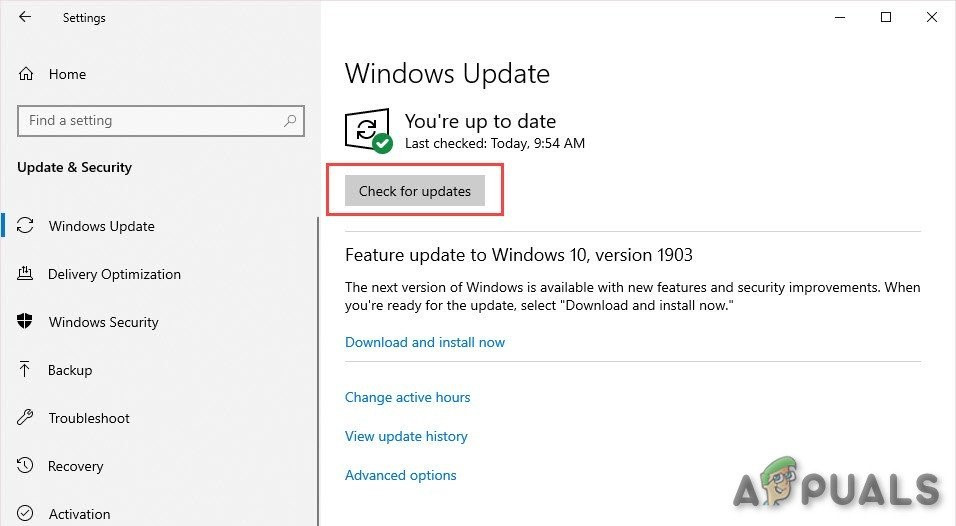
Kiểm tra cập nhật
- Sau khi hệ thống được cập nhật, hãy chạy “ Oxy không bao gồm '
Nếu vẫn không rõ ràng về sự cố, hãy thử giải pháp tiếp theo.
Giải pháp 13: Thay đổi gói điện trên máy tính của bạn
Nếu tùy chọn nguồn của hệ thống của bạn ở chế độ cân bằng, nó sẽ làm chậm hệ thống để tiết kiệm năng lượng, điều này có thể dẫn đến hiệu suất của hệ thống thấp, kết quả là Oxy không bao gồm có thể bị hỏng. Chế độ cân bằng tự động điều chỉnh tốc độ của CPU theo nhu cầu của máy tính. Trong khi đó, chế độ Hiệu suất cao giúp PC của bạn luôn chạy ở tốc độ cao. Hãy nhớ rằng hệ thống sẽ tạo ra nhiều nhiệt hơn ở chế độ công suất này. Vì vậy, thay đổi gói điện thành hiệu suất cao có thể giải quyết vấn đề sập nguồn này.
- Nhấn nút Logo Windows phím, sau đó nhập điều khiển . Và trong menu kết quả, hãy nhấp vào Bảng điều khiển .
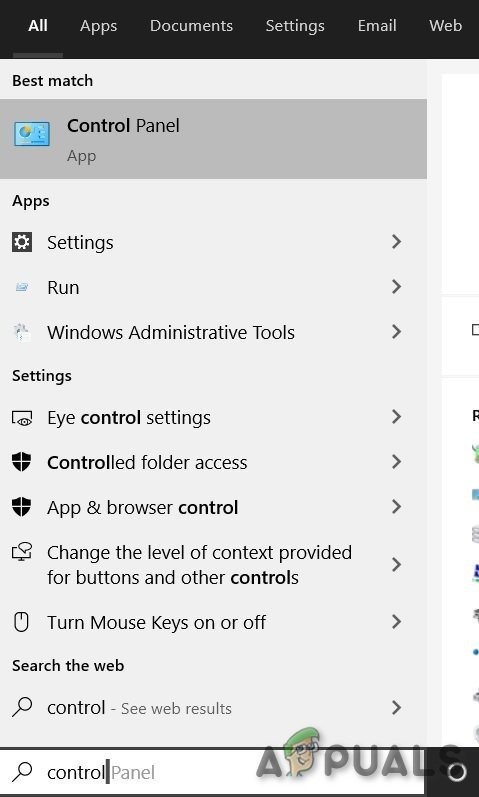
Nhập Control Panel vào Windows Search Box
- Dưới Xem bởi, nhấp chuột Các biểu tượng lớn .
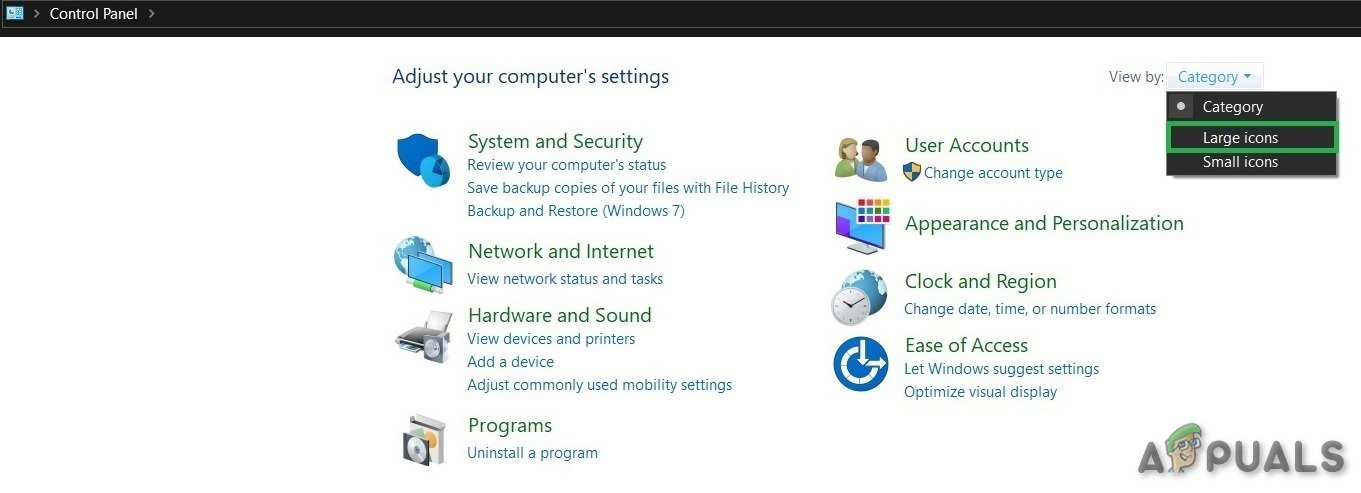
Xem theo danh mục
- Lựa chọn Tùy chọn năng lượng.
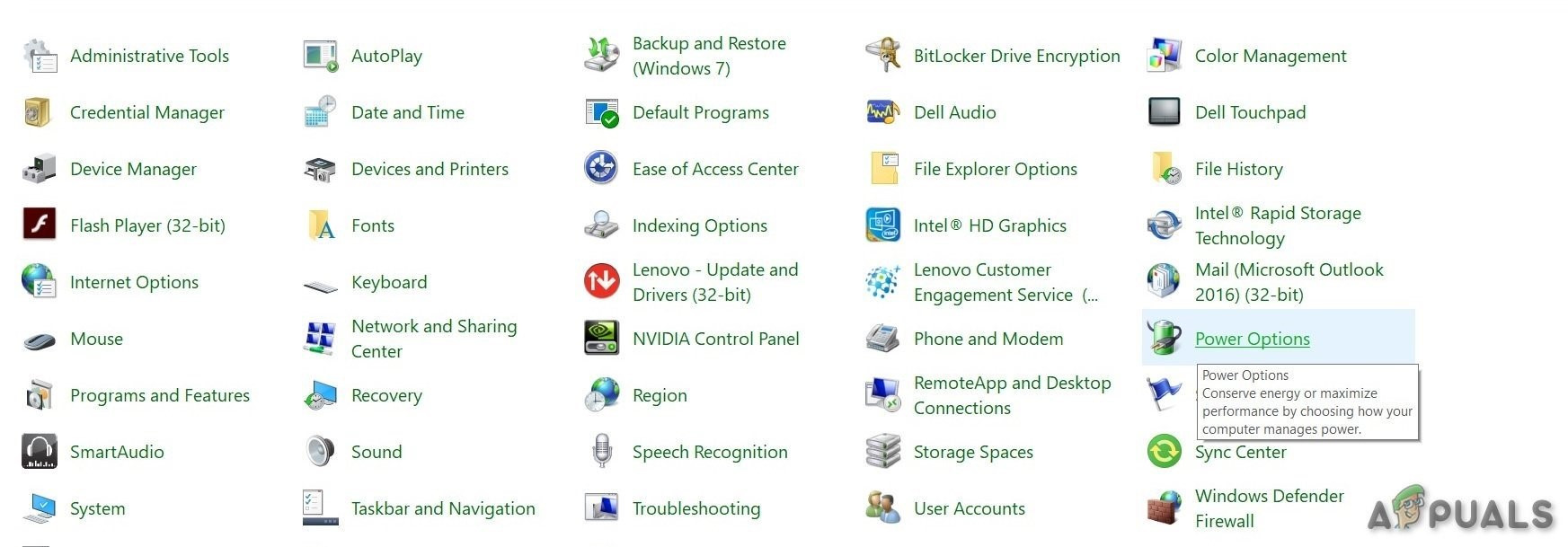
Tùy chọn năng lượng
- Lựa chọn Hiệu suất cao .
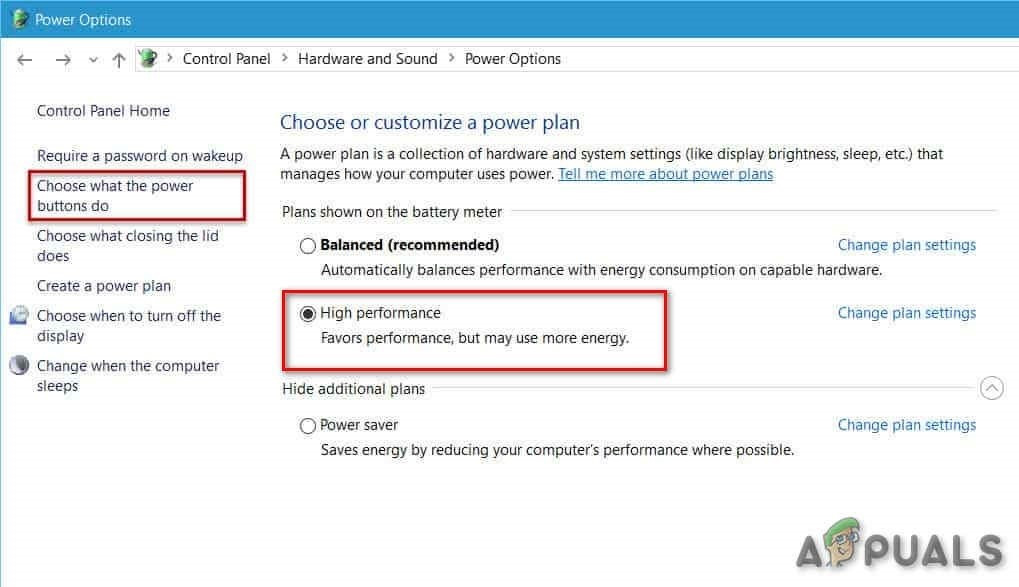
Hiệu suất cao
- Khởi động lại PC.
- Khởi động Oxy Không bao gồm.
Nếu sự cố không được giải quyết, hãy tiếp tục và thử giải pháp tiếp theo.
Giải pháp 14: Cài đặt lại Oxy không bao gồm
Nếu đó là một số tệp trò chơi hoặc cài đặt đang tạo ra sự cố, thì việc cài đặt lại Oxygen Không bao gồm có thể giải quyết vấn đề.
- Nếu Steam đang chạy ngay bây giờ, hãy nhấp chuột phải vào biểu tượng “Steam” trên thanh tác vụ, sau đó nhấp vào “ Lối ra' .
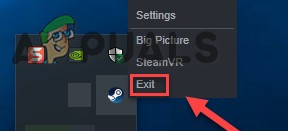
Thoát khỏi Steam
- Nhấn nút Logo Windows chìa khóa và LÀ đồng thời để mở “ Chương trình quản lý dữ liệu ”.
- Dán đường dẫn sau vào thanh Địa chỉ theo cài đặt hệ thống của bạn
C: Program Files (x86) Steam steamapps common
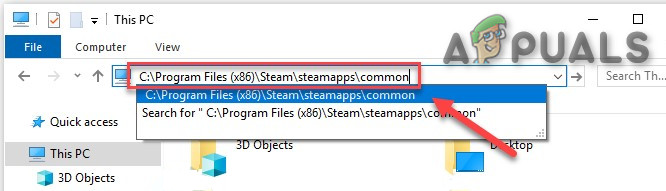
Thư mục SteamApps
- Làm nổi bật Thư mục không bao gồm oxy , và sau đó nhấn Xóa bỏ trên bàn phím của bạn để xóa thư mục.
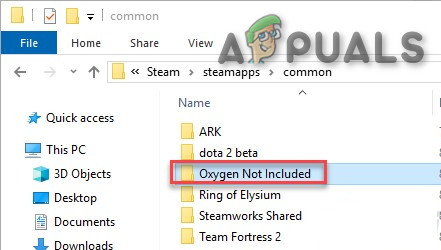
Thư mục không bao gồm oxy
- Bây giờ hãy khởi chạy Steam, sau đó tải xuống và cài đặt “Oxygen không bao gồm”.
- Bây giờ khởi chạy trò chơi “Oxy không bao gồm”.
Nếu trò chơi của bạn vẫn bị treo sau khi cài đặt lại trò chơi, hãy chuyển sang giải pháp tiếp theo.
Giải pháp 15: Cài đặt lại Steam
Nếu không may, vấn đề của bạn vẫn chưa được giải quyết, thì biện pháp cuối cùng, hãy cài đặt lại steam để giải quyết vấn đề.
- Bấm vào ' Mở vị trí file' sau khi nhấp chuột phải vào 'Hơi nước' biểu tượng khách hàng trên màn hình nền của hệ thống của bạn.
- Sao chép ' steamapps ” thư mục & sau đó đặt bản sao vào một vị trí khác để sao lưu.
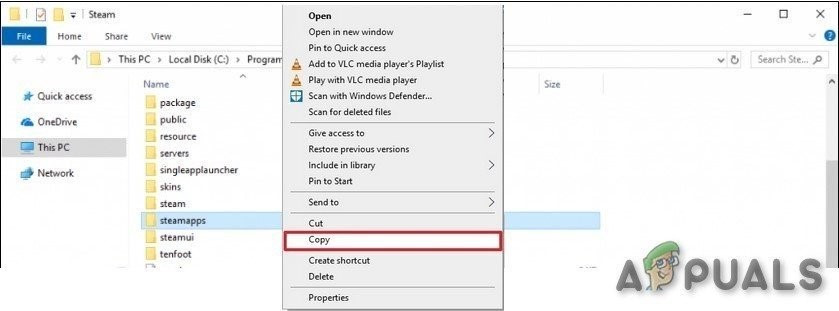
Sao chép thư mục steamapps
- Nhấn nút “ Biểu trưng Windows ” phím, sau đó nhập “ điều khiển'. sau đó, nhấp vào 'Bảng điều khiển' .
- Dưới Xem bởi , lựa chọn thể loại .
- Lựa chọn ' Gỡ bỏ cài đặt một chương trình' .
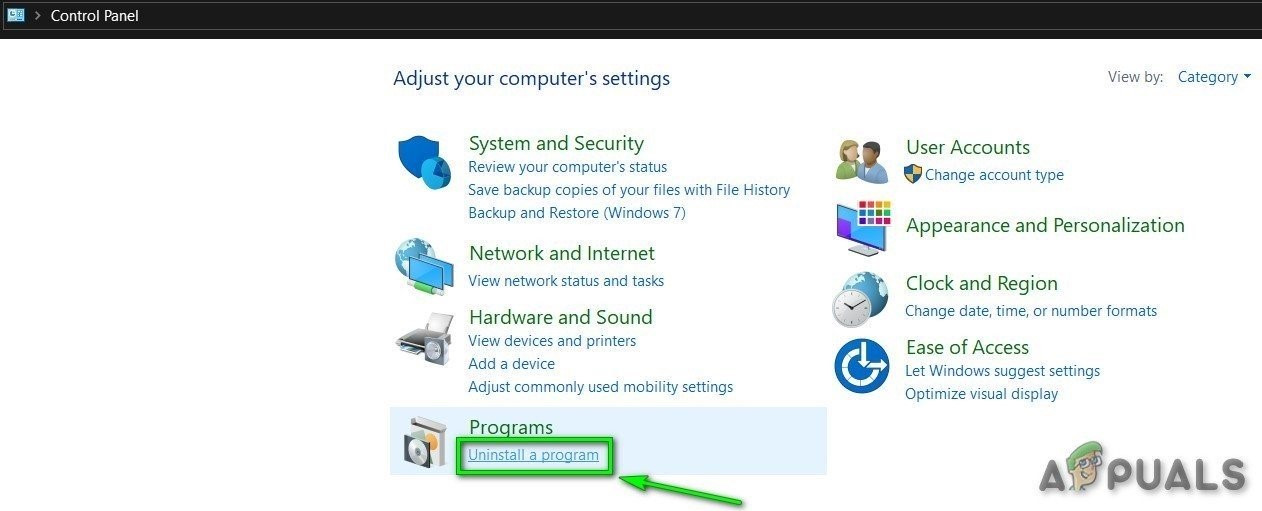
Gỡ bỏ cài đặt một chương trình
- Click chuột phải ' hơi nước ' & sau đó nhấp vào ' Gỡ cài đặt ” .
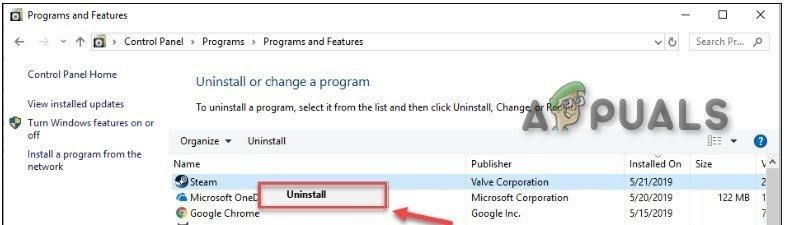
Gỡ cài đặt Steam
- Để gỡ cài đặt Steam, hãy làm theo hướng dẫn trên màn hình và đợi quá trình hoàn tất.
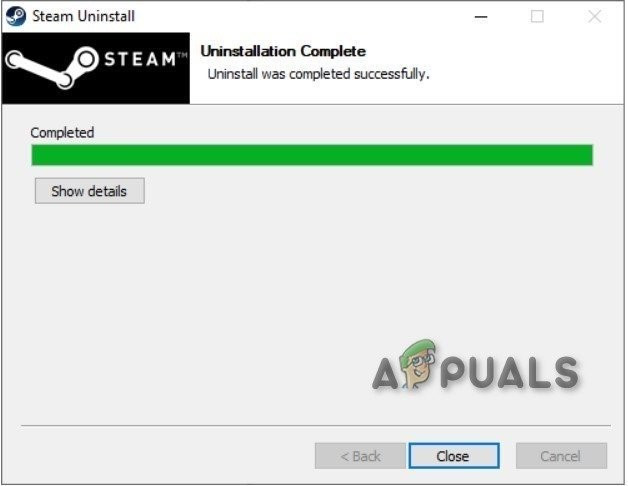
Hoàn tất gỡ cài đặt Steam
- Tải xuống steam
- Mở tệp đã tải xuống để cài đặt Steam.
- Bây giờ, hãy nhấp chuột phải vào “ Biểu tượng Steam ”
- Sau đó chọn “ Mở vị trí file' .
- Di chuyển bản sao lưu thư mục steamapps đã được sao lưu vào vị trí thư mục hiện tại của bạn.
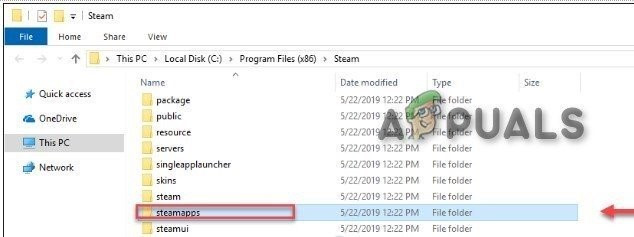
Di chuyển trở lại thư mục steamapps
- Khởi chạy lại Steam và trò chơi của bạn.
Hy vọng rằng bạn có thể chơi Oxy Không bao gồm ngay bây giờ. Tận hưởng trò chơi của bạn! Nếu bạn có bất kỳ câu hỏi hoặc đề xuất nào, đừng ngại để lại bình luận bên dưới.
8 phút đọc