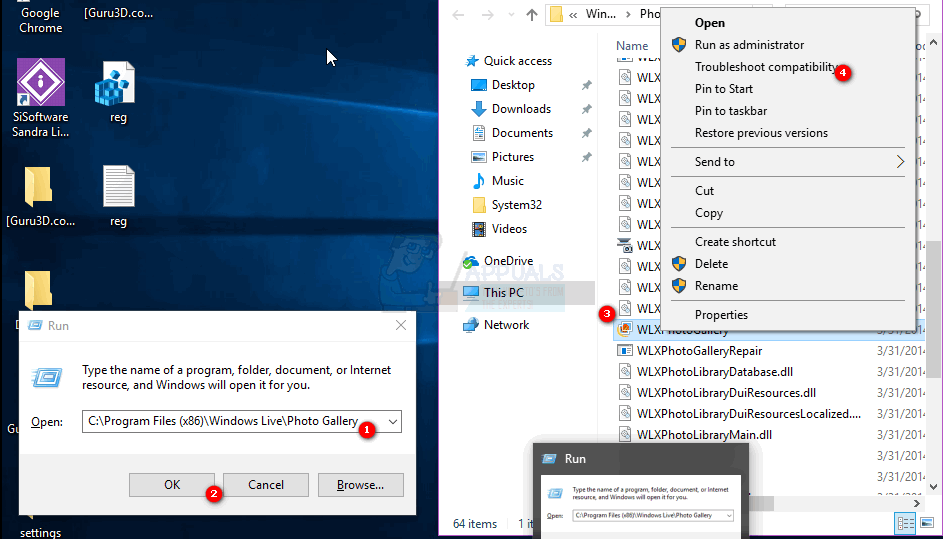Mã lỗi 0x8007000b cho biết rằng có thể có sự cố với thư viện Windows của bạn. Các thư viện Windows cung cấp cho bạn một nơi trung tâm, nơi bạn có thể quản lý các tệp nằm rải rác trên máy tính của mình và tiết kiệm thời gian bằng cách cung cấp cho bạn tất cả các tệp ở một nơi, thay vì bạn phải tìm kiếm chúng thông qua một số thư mục và thư mục.
Windows Live Photo Gallery sử dụng các thư viện Windows nói trên và nếu bạn gặp lỗi này và ứng dụng không khởi động, điều đó thường có nghĩa là có sự cố với các thư viện. Một số tệp bên trong chúng có thể bị hỏng và bạn sẽ không thể mở ứng dụng cho đến khi giải quyết được chúng.
May mắn thay, có hai cách sửa lỗi cực kỳ dễ thực hiện, ngay cả khi bạn không phải là người dùng hiểu biết về công nghệ. Chỉ cần đọc tiếp và xem cách bạn có thể giải quyết vấn đề này. Nếu bất kỳ phương pháp đầu tiên nào không hiệu quả với bạn, bạn có thể thử phương pháp thứ hai.

Phương pháp 1: Sử dụng trình gỡ rối Thư viện ảnh
Thư viện ảnh đi kèm với trình khắc phục sự cố có thể giải quyết loại sự cố này nếu bạn chạy nó. Chạy nó rất dễ dàng và tất cả những gì bạn cần làm là làm theo các bước bên dưới:
- Giữ Khóa Windows và Nhấn R
- Kiểu C: Program Files (x86) windows live Photo Gallery và Nhấp vào đồng ý
- Click chuột phải WLXPhotoGallery.exe (Ứng dụng) và chọn Khắc phục sự cố tương thích .
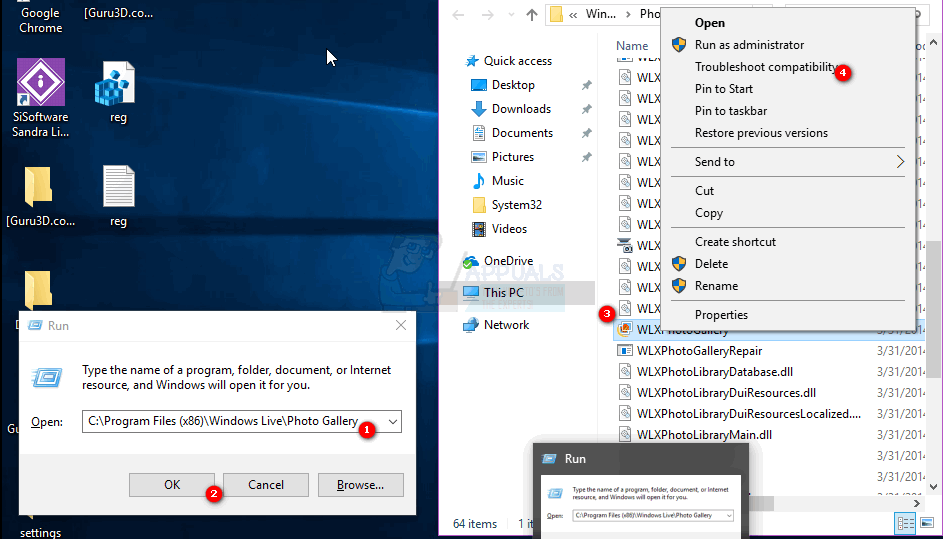
- Nhấp chuột Thử cài đặt được đề xuất và sau đó chọn Kiểm tra chương trình để xem nếu nó hoạt động, nếu không, hãy thử Phương pháp 2.

Phương pháp 2: Khôi phục các thư viện mặc định
Nếu trình khắc phục sự cố không thực hiện được thủ thuật này, bạn có thể thử khôi phục thủ công các thư viện mặc định để Thư viện ảnh hoạt động trở lại. Hãy nhớ rằng trong trường hợp bạn đã thêm các đường dẫn bổ sung vào thư viện của mình, bạn sẽ cần phải thêm lại chúng, vì phương pháp này đưa các thư viện trở lại trạng thái ban đầu.
- Nhấn đồng thời các cửa sổ và LÀ các phím trên bàn phím của bạn để mở nhà thám hiểm hoặc là Chương trình quản lý dữ liệu , tùy thuộc vào phiên bản Windows bạn đang chạy.
- Ở phía bên trái, bạn sẽ thấy một ngăn điều hướng với các thư viện (Tài liệu, Nhạc, Ảnh, Video, v.v.).
- Nhấp chuột phải vào từng thư viện, từng thư viện một và chọn Xóa bỏ từ menu. Làm điều này với tất cả các thư viện.
- Khi bạn đã xóa tất cả các thư viện, bấm chuột phải vào Thư viện, và chọn Khôi phục thư viện mặc định . Điều này sẽ đưa các thư viện trở lại trạng thái mặc định của chúng và hy vọng sẽ hoạt động.

Khi bạn thấy sự cố này dễ dàng như thế nào, bạn sẽ tự hỏi tại sao Microsoft không tự khắc phục sự cố này. Họ sẽ không và họ vẫn ngừng cung cấp bộ Essentials.
2 phút đọc