Thanh tác vụ đã là một tính năng nổi bật của Hệ điều hành Windows kể từ khi ra đời. Thanh tác vụ là một hằng số trong tất cả các phiên bản Windows khác nhau đã được phát triển và phân phối. Nó cũng là một trợ giúp lớn cho người dùng Windows - cung cấp thông tin như ngày và giờ, chứa Start Menu và Khu vực thông báo và hiển thị các biểu tượng cho tất cả các chương trình hiện đang chạy và các chương trình được ghim khác để đa nhiệm mượt mà và hiệu quả. Tuy nhiên, trong khi thanh tác vụ rất tuyệt, không thể phủ nhận rằng nó chiếm một chút diện tích màn hình. Mặc dù đây không phải là vấn đề đối với hầu hết người dùng Windows, nhưng nó có thể xảy ra với những người có màn hình nhỏ - ví dụ như người dùng Microsoft Surface.
Rất may, người dùng Windows 10 có quyền giải phóng bất động sản trên màn hình mà thanh tác vụ sử dụng bằng cách ẩn nó đi. Không chỉ ẩn hoàn toàn thanh tác vụ trong Windows 10, bạn có thể định cấu hình thanh tác vụ ẩn vĩnh viễn hoặc chỉ ẩn khi không sử dụng.
Cách tự động ẩn thanh tác vụ
Tự động ẩn thanh tác vụ là một tính năng đã có từ những ngày Windows XP. Khi bạn định cấu hình thanh tác vụ Windows để tự động ẩn, máy tính của bạn sẽ ẩn thanh tác vụ khi không sử dụng và nó sẽ bật lên khi bạn cần. Nghĩa là, thanh tác vụ vẫn bị ẩn cho đến khi bạn di chuyển con trỏ chuột xuống cuối màn hình (hoặc nếu bạn đang sử dụng màn hình cảm ứng, hãy vuốt lên từ cuối màn hình). Tính năng tự động ẩn thanh tác vụ có thể đã xuất hiện từ khá lâu, nhưng nhiều người dùng Windows vẫn không biết nó tồn tại. Để tự động ẩn thanh tác vụ trong Windows 10, bạn cần:
- Nhấp chuột phải vào không gian trống trên thanh tác vụ của máy tính.
- Bấm vào Tính chất .

- bên trong Thuộc tính thanh tác vụ và menu bắt đầu cửa sổ, xác định vị trí Tự động ẩn thanh tác vụ tùy chọn và kích hoạt nó bằng cách chọn hộp kiểm nằm ngay bên cạnh nó.
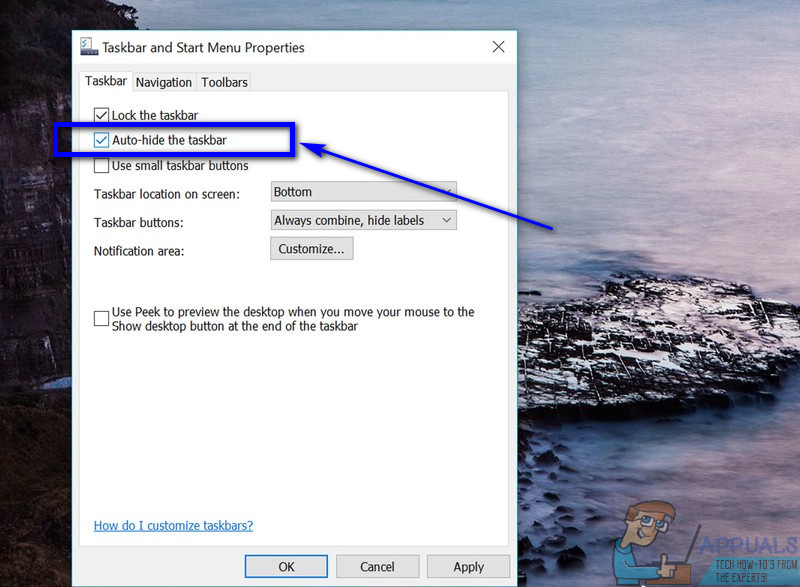
- Bấm vào Ứng dụng .
- Bấm vào đồng ý .
Đó là nó! Ngay sau khi làm như vậy, bạn sẽ thấy thanh tác vụ của mình bị ẩn đi, giải phóng một chút diện tích màn hình. Tuy nhiên, đừng lo lắng - thanh tác vụ sẽ bật lên ngay lập tức bất cứ khi nào bạn di chuyển con trỏ chuột đến cuối màn hình hoặc vuốt lên từ cuối màn hình và ẩn lại sau khi bạn đã hoàn tất. Nghe có vẻ giống như trò chơi gì đó mà chúng ta đều biết rất rõ, phải không?
Cần lưu ý rằng trên Windows 10, tính năng tự động ẩn thanh tác vụ trên máy tính để bàn hơi khác so với tự động ẩn thanh tác vụ trên máy tính lai (một máy tính có thể được sử dụng vừa làm máy tính để bàn vừa là máy tính bảng) . Trên một máy tính kết hợp, bạn có thể chọn xem bạn muốn tự động ẩn thanh tác vụ khi máy tính bảng ở chế độ máy tính để bàn, trong khi máy tính bảng ở chế độ máy tính bảng hoặc cả hai. Để tự động ẩn thanh tác vụ trên máy tính Windows 10 kết hợp, bạn cần:
- Nhấp chuột phải vào không gian trống trên thanh tác vụ của máy tính.
- Bấm vào Cài đặt thanh tác vụ . Làm như vậy sẽ đưa bạn đến Thanh tác vụ trang cài đặt trong Cài đặt ứng dụng.
- Xoay trên chuyển đổi cho Tự động ẩn thanh tác vụ trong chế độ máy tính để bàn nếu bạn muốn thanh tác vụ được tự động ẩn trong khi máy tính đang được sử dụng như một máy tính để bàn hoặc Tự động ẩn thanh tác vụ trong chế độ máy tính bảng nếu bạn muốn Windows tự động ẩn thanh tác vụ trong khi máy tính đang được sử dụng làm máy tính bảng. Nếu bạn muốn thanh tác vụ được tự động ẩn trong cả hai chế độ, kích hoạt cả hai tùy chọn.
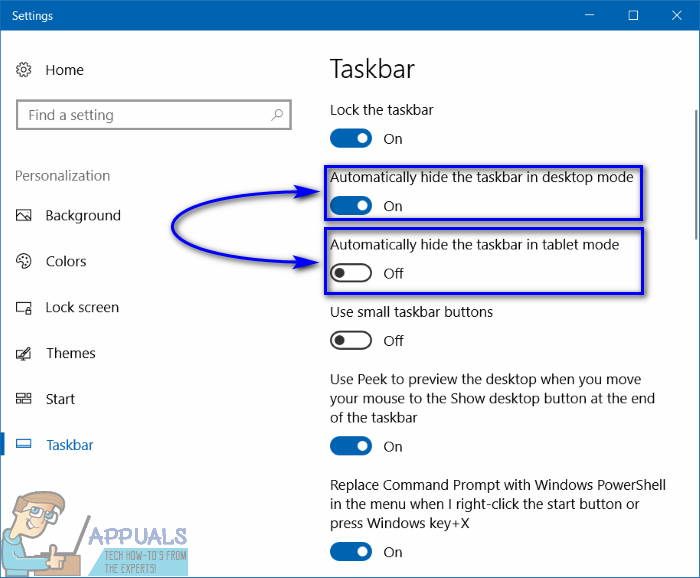
- Tiết kiệm các thay đổi của bạn nếu được yêu cầu để làm như vậy và đóng Cài đặt ứng dụng.
Cách ẩn vĩnh viễn thanh tác vụ (cho đến khi bạn bỏ ẩn nó)
Ngoài việc sử dụng Windows 10 tự động ẩn thanh tác vụ , cũng có những cách khác bạn có thể thực hiện để ẩn thanh tác vụ. Có - cách, như ở số nhiều. Có một số chương trình và ứng dụng của bên thứ ba khác nhau mà bạn có thể sử dụng để ẩn thanh tác vụ của máy tính Windows 10 cho đến khi chính bạn bỏ ẩn thanh tác vụ đó. Một trong những công cụ tuyệt đối tốt nhất cho công việc này là Taskbar Hider - một chương trình dành cho Windows 10 được thiết kế để cho phép người dùng ẩn hoặc hiển thị thanh tác vụ trên máy tính của họ bằng phím tắt chuyên dụng.
Taskbar Hider (có sẵn đây ) cho phép bạn tạo lối tắt bàn phím mà bạn có thể sử dụng ở bất kỳ đâu trong Windows 10 để ẩn ngay thanh tác vụ nếu nó đang hiển thị và hiển thị thanh tác vụ nếu nó đang ẩn. Taskbar Hider là một công cụ khá tiện lợi cho người dùng Windows 10 muốn tối đa hóa diện tích màn hình mà họ có bằng cách ẩn thanh tác vụ của họ. Tuy nhiên, bạn cần lưu ý rằng bạn cần kích hoạt các Tải khi khởi động Windows tùy chọn trong Taskbar Hider nếu bạn muốn đảm bảo rằng chương trình tự khởi động bất cứ khi nào bạn đăng nhập vào Windows và bạn không phải khởi chạy thủ công mỗi lần.
3 phút đọc
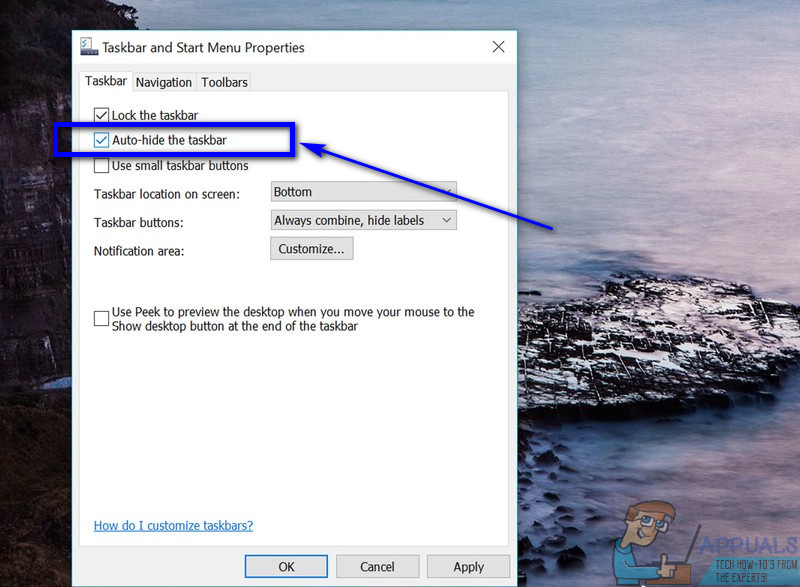
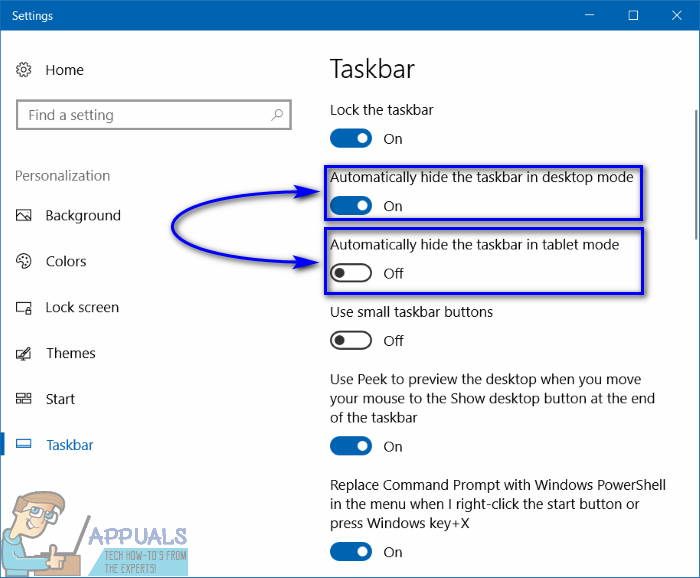










![[FIX] ‘Dịch vụ chia sẻ cổng NET.TCP’ không thể bắt đầu](https://jf-balio.pt/img/how-tos/61/net-tcp-port-sharing-service-failed-start.jpg)












