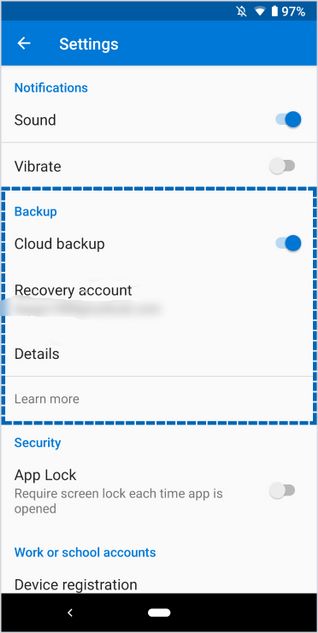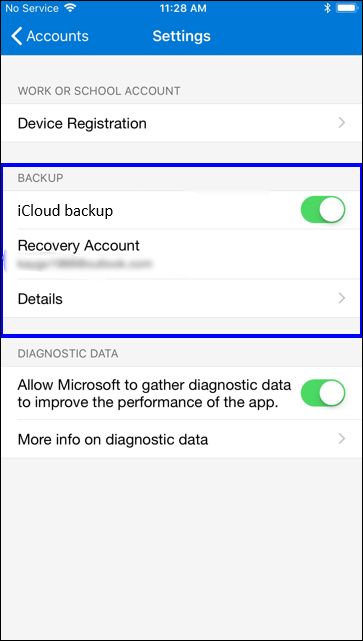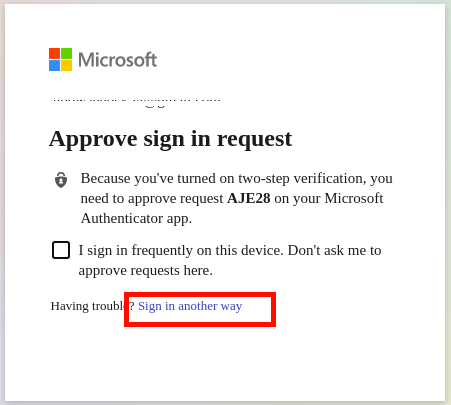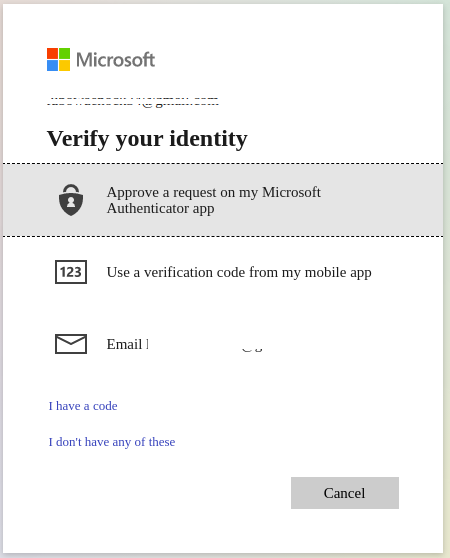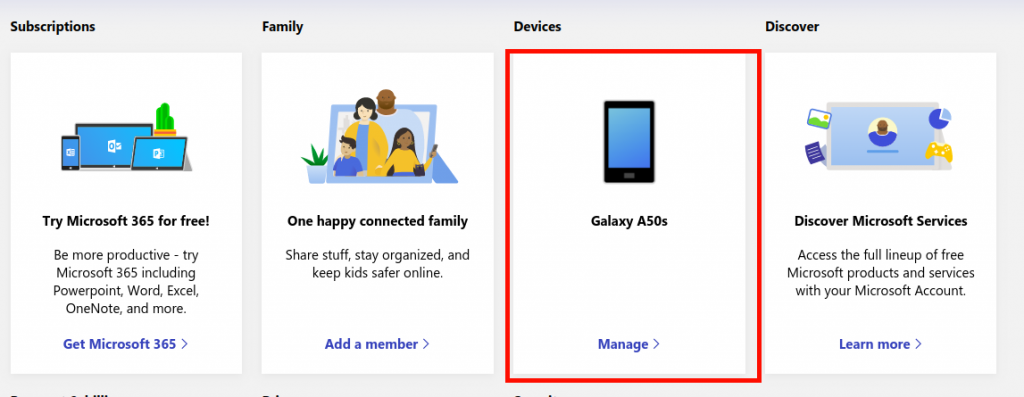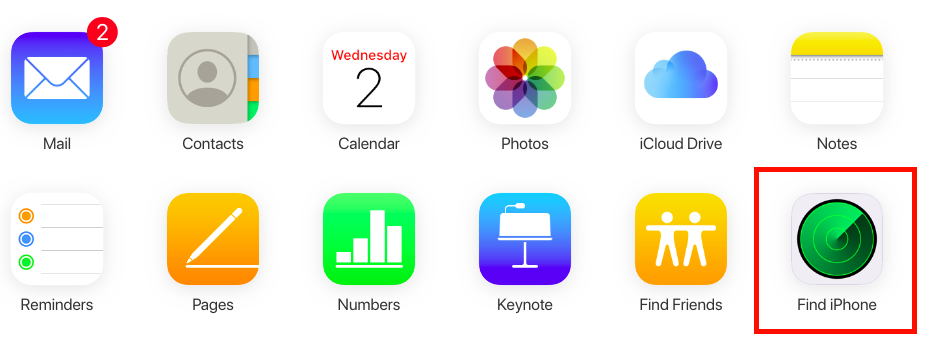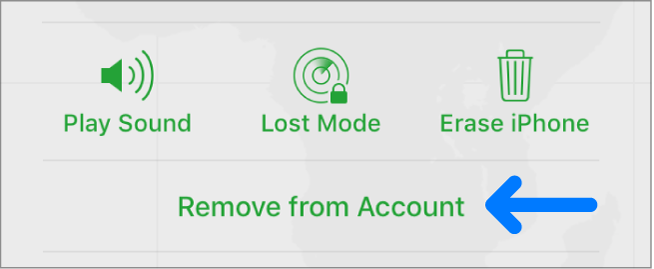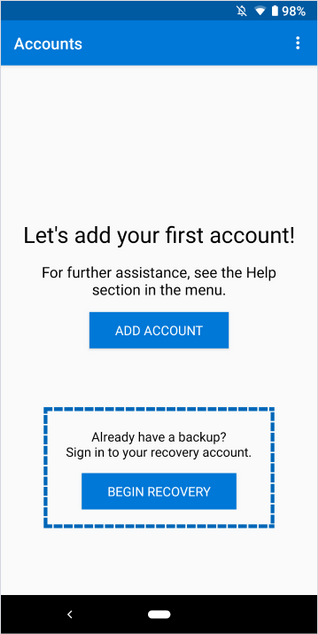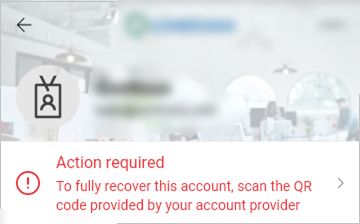Xác thực đa yếu tố với các ứng dụng xác thực là một trong những cách tốt nhất để bảo mật tài khoản của bạn trực tuyến, tuy nhiên, nó có những hạn chế. Một trong số đó sẽ bị khóa tài khoản của bạn trong trường hợp bạn mất quyền truy cập vào mã xác thực do mất hoặc chỉ thay đổi từ điện thoại này sang điện thoại khác.Đây không chỉ là một rắc rối đối với trình xác thực của Microsoft mà còn đối với nhiều ứng dụng xác thực khác bao gồmGoogle Authenticatorkhiến cho việc khôi phục mã gần như không thể.

Mã một lần Microsoft Authenticator
Luôn luôn phải dọn dẹp nhà cửa một chút trước khi bạn có thể khôi phục mã xác thực của mình từ Microsoft Authenticator.Có ba phần chính của quá trình đó là; Bật sao lưu đám mây, xóa các phiên Microsoft Authenticator hiện có và sau đó là Khôi phục tài khoản.
Vì vậy, chúng ta hãy đi sâu vào.
Bước 1: Thiết lập Sao lưu đám mây cho Microsoft Authenticator
Đây là điều bạn cần làm ngay khi bắt đầu sử dụng Microsoft Authenticator vì bạn có thể khôi phục tất cả tài khoản của mình từ một bản sao lưu.Nếu bạn đang đọc bài viết này và bạn đã mất quyền truy cập vào ứng dụng trình xác thực (điện thoại cũ) trước khi thiết lập Sao lưu dữ liệu đám mây , thật không may, bạn sẽ cần phải khôi phục tài khoản của mình theo cách thủ công và thiết lập lại xác thực 2 yếu tố.
Sẽ dễ dàng hơn nếu bạn giữ một bản sao mã khôi phục thường được cung cấp bởi các nhà cung cấp tài khoản khi thiết lập xác thực đa yếu tố.Trong trường hợp bạn không có mã khôi phục, đừng lo lắng, bạn vẫn có thể khôi phục tài khoản của mình bằng cách làm theo quy trình do nhà cung cấp tài khoản tương ứng cung cấp, các dịch vụ khác nhau có các quy trình khác nhau để khôi phục tài khoản.
Nếu bạn đủ may mắn rằng bạn vẫn còn ứng dụng trình xác thực cũ với các mã, thì đây là cách bạn có thể thiết lập sao lưu đám mây:
Đối với người dùng Andriod:
Điều kiện tiên quyết
- Thao tác này yêu cầu điện thoại của bạn đang chạy Android 6.6.0 trở lên.
- Bạn cũng bắt buộc phải có tài khoản Microsoft cá nhân. Điều này được sử dụng để lưu trữ các bản sao lưu trên đám mây.
- Mở menu ứng dụng từ góc trên cùng bên phải và nhấp vào Cài đặt
- Điều hướng đến Sao lưu phần và bật Sao lưu dữ liệu đám mây bằng cách bật nút bật tắt .
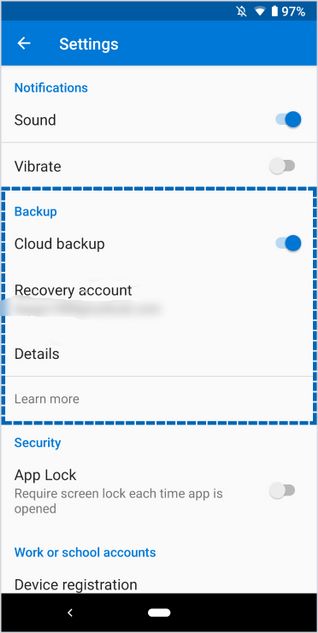
Bật sao lưu đám mây
- Xác nhận tài khoản Khôi phục được hiển thị bởi địa chỉ email.
- Sau khi bật sao lưu đám mây, các bản sao lưu sẽ luôn được lưu vào tài khoản của bạn
Đối với người dùng iPhone:
Điều kiện tiên quyết
- IPhone chạy iOS 5.7.0 trở lên
- Tài khoản iCloud thay vì tài khoản Microsoft sẽ được sử dụng để lưu trữ
- Mở menu ứng dụng từ góc trên cùng bên phải và mở ứng dụng Cài đặt
- Điều hướng đến Sao lưu và bật Sao lưu đám mây bằng cách bật nút bật tắt.
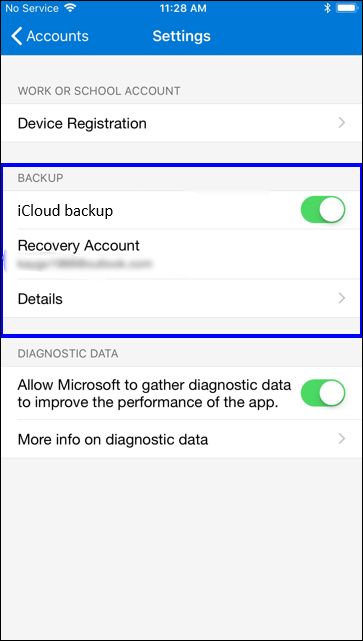
Bật sao lưu đám mây trên iPhone
- Tài khoản iCloud của bạn sẽ được sử dụng làm Khôi phục tài khoản
Ghi chú:
Không thể khôi phục mã được sao lưu từ iPhone từ điện thoại Android hoặc ngược lại. Đối với trường hợp như vậy, bạn sẽ cần khôi phục tài khoản của mình theo cách thủ công từ các nhà cung cấp tài khoản tương ứng.
Bước 2: Xóa phiên Microsoft Authenticator hiện có
Khôi phục mã từ tài khoản Microsoft yêu cầu không có điện thoại nào khác hoạt động với tài khoản của bạn. Điều này có nghĩa là bạn không thể có hai điện thoại chạy tài khoản Microsoft Authenticator giống như đối với một số ứng dụng xác thực khác.
Nếu bạn không xóa tài khoản của mình khỏi điện thoại trước, bản sao lưu sẽ được thay thế bằng dữ liệu điện thoại mới, nghĩa là bạn sẽ mất tất cả tài khoản bạn có trên điện thoại cũ.
Thực hiện theo các bước sau để xóa bất kỳ phiên hiện có nào trong Tài khoản của bạn:
Đối với người dùng Android:
Điều này yêu cầu bạn đăng xuất tài khoản Microsoft khỏi điện thoại bằng ứng dụng mà bạn đã sử dụng trước đó.
Nếu bạn đã thiết lập xác thực 2 yếu tố trên tài khoản Microsoft của mình, thì điều đó sẽ yêu cầu bạn có ứng dụng để đăng nhập, hãy làm theo các bước bên dưới để đăng nhập mà không cần ứng dụng, vì bạn không có ứng dụng:
- Cung cấp thông tin xác thực của bạn (email và mật khẩu) tại trang đăng nhập
- Trên trang yêu cầu xác minh bằng ứng dụng Microsoft Authenticator, hãy nhấp vào Đăng nhập theo cách khác
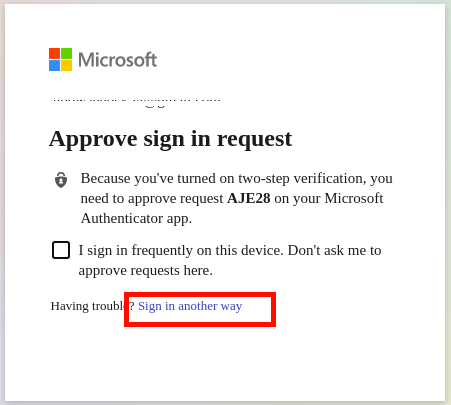
Đăng nhập vào Microsoft bằng cách khác
- Điều này sẽ hiển thị các lựa chọn thay thế khác như sử dụng số điện thoại hoặc địa chỉ email được liên kết với tài khoản của bạn
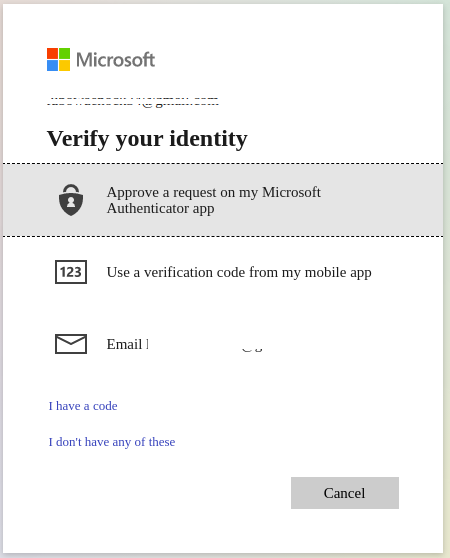
sử dụng điện thoại hoặc email để đăng nhập
- Tùy thuộc vào cách thay thế bạn chọn, mã xác minh sẽ được gửi đến email hoặc số điện thoại của bạn, sau đó bạn có thể sử dụng để đăng nhập vào tài khoản của mình
- Sau khi đăng nhập, hãy truy cập Trang tài khoản của Microsoft và điều hướng đến thiết bị để quản lý các thiết bị được kết nối với tài khoản của bạn.
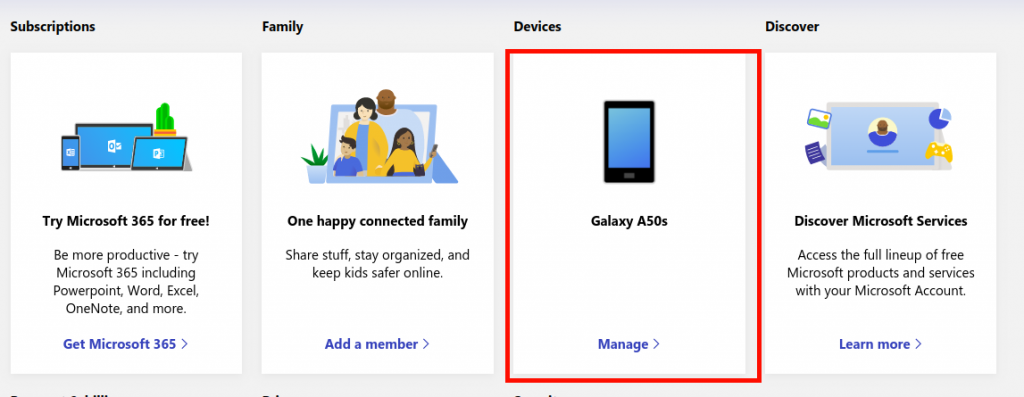
Mở cài đặt thiết bị Microsoft
- Xác định điện thoại cũ từ trang Thiết bị, nhấp vào menu của thiết bị, sau đó Hủy liên kết điện thoại này .
- Ngoài ra, hãy truy cập Bảo mật tài khoản trang, điều hướng đến Các tùy chọn bảo mật khác và tắt xác thực hai yếu tố
Đối với người dùng iPhone:
Vì các bản sao lưu của Microsoft Authenticator được lưu trữ trên iCloud cho người dùng iPhone, cách duy nhất để xóa ứng dụng Microsoft Authenticator khỏi iPhone là xóa thiết bị khỏi tài khoản iCloud của bạn.
Làm theo các bước sau để xóa iPhone cũ khỏi iCloud:
- Đi đến iCloud.com
- Mở Tìm iPhone ứng dụng
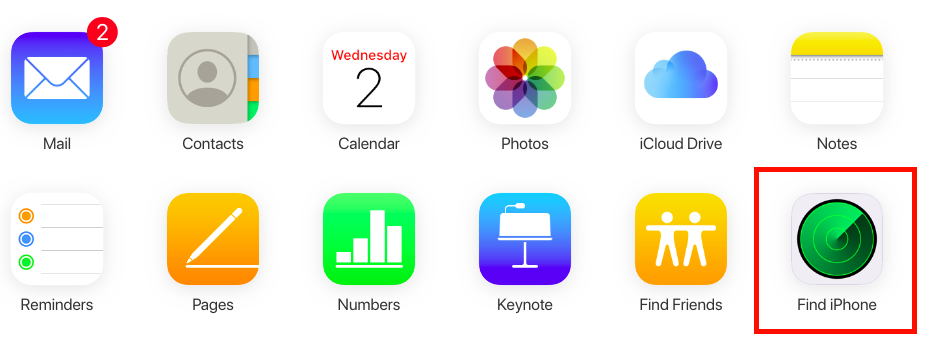
Menu ứng dụng iCloud
- Nhấp vào Tất cả Thiết bị từ thanh trên cùng và chọn iPhone cũ có ứng dụng Microsoft Authenticator. Nếu iPhone không tồn tại trong danh sách thiết bị thì iPhone đó đã bị xóa khỏi tài khoản của bạn, vì vậy bạn không cần phải làm gì cả, chỉ cần bỏ qua phần còn lại của phần này và tiếp tục đến phần khôi phục của hướng dẫn.
- Gõ vào Xóa iPhone, hoàn thành trình hướng dẫn xóa và sau đó nhấp vào Xóa khỏi tài khoản
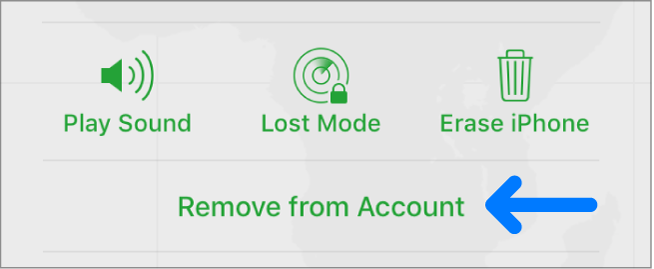
Xóa iPhone khỏi iCloud
Bước 3: Khôi phục mã trong Microsoft Authenticator
Vì sẽ không có bất kỳ xung đột nào giữa các bản sao lưu đám mây cũ và mới vì các điện thoại trước đó đã bị xóa, tài khoản hiện đã sẵn sàng để khôi phục.
- Tải xuống Microsoft Authenticator từ Cửa hàng Google Play hoặc Cửa hàng ứng dụng
- Không đăng nhập vào tài khoản Microsoft của bạn khi được nhắc làm như vậy tại màn hình chào mừng của ứng dụng, Nhấp vào Nhảy thay thế
- Bỏ qua tất cả các màn hình tiếp theo cho đến khi bạn đến màn hình như hình bên dưới, nơi bạn sẽ bắt đầu quá trình khôi phục.
- Bấm vào bắt đầu phục hồi và cung cấp thông tin đăng nhập tài khoản của bạn (thông tin đăng nhập Microsoft cho người dùng Android và thông tin đăng nhập iCloud cho người dùng iPhone)
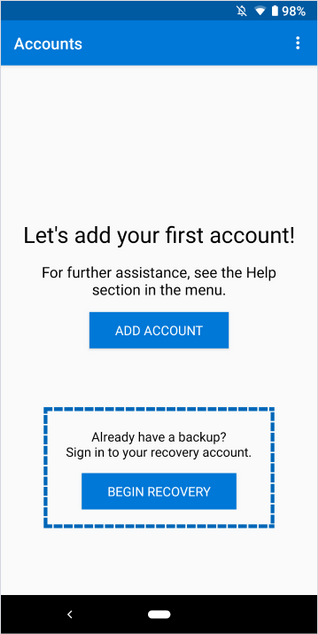
Khôi phục mã
- Làm theo hướng dẫn khôi phục và sau khi khôi phục xong, bạn sẽ thấy tất cả các tài khoản hiện có của mình được liệt kê trong ứng dụng.
Khôi phục mã cho cơ quan hoặc trường học
Khôi phục tài khoản cơ quan hoặc trường học có thể yêu cầu xác minh bổ sung vì điện thoại trước đó được liên kết với tài khoản tổ chức.
Các tài khoản tổ chức cần được sửa sẽ hiển thị lỗi “ Cần hành động '
- Khi bạn nhấp vào tài khoản, nó sẽ hiện ra thông báo bạn cần quét mã QR do nhà cung cấp tài khoản cung cấp.
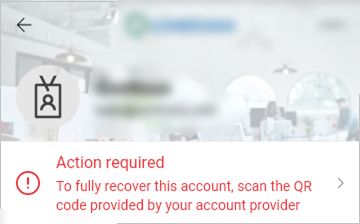
Sửa tài khoản cơ quan / trường học
- Liên hệ với người chịu trách nhiệm tại tổ chức và nhận quyền truy cập vào mã QR mà sau đó bạn sẽ quét để hoàn tất thiết lập tài khoản tổ chức.
Mặc dù có thể khôi phục mã xác minh, nhưng điều quan trọng là phải lưu trữ bản sao mã khôi phục do nhà cung cấp tài khoản cung cấp khi thiết lập xác thực nhiều yếu tố.
Chúng có thể giúp ích rất nhiều trong trường hợp bạn không thể truy cập vào các bản sao lưu đám mây vì lý do nào đó, chẳng hạn như bạn vô tình xóa bản sao lưu hoặc bạn bị mất điện thoại trước khi thiết lập Sao lưu đám mây.
5 phút đọc