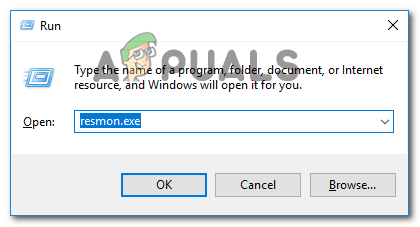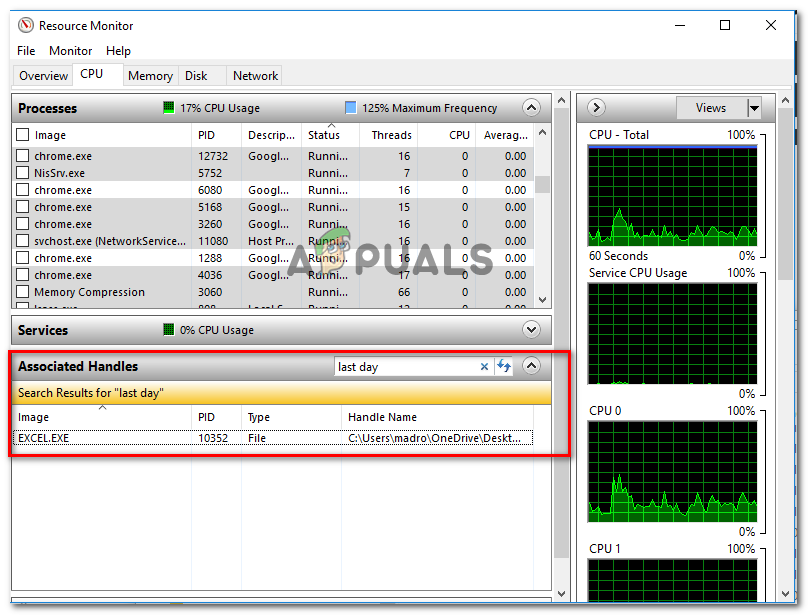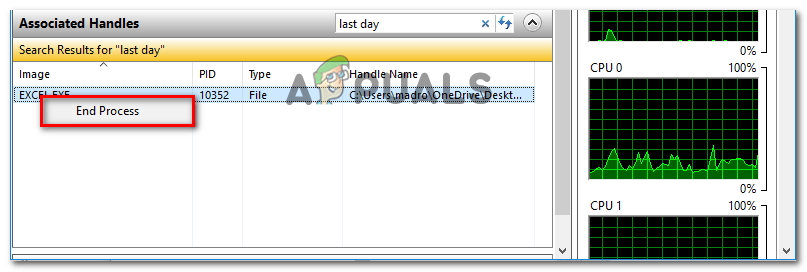Một số người dùng đang gặp phải ' không thể hoàn thành hành động vì tệp đang mở trong windows explorer ‘Lỗi khi họ cố gắng xóa, di chuyển hoặc đổi tên tệp trên máy tính Windows. Sự cố thường xảy ra với các tệp Microsoft Office (tệp Word và Excel) và tệp PDF. Vấn đề không phải là riêng đối với một phiên bản Windows nhất định vì nó đã gặp phải trên Windows 7, Windows 8 và Windows 10.

Không thể hoàn thành tác vụ vì tệp đang mở trong windows explorer
Điều gì gây ra không thể hoàn thành hành động do tệp đang mở trong lỗi windows explorer?
Chúng tôi đã điều tra vấn đề cụ thể này bằng cách xem xét các báo cáo người dùng khác nhau và các chiến lược sửa chữa mà họ đã sử dụng để giải quyết vấn đề. Dựa trên những gì chúng tôi thu thập được, có một số trường hợp phổ biến được biết là kích hoạt thông báo lỗi cụ thể này:
- Cửa sổ xem trước tệp của Windows Explorer đang gây ra lỗi - Điều này thường được báo cáo là xảy ra với các tệp PDF và hình ảnh. Hóa ra, tính năng xem trước của Windows Explorer có thể trục trặc trong một số trường hợp nhất định và ngăn người dùng xử lý tệp. Trong trường hợp này, bạn có thể giải quyết sự cố bằng cách tắt chế độ xem trước tệp trong Windows Explorer.
- Tệp đang được sử dụng tích cực bởi một quy trình khác - Đây là một trong những lý do phổ biến nhất khiến lỗi này xảy ra. Rất có thể, quy trình đằng sau Windows Explorer (explorer.exe) hoặc một quy trình khác đang sử dụng tệp mà bạn đang cố gắng xử lý. Trong trường hợp này, vấn đề có thể được giải quyết bằng cách đóng quy trình chịu trách nhiệm về xung đột.
Nếu bạn đang đấu tranh để giải quyết vấn đề ‘ không thể hoàn thành hành động vì tệp đang mở trong windows explorer ‘Error, bài viết này sẽ cung cấp cho bạn một số bước khắc phục sự cố đã được xác minh. Ở bên dưới, bạn sẽ thấy hai phương pháp mà những người dùng khác trong tình huống tương tự đã sử dụng để giải quyết vấn đề.
Nếu bạn muốn hiệu quả, chúng tôi khuyến khích bạn làm theo các phương pháp bên dưới theo thứ tự được trình bày.
Phương pháp 1: Tắt chế độ xem trước tệp trong Windows Explorer
Hầu hết người dùng gặp phải ‘ không thể hoàn thành hành động vì tệp đang mở trong windows explorer Lỗi ‘đã được giải quyết bằng cách tắt tính năng xem trước tệp trên Windows Explorer. Hóa ra, tính năng này đôi khi gặp trục trặc trên tất cả các phiên bản Windows gần đây và ngăn người dùng xử lý các tệp PDF và các tệp loại hình ảnh khác nhau.
Người dùng bị ảnh hưởng báo cáo rằng sự cố đã được giải quyết sau khi họ làm theo một loạt hướng dẫn để tắt chế độ xem trước hình thu nhỏ từ các tùy chọn thư mục. Đây là những gì bạn cần làm:
- nhấn Phím Windows + R để mở hộp thoại Chạy. Sau đó, nhập “ điều khiển các thư mục ' và hãy nhấn Đi vào để mở Tùy chọn File Explorer màn.
- Bên trong cửa sổ File Explorer, hãy chuyển đến Lượt xem tab, đi tới Cài đặt nâng cao và đảm bảo rằng hộp được liên kết với Luôn hiển thị các biểu tượng, không bao giờ bật hình thu nhỏ .
- Nhấp vào Áp dụng để lưu các thay đổi và xem liệu bạn có thể xử lý tệp mà không nhìn thấy dấu ‘ không thể hoàn thành hành động vì tệp đang mở trong windows explorer ‘.

Tắt hình thu nhỏ trong Windows Explorer
Nếu bạn vẫn gặp lỗi, hãy chuyển sang phương pháp tiếp theo bên dưới.
Phương pháp 2: Xác định và đóng quá trình có tệp đang mở
Một số người dùng đang đấu tranh để giải quyết vấn đề cụ thể này đã cố gắng làm như vậy bằng cách sử dụng Resource Monitor để xác định vị trí các quy trình đang sử dụng tệp gây ra lỗi và đóng nó lại. Quá trình này đều được thực hiện từ Windows (không cần thêm phần mềm).
Dưới đây là hướng dẫn nhanh về cách xác định và đóng quá trình đang kích hoạt ' không thể hoàn thành hành động vì tệp đang mở trong windows explorer ' lỗi:
- nhấn Phím Windows + R để mở hộp thoại Chạy. Sau đó, nhập “ resmon.exe ' và hãy nhấn Đi vào để mở ra Giám sát tài nguyên tiện ích.
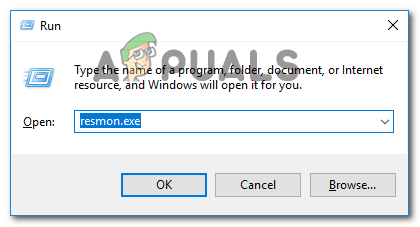
Mở Trình giám sát tài nguyên từ hộp Chạy
- Bên trong Giám sát tài nguyên tiện ích, điều hướng đến tab CPU, cuộn xuống Tay cầm liên kết . Tiếp theo, nhập tên của tệp gây ra sự cố. Trong trường hợp của chúng tôi, tệp gây ra sự cố được đặt tên ngày trước.xlsx . Vì vậy, chúng tôi đã nhập ‘ ngày cuối ‘Trong hộp tìm kiếm và phát hiện ra rằng quá trình sử dụng nó là Excel.exe.
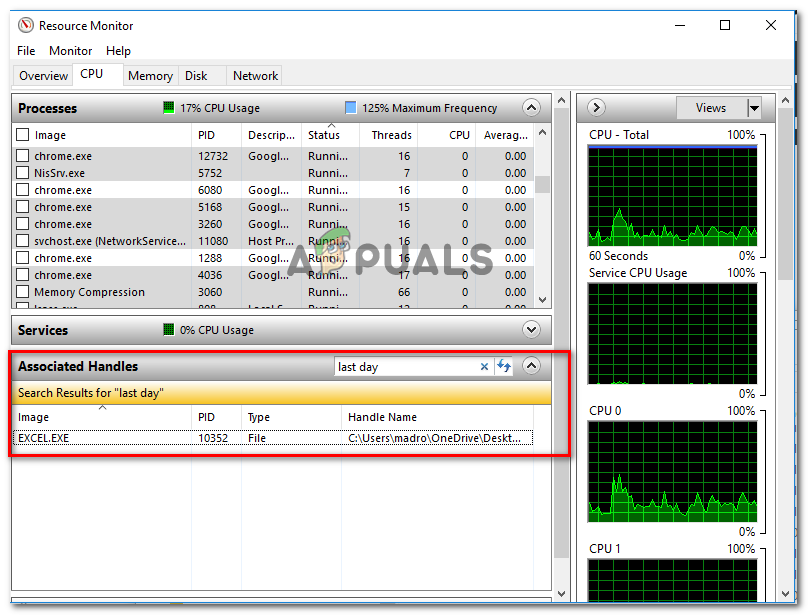
Khám phá quá trình sử dụng tệp
Ghi chú: Tìm kiếm này có thể được thực hiện với bất kỳ loại tệp nào.
- Nhấp chuột phải vào quá trình đang sử dụng tệp gây ra lỗi và chọn Kết thúc quá trình .
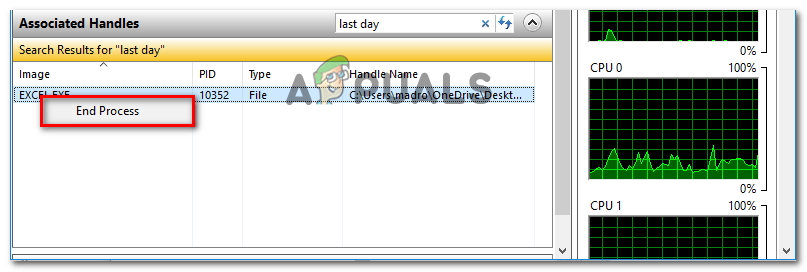
Kết thúc quá trình gây ra lỗi
Ghi chú: Vì Windows Explorer được đề cập trong thông báo lỗi, rất có thể quá trình được xác định ở đây là explorer.exe .
- Lặp lại quy trình trước đó đã kích hoạt lệnh ‘ không thể hoàn thành hành động vì tệp đang mở trong windows explorer ‘Lỗi và xem sự cố đã được giải quyết chưa.