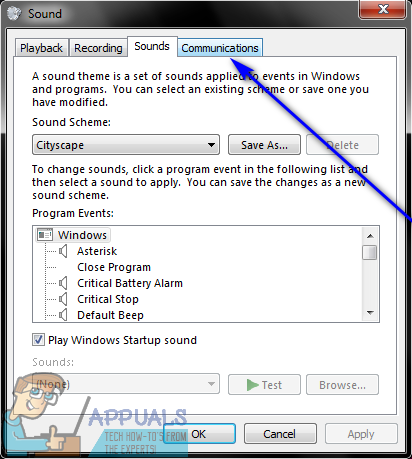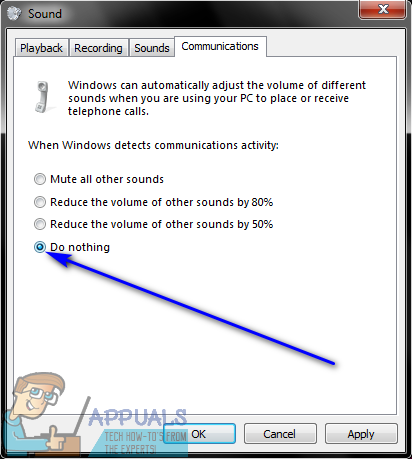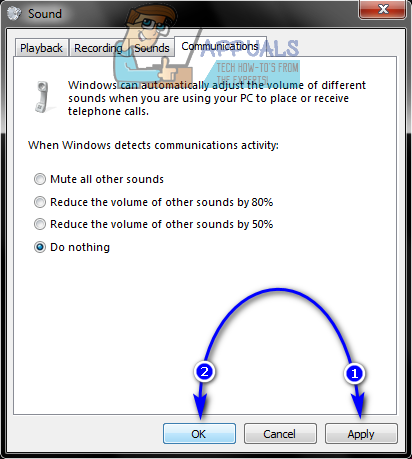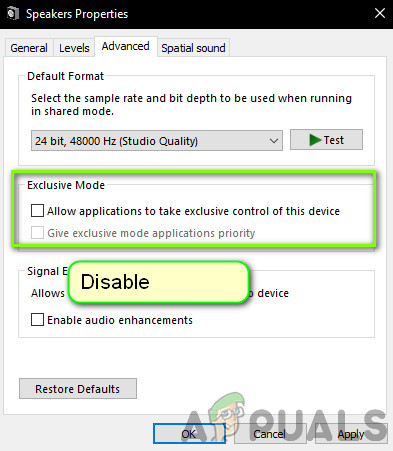Theo mặc định, khi bạn nhận cuộc gọi Skype hoặc đang thực hiện một cuộc gọi, âm lượng của bất kỳ âm thanh nào khác đang được máy tính của bạn phát sẽ giảm tới 80% (giá trị chính xác tùy thuộc vào tùy chọn của bạn). Điều này thậm chí không phải Skype đang làm - vì lợi ích của sự minh bạch, đây thực sự là điều mà Windows làm, không phải điều mà Skype làm. Windows tính các cuộc gọi Skype là “hoạt động liên lạc” và Windows được cấu hình để giảm âm lượng của tất cả các âm thanh khác theo một tỷ lệ phần trăm cụ thể bất cứ khi nào nó phát hiện hoạt động liên lạc trên hệ thống. Trong trường hợp đó, bất cứ khi nào người dùng Windows nhận cuộc gọi Skype hoặc đang thực hiện một cuộc gọi, âm lượng của bất kỳ ứng dụng hoặc trò chơi nào khác đang chạy cùng lúc sẽ bị giảm đáng kể.
Điều này có thể được khắc phục tại thời điểm này bằng cách chỉ cần tăng âm lượng chính trên máy tính của bạn, nhưng trong khi làm như vậy sẽ tăng âm lượng của các âm thanh khác đến mức có thể nghe được, nó sẽ tăng âm lượng của cuộc gọi Skype đến mức nó trở nên chói tai. thay vì thoải mái. Ngoài ra, trong một số trường hợp, Windows gặp lỗi và chỉ cần quên bật âm lượng của các âm thanh khác sau khi giảm âm lượng cho một cuộc gọi Skype đến / đang diễn ra, điều này có thể chứng minh là không có gì trầm trọng thêm.
Phương pháp 1: Thay đổi cài đặt hoạt động giao tiếp:
Tuy nhiên, rất may, Windows sẽ giảm âm lượng của các âm thanh khác ngay khi phát hiện ra thông tin liên lạc hoạt động chẳng hạn như cuộc gọi Skype là một tính năng có thể bị vô hiệu hóa và điều này đúng trong trường hợp của mọi phiên bản Hệ điều hành Windows hiện có. Để ngăn Skype giảm âm lượng của các âm thanh khác, tất cả những gì bạn cần làm là:
- Nếu bạn đang sử dụng Windows 7 hoặc Windows 10, hãy xác định vị trí và nhấp chuột phải vào Âm thanh biểu tượng trên thanh tác vụ (được biểu thị bằng Loa biểu tượng). Nếu bạn đang sử dụng Windows 8 hoặc 8.1, trước tiên hãy chuyển sang Máy tính để bàn và sau đó xác định vị trí và nhấp chuột phải vào Âm thanh trên thanh tác vụ.
- Bấm vào Âm thanh trong menu ngữ cảnh kết quả.

- Điều hướng đến Giao tiếp chuyển hướng.
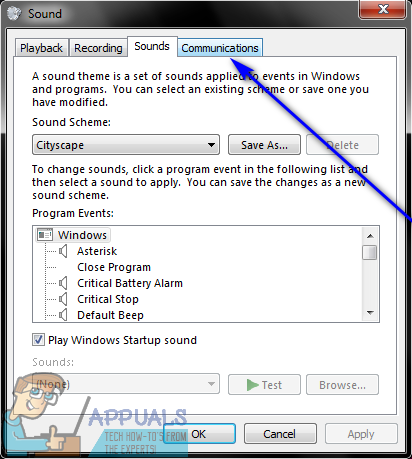
- Phía dưới cái Khi Windows phát hiện hoạt động liên lạc: , bạn sẽ tìm thấy các tùy chọn mà Windows phải cung cấp khi phát hiện hoạt động liên lạc, chẳng hạn như cuộc gọi Skype. Khi Windows phát hiện hoạt động giao tiếp trên máy tính, nó có thể Tắt tiếng mọi âm thanh khác , giảm 80% tất cả các âm thanh khác trên máy tính, giảm 50% tất cả các âm thanh khác hoặc không làm gì cả. Đây là bốn tùy chọn duy nhất mà Windows cung cấp và không có chức năng nào để tạo tùy chọn tùy chỉnh của riêng bạn. Lựa chọn Không làm gì cả bằng cách nhấp vào nút radio nằm ngay bên cạnh nó.
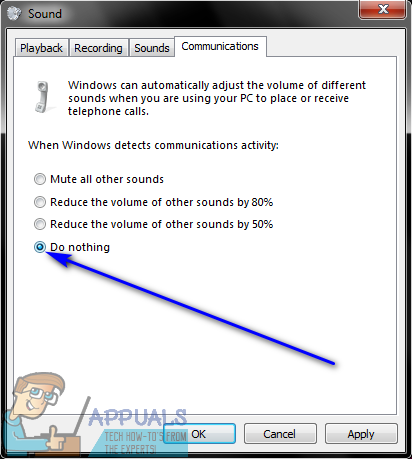
- Bấm vào Ứng dụng và sau đó đồng ý .
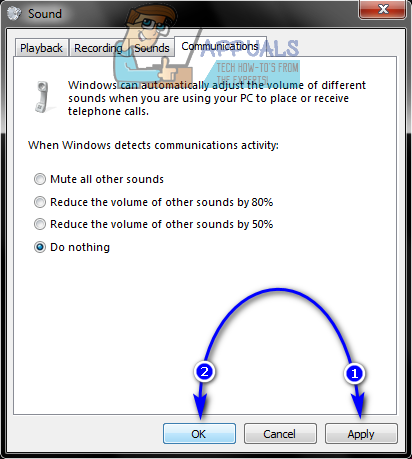
- Khởi động lại máy tính của bạn.
Khi máy tính khởi động, chỉ cần kiểm tra xem sự cố đã được giải quyết hay chưa. Nếu mọi việc suôn sẻ, bạn sẽ thấy rằng Windows không còn giảm âm lượng của các âm thanh khác đang được phát trên máy tính của bạn (thậm chí chỉ bằng một biên độ nhỏ) khi phát hiện hoạt động liên lạc chẳng hạn như cuộc gọi Skype trên máy tính. Ngoài ra, thực hiện quá trình trên đảm bảo rằng âm lượng của các âm thanh khác đang phát trên máy tính của bạn không bao giờ bị giảm bất kể hoạt động giao tiếp nào mà Windows phát hiện, không chỉ các cuộc gọi Skype.
Phương pháp 2: Tắt kiểm soát độc quyền các ứng dụng
Hệ thống âm thanh có các tùy chọn nâng cao trong đó chúng cho phép các ứng dụng kiểm soát độc quyền chúng để thay đổi âm lượng hoặc thao tác với nó. Tính năng này có vẻ tiện dụng nhưng được biết là gây ra trục trặc khi Skype tự động giảm âm lượng của các ứng dụng khác bất cứ khi nào bạn sử dụng nó. Trong giải pháp này, chúng tôi sẽ vô hiệu hóa tùy chọn và xem liệu điều này có thực hiện thủ thuật hay không.
- Mở Thiết bị âm thanh như chúng tôi đã làm trong giải pháp trước đó và nhấp vào Tab nâng cao .
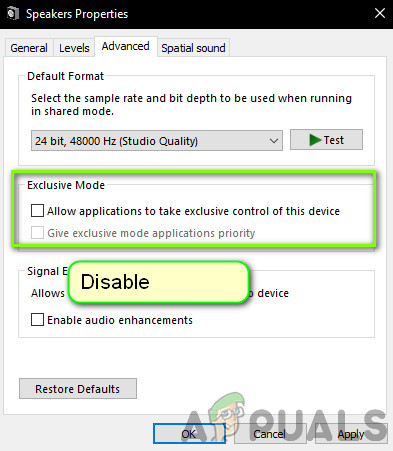
Tắt kiểm soát độc quyền các ứng dụng
- Hiện nay, bỏ chọn cả hai tùy chọn bên dưới tiêu đề của Chế độ độc quyền . Lưu các thay đổi và thoát. Khởi động lại Skype và xem sự cố có được giải quyết ổn thỏa hay không.