Bảng chữ cái tiếng Anh không phải là bảng chữ cái duy nhất ở đó và mặc dù nhiều ngôn ngữ nước ngoài có bảng chữ cái tiếng Anh được tích hợp vào chúng, chúng cũng có một loạt các ký tự lặp lại khác nhau từ bảng chữ cái tiếng Anh, các ký tự có dấu khác nhau để phân biệt chúng với đối chiếu từ bảng chữ cái tiếng Anh. Có năm loại trọng âm khác nhau mà các ký tự từ các ngôn ngữ khác ngoài tiếng Anh có thể có - đó là Grave, Acute, Circumflex, Tilde và Umlaut. Mỗi trọng âm này thuộc về một ngôn ngữ khác nhau, từ tiếng Tây Ban Nha đến tiếng Pháp và một số ngôn ngữ khác.
Người dùng Windows thường cần gõ các ký tự có dấu trên máy tính của họ. Cách dễ nhất để làm như vậy là gõ chúng trên bàn phím của bạn, nhưng nếu bạn có bàn phím tiếng Anh thì sao? Bàn phím tiếng Anh hầu như không bao giờ có các ký tự có dấu, nhưng chắc chắn là bạn có thể gõ các ký tự có dấu trên máy tính Windows. Cần lưu ý rằng các ký tự có dấu có thể được gõ trên tất cả các phiên bản của Hệ điều hành Windows và có một số phương pháp khác nhau có thể được sử dụng để nhập các ký tự có dấu trên Windows. Nếu bạn muốn nhập các ký tự có dấu trên máy tính chạy trên bất kỳ phiên bản Windows nào, sau đây là một số phương pháp hiệu quả nhất mà bạn có thể sử dụng để làm như vậy:
Phương pháp 1: Sử dụng Bản đồ ký tự Windows
Windows có Bản đồ ký tự tích hợp với lượng ký tự đa dạng từ nhiều ngôn ngữ khác nhau. Người dùng có thể tìm kiếm bất kỳ ký tự nào họ muốn, tìm ra mã ASCII cho ký tự cụ thể đó hoặc thậm chí sao chép nó vào khay nhớ tạm của họ và dán nó vào bất cứ nơi nào cần thiết. Bản đồ ký tự này cũng bao gồm tất cả các ký tự có dấu mà người dùng có thể yêu cầu. Để sử dụng Bản đồ ký tự Windows để nhập các ký tự có dấu trên máy tính của bạn, bạn cần:
- Mở cửa sổ Bản đồ nhân vật . Điều này có thể đạt được bằng một số cách khác nhau. Bạn có thể mở Menu Bắt đầu , tìm kiếm ' bản đồ nhân vật ”Và nhấp vào kết quả tìm kiếm có tiêu đề Bản đồ nhân vật . Ngoài ra, bạn cũng có thể nhấn Biểu trưng Windows phím + R để mở một Chạy hộp thoại, loại bùa chú vào Chạy hộp thoại và nhấn Đi vào để khởi động Bản đồ nhân vật .

- Một khi Bản đồ nhân vật hiển thị trên màn hình của bạn, tìm kiếm trong đó và tìm ký tự có dấu mà bạn yêu cầu. Khi bạn tìm thấy nhân vật, hãy nhấp vào nhân vật đó để phóng to nhân vật đó để xem kỹ hơn.
- Bấm vào Lựa chọn và nhân vật sẽ được thêm vào Các ký tự để sao chép: cánh đồng.
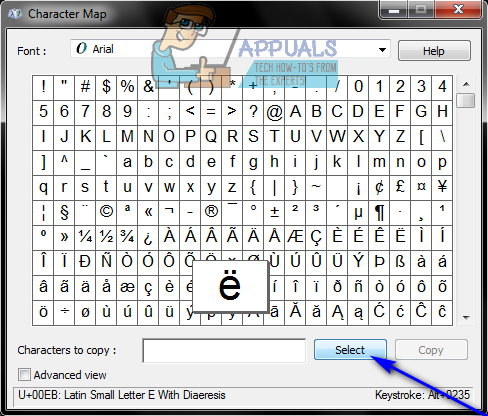
- Bấm vào Sao chép và ký tự có dấu bạn đã chọn sẽ được sao chép vào khay nhớ tạm trên máy tính của bạn. Sau đó, bạn có thể đi theo con đường vui vẻ của mình và chỉ cần nhấn Ctrl + V để dán ký tự có dấu vào bất cứ nơi nào được yêu cầu.
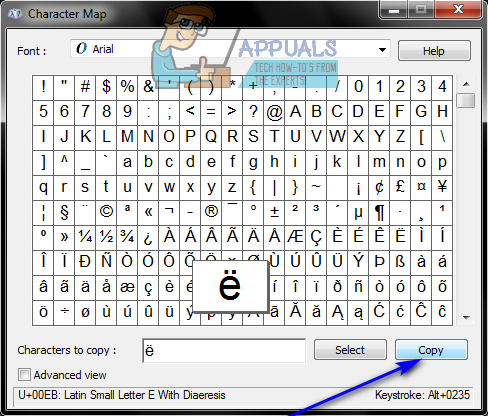
Phương pháp 2: Nhập các ký tự có dấu bằng mã thay thế của chúng
Mã ASCII (hoặc mã Alt của Windows) cũng có thể được sử dụng để nhập các ký tự có dấu trên máy tính Windows. Mỗi ký tự có dấu mà Windows hỗ trợ đều có mã Alt riêng có thể được sử dụng để nhập nó vào bất kỳ trường nào có khả năng xử lý mã ASCII và hiển thị các ký tự có dấu. Ngoài ra, việc nhập các ký tự có dấu bằng mã Alt tương ứng của chúng khá dễ dàng với điều kiện là bạn biết mã Alt cho ký tự có dấu mà bạn muốn nhập. Để nhập các ký tự có dấu trên Windows bằng mã thay thế của chúng, bạn cần:
- Di chuyển con trỏ chuột đến nơi bạn muốn nhập ký tự có dấu.
- Đảm bảo Num Lock Được bật. Mã thay thế chỉ hoạt động khi được nhập trên bàn phím số trên bàn phím của bạn. Mặt khác, nếu bạn đang nhập mã Alt trên một máy tính xách tay không có bàn phím số thì việc nhập mã Alt trên các số nằm phía trên các phím bảng chữ cái sẽ hoạt động tốt.
- Nhấn và giữ Mọi điều trên bàn phím của bạn.
- Với Mọi điều vẫn giữ phím, hãy nhập mã thay thế cho ký tự có dấu bạn muốn. Dưới đây là mã thay thế cho mọi ký tự có dấu mà bạn có thể cần:
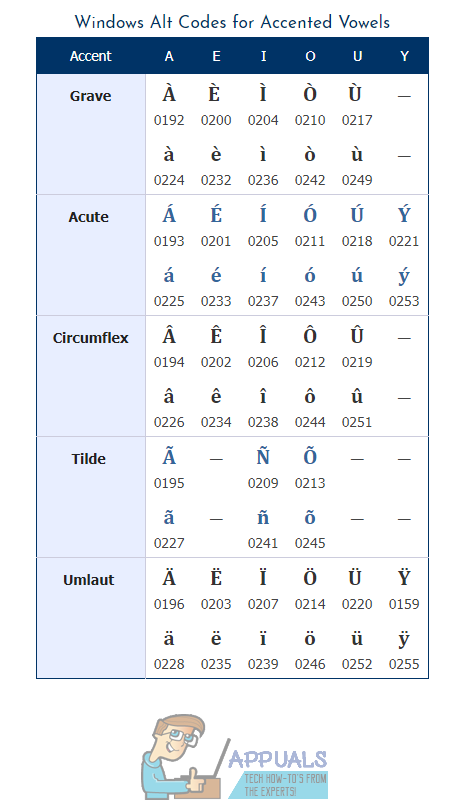 Bạn cũng có thể tìm thấy mã thay thế cho bất kỳ ký tự nào trong Windows Bản đồ nhân vật - chỉ cần xác định vị trí và nhấp vào ký tự bạn muốn nhập và mã thay thế của nó sẽ được hiển thị ở góc dưới cùng bên phải của Bản đồ nhân vật cửa sổ.
Bạn cũng có thể tìm thấy mã thay thế cho bất kỳ ký tự nào trong Windows Bản đồ nhân vật - chỉ cần xác định vị trí và nhấp vào ký tự bạn muốn nhập và mã thay thế của nó sẽ được hiển thị ở góc dưới cùng bên phải của Bản đồ nhân vật cửa sổ. 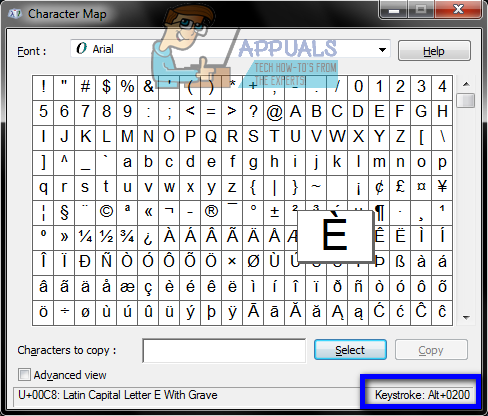
- Hãy buông bỏ Mọi điều Chìa khóa. Ngay sau khi bạn làm như vậy, ký tự có dấu mong muốn của bạn sẽ xuất hiện trên màn hình.
Phương pháp 3: Nhập các ký tự có dấu bằng phím tắt
Tuy nhiên, một cách khác bạn có thể kiểu các ký tự có dấu trên máy tính chạy trên Hệ điều hành Windows đang sử dụng phím tắt của chúng. Trên Windows, tồn tại các phím tắt cho tất cả năm ký tự trọng âm từ tiếng nước ngoài có thể có và việc nhập phím tắt cho một trọng âm cụ thể đồng thời với bản sao bảng chữ cái tiếng Anh của ký tự có dấu mà bạn muốn nhập sẽ dẫn đến ký tự có dấu mong muốn được nhập. Dưới đây là cách bạn có thể nhập các ký tự có dấu bằng phím tắt của chúng:
- Nhấn và giữ Ctrl trên bàn phím của bạn.
- Nhấn và giữ `` nếu bạn muốn một ký tự có trọng âm, ' nếu bạn muốn một ký tự có dấu sắc, Shift và ^ các phím nếu bạn muốn một ký tự có dấu tròn, thì Shift và ~ phím nếu bạn muốn một ký tự có dấu ngã hoặc Shift và : phím nếu bạn muốn một ký tự có âm sắc.
- Nhập bản đối chiếu của bảng chữ cái tiếng Anh của ký tự có dấu mà bạn muốn nhập. Đảm bảo nhấn và giữ Shift trước khi nhập ký tự nếu bạn muốn kết quả cuối cùng là ký tự có dấu được viết hoa.
Chuỗi khóa mẫu sẽ là Ctrl + `` + Là gõ vào Là hoặc là Ctrl + Shift + ~ + Shift + N gõ vào Ñ .
Phương pháp 4: Chuyển sang bố cục bàn phím khác
- Mở Menu Bắt đầu .
- Tìm kiếm ' thay đổi bàn phím hoặc các phương thức nhập liệu khác ' .
- Nhấp vào kết quả tìm kiếm có tiêu đề Thay đổi bàn phím hoặc các phương thức nhập khác .
- Điều hướng đến ban phim va ngon ngu tab và nhấp vào Thay đổi bàn phím… .
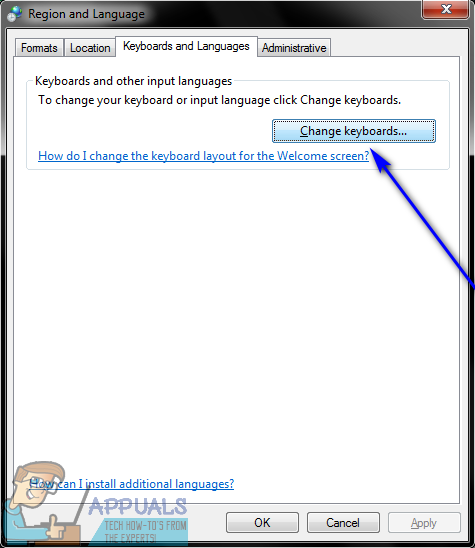
- Bấm vào Thêm vào… .
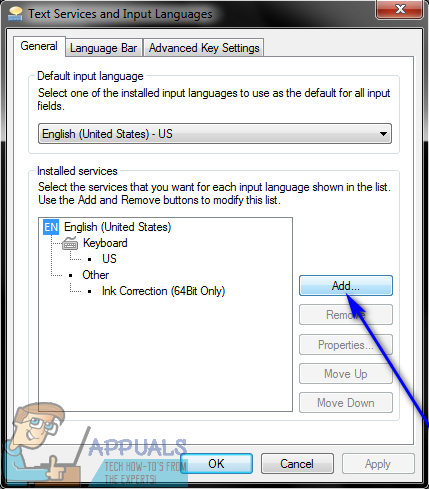
- Định vị ngôn ngữ bao gồm các ký tự có dấu mà bạn yêu cầu ( Tiếng Tây Ban Nha (Mexico ) , ví dụ), và nhấp vào + bên cạnh nó để mở rộng nó.
- Bấm vào + kế bên Bàn phím để mở rộng nó.
- Chọn hộp kiểm bên cạnh tùy chọn phù hợp nhất với yêu cầu của bạn bằng cách nhấp vào nó, sau đó nhấp vào đồng ý .
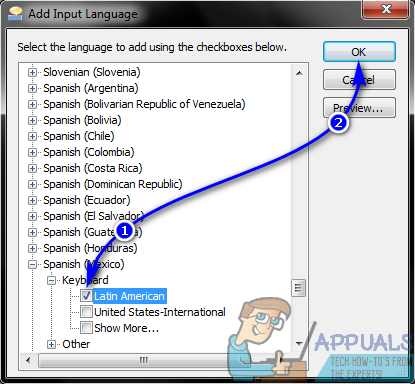
- Bấm vào Ứng dụng và sau đó đồng ý .
Khi bạn đã chọn nhiều ngôn ngữ nhập hoặc bố cục bàn phím, bộ chọn ngôn ngữ sẽ xuất hiện trong máy tính của bạn Khu vực thông báo . Bạn có thể nhấp vào bộ chọn ngôn ngữ này, chuyển sang ngôn ngữ sử dụng ký tự có dấu mà bạn yêu cầu, nhập ký tự có dấu và sau đó chuyển về ngôn ngữ nhập thông thường của bạn . Ví dụ: nếu bạn muốn nhập dấu sắc viết thường Là ( nó là ), bạn chỉ cần nhấp vào công cụ chọn ngôn ngữ trên thanh tác vụ của máy tính, nhấp vào Tiếng Tây Ban Nha (Mexico) để chuyển sang nó, hãy nhấn và giữ ' phím và sau đó nhấn Là và một chữ thường Là với dấu sắc sẽ xuất hiện trên màn hình của bạn.
5 phút đọc
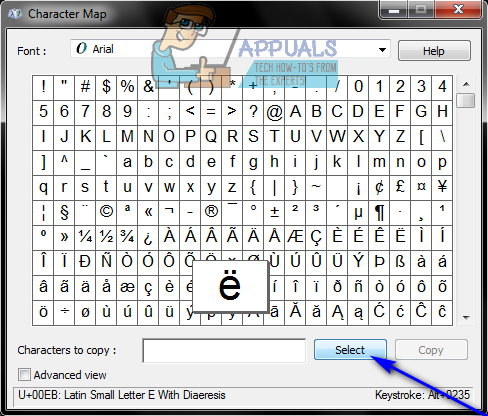
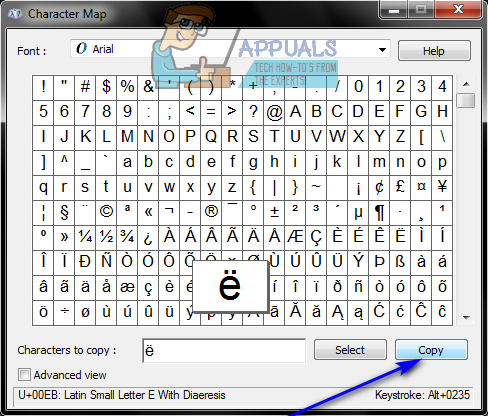
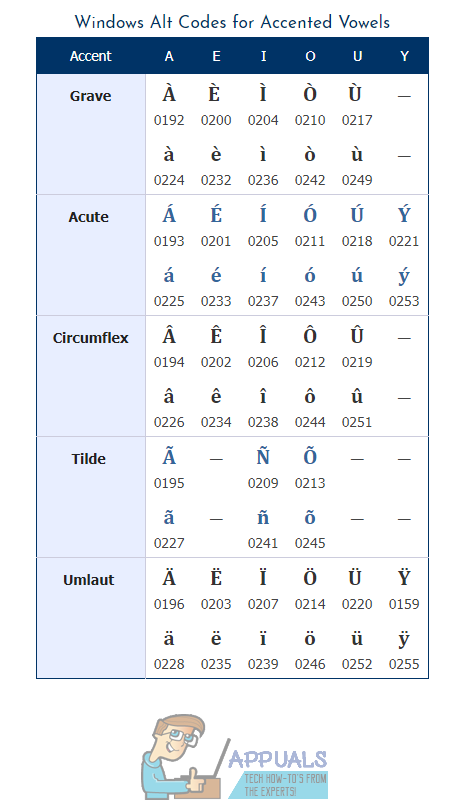 Bạn cũng có thể tìm thấy mã thay thế cho bất kỳ ký tự nào trong Windows Bản đồ nhân vật - chỉ cần xác định vị trí và nhấp vào ký tự bạn muốn nhập và mã thay thế của nó sẽ được hiển thị ở góc dưới cùng bên phải của Bản đồ nhân vật cửa sổ.
Bạn cũng có thể tìm thấy mã thay thế cho bất kỳ ký tự nào trong Windows Bản đồ nhân vật - chỉ cần xác định vị trí và nhấp vào ký tự bạn muốn nhập và mã thay thế của nó sẽ được hiển thị ở góc dưới cùng bên phải của Bản đồ nhân vật cửa sổ. 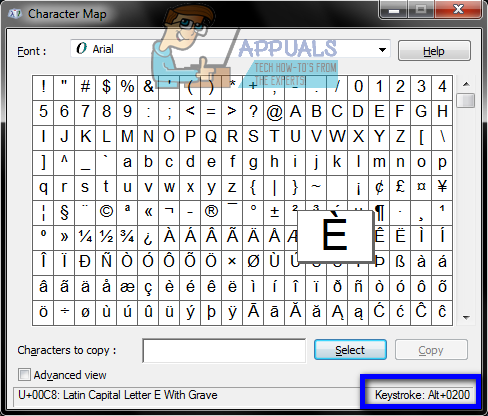
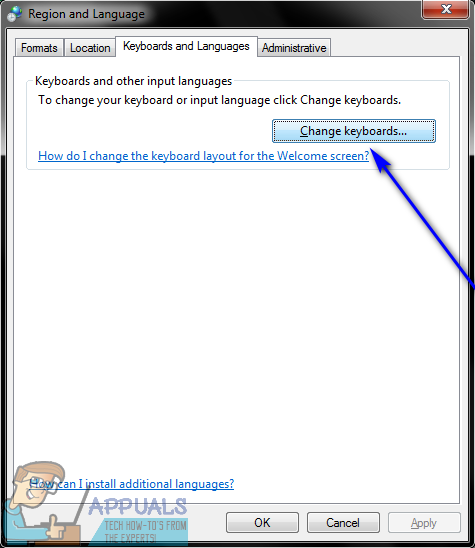
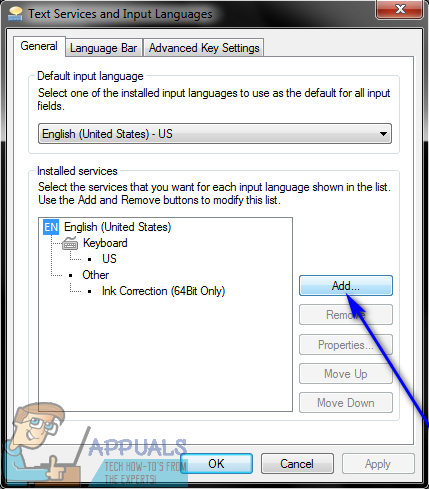
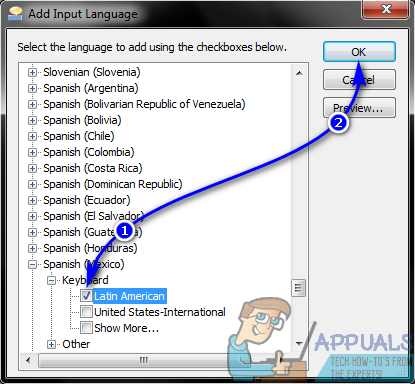













![[FIX] ESO ‘Đã xảy ra lỗi nội bộ không mong muốn’](https://jf-balio.pt/img/how-tos/54/eso-an-unexpected-internal-error-has-occurred.png)









