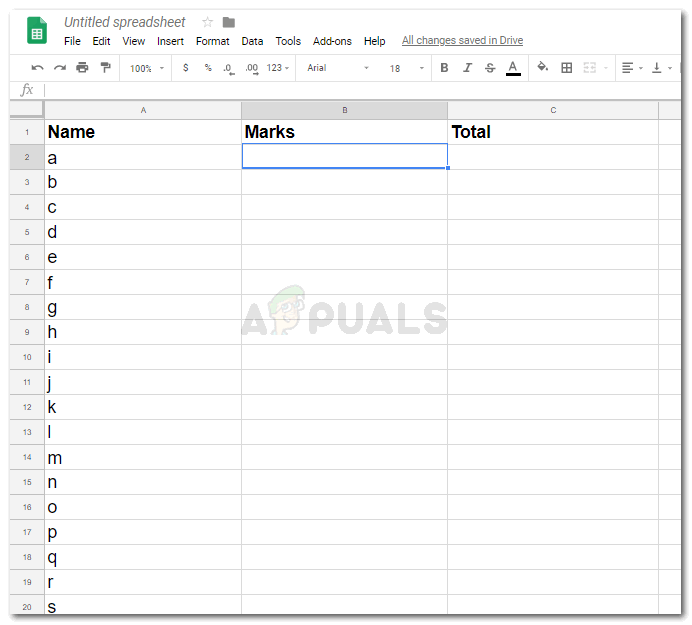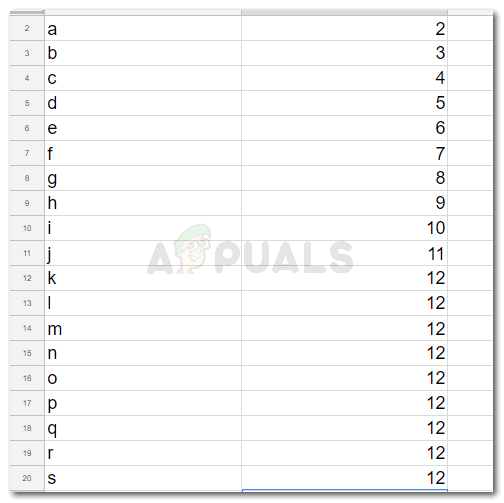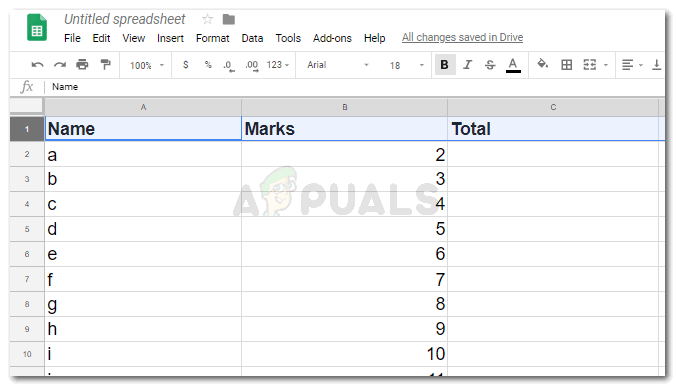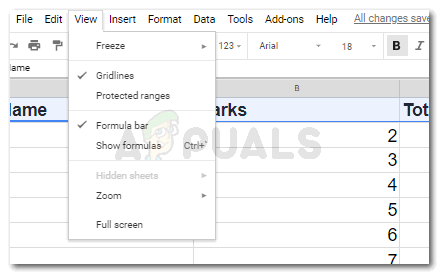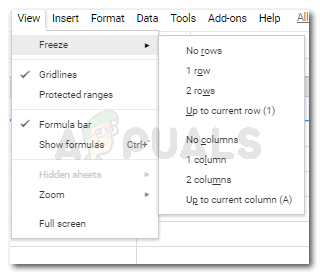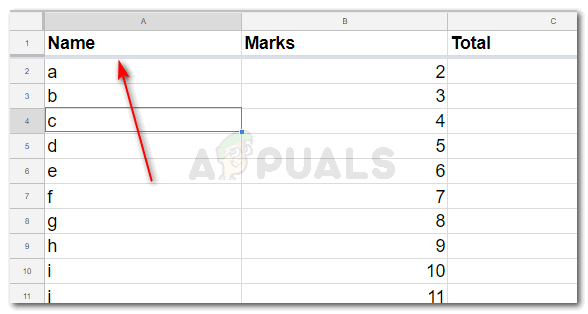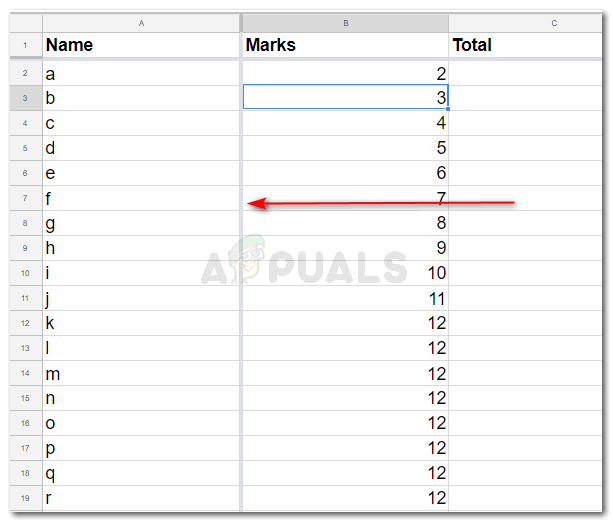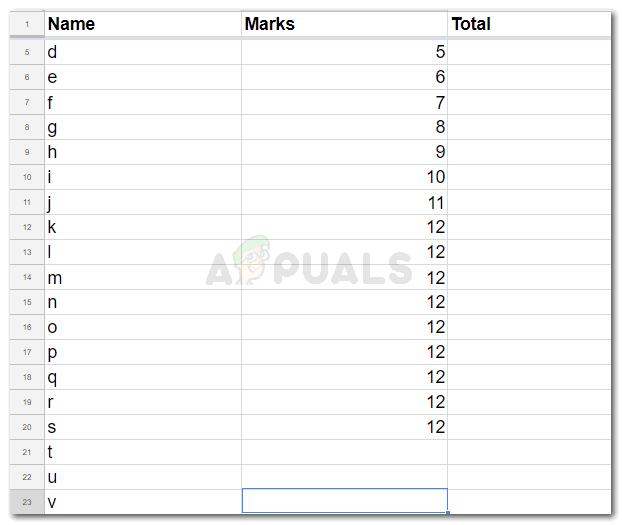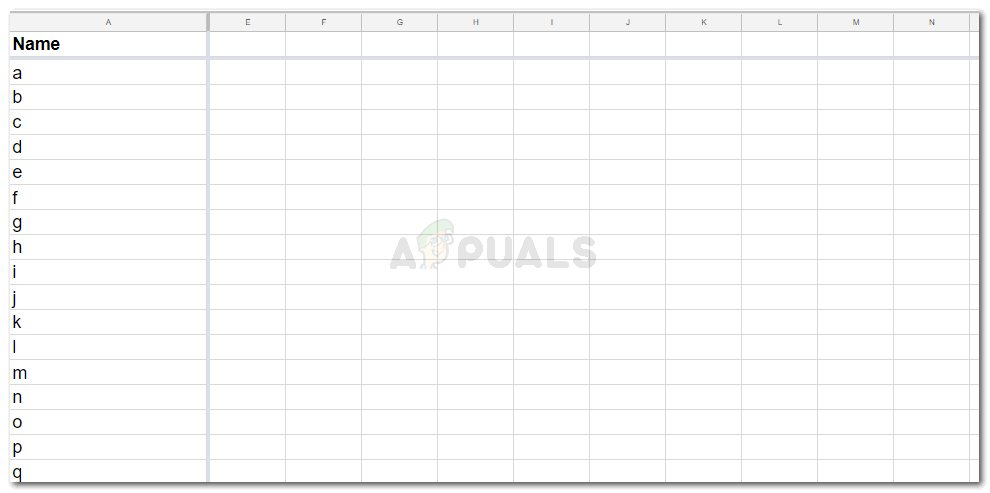Cố định hàng và cột
Google Spreadsheet được nhiều doanh nghiệp sử dụng để lưu giữ dữ liệu của họ. Mọi người cũng sử dụng nó cho mục đích cá nhân. Theo một trong hai cách, nếu dữ liệu quá lớn và ẩn tiêu đề cho các hàng và cột mỗi khi bạn di chuyển bảng tính của mình sang phải hoặc xuống dưới, thì có khả năng bạn sẽ gặp khó khăn khi nhớ hàng hoặc cột nào có tiêu đề cho phần nào của dữ liệu. Để tránh nhầm lẫn này và để đảm bảo rằng dữ liệu được nhập chính xác trong cùng một tiêu đề ngay cả khi bạn đang làm việc trên ô 1000, bạn có thể cố định các hàng và cột cho các tiêu đề. Thao tác này sẽ khóa các hàng và cột cho các ô tiêu đề hoặc cho đến các ô bạn muốn các hàng hoặc cột được cố định.
Các hàng và cột đóng băng giúp ích như thế nào?
Giả sử rằng bạn cần thêm một tập dữ liệu gồm 1000 công ty trở lên. Bây giờ mỗi khi bạn đi xuống một cột sau khi trang trên màn hình kết thúc, bảng tính tiếp tục được cuộn xuống và bây giờ bạn không thể nhìn thấy các tiêu đề ở hàng đầu tiên. Đây là nơi đóng băng các ô tiêu đề hoặc các hàng và cột tiêu đề giúp người dùng thêm dữ liệu trên bảng tính, giúp công việc của bạn dễ dàng hơn nhiều.
Nếu bạn không có tùy chọn để giải phóng ô, bạn sẽ phải quay lại đầu trang để đảm bảo cột hoặc hàng có dữ liệu nào. Và trong trường hợp như vậy, người dùng rất dễ mắc phải những sai lầm lớn trong việc nhập dữ liệu.
Không có lỗi trong dữ liệu bạn nhập là một trong những lợi thế quan trọng nhất của việc đóng băng các ô trong Google Spreadsheet. Vì kết quả của bất kỳ dữ liệu nào, cho dù đó là tổng số hay câu trả lời cho một công thức đều phụ thuộc vào giá trị được nhập vào ô tương ứng. Và nếu giá trị đó không chính xác, chẳng hạn bạn phải ghi giá trị lợi nhuận 20.000 cho công ty A nhưng bạn lại viết cho công ty B, điều này sẽ thay đổi kết quả, gây ra sai sót lớn trong tính toán.
Các bước để Cố định Hàng hoặc Cột trên Bảng tính Google
Nếu bạn muốn cố định một hàng hoặc một cột trên Google Spread Sheet, hãy làm theo các bước như được đề cập bên dưới. Để hiển thị cách các ô được cuộn xuống hoặc sang phải, tôi đã sử dụng một ví dụ cho một lớp học, trong đó tôi phải nhập tên của học sinh, điểm của các học sinh và tổng số của chúng.
- Mở Bảng tính Google của bạn và nhập dữ liệu tùy thích. Định dạng các tiêu đề phù hợp để làm cho chúng nổi bật so với phần còn lại của văn bản. Bạn có thể viết các tiêu đề bằng chữ đậm, màu khác hoặc phông chữ khác, tùy thuộc vào tính chất công việc của bạn.
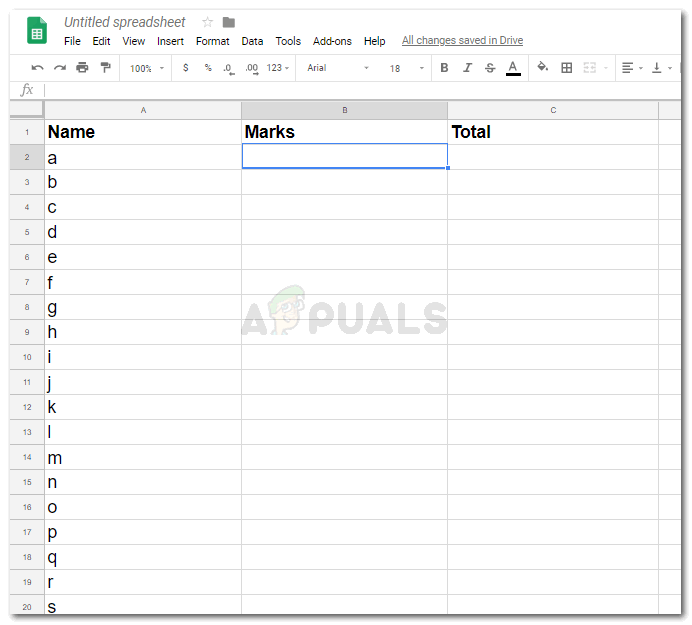
Mở Google Trang tính và thêm các tiêu đề cho công việc của bạn. Bạn cũng có thể mở một tệp đã tồn tại.
- Hình ảnh bên dưới cho thấy rằng khi tôi cố gắng thêm nhiều tên hoặc số hơn và đi xuống theo từng cột, các tiêu đề hiện không hiển thị trên màn hình vì hàng đầu tiên không được cố định.
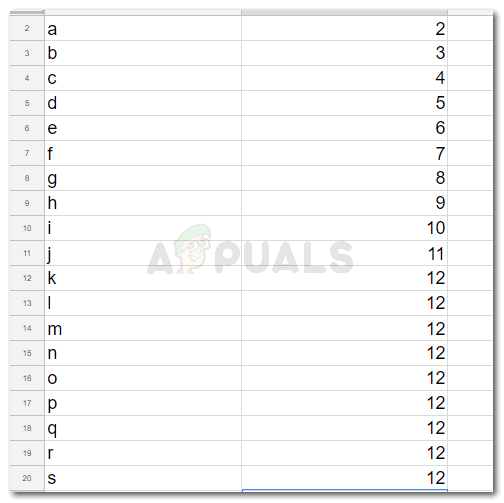
Các hàng và cột tiêu đề không hiển thị
- Để cố định hàng đầu tiên hoặc các hàng đầu đề. Lựa chọn hàng hoặc cột đầu tiên hoặc ô không phải là một yêu cầu. Bạn cũng có thể cố định các hàng và cột này mà không cần chọn chúng.
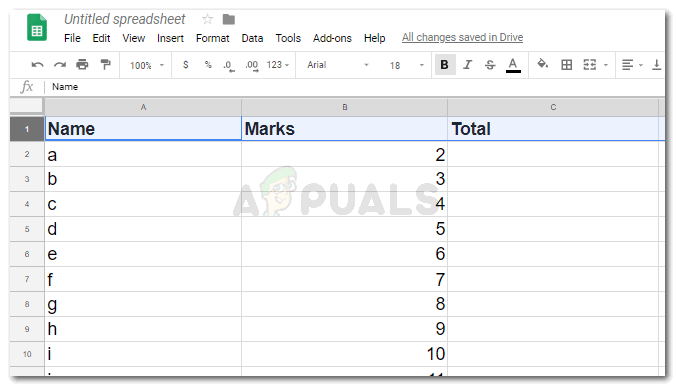
Bạn không cần phải chọn cố định 2 hàng hoặc cột đầu tiên
- Tôi sẽ nhấp vào Chế độ xem nằm trên thanh công cụ trên cùng của Google Trang tính.
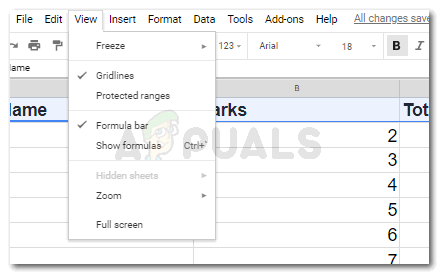
Lượt xem
- Tìm tùy chọn cho ‘Freeze’, đây là tùy chọn đầu tiên trong ‘View’. Đưa con trỏ đến nó hoặc nhấp vào nó để hiển thị các tùy chọn mở rộng.
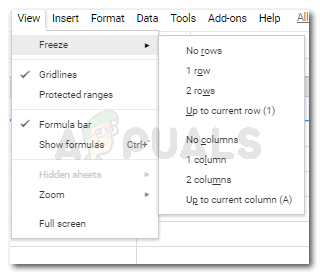
Xem> Đóng băng
Tùy chọn 'Không có hàng' hoặc 'Không có cột', có nghĩa là bạn không muốn bất kỳ hàng hoặc cột nào bị cố định. Trong khi tùy chọn cho 1 hàng, 2 hàng, 1 cột hoặc 2 cột sẽ cố định hàng hoặc cột đầu tiên hoặc thứ hai, tùy thuộc vào tùy chọn bạn nhấp vào.
Tùy chọn tiếp theo, cho biết 'lên đến hàng hiện tại' hoặc lên đến cột hiện tại ', đối với điều này, bạn sẽ phải chọn hàng hoặc cột, lựa chọn này cho thấy rằng bạn muốn tất cả các hàng hoặc cột phía trên điểm này hoặc trước điểm này được cố định để bạn có thể xem các tiêu đề hoặc giá trị tương ứng. - Dòng màu xám xuất hiện ngay khi bạn cố định một hàng hoặc cột. Điều này cho thấy rằng các hàng và cột này được cố định trong các hình ảnh bên dưới.
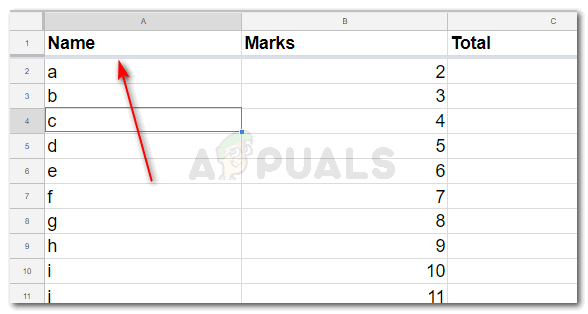
Dòng màu xám cho hàng cố định
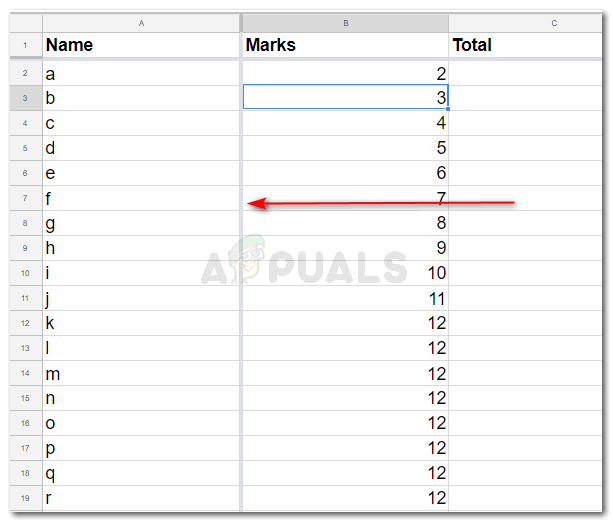
Dòng màu xám cho cột cố định
- Bây giờ khi bạn cuộn xuống trang hoặc di chuyển về phía bên phải của bảng trải, các ô đã được cố định này sẽ vẫn xuất hiện trên màn hình ngay cả khi bạn đang ở ô 1000.
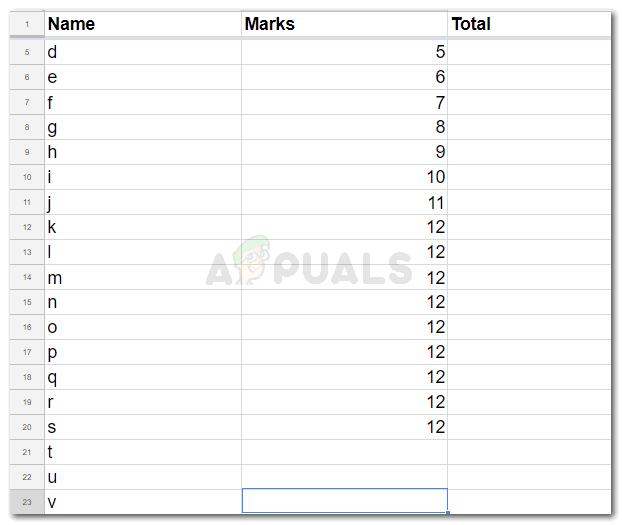
Tiêu đề ở hàng đầu tiên hiện có thể nhìn thấy.
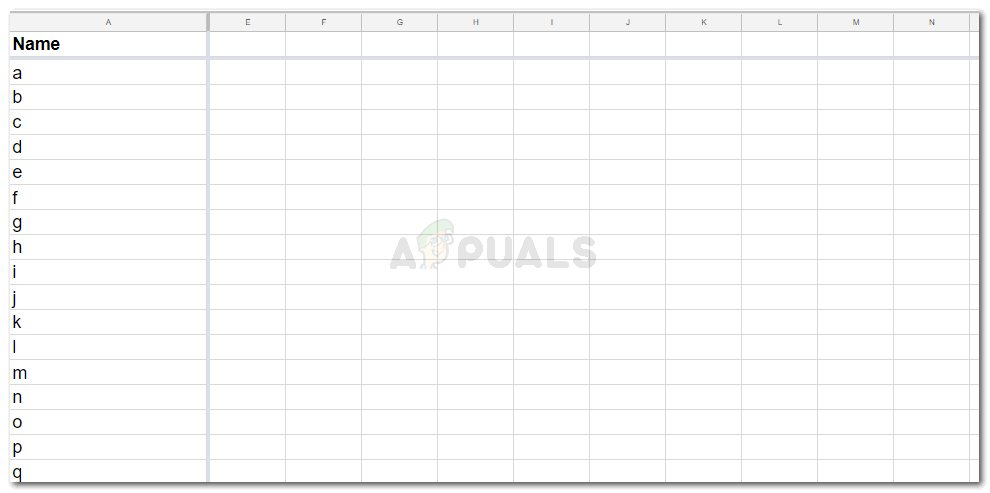
Tiêu đề trong cột đầu tiên hiển thị ngay bây giờ.
Bạn có thể thử điều này cho chính mình trên Google Trang tính và nhận thấy sự dễ dàng mà bạn sẽ cảm thấy khi đóng băng các hàng và cột. Đây có thể là một cứu cánh cho những người có công việc phân tích hoặc thêm dữ liệu vào các trang tính có số lượng rất lớn.