Lỗi 0C-C009 xuất hiện khi người đăng ký Discovery Plus cố truyền phát nội dung từ Smart TV có HĐH độc quyền hoặc Android TV.

Phát hiện + Lỗi 0C-C009
Mã lỗi này có thể xuất hiện khi sự cố ngừng hoạt động ảnh hưởng đến ứng dụng Discovery+ hoặc khi tệp bị hỏng hoặc tệp tạm thời gây trở ngại cho quá trình phát trực tuyến. Nếu mã lỗi xuất hiện trên nhiều thiết bị được kết nối với cùng một mạng, thì đó cũng có thể là do mạng không nhất quán.
Dưới đây là danh sách ngắn các phương pháp sẽ cho phép bạn khắc phục sự cố:
1. Kiểm tra sự cố Máy chủ
Lỗi 0C-C009 có xu hướng xuất hiện trên một sự cố máy chủ phổ biến ảnh hưởng đến một số nền tảng khác nhau có khả năng chạy ứng dụng Discovery+.
Ghi chú: Trước đây, đã có một loạt lỗi 0C-C009 xảy ra khi ứng dụng Android TV và webOS Discovery+ ngừng hoạt động đối với mọi người dùng ở Bắc Mỹ. Trong trường hợp này, vấn đề đã được giải quyết trong một vài ngày.
Nếu mới bắt đầu khắc phục sự cố, trước tiên, bạn nên điều tra xem liệu hiện tại có sự cố máy chủ nào ảnh hưởng đến tính năng phát trực tuyến của Discovery+ hay không.
Bắt đầu bằng cách truy cập vào tài khoản Discovery+ Twitter chính thức và tìm thông báo gần đây về lỗi 0C-C009.
Tiếp theo, điều hướng đến trang trạng thái Discovery+ chuyên dụng trên Downdetector .
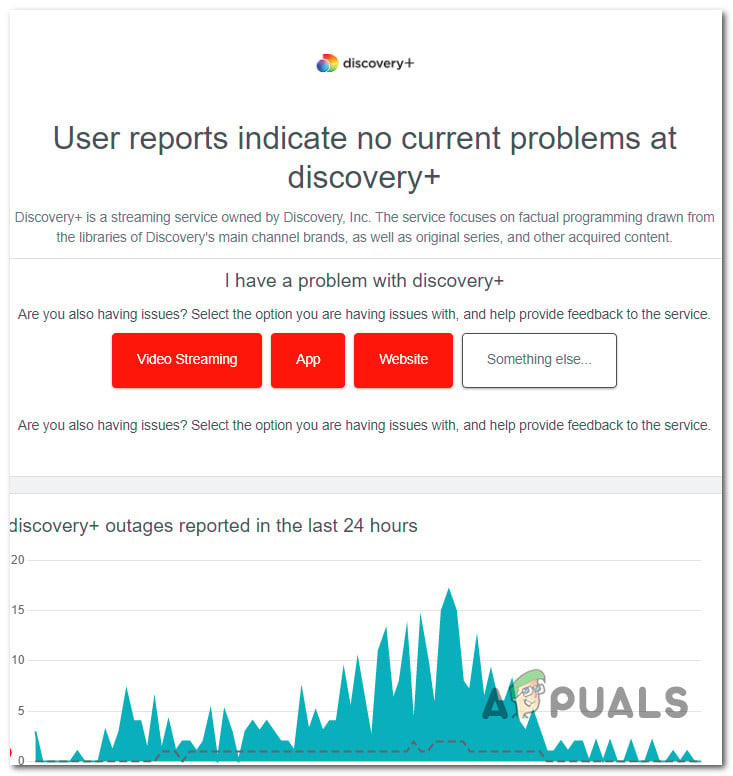
Kiểm tra sự cố máy chủ Discovery+
Khi bạn ở trên trang, hãy xem có người dùng nào báo cáo sự cố này không. Đảm bảo điều hướng đến phần nhận xét ở cuối trang và kiểm tra xem có bất kỳ nhận xét nào gần đây báo cáo điều tương tự không 0C-C009 lỗi.
Bạn cũng có thể kiểm tra các help.Discoveryplus.com trang để biết bất kỳ thông báo nào gần đây về sự cố máy chủ gây ra lỗi.
Nếu bạn đã thực hiện các cuộc điều tra này và không có bằng chứng nào về sự cố máy chủ, hãy chuyển sang phương pháp tiếp theo bên dưới để biết thêm các phương pháp khắc phục sự cố cục bộ.
2. TV chu kỳ điện (nếu có)
Bây giờ bạn đã loại bỏ sự cố máy chủ tiềm ẩn khỏi danh sách thủ phạm, điều tiếp theo bạn nên làm là xóa mọi dữ liệu tạm thời cục bộ do Smart TV của bạn tích lũy. Cách lý tưởng để làm điều này là thực hiện quy trình chu kỳ nguồn.
Ghi chú: Phương pháp này được xác nhận là có hiệu quả trên cả Android TV & Google TV và với TV thông minh chạy trên hệ điều hành độc quyền (webOS, Tizen, v.v.)
Việc cấp nguồn cho thiết bị của bạn sẽ buộc các tụ điện phóng điện, điều này sẽ kết thúc việc xóa mọi dữ liệu tạm thời có thể gây ra lỗi 0C-C009.
Các bước bên dưới sẽ hoạt động trên mọi Smart TV:
- Đảm bảo TV của bạn đã tắt trước khi rút Smart TV ra khỏi nguồn điện.
- Khi bạn đã rút nó ra khỏi nguồn điện, hãy đợi 2 phút trước khi cắm lại.
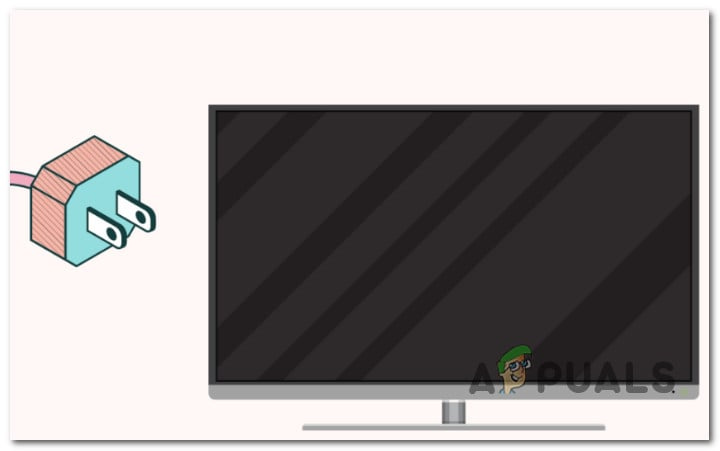
Cấp nguồn cho TV
Ghi chú: Hành động này sẽ buộc các tụ điện tự tiêu hao để TV của bạn có thể thực hiện hành động tiếp theo mà không cần sử dụng bất kỳ dữ liệu tạm thời nào đã lưu trước đó.
- Sau khi bạn cắm lại TV, hãy khởi động thiết bị bình thường và khởi chạy Discovery+ để xem sự cố đã được khắc phục chưa.
Nếu bạn vẫn đang xử lý lỗi 0C-C009 tương tự, hãy chuyển xuống phương pháp tiếp theo bên dưới.
3. Cài đặt chương trình cơ sở TV đang chờ xử lý
Nếu bạn đang gặp sự cố này trên TV mới, thì có khả năng bạn thấy lỗi 0C-C009 vì bạn đang chạy trên chương trình cơ sở TV đã lỗi thời nghiêm trọng không tương thích với phiên bản mới nhất của ứng dụng Discovery+.
Điều này có thể xảy ra với cả hệ điều hành dựa trên Android và hệ điều hành độc quyền tương đương.
Trong trường hợp này, cách khắc phục dễ dàng như cập nhật chương trình cơ sở của TV lên phiên bản mới nhất hiện có.
Ghi chú: Hãy nhớ rằng tùy thuộc vào hệ điều hành TV của bạn, các bước chính xác sẽ khác nhau.
- Trên Android TV , đi đến Trang chủ > Ứng dụng > Trợ giúp > Cập nhật phần mềm hệ thống và chọn Cập nhật phần mềm .
- Trên Google TV , đi đến Trang chủ > Cài đặt > Hệ thống > Giới thiệu về cập nhật hệ thống .
- Trên SamsungTizen , đi đến Menu > Cài đặt > Hỗ trợ > Cập nhật ngay.
- Trên LG webOS , đi đến Cài đặt > Tất cả cài đặt > Hỗ trợ > Cập nhật phần mềm > Kiểm tra cập nhật .
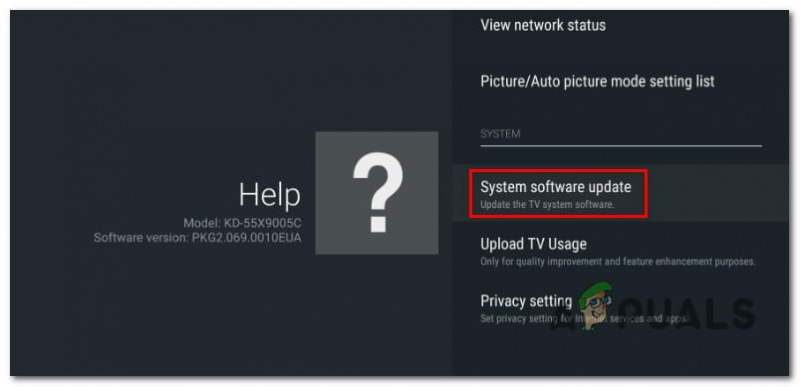
Cập nhật tivi lên phiên bản mới nhất
Ghi chú: Nếu bạn đang sử dụng một hệ điều hành TV thông minh khác không có trong hướng dẫn này, hãy tìm kiếm trực tuyến các bước cụ thể để cập nhật chương trình cơ sở lên phiên bản mới nhất.
Nếu bạn đã cập nhật chương trình cơ sở của TV lên phiên bản mới nhất hiện có mà vẫn gặp lỗi 0C-C009, hãy chuyển sang phương pháp tiếp theo bên dưới.
4. Khởi động lại hoặc Đặt lại Bộ định tuyến
Nếu bạn gặp lỗi 0C-C009 trên mọi thiết bị trong mạng gia đình được kết nối với Discovery+ và bạn chắc chắn rằng dịch vụ phát trực tuyến không gặp sự cố máy chủ, hãy bắt đầu khắc phục sự cố mạng có thể xảy ra.
Bằng cách khởi động lại bộ định tuyến, bạn có thể loại bỏ mọi dữ liệu đã lưu trong bộ nhớ đệm. Quá trình này sẽ chỉ loại bỏ các tệp tạm thời. Mọi thứ khác sẽ giữ nguyên.
Để khởi động lại bộ định tuyến của bạn, nhấn nút BẬT/TẮT một lần để tắt nó, sau đó rút dây nguồn và đợi một phút. Nếu mạng của bạn sử dụng modem, bạn cũng nên khởi động lại modem.
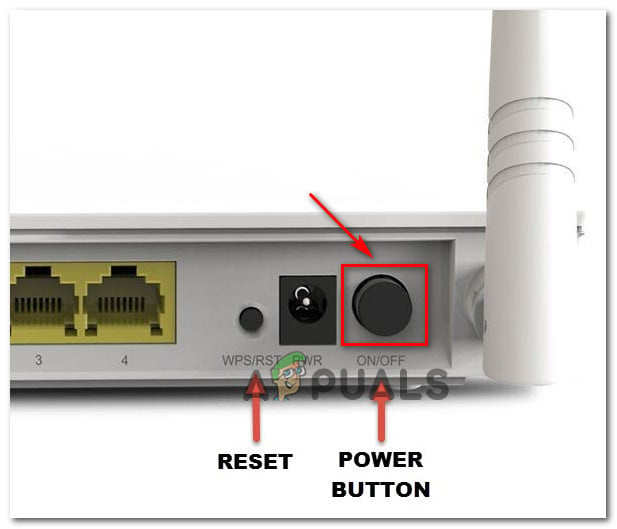
Nút Khởi động lại hoặc Đặt lại
Quan trọng: Đừng nhấn CÀI LẠI nút, vì điều đó sẽ bắt đầu quá trình đặt lại thiết bị.
Nếu bạn đã khởi động lại bộ định tuyến của mình và vẫn gặp lỗi Netflix tương tự khi phát trực tuyến nội dung, bước tiếp theo là đặt lại bộ định tuyến của bạn.
Để đặt lại bộ định tuyến, nhấn và giữ nút đặt lại trong ít nhất 10 giây. Hầu hết các mô hình yêu cầu một cây kim hoặc một cái gì đó sắc nét để có được nó.
Ghi chú: Quá trình này sẽ đặt lại thông tin đăng nhập tùy chỉnh và địa chỉ mặc định của modem. Ngoài ra, cả tên người dùng và mật khẩu của bạn sẽ được đặt lại về mặc định của quản trị viên.
Khi bạn đã thực hiện cả hai quy trình, hãy khởi chạy lại ứng dụng phát trực tuyến Discovery+ và xem sự cố đã được khắc phục chưa.
5. Cài đặt lại ứng dụng Discovery (Chỉ dành cho Android TV & Apple TV)
Nếu không có phương pháp nào ở trên cho phép bạn sửa lỗi 0C-C009, bạn nên bắt đầu khắc phục sự cố ứng dụng Discovery+ mà bạn đang sử dụng cục bộ.
Cài đặt lại ứng dụng Discovery+ cũng có lợi ích là loại bỏ mọi dữ liệu bị hỏng có thể gây ra lỗi.
Các bước để làm như vậy sẽ khác nhau tùy thuộc vào nền tảng bạn sử dụng. Để giúp bạn làm điều này, chúng tôi đã tạo hai hướng dẫn phụ, một dành cho Android TV và một dành cho Apple TV.
Ghi chú: Nếu bạn đang gặp sự cố này trên một hệ điều hành TV thông minh khác, hãy tìm kiếm các bước cụ thể trực tuyến để cài đặt lại ứng dụng Discovery+.
Vui lòng làm theo hướng dẫn dành cho nền tảng bạn đang sử dụng để truy cập dịch vụ phát trực tuyến:
Cài đặt lại Discovery+ trên Android TV
- trên Nhà màn hình của bạn truyền hình táo, làm nổi bật khám phá+ ứng dụng. Sau đó, nhấn và giữ nút Chạm bề mặt cho đến khi biểu tượng của ứng dụng bắt đầu di chuyển.
- Khi ứng dụng bắt đầu rung, hãy nhấn Tạm dừng chơi và sau đó chọn Xóa bỏ từ trình đơn ngữ cảnh.
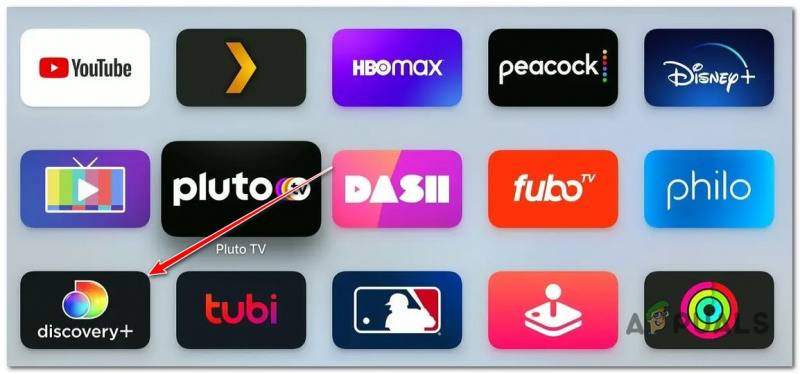
- Khi ứng dụng đã được gỡ cài đặt hoàn toàn, hãy mở Cửa hàng ứng dụng về bạn AppleTV, tìm ứng dụng Discovery+ và tải xuống lại.
- Sau khi cài đặt xong, hãy khởi động lại AppleTV của bạn và kiểm tra xem sự cố đã được khắc phục chưa trong lần khởi động hệ thống tiếp theo.
Cài đặt lại Discovery+ trên Apple TV
- Nhấn nút 'Nhà' trên điều khiển từ xa của bạn để đến bảng điều khiển chính.
- Sau đó, từ danh sách các tùy chọn, chọn Cửa hàng Google Play bên trong ứng dụng thể loại.
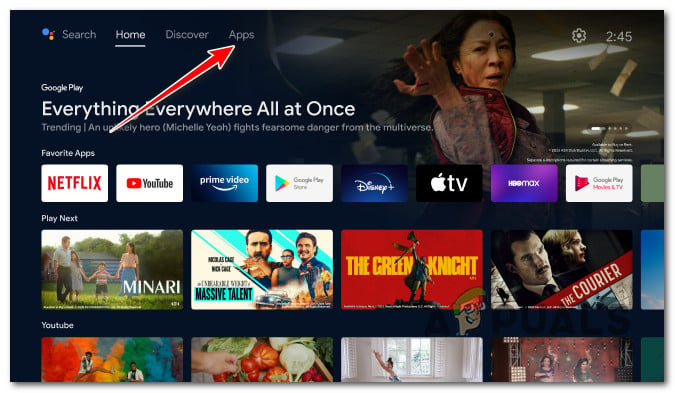
Truy cập màn hình Ứng dụng
Ghi chú: Nếu bạn không thể tìm thấy Cửa hàng Google Play bên trong ứng dụng danh mục, mở rộng ứng dụng menu đầu tiên để xem tất cả các mục.
- Khi bạn đang ở trong Cửa hàng Google Play, lựa chọn Những ứng dụng của tôi từ menu bên trái, sau đó tìm mục dành cho ứng dụng Discovery+.
- Sau đó, sử dụng menu để chọn nó và nhấp vào nút Gỡ cài đặt nút để thoát khỏi nó.
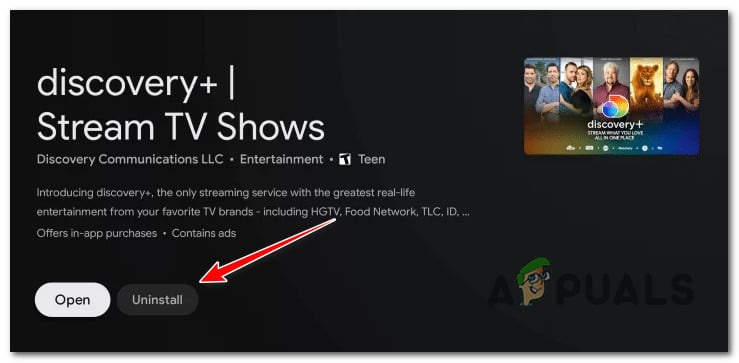
Gỡ cài đặt Discovery+
- Sau khi quá trình hoàn tất, hãy khởi động lại Android TV và đợi lần khởi động tiếp theo kết thúc.
- Sau đó, sử dụng Nhà menu một lần nữa để đi đến Google Cửa hang tro chơi, tìm kiếm ứng dụng Discovery+ và cài đặt lại.























