MultiVersus liên tục gặp sự cố, màn hình bị đóng băng hoặc trò chơi có thể không tải được do trình điều khiển và cửa sổ lỗi thời. Người dùng có thể có yêu cầu hệ thống không đầy đủ cho trò chơi, nhiều tệp chạy trong nền hoặc một số tệp trò chơi cần thiết bị lỗi hoặc bị mất. Do tất cả những vấn đề này, trò chơi không thể chạy đúng cách trong hệ thống của bạn.

Cách sửa lỗi MultiVersus Keeps khi gặp sự cố
Dưới đây là một số lý do tại sao MultiVersus tiếp tục gặp sự cố trên hệ thống của bạn;
- Trình điều khiển GPU lỗi thời: Trình điều khiển lỗi thời làm chậm hiệu suất trò chơi và ảnh hưởng đến sự ổn định tổng thể của hệ thống. Một số vấn đề về hoạt động của máy tính, bao gồm đơ hệ thống, thiết bị bị hỏng, trò chơi điện tử bị lag và thậm chí là treo hệ thống, là do trình điều khiển đồ họa lỗi thời và lỗi thời gây ra.
- Tiểu sử Gián đoạn chương trình : Khi bạn mở trò chơi, nhiều chương trình đang chạy phía sau trò chơi. Nó làm chậm hệ thống của bạn và MultiVersus không khởi chạy hiệu quả và liên tục gặp sự cố.
- Cài đặt không đúng: Có thể MultiVersus không được cài đặt đúng cách trên hệ thống của bạn. Có thể là do không có đủ dung lượng hoặc các tệp bị bỏ sót do kết nối internet kém. Hệ thống của bạn có thể có một số lỗi hạn chế cài đặt tệp trò chơi. Do đó trò chơi ngừng hoạt động.
- Trò chơi lỗi thời: Nếu trò chơi đã lỗi thời, nó có thể bị lỗi. Khi một ứng dụng đã lỗi thời, các lỗi có khả năng cao hơn sẽ tấn công nó và gây ra sự cố.
Sau khi xác định tất cả các lý do tiềm ẩn cho vấn đề này, đây là một số phương pháp khả thi bạn có thể sử dụng để giải quyết vấn đề này;
1. Kiểm tra Yêu cầu Hệ thống
Trước bất kỳ điều gì khác, bạn nên phân tích kỹ các yêu cầu hệ thống của trò chơi vì nếu thông số kỹ thuật của PC không khớp với chúng, nó có thể thường xuyên gặp sự cố khi khởi động. Tuy nhiên, bạn sẽ cần thay đổi thiết lập nếu PC của bạn đủ cũ hoặc có thông số kỹ thuật cấp thấp. Vì vậy, hãy kiểm tra trò chơi và các yêu cầu của hệ thống trước khi thử bất kỳ quy trình khắc phục sự cố nào.
2. Cửa sổ cập nhật
Nếu bạn đang sử dụng phiên bản Windows OS cũ hơn, Hệ điều hành này sẽ không cho phép nhiều chức năng như chạy trò chơi hoặc bất kỳ tác vụ nào hoạt động tốt trong hệ thống của bạn. Vì vậy, cài đặt các bản cập nhật windows mới nhất trên PC của bạn là điều cần thiết. Làm theo các bước dưới đây;
- Nhấn nút Phím Windows + I từ bàn phím để mở Cài đặt cửa sổ.
- Nhấn nút Cập nhật Windows từ ngăn Bên trái và kiểm tra xem có bản cập nhật nào không. Cài đặt bản cập nhật .
- Giữ cho đến khi quá trình cập nhật hoàn tất. Sau đó, Khởi động lại máy tính của bạn, khởi chạy lại trò chơi và kiểm tra xem sự cố có khắc phục được hay không.
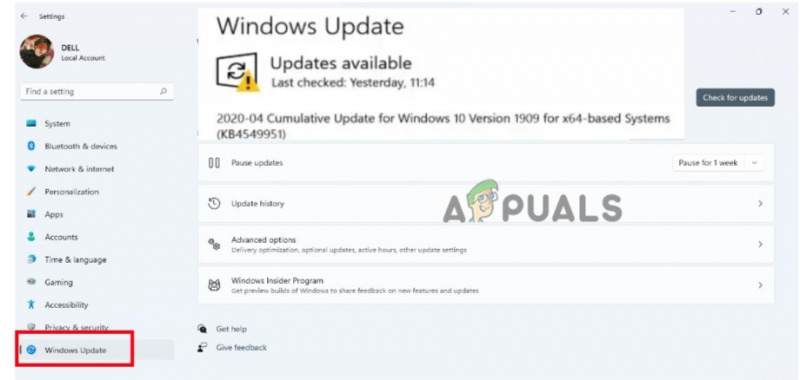
Kiểm tra các bản cập nhật Windows
3. Cập nhật trình điều khiển đồ họa
Bạn có thể thử kiểm tra các bản cập nhật trình điều khiển đồ họa trên PC Windows của mình và cài đặt phiên bản trình điều khiển GPU mới nhất. Một lỗi thời hoặc trình điều khiển đã gỡ cài đặt có thể ảnh hưởng đến việc vận hành đúng các chương trình đồ họa chuyên sâu và ngăn trò chơi khởi chạy. Vì vậy, hãy làm theo các bước dưới đây để cập nhật trình điều khiển đồ họa;
- Kích chuột phải trên S thực đơn bánh tart và chọn Quản lý thiết bị.
- Bây giờ hãy đi và mở rộng Bộ điều hợp màn hình quyền mua. sau đó kích chuột phải có sẵn Trình điều khiển đồ họa.
- Chọn tùy chọn của “Cập nhật trình điều khiển.” Sau đó bấm vào “Tự động tìm kiếm các bản cập nhật.”
- Bấm vào “Tìm kiếm các trình điều khiển được cập nhật trên Windows update” và kiểm tra xem có bản cập nhật nào không. Cài đặt nó trong hệ thống của bạn.
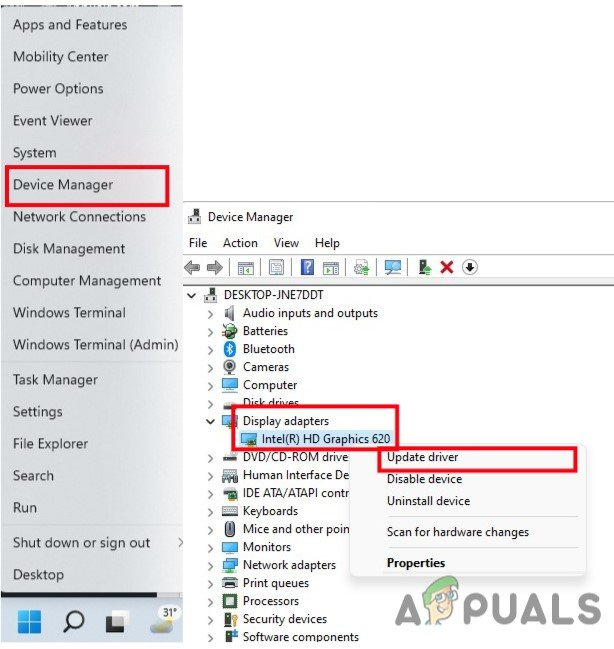
Cập nhật trình điều khiển GPU
- Khởi động lại PC của bạn, khởi chạy lại trò chơi và kiểm tra xem sự cố có xuất hiện hay không.
4. Đóng tất cả các quy trình đang chạy
Có thể, hệ thống của bạn có thể bị chậm lại hoặc hoạt động quá mức do một số quy trình nền không cần thiết. Các quy trình này về cơ bản sử dụng hết tài nguyên hệ thống như CPU, bộ nhớ hoặc lưu lượng truy cập internet, điều này có thể ảnh hưởng tiêu cực đến cách trò chơi khởi chạy trơn tru. Hãy thử đóng các tác vụ như vậy bằng cách sử dụng các hướng dẫn bên dưới nếu bạn không cần chúng.
- Nhấn Ctrl + Shift + ESC để mở Quản lý công việc.
- Đi đến Quá trình nền và chọn từng chương trình một. Bấm vào Kết thúc nhiệm vụ.
- Sau khi tất cả các chương trình đóng, hãy khởi động lại máy tính của bạn sau khi đóng cửa sổ Trình quản lý tác vụ.
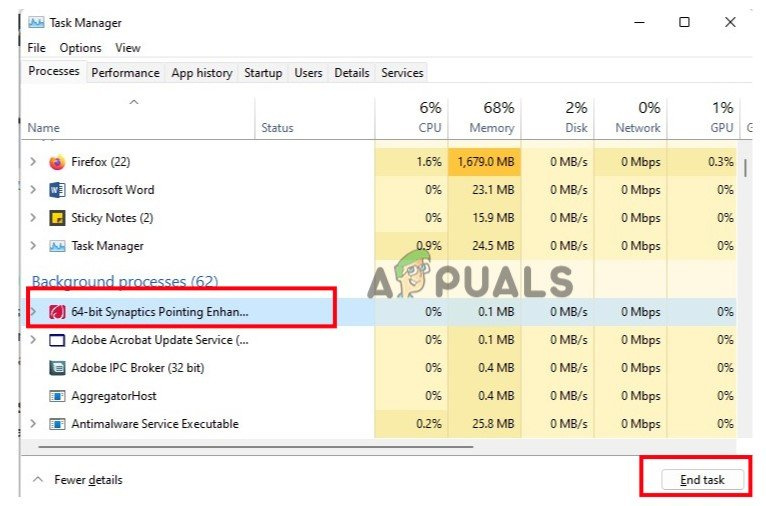
Đóng các chương trình nền
5. Xác minh tính toàn vẹn của các tệp trò chơi
Khi các tệp trò chơi bị thiếu hoặc bị lỗi, trò chơi sẽ ngừng hoạt động và cuối cùng không khởi chạy trên PC. Vì vậy, hãy xác minh tính toàn vẹn của các tệp trò chơi để khôi phục và sửa chữa các tệp trò chơi. Vì vậy, hãy làm theo các bước dưới đây;
- Phóng Khách hàng Steams , sau đó đi đến Thư viện và nhấp chuột phải vào MultiVersus.
- Chọn đặc tính quyền mua. Bây giờ nhấn Tập tin có sẵn và nhấp vào Xác minh tính toàn vẹn của tệp trò chơi.
- Nó sẽ mất một vài phút. Sau đó nhấp vào nút phát và kiểm tra xem sự cố có xuất hiện hay không.
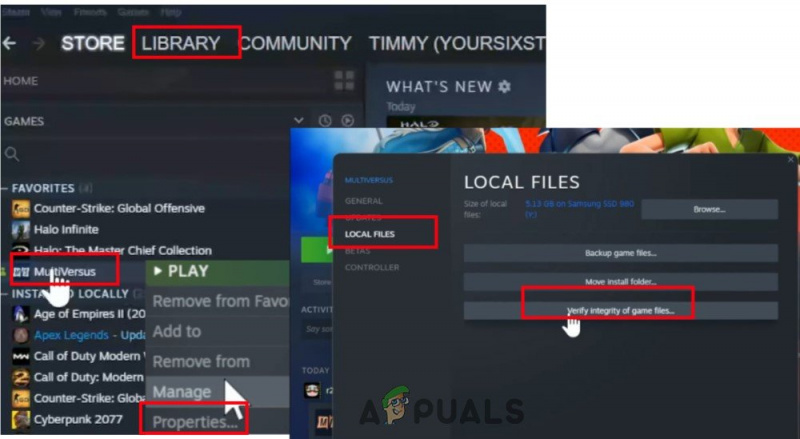
MultiVersus_Verifying the Integrity of the game
6. Khởi động sạch sẽ
Một số ứng dụng được cho là liên tục chạy trong nền ngay sau khi hệ điều hành Windows khởi động. Các dịch vụ đó có thể sử dụng tài nguyên hệ thống và dữ liệu internet mà không cần bạn thông báo. Sử dụng các phương pháp bên dưới, bạn có thể khởi động sạch và vô hiệu hóa mọi chương trình khởi động không cần thiết.
- Nhấn nút Phím Windows + R để khởi động Chạy hộp thoại.
- Bây giờ gõ Msconfig để khởi chạy Cấu hình hệ thống. Nhấn nút ĐƯỢC RỒI quyền mua.
- Đi đến Dịch vụ từ thanh menu và cho phép tùy chọn của “Ẩn tất cả các dịch vụ của Microsoft.” Sau đó bấm vào 'Vô hiệu hóa tất cả' quyền mua.
- Vì vậy, hãy đi đến Khởi động và nhấn nút “ Mở trình quản lý tác vụ . ” Quyền mua.
- Chọn chương trình từng cái một và nhấp vào Vô hiệu hóa . Khi tất cả các chương trình đã đóng, hãy khởi động lại hệ thống của bạn và khởi chạy trò chơi. Kiểm tra xem lỗi có xuất hiện hay không.
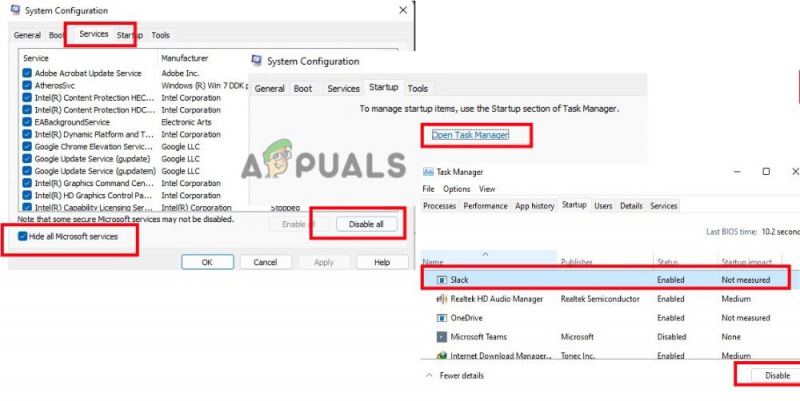
Thực hiện Khởi động sạch
7. Cập nhật MultiVersus
Ngay cả phiên bản vá lỗi trò chơi lỗi thời cũng có thể khiến thiết bị chơi game bị treo, lag, đơ và các vấn đề khác. Vì vậy, hãy thường xuyên kiểm tra các bản cập nhật trò chơi và cài đặt chúng khi chúng có sẵn. Dưới đây là một số bước bạn có thể làm theo để cài đặt bản cập nhật Windows;
- Khởi chạy Ứng dụng khách Steam, tiếp đó hãy chọn Thư viện .
- Lựa chọn MultiVersus Từ danh sách các trò chơi đã cài đặt. Bây giờ máy khách sẽ tự động tìm kiếm bất kỳ bản cập nhật nào có sẵn.
- Nhấn vào Cập nhật tùy chọn nếu có bất kỳ bản cập nhật nào. Chờ cho đến khi quá trình cập nhật trò chơi hoàn tất, quá trình này sẽ mất vài phút.
- Sau khi hoàn tất, hãy cẩn thận tắt ứng dụng khách Steam. Sau đó, khởi động lại máy tính của bạn để thực hiện các sửa đổi trước khi bắt đầu trò chơi MultiVersus.
8. Vô hiệu hóa phần mềm Antiviruses
Phần mềm chống vi-rút có vấn đề và ngừng khởi động trò chơi. Nó coi một số tệp trò chơi là lỗi và ngăn chúng tải lại. Do đó, MultiVersus tiếp tục gặp sự cố. Giải pháp duy nhất cho vấn đề này là tắt hoàn toàn chương trình chống vi-rút hiện có của bạn. Dưới đây là một số bước bạn có thể làm theo để hoàn tất quá trình;
- Nhấn Windows Key + I từ bàn phím và mở Cài đặt Windows .
- Sau đó đi đến Quyền riêng tư & Bảo mật và chọn Bảo mật Windows.
- Truy cập ngay lập tức mối đe dọa và bảo vệ vi rút. Lựa chọn Quản lý cài đặt từ khu vực cửa sổ mới mở để biết các tùy chọn bảo vệ khỏi mối đe dọa và vi rút.
- Hiện nay tắt tính năng bảo vệ Thời gian thực. Khởi động lại hệ thống của bạn, khởi chạy lại trò chơi và kiểm tra xem sự cố có xuất hiện hay không.
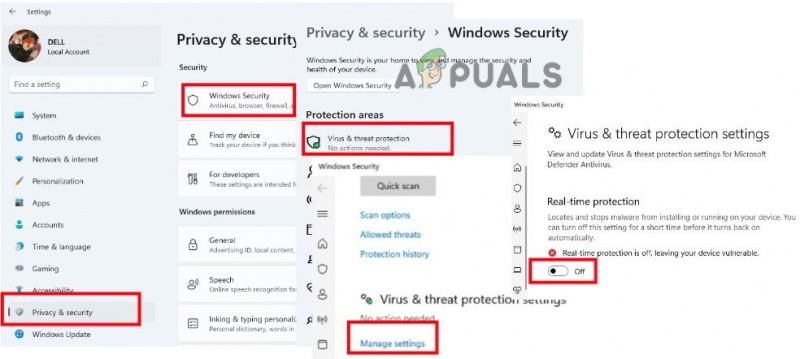
Tắt phần mềm chống vi-rút
9. Cài đặt lại trò chơi
Cài đặt lại trò chơi là tùy chọn cuối cùng còn lại của bạn, bạn không cần liên hệ với nhà phát triển nếu không có phương pháp nào trong số các phương pháp nêu trên đã giải quyết thành công sự cố MultiVersus. Việc xác minh tệp trò chơi thường xuyên không khắc phục được một số sự cố có thể được khắc phục bằng cách cài đặt lại trò chơi.
- Phóng Ứng dụng Steam và đi đến Thư viện . Hiện nay kích chuột phải trên MultiVersus.
- Nhấn nút Quản lý tùy chọn và sau đó nhấp vào Gỡ cài đặt .
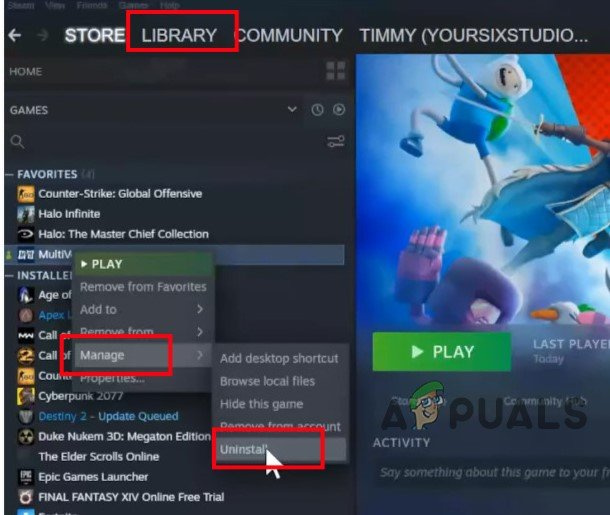
Gỡ cài đặt trò chơi MultiVersus
- Sau đó, quay lại Steam’s Màn hình chính và nhấp vào Cửa hàng .
- Tìm kiếm MultiVersus và tải xuống lại. Bây giờ khởi chạy nó. Hy vọng rằng sự cố sẽ được khắc phục sau khi áp dụng các bản sửa lỗi có thể.























