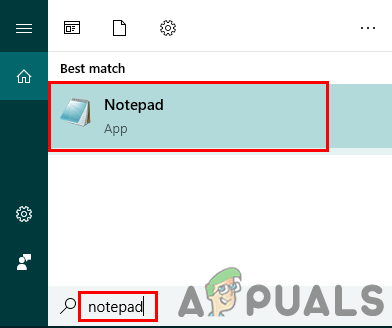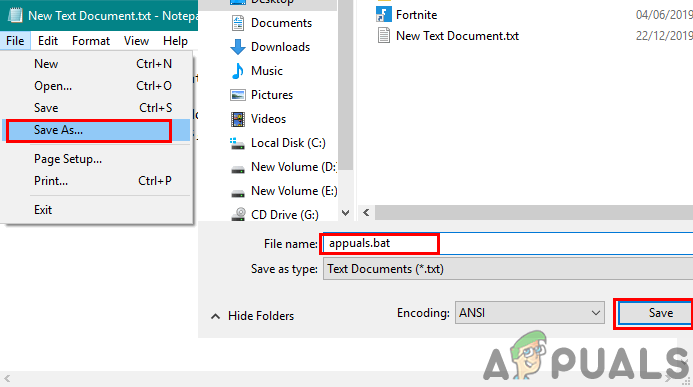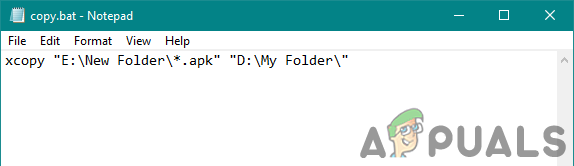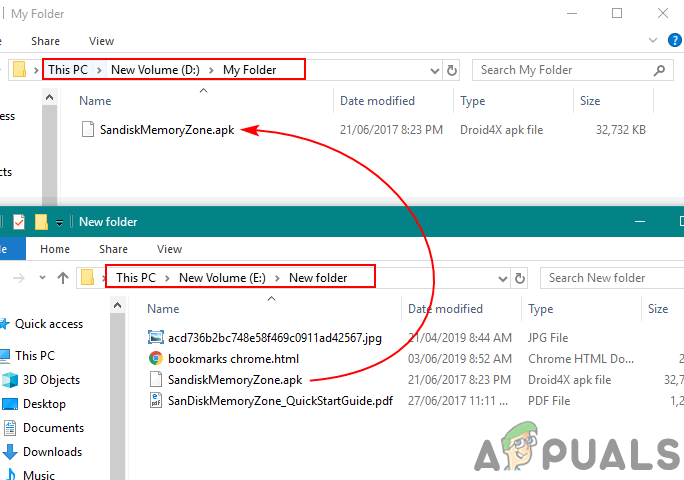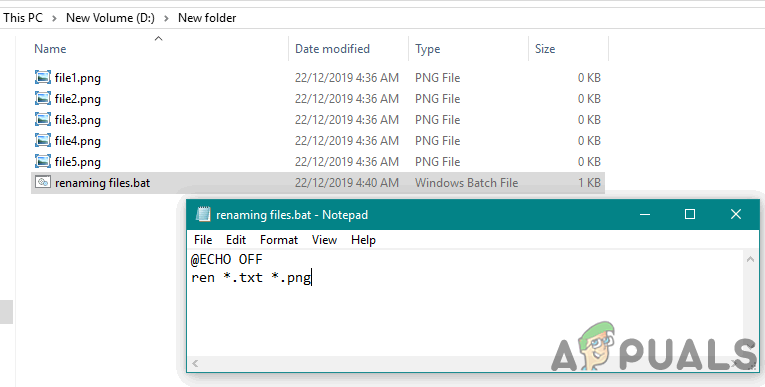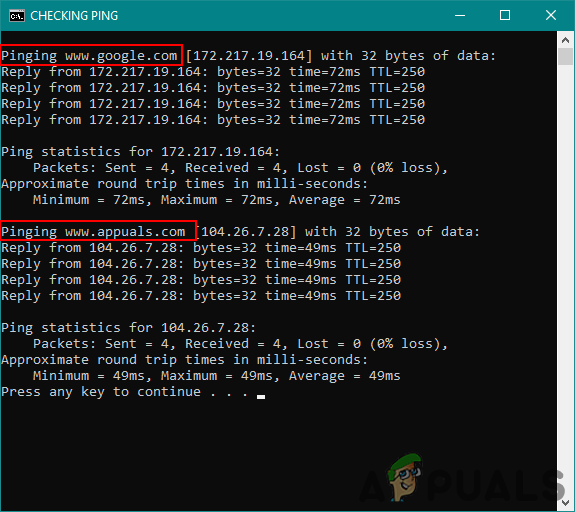Tập lệnh hàng loạt là tập hợp các lệnh được viết trong một tệp được thực thi để tự động hóa các tác vụ. Các lệnh / mã được thực hiện lần lượt theo trình tự vì chúng được viết ở các dòng khác nhau. Các tệp này được sử dụng để giúp người dùng dễ dàng hơn khi sử dụng các lệnh trong dấu nhắc lệnh. Nó cũng tiết kiệm thời gian nếu các lệnh vượt quá chỉ một hoặc hai.

Viết tập lệnh hàng loạt trên Windows 10
Khái niệm cơ bản về Batch Script
Trong tập lệnh lô, bạn chủ yếu viết các lệnh có thể hoạt động trong dấu nhắc lệnh. Một số là các lệnh cơ bản để in, tạm dừng, thoát và một số lệnh có thể được sử dụng cho các mục đích khác nhau như kiểm tra ping , kiểm tra thống kê mạng, v.v. Thay vì mở dấu nhắc lệnh mỗi lần và tự mình nhập lệnh, bạn có thể tạo tệp kịch bản hàng loạt và chỉ cần mở nó để làm việc.
Có nhiều lệnh mà bạn có thể sử dụng trong tập lệnh lô của mình cho các mục đích khác nhau, tuy nhiên, một số lệnh cơ bản được liệt kê bên dưới:
- QUĂNG ĐI - Hiển thị văn bản trên màn hình trong dấu nhắc lệnh.
- @ECHO TẮT - Ẩn văn bản hiển thị của lệnh và chỉ hiển thị thông báo trên một dòng sạch.
- TIÊU ĐỀ - Thay đổi tiêu đề của cửa sổ nhắc lệnh.
- TẠM NGỪNG - Dừng tự động đóng cửa sổ nhắc lệnh sau khi thực hiện lệnh.
Ghi chú : Tên của tập tin nên khác với các tập tin hệ thống mặc định, để không bị xung đột lẫn nhau và tạo ra sự lộn xộn. Bạn cũng có thể sử dụng tiện ích mở rộng ‘.cmd’ mà các phiên bản Windows trước đây sẽ không chạy nó.
Viết kịch bản hàng loạt đơn giản
Người dùng có thể thử tập lệnh lô đơn giản để hiểu các lệnh và làm việc với nó. Cũng giống như các ngôn ngữ lập trình khác, bạn in văn bản để hiểu phương pháp in; ở đây chúng ta sẽ in chuỗi bằng lệnh ECHO. Làm theo các bước dưới đây để tạo tệp kịch bản hàng loạt đầu tiên của bạn:
- Giữ các cửa sổ phím và nhấn S để mở chức năng tìm kiếm . Bây giờ gõ ‘ sổ tay ' và hãy nhấn Đi vào mở sổ tay .
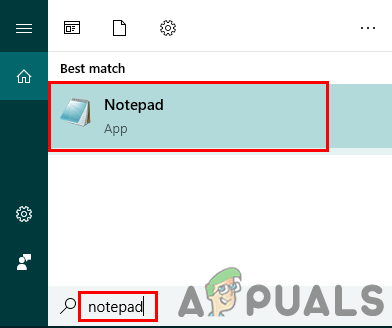
Mở Notepad thông qua chức năng Tìm kiếm
- Bằng cách làm theo các lệnh cơ bản trên, bạn có thể viết tập lệnh hàng loạt như hình bên dưới:
@ECHO TẮT :: Đây là nhận xét mà bạn có thể viết bằng tập lệnh hàng loạt. Title APPUALS :: Title là tên cửa sổ cmd. ECHO Xin chào người dùng, đây là một tập lệnh hàng loạt đơn giản. TẠM NGỪNG
- Bấm vào Tập tin trong thanh menu trên cùng và nhấp vào Lưu thành . Đổi tên tệp và thay đổi phần mở rộng thành ‘ .một ‘Và nhấp vào Tiết kiệm cái nút.
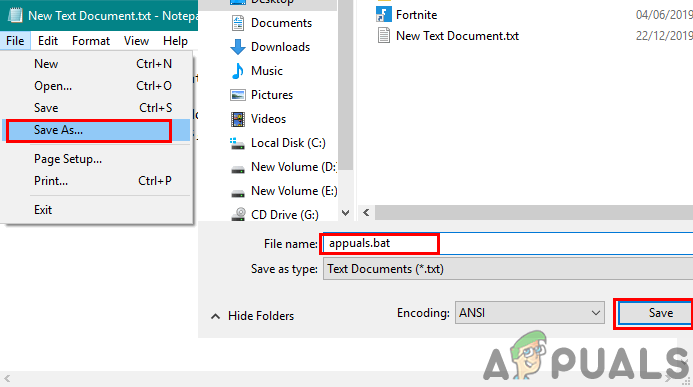
Lưu tệp với phần mở rộng ‘.bat’.
- Nhấn đúp chuột tập tin cho chạy tệp tập lệnh lô.
Viết các kịch bản hàng loạt khác nhau cho các mục đích khác nhau
Một số ví dụ để cho bạn thấy hoạt động của các tập lệnh hàng loạt thông qua các tình huống khác nhau. Mỗi tập lệnh lô bên dưới sẽ có cùng một phương pháp để tạo, vì vậy chúng tôi sẽ sử dụng phương pháp trên để tạo tập lệnh loạt và thêm bất kỳ mã nào bên dưới thay vì mã trên.
1. Sao chép / di chuyển tệp bằng cách sử dụng tập lệnh hàng loạt
Một tập lệnh hàng loạt để sao chép tệp từ nguồn đến đích. Ví dụ này có thể được sử dụng cho sao chép hoặc di chuyển ảnh từ của bạn điện thoại hoặc thẻ SD máy ảnh vào thư mục hệ thống của bạn. Tệp hàng loạt này có thể được sử dụng nếu bạn chủ yếu sử dụng cùng một nguồn (USB / Thẻ SD) để di chuyển tệp. Người dùng không cần phải chọn các tệp mới trong USB mỗi lần họ muốn di chuyển / sao chép chúng trên PC. Bằng cách xác định nguồn và vị trí đích, bạn có thể sao chép / di chuyển tệp chỉ bằng cách nhấp vào tập lệnh hàng loạt này.
- Tạo nên tệp văn bản và thêm mã sau vào đó:
xcopy 'E: New Folder *. apk' 'D: My Folder '
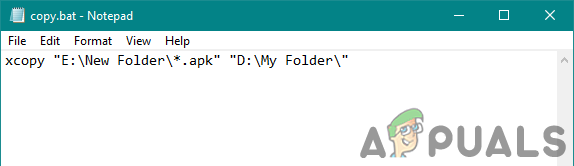
Viết mã để sao chép tệp.
Ghi chú : Đường dẫn đầu tiên là nguồn và đường dẫn thứ hai là đường dẫn đích. Để sao chép tất cả các tệp từ đường dẫn nguồn, chỉ cần xóa dấu ‘. apk Phần mở rộng ‘và nó sẽ sao chép mọi thứ.
- Lưu tệp với phần mở rộng ‘ .một ‘Và chạy tập tin.
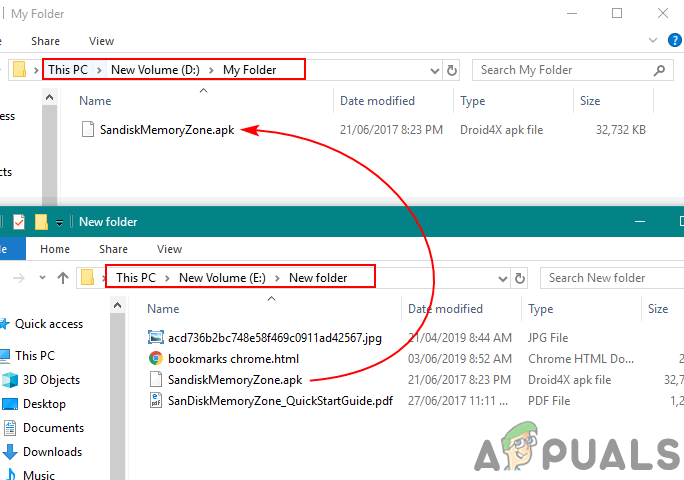
Tệp được sao chép bằng cách sử dụng tập lệnh hàng loạt.
Ghi chú : Bạn cũng có thể di chuyển tệp bằng cách thay đổi dấu ‘ xcopy ' đến ' di chuyển ‘Trong đoạn mã trên.
2. Thay đổi phần mở rộng tệp trong một thư mục
Bạn cũng có thể tạo một tệp hàng loạt để thay đổi phần mở rộng của tất cả các tệp trong thư mục. Các tiện ích mở rộng có thể được thay đổi thành tương tự định dạng tệp , chẳng hạn như JPG sang PNG hoặc nó có thể thay đổi hoàn toàn hoạt động của tệp. Nếu tệp văn bản có mã cho tập lệnh loạt, người dùng có thể thay đổi phần mở rộng tệp từ .txt thành .bat như hình dưới đây:
- Làm một bản văn tập tin và mở nó trong notepad. Viết mã sau như được hiển thị bên dưới:
@ECHO OFF ren * .txt * .png
- Tiết kiệm nó với phần mở rộng ‘ .một ‘Và nhấn đúp chuột tệp để làm cho nó hoạt động.
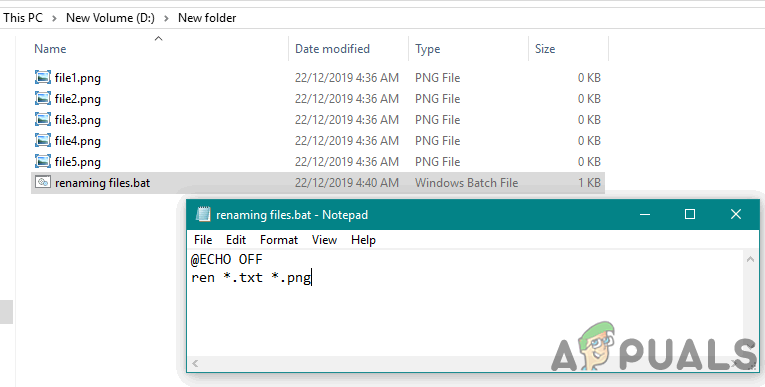
Thay đổi phần mở rộng của tệp.
3. Kiểm tra Ping cho hai trang web khác nhau bằng cách sử dụng lệnh dòng đơn trong tập lệnh hàng loạt
Đây là một ví dụ về việc sử dụng nhiều lệnh cho dấu nhắc lệnh thông qua một tập lệnh lô. Điều này phụ thuộc vào nhu cầu của người dùng và sở thích cá nhân của họ. Có vài lệnh hữu ích , có thể được sử dụng từng cái một để đạt được một mục đích cụ thể. Dưới đây, chúng tôi có một mã để kiểm tra ping của hai URL khác nhau:
- Một khi bạn tạo nên một cái mới tập tin văn bản , sau đó viết mã sau trong đó:
@ECHO TẮT TIÊU ĐỀ KIỂM TRA PING ping www.google.com && ping www.appuals.com TẠM DỪNG
Ghi chú : Bạn cũng có thể viết mỗi lệnh trong một dòng khác nhau. Tuy nhiên, ' && ‘Trong mã nhằm mục đích mà lệnh thứ hai sẽ chỉ được thực thi nếu lệnh đầu tiên được thực hiện mà không bị lỗi. Người dùng cũng có thể sử dụng một ‘ & ‘Nơi cả hai lệnh sẽ hoạt động ngay cả khi một lệnh không thành công.
- Tiết kiệm nó với dấu ‘ .một Phần mở rộng ‘và mở nó.
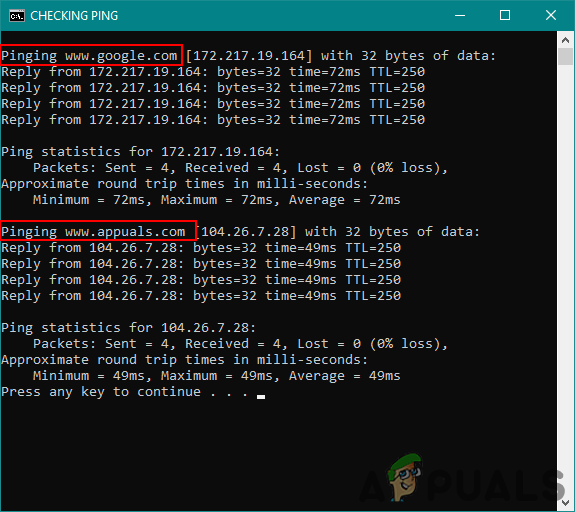
Kiểm tra ping bằng cách sử dụng tệp loạt.
Ghi chú : Bạn có thể thêm bất kỳ URL nào mà bạn muốn kiểm tra ping.
Còn nhiều hơn thế mà người dùng có thể làm với tập lệnh hàng loạt bằng cách tuân theo các quy tắc tập lệnh hàng loạt.
Thẻ windows 10 4 phút đọc