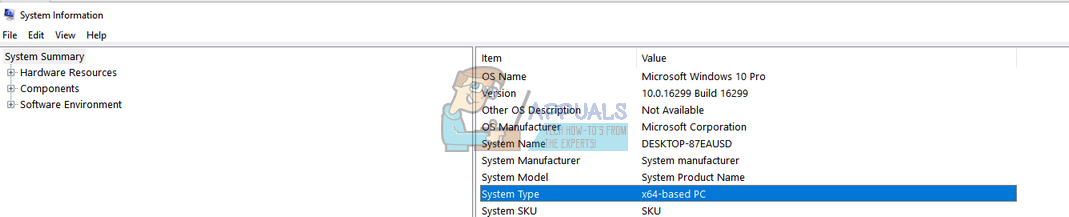Lỗi “Không tìm thấy hỗ trợ ứng dụng Apple” thường xảy ra khi trình cài đặt iTunes không thể hoàn tất cài đặt do không thể truy cập tất cả các tệp cài đặt hoặc chúng không có sẵn trong gói cài đặt.

Lỗi này xảy ra do một số nguyên nhân khác nhau. Lỗi đặc biệt xuất hiện sau khi phiên bản iTunes được cập nhật cũng như phiên bản hệ điều hành Windows. Bất cứ khi nào một ứng dụng đang được cài đặt trên máy tính của bạn, tất cả các thành phần được cài đặt sẽ được kiểm tra trước. Nếu tất cả chúng đều khả dụng, trình cài đặt sẽ tiến hành cài đặt phần mềm mà không gặp bất kỳ cản trở nào. Nếu có một số tệp bị thiếu, trình cài đặt sẽ dừng hoạt động của nó và nhắc bạn rằng một tệp cụ thể đã bị thiếu trong máy tính của bạn.
Chúng tôi đã liệt kê tất cả các giải pháp thay thế cho lỗi này. Bắt đầu với cái đầu tiên và giảm dần theo cách của bạn.
Giải pháp 1: Chạy với tư cách Quản trị viên
Nhiều chương trình yêu cầu đặc quyền của quản trị viên để hoàn tất cài đặt trên máy tính của bạn. Họ cần chèn đăng ký của mình, thêm thư mục của ứng dụng vào tệp lõi máy tính của bạn cũng như truy cập một số tệp quan trọng để tiến hành cài đặt. Có thể trình cài đặt iTunes không được cấp một số quyền nhất định để thực hiện các tác vụ cụ thể và do đó, nó đang tạo ra lỗi. Chúng tôi có thể thử chạy ứng dụng với đặc quyền quản trị và kiểm tra xem vấn đề trong trường hợp của chúng tôi có được giải quyết hay không. Lưu ý rằng bạn sẽ yêu cầu một tài khoản quản trị viên trên máy tính của bạn để thực hiện giải pháp này.
- Tìm thư mục iTunes bạn đã tải xuống từ trang web chính thức.
- Nhấp chuột phải vào ứng dụng iTunes và chọn “ Chạy như quản trị viên ”.

Giải pháp 2: Kiểm tra khả năng tương thích
Lý do phổ biến nhất khiến người dùng gặp lỗi này là khi ứng dụng họ đang chạy không tương thích với PC của họ. Trước tiên, bạn nên xác nhận rằng ứng dụng và PC của bạn có cùng cấu hình bit. Bạn có thể kiểm tra khả năng tương thích của PC bằng phương pháp sau.
- nhấn Windows + S để khởi chạy thanh tìm kiếm. Kiểu ' thông tin hệ thống ”Trong hộp thoại và mở ứng dụng.
- Sau khi ứng dụng được mở, hãy chọn “ Tóm tắt hệ thống ”Bằng cách sử dụng bảng điều hướng bên trái và tìm kiếm“ Loại hệ thống ”Ở bên phải màn hình.
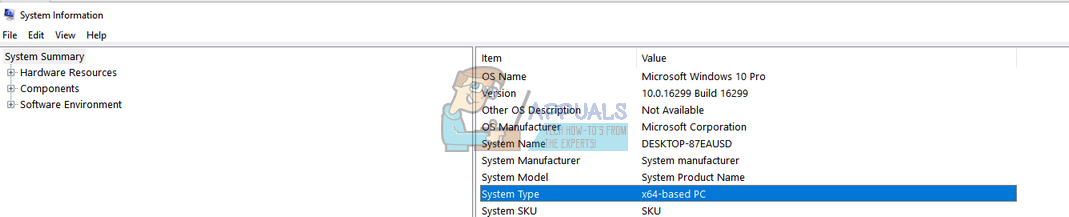
- Bây giờ hãy kiểm tra ứng dụng bạn đang cố chạy có tương thích với máy tính của bạn không.

Nếu bạn đã tải xuống ứng dụng theo đặc điểm hệ thống của mình mà vẫn gặp lỗi ‘ Hỗ trợ ứng dụng của Apple không được tìm thấy Bật lên, chúng tôi có thể thử khởi chạy ứng dụng ở chế độ tương thích. Khởi chạy ứng dụng ở chế độ tương thích giải quyết hầu hết các vấn đề nếu chúng liên quan đến hệ điều hành của bạn. Đảm bảo rằng bạn đang khởi chạy ứng dụng trong tài khoản quản trị viên. Làm theo các bước được liệt kê bên dưới để khởi chạy nó ở chế độ tương thích.
- Nhấp chuột phải vào ứng dụng và chọn “ Tính chất ”.
- Khi ở trong các thuộc tính, hãy điều hướng đến tab tương thích .
- Khi ở trong tab tương thích, hãy kiểm tra các tùy chọn “ Chạy chương trình này trong chế độ tương thích cho: ”Và“ Chạy chương trình này với tư cách quản trị viên ”. Bạn có thể chọn phiên bản Windows bạn muốn chạy trong chế độ tương thích.

- nhấn Ứng dụng để lưu các thay đổi và thoát. Khởi động lại máy tính của bạn và kiểm tra xem sự cố đã được giải quyết chưa.
Giải pháp 3: Sử dụng WinRAR để cài đặt ứng dụng
Một giải pháp khác được nhiều người dùng đề xuất và thử nghiệm là sử dụng ứng dụng WinRAR để giải nén tất cả các tệp cài đặt vào một vị trí tệp đích. Thao tác này sẽ chia nhỏ tệp cài đặt chính thành các tệp riêng biệt. Từ đó, bạn có thể xem liệu ứng dụng ‘AppleApplicationSupport’ có thực sự để cài đặt hay không. Nếu đúng như vậy, bạn thực hiện ứng dụng iTunes và hy vọng nó sẽ cài đặt lần này.
- Điều hướng đến trang web chính thức của WinRAR và Tải xuống phiên bản miễn phí đến một vị trí dễ tiếp cận. Bạn có thể dễ dàng Google địa chỉ trang web của trang web chính thức.

- Sau khi tải xuống tệp thực thi, hãy chạy cài đặt và cài đặt WinRAR trên máy tính của bạn. Khởi động lại hệ thống của bạn sau khi cài đặt.
- Truy cập trang web chính thức của Apple và Tải xuống phiên bản mới nhất của iTunes đến một vị trí dễ tiếp cận.
- Điều hướng đến vị trí bạn đã tải xuống ứng dụng, nhấp chuột phải vào nó và chọn “ Giải nén vào iTunes64Setup ”. Chuỗi này có thể khác nếu bạn tải xuống ứng dụng 32 bit. Sau khi thực hiện lệnh này, một thư mục mới sẽ được tạo với cùng tên trên thư mục hiện tại của bạn.

- Mở thư mục. Ở đây bạn có thể thấy rằng tệp cài đặt của ‘ Hỗ trợ ứng dụng Apple ' là món quà. Bây giờ bấm đúp vào cài đặt iTunes64 . Nó sẽ tự động cài đặt trình cài đặt của ứng dụng khác khi nó lặp lại tất cả các cài đặt khi cài đặt iTunes.

- Khởi động lại máy tính của bạn sau khi cài đặt iTunes và kiểm tra xem sự cố đã được giải quyết chưa.
Nếu bạn gặp sự cố khi giải nén các tệp trình cài đặt bằng WinRAR, chúng tôi có thể tạo tệp .bat bằng notepad để giải nén tất cả các trình cài đặt theo cách thủ công. Xin lưu ý rằng bạn có thể yêu cầu đặc quyền quản trị để thực hiện giải pháp này.
- Đầu tiên, chúng tôi sẽ phải thay đổi các tùy chọn thư mục của bạn để đảm bảo chúng tôi có thể dễ dàng xem tất cả các phần mở rộng tệp của tất cả các tệp. Nhấn Windows + S, nhập “ tùy chọn thư mục ”Trong hộp thoại và mở ứng dụng.
- Nhấp vào dấu ‘ Lượt xem' chuyển hướng và bỏ chọn tùy chọn “ Ẩn phần tên mở rộng đối với những loại file mà hệ thống đã biết ”. nhấn Ứng dụng để lưu các thay đổi và thoát.

- Điều hướng đến vị trí chứa ứng dụng iTunes đã tải xuống. Nhấp chuột phải vào bất kỳ không gian trống nào trong thư mục và chọn Mới> Tài liệu Văn bản . Đặt tên tài liệu là “ một ”. Nhớ lại để xóa phần mở rộng .txt khỏi tên và đổi tên tệp. Nếu bạn không xóa phần mở rộng, tệp sẽ vẫn là tệp văn bản.

- Bây giờ nhấp chuột phải vào iTunes thư mục cài đặt và sao chép tên được viết trước trường tên của ứng dụng.

- Bây giờ hãy mở tệp .bat mà chúng tôi vừa tạo. Nhấp chuột phải vào nó và chọn “ Biên tập ”. Dán tên của chúng tôi vừa sao chép và thêm vào ' /trích xuất ”Sau khi đưa ra một khoảng trống. Lệnh sẽ trông giống như sau:
iTunes64Setup.exe / giải nén

- Tiết kiệm .bat và thoát. Bạn có thể được nhắc với một cảnh báo rằng điều này có thể làm cho tệp không sử dụng được. Nhấn Yes.

- Hiện nay chạy tệp .bat và cho phép Windows giải nén các thành phần. Sau khi dấu nhắc lệnh thực thi lệnh, bạn sẽ thấy tệp cài đặt của ‘AppleApplicationSupport’ hiện diện. Bây giờ bấm đúp vào iTunes64 Tải về . Nó sẽ tự động cài đặt trình cài đặt của ứng dụng khác khi nó lặp lại tất cả các cài đặt khi cài đặt iTunes.

- Bây giờ khởi động lại máy tính của bạn. Sau khi đăng nhập lại, hãy kiểm tra xem sự cố hiện tại đã được giải quyết chưa.