Nâng cấp Windows 10 từ các phiên bản trước của Windows là miễn phí và nhiều người dùng đã chọn nâng cấp, bất cứ khi nào bạn nâng cấp đều có thể xảy ra xung đột và các vấn đề tương thích thường gặp nhất với các trình điều khiển bạn đã có trước đó được thiết kế và phát triển cho hệ điều hành trước đó của bạn.
Windows 10 không hỗ trợ hầu hết các ứng dụng và trình điều khiển đã cài đặt trước đó của bạn nhưng bạn có thể cần phải nâng cấp chúng. Âm thanh vòm Kênh không hoạt động trong Windows 10 là một trong những vấn đề mà người dùng nâng cấp lên Windows 10 phải đối mặt với âm thanh cơ bản từ loa trước; tuy nhiên, chúng không nhận được bất kỳ âm thanh nào từ loa sau.
Thông thường, sự cố này thường xảy ra ở các hệ thống có card âm thanh Realtek’s 5.1. Vì card âm thanh Realtek’s 5.1 hoạt động bình thường trong Windows 7 và 8.x nên người dùng đang hướng tới Microsoft để tìm giải pháp cho vấn đề này. Nhân viên hỗ trợ của Microsoft đã thông báo rằng họ đang giải quyết vấn đề này. Tuy nhiên, Microsoft vẫn chưa đưa ra bản sửa lỗi.
Cập nhật: Sau hơn hai năm, âm thanh vòm vẫn bị hỏng một phần trong Windows 10. Ngay cả khi các bản sửa lỗi đã được triển khai trên các bản dựng 10586,1 và xây dựng 10586,3 , vấn đề vẫn còn một phần. Hiện tại, sự cố chỉ ảnh hưởng đến âm thanh vòm được mã hóa trong thời gian thực như trò chơi hoặc DTS Trực tiếp . Các bản nhạc vòm được ghi sẵn giống như những bản nhạc được tìm thấy trên DVD và Blu Rays hiện đang hoạt động tốt trong Windows 10. Với các công nghệ âm thanh mới như Dolby Atmos và Sonic, Microsoft khó có thể phát hành bản vá chính thức cho vấn đề âm thanh vòm 5.1 cho Windows 10 Microsoft một lần nữa sử dụng kế hoạch lỗi thời để buộc người tiêu dùng chuyển sang Sonic và Atmos.
Trong khi chúng tôi háo hức chờ đợi Microsoft phát hành bản sửa lỗi chính thức cho sự cố này, hãy cùng xem qua một số giải pháp cho phép người dùng khắc phục sự cố âm thanh vòm kênh của họ trên Windows 10. Vui lòng làm theo từng phương pháp cho đến khi bạn tìm thấy bản sửa lỗi phù hợp với mình.
Phương pháp 1: Bật tính năng lấp đầy loa
Một giải pháp có vẻ đặc biệt hiệu quả đối với những người dùng đang gặp khó khăn với vấn đề kênh 5.1 là bật tính năng cải tiến và Đổ đầy loa. Mặc dù điều này sẽ cho phép bạn sử dụng tất cả loa khi chạy Windows 10, nhưng chất lượng âm thanh tổng thể sẽ bị giảm xuống. Thay vì nhận được toàn bộ phổ âm thanh có thể qua tất cả các kênh, loa sau sẽ sử dụng ảo hóa để mang lại hiệu ứng giống như âm thanh vòm. Đây là những gì bạn cần làm để bật lấp đầy loa:
- nhấn Phím Windows + R và gõ 'Mmsys.cpl' . Đánh Đi vào để mở Hộp thoại âm thanh.

- Đi đến Phát lại , chọn loa vòm 5.1 của bạn và nhấp vào Tính chất.
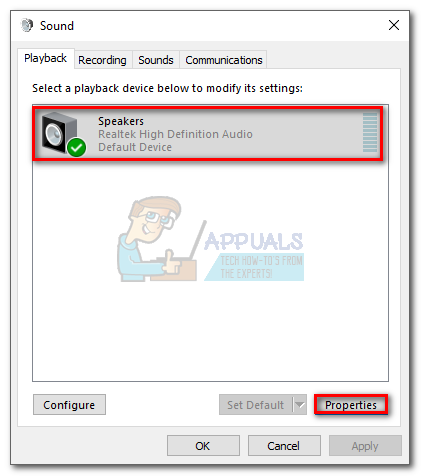
- Trong Thuộc tính loa , đi đến Cải tiến và bỏ chọn hộp bên cạnh Tắt tất cả các hiệu ứng âm thanh . Sau đó, cuộn xuống menu bên dưới và chọn hộp bên cạnh Điền loa . Đánh Ứng dụng để lưu cấu hình của bạn.
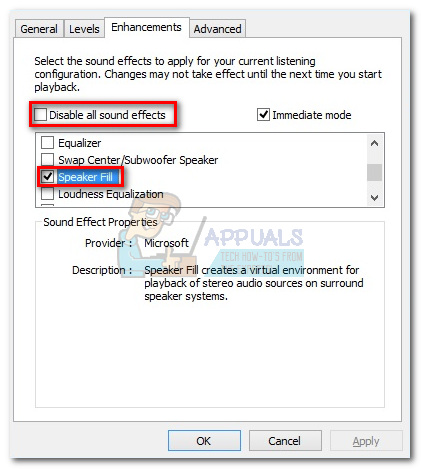
- Khởi động lại thiết bị của bạn và xem liệu bạn có thể nghe thấy âm thanh từ loa sau của mình hay không. Nếu bạn gặp vấn đề tương tự, hãy chuyển sang phương pháp tiếp theo.
Phương pháp 2: Thay đổi định dạng âm thanh thành 24/96
Phương pháp sau đây đặc biệt hiệu quả nếu âm thanh của bạn được xuất qua S / PDIF. Một số người dùng đã bật thành công âm thanh vòm 5.1 sau khi thay đổi định dạng âm thanh thành 24 bit, 96000 Hz. Điều này cũng tỏ ra hiệu quả với những người dùng gặp sự cố khi bật Trực tiếp Dolby . Làm theo các bước bên dưới để thay đổi định dạng âm thanh thành 24/96:
- nhấn Phím Windows + R và gõ 'Mmsys.cpl' . Đánh Đi vào để mở Hộp thoại âm thanh.

- Đi đến Phát lại , chọn loa vòm 5.1 của bạn và nhấp vào Tính chất.
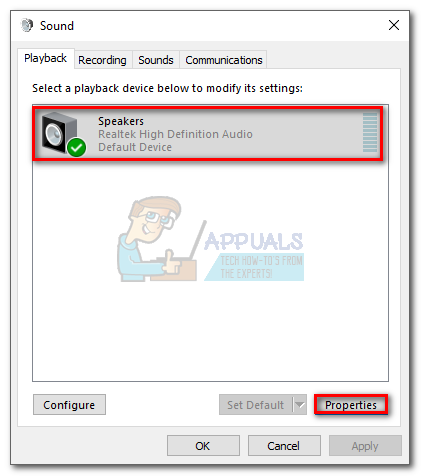
- Tiếp theo, đi đến Nâng cao và sử dụng menu thả xuống bên dưới Định dạng mặc định để thay đổi định dạng âm thanh thành 24 bit, 96000 Hz (Chất lượng Studio). Đánh Ứng dụng để lưu các sửa đổi của bạn.
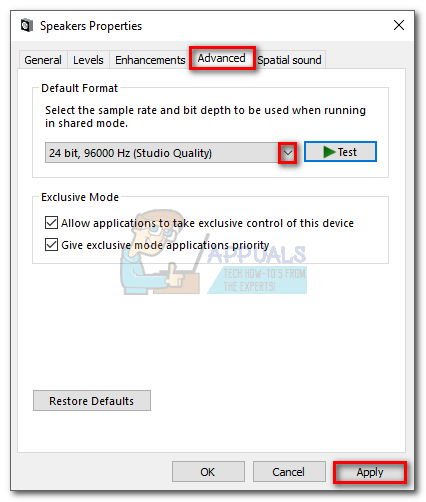
- Khởi động lại hệ thống của bạn và xem liệu âm thanh vòm 5.1 kênh hiện đang hoạt động. Nếu không có gì thay đổi tốt hơn, hãy chuyển sang phương pháp tiếp theo.
Phương pháp 3: Gỡ cài đặt Windows Audio Driver
Một số người dùng đã khắc phục sự cố này bằng cách gỡ cài đặt trình điều khiển âm thanh khỏi Trình quản lý thiết bị. Điều này sẽ buộc Windows phải cài đặt lại trình điều khiển và thường thì nó sẽ tự động cài đặt phiên bản mới hơn. Đây là những gì bạn cần làm:
- Giữ Khóa Windows và Nhấn X và lựa chọn Quản lý thiết bị .
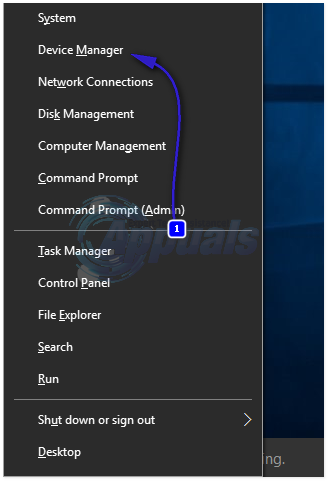
- Nhấn đúp chuột Đầu vào và đầu ra âm thanh để hiển thị các mục phụ. Nhấp chuột phải vào từng thiết bị đã cài đặt và nhấp vào Gỡ cài đặt . Nhấp chuột đồng ý bên trong Hộp thoại Xác nhận Gỡ cài đặt Thiết bị.
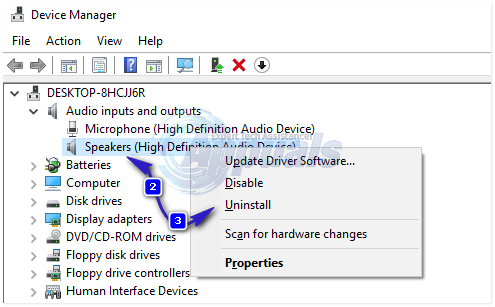
- Sau khi gỡ cài đặt trình điều khiển thiết bị cũ, hãy nhấp vào Quét các thay đổi phần cứng từ Tab hành động.

Windows 10 sẽ cố gắng tự động cài đặt trình điều khiển cho thiết bị âm thanh của bạn vào lần khởi động lại tiếp theo. Nếu được nhắc, hãy nhấp vào Tự động tìm kiếm phần mềm trình điều khiển được cập nhật và để Windows 10 cài đặt trình điều khiển. Trong hầu hết các trường hợp, bạn sẽ có thể lấy lại âm thanh vòm 5.1 sau khi cài đặt lại ổ đĩa âm thanh.
Ghi chú: Nếu Windows không tự động tải xuống và cài đặt trình điều khiển âm thanh, bạn cần truy cập trang web của nhà sản xuất card âm thanh tích hợp của mình và tải xuống trình điều khiển theo cách thủ công (đối với Realtek tích hợp, hãy tải xuống Trình điều khiển âm thanh độ nét cao từ đây ). Sau đó, kiểm tra âm thanh của bạn và xem liệu âm thanh vòm 5.1 có hoạt động hay không.
Nếu vẫn không nhận được tín hiệu từ loa sau, bạn chỉ cần mua một loa có công nghệ mới nhất (được cung cấp bởi Atmos hoặc Sonic) hoặc mua một card âm thanh 5.1 chuyên dụng được biết là hoạt động bình thường trong Windows 10 ( không có nhiều). Một giải pháp tuyệt vọng hơn sẽ là hoàn nguyên về Windows 8.1 hoặc Windows 7, về khi các kênh vòm 5.1 được hỗ trợ đầy đủ.
4 phút đọc
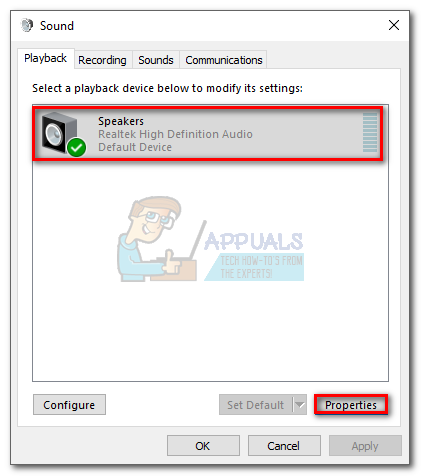
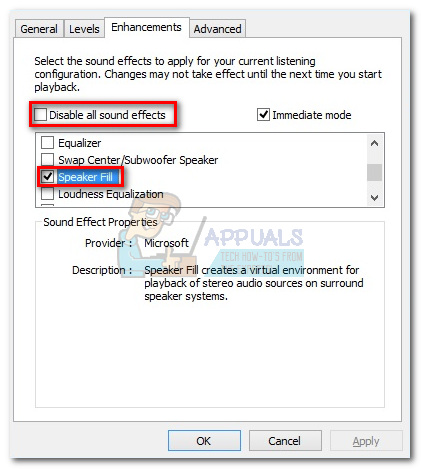
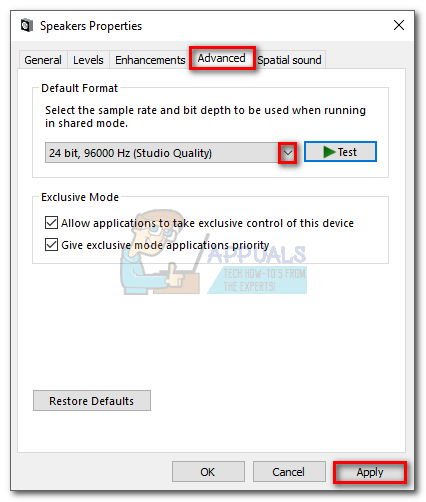
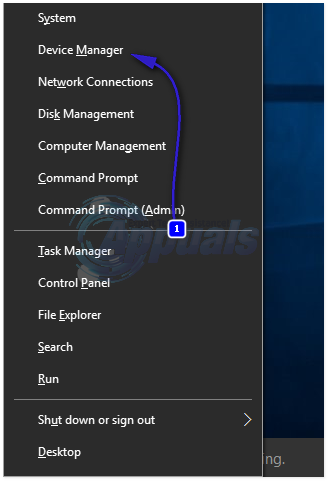
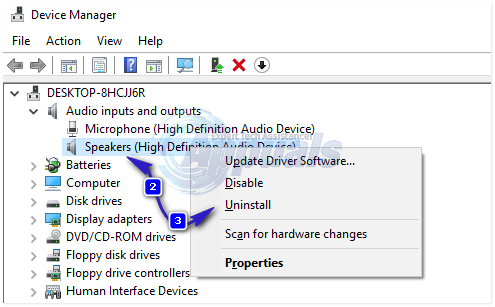


















![[Khắc phục sự cố] Lỗi bộ nhớ tham chiếu Arma 3 trên Windows](https://jf-balio.pt/img/how-tos/81/arma-3-referenced-memory-error-windows.jpg)




