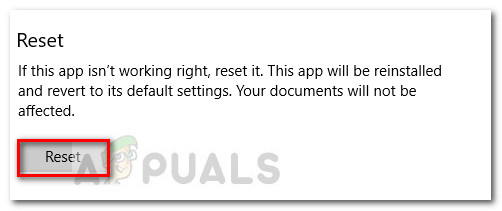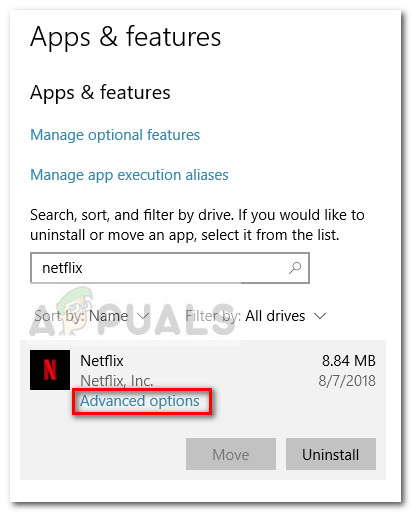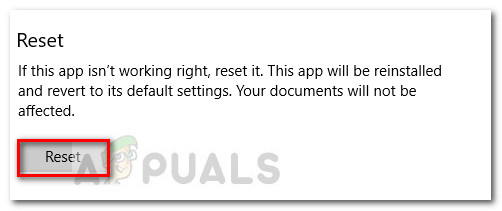Mã lỗi Netflix U7363-1261-8004B82E liên quan đến MS Silverlight được kích hoạt khi trình duyệt bạn đang cố truy cập Netflix đang sử dụng phiên bản Microsoft Silverlight cũ hơn. Tuy nhiên, sự cố cũng có thể do tệp của ứng dụng Netflix bị hỏng (nếu lỗi gặp phải với ứng dụng Netflix trên Windows Store).
Cách sửa mã lỗi Netflix U7363-1261-8004B82E
Nếu bạn hiện đang đấu tranh với mã lỗi U7363-1261-8004B82E, bài viết này sẽ giúp bạn với một số hướng dẫn khắc phục sự cố. Dưới đây, bạn có một bộ sưu tập các phương pháp mà những người dùng khác trong tình huống tương tự đã sử dụng để giải quyết vấn đề. Vui lòng thực hiện theo các bản sửa lỗi tiềm năng bên dưới cho đến khi bạn phát hiện ra phương pháp quản lý để loại bỏ lỗi trong trường hợp cụ thể của bạn.
Phương pháp 1: Cài đặt phiên bản Silverlight mới nhất
Một số người dùng đã quản lý để loại bỏ mã lỗi U7363-1261-8004B82E sau khi cập nhật Microsoft Silverlight lên phiên bản mới nhất. Thông thường, Microsoft Silverlight sẽ tự động được cập nhật lên phiên bản mới nhất thông qua WU (Windows Update). Tuy nhiên, vì bản cập nhật không được coi là quan trọng nên Windows có thể ưu tiên các bản cập nhật khác trước.
Nếu bạn muốn cập nhật Microsoft Silverlight qua WU, hãy nhấn Phím Windows + R để mở hộp Run và nhập “ ms-settings: windowsupdate ”Cho Windows 10 hoặc“ wuapp ”Cho phiên bản Windows cũ hơn và nhấn Đi vào. Trong màn hình Windows Update, nhấp vào Kiểm tra cập nhật và sau đó làm theo lời nhắc trên màn hình để cài đặt mọi bản cập nhật đang chờ xử lý (bao gồm cả những bản đang chờ xử lý).

Nếu bạn muốn tránh cài đặt mọi bản cập nhật đang chờ xử lý (mặc dù chúng tôi khuyên bạn nên làm điều này), bạn có thể tải xuống và cài đặt thủ công phiên bản Microsoft Silverlight mới nhất mà bạn có thể thực hiện từ liên kết này ( đây ).
Nếu phương pháp này không hiệu quả trong việc cho phép bạn vượt qua mã lỗi U7363-1261-8004B82E, tiếp tục với phương pháp tiếp theo bên dưới.
Phương pháp 2: Xóa tệp mspr.hds
Phương pháp này chủ yếu được báo cáo trên máy tính Windows 8. Nó liên quan đến việc xóa mspr.hds tệp từ ổ đĩa Windows. Tệp này được sử dụng bởi Microsoft PlayReady, là một chương trình Quản lý quyền kỹ thuật số (DRM) mà hầu hết các dịch vụ phát video trực tuyến (bao gồm Netflix) sử dụng. Xóa mspr.hds tệp sẽ buộc Windows tạo một tệp mới sạch sẽ loại bỏ bất kỳ lỗi nào gây ra bởi tham nhũng.
Dưới đây là hướng dẫn nhanh về cách xóa mspr.hds tập tin:
- nhấn Phím Windows + E để mở File Explorer.
- Truy cập ổ đĩa Windows của bạn (thông thường, đó là C :).
- Truy cập hộp tìm kiếm ở góc trên bên phải màn hình, nhập mspr.hds và nhấn Enter để bắt đầu tìm kiếm.
- Chờ cho đến khi tìm kiếm kết thúc, sau đó chọn tất cả mspr.hds lần xuất hiện, nhấp chuột phải vào một trong số chúng và chọn Xóa bỏ .
- Khởi động lại máy tính của bạn, thử lại Netflix và xem liệu bạn có giải quyết được U7363-1261-8004B82E lỗi mã .
Nếu bạn vẫn gặp phải lỗi tương tự, hãy chuyển xuống phương pháp cuối cùng.
Phương pháp 3: Cài đặt lại ứng dụng Netflix Windows
Nếu bạn gặp lỗi bên trong ứng dụng Windows Netflix, việc cài đặt lại ứng dụng rất có thể sẽ tự động giải quyết sự cố. Dưới đây là hướng dẫn nhanh về cách thực hiện việc này:
- nhấn Phím Windows + R để mở hộp Run. Sau đó, nhập “ ms-settings: appsfeatures ' va đanh Đi vào để mở Ứng dụng & Tính năng tab của Cài đặt ứng dụng.
- Bên trong Ứng dụng và tính năng menu, cuộn xuống Ứng dụng và tính năng và sử dụng chức năng tìm kiếm để tìm ứng dụng Netflix.
- Nhấp vào ứng dụng Netflix và chọn Tùy chọn nâng cao .
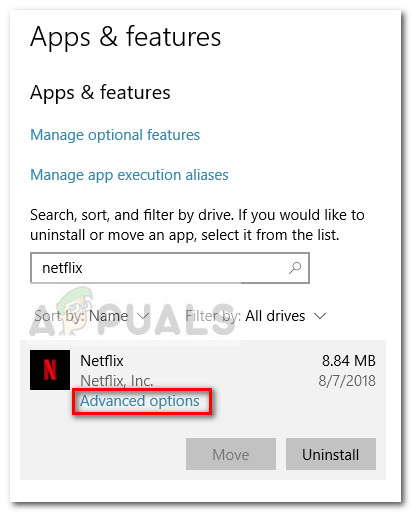
- Cuộn xuống phần Đặt lại và nhấp vào Cài lại .