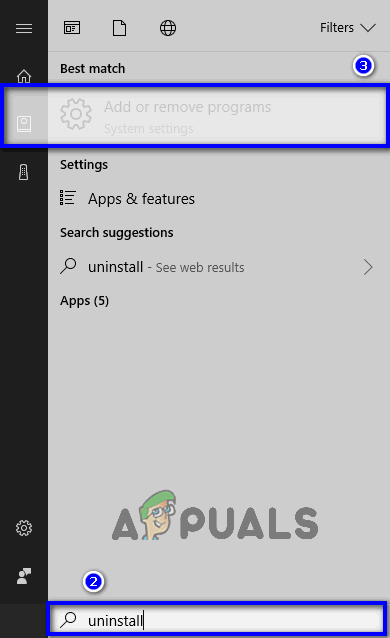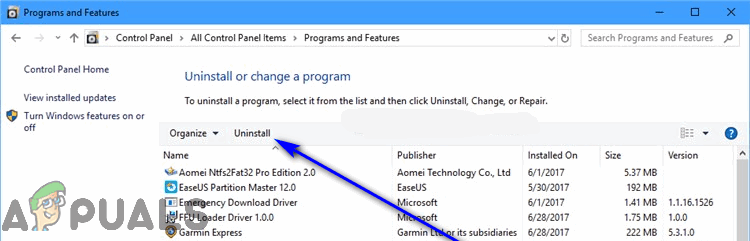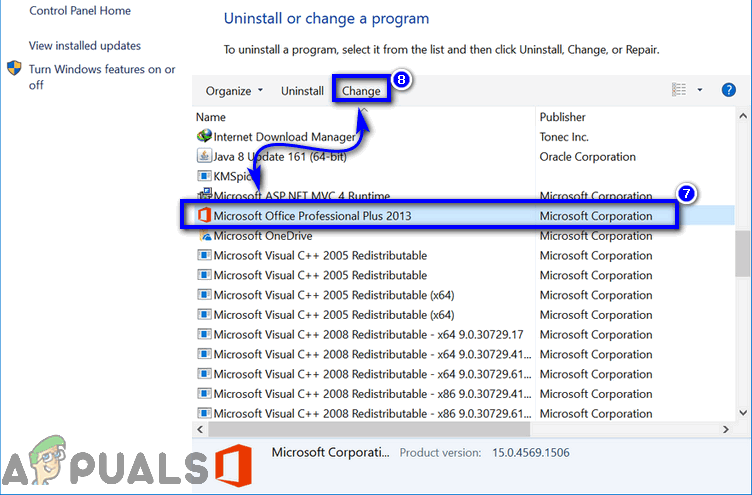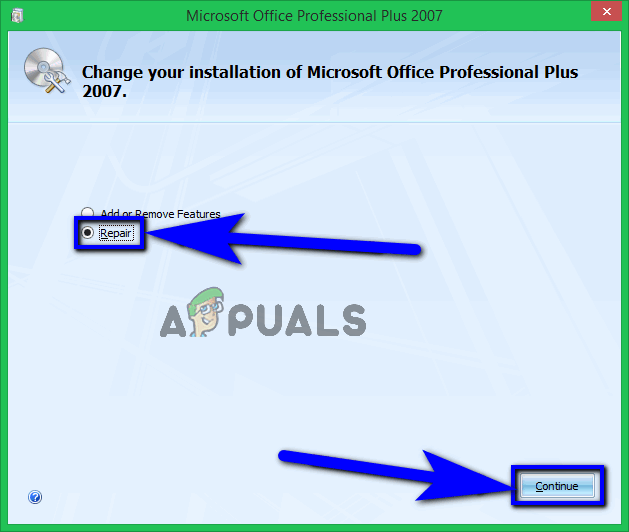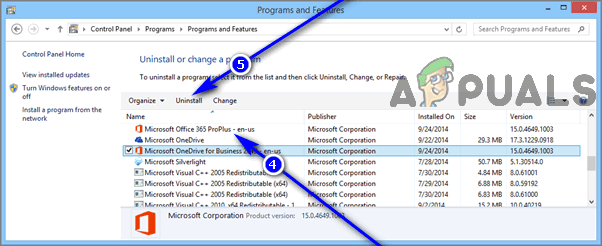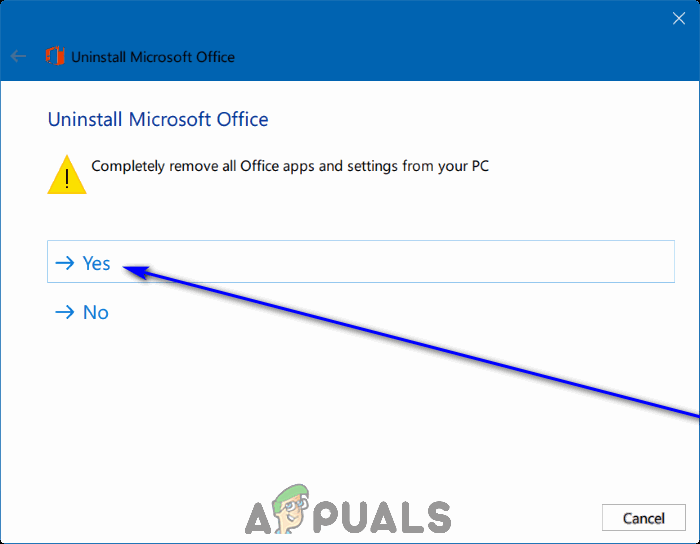Thông báo lỗi được mô tả ở trên đã được một loạt người dùng khác nhau nhận được trong khi cố gắng khởi chạy các ứng dụng nằm trong bộ chương trình Microsoft Office, đặc biệt là Microsoft Excel. Thông báo lỗi đã được báo cáo vượt qua biên giới phiên bản Windows, có nghĩa là nó là một mối đe dọa đối với người dùng của tất cả các phiên bản của Hệ điều hành Windows hiện đang được Microsoft hỗ trợ. Ngoài ra, thông báo lỗi cũng không dành riêng cho một phiên bản của bộ ứng dụng Microsoft Office. Trên thực tế, thông báo lỗi đã được nhìn thấy trên nhiều phiên bản của Microsoft Office, từ Office 365 đến Office 2007 và Office 2010.

Hành động này chỉ hợp lệ cho các sản phẩm hiện đã được cài đặt
Bất kể phiên bản Microsoft Office nào bạn đang nhận được thông báo lỗi này hoặc phiên bản Windows bạn đang sử dụng, nguyên nhân cơ bản đằng sau sự cố này là giống nhau trong hầu hết các trường hợp - một phiên bản dùng thử của Microsoft Office đang được cài đặt trên những người bị ảnh hưởng. cùng với bản sao tiêu chuẩn, bán lẻ của Microsoft Office sau này được cài đặt trên đó. Hai phiên bản Microsoft Office xung đột được cài đặt trên máy tính bị ảnh hưởng sẽ tạo ra một mớ hỗn độn khổng lồ, dẫn đến việc người dùng nhìn thấy thông báo lỗi có nội dung “ Hành động này chỉ hợp lệ cho các sản phẩm hiện đã được cài đặt. ”Bất cứ khi nào họ cố gắng khởi chạy một ứng dụng Microsoft Office chẳng hạn như Excel. Bản sao dùng thử của Microsoft Office đang được cài đặt trên máy tính mà bản sao bán lẻ cũng đã được cài đặt có thể đặc biệt nghiêm trọng đối với chức năng nếu thời gian dùng thử của bạn trên bản dùng thử đã kết thúc.
May mắn thay cho bất kỳ ai đã trở thành nạn nhân của vấn đề cụ thể này, vì nguyên nhân có thể xảy ra nhất của vấn đề này đã được biết đến, do đó, cách giải quyết có thể xảy ra nhất. Nếu bạn đang nhìn thấy “ Hành động này chỉ hợp lệ cho các sản phẩm hiện đã được cài đặt. ”Thông báo lỗi mỗi khi bạn cố gắng khởi chạy ứng dụng Microsoft Office, đây là những gì bạn cần làm để giải quyết sự cố:
- Mở Menu Bắt đầu (hoặc nhấp vào Tìm kiếm Cortana thanh trong máy tính của bạn Thanh tác vụ ).
- Tìm kiếm ' gỡ cài đặt '.
- Nhấp vào kết quả tìm kiếm có tiêu đề Thêm hoặc loại bỏ các chương trình .
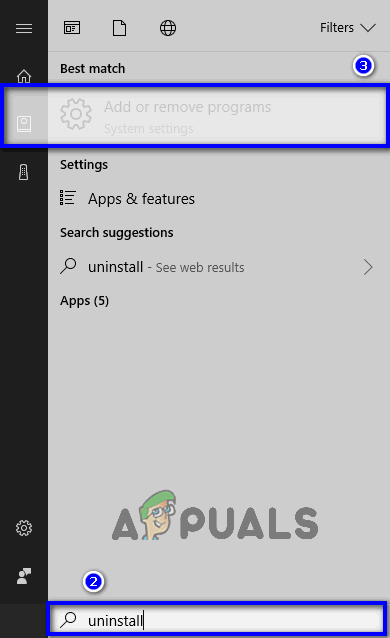
Thêm hoặc loại bỏ các chương trình
- Chờ máy tính hiển thị danh sách các ứng dụng và chương trình được cài đặt trên máy tính của bạn. Khi danh sách đã được điền, hãy cuộn qua nó và tìm danh sách cho Phiên bản dùng thử Microsoft Office mà bạn có trên máy tính của mình. Ngay sau khi bạn tìm thấy Phiên bản dùng thử Microsoft Office đã được cài đặt trên máy tính của mình, hãy nhấp vào nó để chọn.
- Bấm vào Gỡ cài đặt .
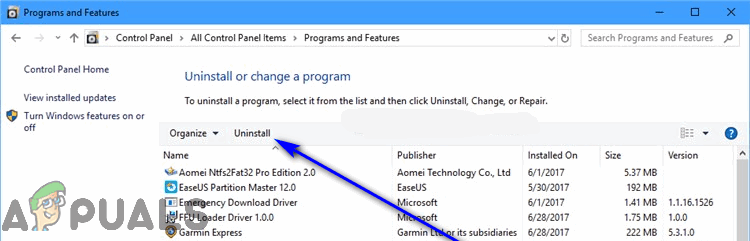
Nhấp vào Gỡ cài đặt
- Làm theo các hướng dẫn trên màn hình, xem qua trình hướng dẫn gỡ cài đặt từ đầu đến cuối. Khi bạn đã thực hiện theo cách của mình thông qua trình hướng dẫn gỡ cài đặt, bạn sẽ gỡ cài đặt phiên bản dùng thử của Microsoft Office mà bạn có trên máy tính của mình, giải quyết hiệu quả xung đột mà phiên bản bán lẻ thực tế của Microsoft Office đang gặp phải. Tuy nhiên, bạn vẫn phải sửa phiên bản bán lẻ của Microsoft Office để giúp nó hoạt động trở lại như bình thường.
- Quay lại danh sách các ứng dụng và chương trình được cài đặt trên máy tính của bạn, tìm phiên bản bán lẻ của Microsoft Office mà bạn có trên máy tính của mình và nhấp vào nó để chọn.
- Bấm vào Thay đổi .
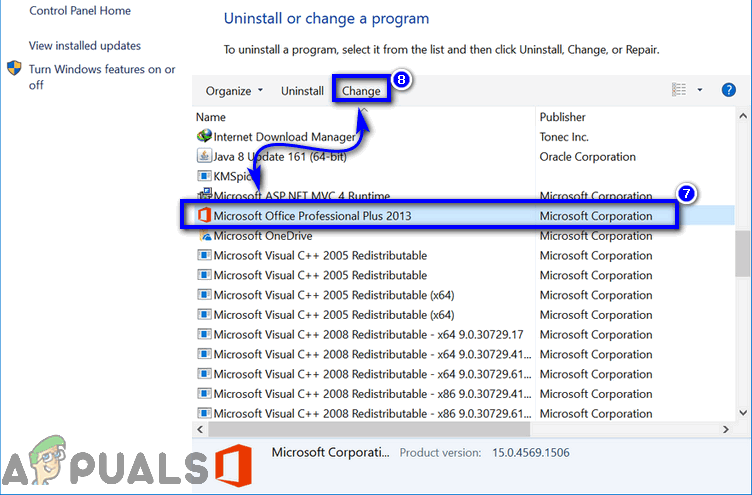
Chọn Microsoft Office và nhấp vào Thay đổi
- Trong cửa sổ mở ra, hãy chọn Sửa và nhấp vào Tiếp tục .
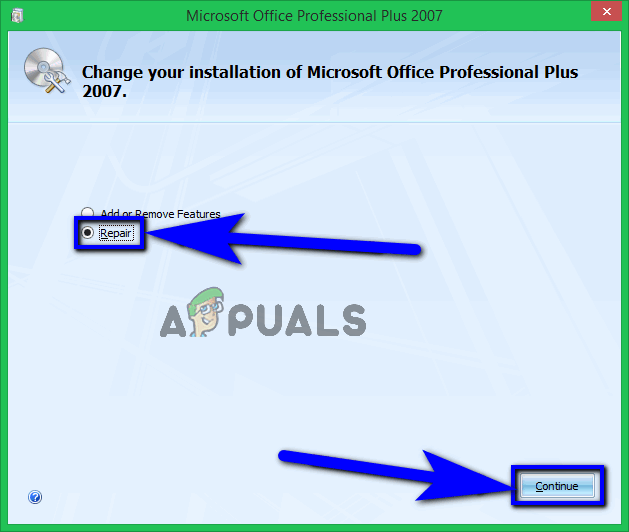
Chọn Sửa chữa và nhấp vào Tiếp tục
- Xem qua trình hướng dẫn sửa chữa và làm theo nó cho đến cuối cùng.
- Khi bạn đến phần cuối của trình hướng dẫn sửa chữa (lúc đó việc sửa chữa sẽ hoàn tất), hãy nhấp vào Đóng và khởi động lại máy tính của bạn. Trình hướng dẫn sửa chữa kiểm tra cài đặt Microsoft Office của bạn để tìm các tệp bị hỏng hoặc bị hỏng và thay thế chúng các bản sao mới, hoàn toàn nguyên vẹn.
- Khi máy tính của bạn khởi động, hãy kiểm tra xem sự cố đã được giải quyết hay chưa.
Nếu sự cố vẫn tiếp diễn, việc sửa chữa chỉ đơn giản là chưa đủ. Để thoát khỏi vấn đề một cách tốt đẹp, bạn sẽ phải tiến thêm một bước nữa - bạn sẽ phải gỡ cài đặt bản sao Microsoft Office từ máy tính của bạn và sau đó cài đặt lại nó. Làm như vậy sẽ chỉ đơn giản là đặt lại cài đặt Microsoft Office của bạn về ngày 0, giải quyết rất nhiều vấn đề khác nhau với các ứng dụng, bao gồm cả vấn đề này. Đến gỡ cài đặt bản sao Microsoft Office của bạn, bạn cần:
- Mở Menu Bắt đầu (hoặc nhấp vào Tìm kiếm Cortana thanh trong máy tính của bạn Thanh tác vụ ).
- Tìm kiếm ' thêm hoặc loại bỏ các chương trình '.
- Nhấp vào kết quả tìm kiếm có tiêu đề Thêm hoặc loại bỏ các chương trình .
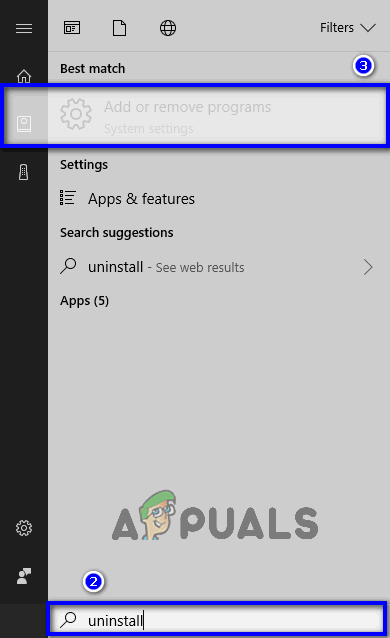
Thêm hoặc loại bỏ các chương trình
- Chờ máy tính hiển thị danh sách các ứng dụng và chương trình được cài đặt trên máy tính của bạn. Sau khi danh sách đã được điền, hãy cuộn qua nó và tìm danh sách cho phiên bản Microsoft Office bạn sử dụng, sau đó bấm vào nó để chọn.
- Bấm vào Gỡ cài đặt .
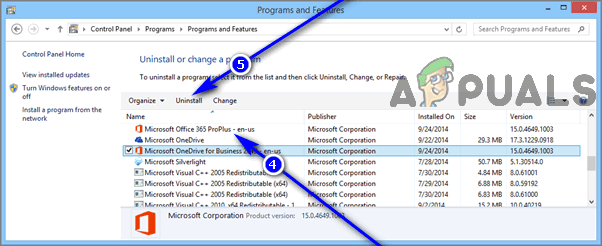
Chọn Microsoft Office và nhấp vào Gỡ cài đặt
- Khi được hỏi liệu bạn có chắc chắn muốn gỡ cài đặt Microsoft Office từ máy tính của bạn, nhấp vào Đúng .
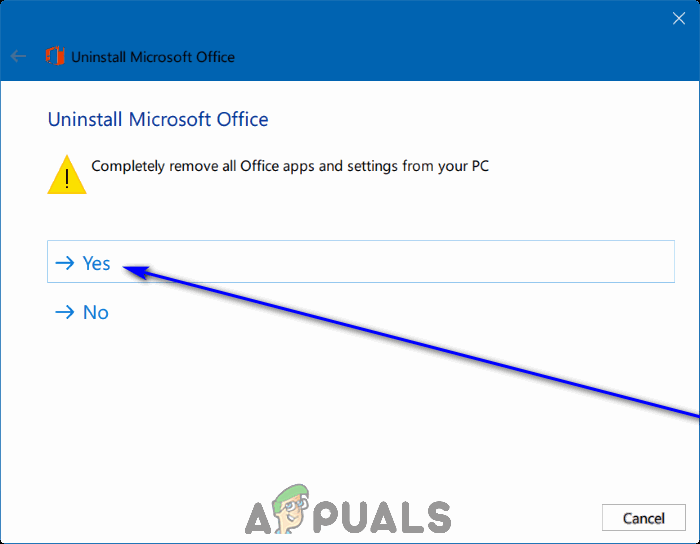
Nhấp vào Có
- Làm theo hướng dẫn trên màn hình của trình hướng dẫn gỡ cài đặt từ đầu đến cuối.
Khi bạn đã gỡ cài đặt thành công bản sao Microsoft Office bán lẻ khỏi máy tính của mình, bạn có thể tiếp tục và cài đặt lại nó. Khi đã đến lúc làm như vậy, chỉ cần sử dụng cùng phương tiện và phương tiện bạn đã từng làm Tải về nó trên máy tính của bạn ngay từ đầu. Nếu bạn có được bản sao Microsoft Office dưới dạng bản tải xuống kỹ thuật số, chỉ cần cài đặt lại nó từ internet hoặc nếu bản sao Microsoft Office bán lẻ của bạn đi kèm với đĩa cài đặt hoặc phương tiện cài đặt khác, hãy sử dụng phương tiện cài đặt đó để cài đặt lại nó trên máy tính của bạn. Kiểm tra xem bạn đã quản lý để loại bỏ máy tính của mình khỏi “ Hành động này chỉ hợp lệ cho các sản phẩm hiện đã được cài đặt. ”Thông báo lỗi khi Microsoft Office đã được cài đặt lại.
4 phút đọc