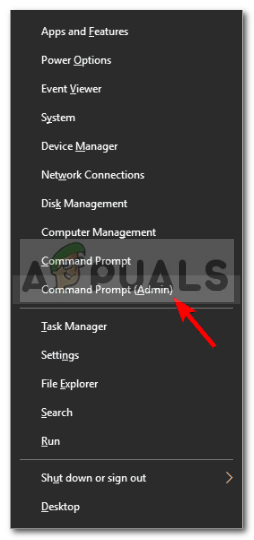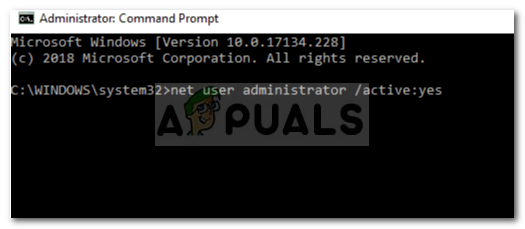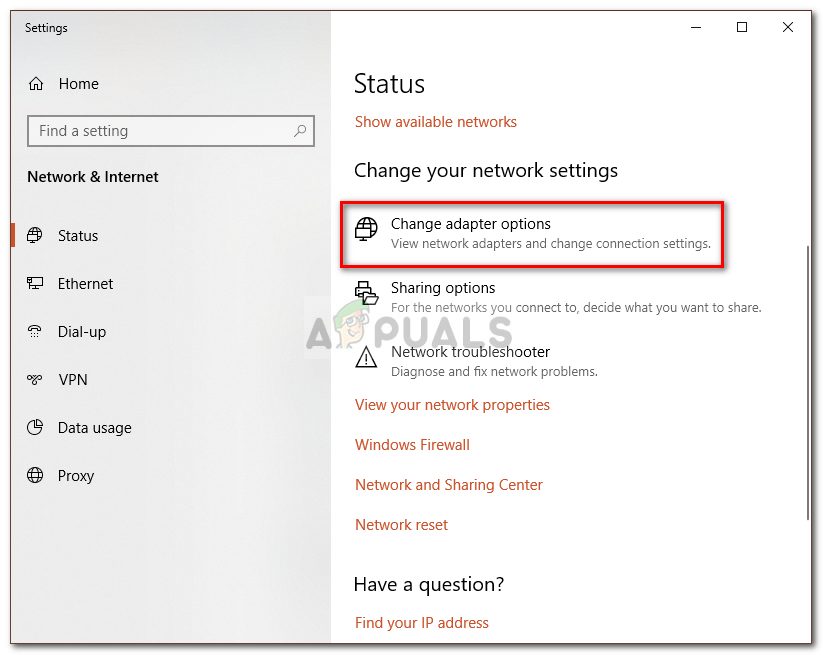Các 0x800704dd-0x90016 lỗi thường do tài khoản của bạn không có đủ quyền, do đó nếu bạn cố gắng nâng cấp hệ thống của mình lên Windows 10, bạn sẽ gặp phải lỗi này. Lỗi thường xuất hiện khi bạn đang sử dụng Media Creation Tool để nâng cấp lên Windows 10. Media Creation Tool là một tiện ích của Microsoft có thể được sử dụng để cập nhật, cài đặt hoặc sửa chữa hệ thống của bạn.
Công cụ này rất hiệu quả và hầu hết giải quyết được các lỗi mà người dùng gặp phải trong khi sử dụng cách cập nhật hệ thống tiêu chuẩn của họ. Tuy nhiên, nếu bạn không sử dụng tài khoản quản trị viên trong khi sử dụng công cụ này, hầu hết các trường hợp, nó sẽ nhắc bạn với những lỗi như vậy. Lỗi đã nói có thể được lấy làm ví dụ. Để bắt đầu, chúng ta hãy xem xét các nguyên nhân chi tiết hơn.

Lỗi thiết lập Windows 10 0x800704dd-0x90016
Nguyên nhân nào gây ra Lỗi thiết lập Windows 10 0x800704dd-0x90016?
Lỗi có thể rất tẻ nhạt nếu người ta không biết nguyên nhân gây ra lỗi. Từ những gì chúng tôi thu thập được, lỗi do các yếu tố sau gây ra:
- Tài khoản chuẩn . Nếu bạn đang sử dụng Windows Media Creation Tool mà không có quyền quản trị, rất có thể lỗi sẽ xuất hiện.
- Chống vi-rút của bên thứ ba . Nếu bạn đang sử dụng bất kỳ phần mềm diệt vi rút nào của bên thứ ba, thì có khả năng lỗi xảy ra là do nó.
- Phần cứng bên ngoài . Trong một số trường hợp, lỗi là do phần cứng bên ngoài được cắm vào hệ thống của bạn như USB, v.v.
Thực hiện theo các giải pháp được đề cập bên dưới để đảm bảo cách giải quyết.
Giải pháp 1: Tắt phần mềm chống vi-rút của bên thứ ba
Antivirus rất quan trọng đối với một hệ thống, đặc biệt nếu bạn không phải là một chuyên gia công nghệ. Họ có nhiệm vụ giữ cho hệ thống của bạn an toàn khỏi phần mềm độc hại có hại, tuy nhiên, họ cũng có khuyết điểm. Vấn đề chính là họ gần như can thiệp vào tất cả các quy trình trên hệ thống và cuối cùng, một lỗi xuất hiện do nó. Do đó, hãy đảm bảo tắt hoặc xóa hoàn toàn chương trình chống vi-rút khỏi hệ thống của bạn trước khi bắt đầu nâng cấp.

Tắt phần mềm chống vi-rút trước khi cài đặt Windows
Giải pháp 2: Chuyển sang tài khoản quản trị viên
Đối với hầu hết người dùng gặp phải lỗi này, đó là do không đủ quyền. Việc sử dụng Công cụ tạo phương tiện truyền thông của Windows thường yêu cầu cơ quan quản trị, do đó, hãy đảm bảo rằng bạn đã đăng nhập với tư cách quản trị viên. Nếu không, vui lòng đăng xuất khỏi tài khoản hiện tại của bạn và đăng nhập với tư cách quản trị viên.
Nếu bạn không có quyền truy cập vào tài khoản quản trị viên trên hệ thống của mình, bạn có thể tạo một tài khoản người dùng mới hoặc chuyển sang giải pháp tiếp theo.
Giải pháp 3: Sử dụng tài khoản quản trị viên ẩn
Bất cứ khi nào bạn cài đặt Windows, một tài khoản quản trị viên sẽ được tạo, theo mặc định, sẽ bị ẩn. Trong trường hợp không muốn tạo tài khoản quản trị viên, bạn có thể sử dụng tài khoản ẩn để chạy nâng cấp. Dưới đây là cách kích hoạt tài khoản:
- Mở dấu nhắc lệnh nâng cao bằng cách nhấn Winkey + X và lựa chọn Command Prompt (Quản trị viên) từ danh sách.
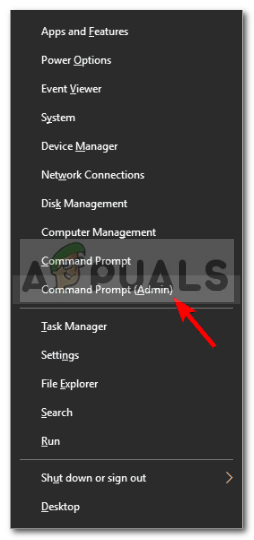
Mở Command Prompt
- Nhập nội dung sau:
quản trị viên người dùng net / đang hoạt động: có
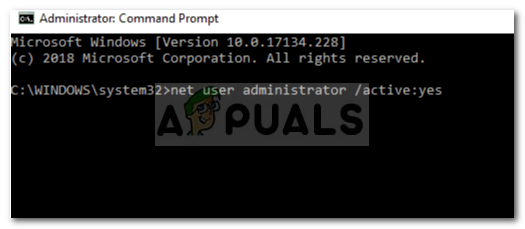
Bật tài khoản quản trị viên ẩn
- Thao tác này sẽ kích hoạt tài khoản ẩn. Đăng xuất và chuyển sang nó.
- Chạy nâng cấp.
Nếu bạn muốn, sau này, vô hiệu hóa tài khoản, hãy nhập lệnh sau vào dấu nhắc lệnh:
quản trị viên người dùng net / đang hoạt động: không
Giải pháp 4: Tắt mạng của bạn
Đã có báo cáo rằng nếu bạn đang sử dụng tệp ISO để nâng cấp lên Windows 10, hãy đảm bảo tắt kết nối internet của bạn. Nếu bạn đang sử dụng cáp ethernet, chỉ cần rút phích cắm của cáp hoặc bạn có thể làm như sau để vô hiệu hóa mạng của mình (cũng hoạt động với Wi-Fi):
- Ở phía bên phải của thanh tác vụ, hãy nhấp vào Mạng lưới biểu tượng và chọn ‘ Mở cài đặt Mạng & Internet '.
- Lựa chọn ' Thay đổi các tùy chọn bộ điều hợp '.
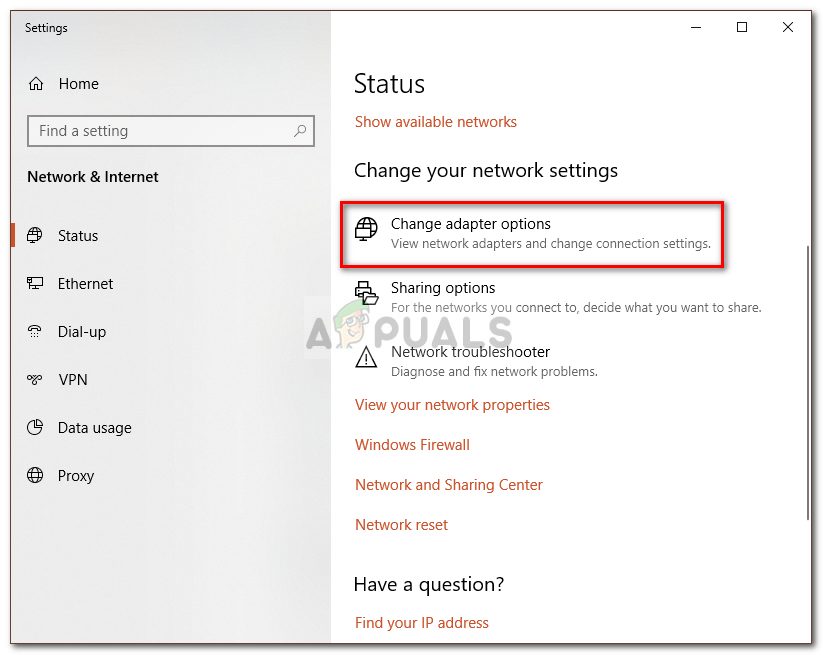
Cài đặt mạng Windows
- Nhấp chuột phải vào mạng của bạn và nhấp vào ‘ Vô hiệu hóa '.
- Chạy nâng cấp.
- Sau đó, bạn có thể bật Mạng của mình bằng cách chọn ‘ Kích hoạt '.
Giải pháp 5: Ngắt kết nối phần cứng bên ngoài
Lỗi đôi khi có thể do phần cứng bên ngoài được kết nối với hệ thống của bạn, chẳng hạn như USB, điện thoại thông minh, v.v. Một số phần cứng bên ngoài nhất định có thể ảnh hưởng đến quá trình cài đặt Windows của bạn, gây ra các lỗi khác nhau, do đó, trong trường hợp đó, bạn ' Sẽ phải ngắt kết nối tất cả phần cứng không cần thiết và sau đó bắt đầu nâng cấp.

Ngắt kết nối phần cứng bên ngoài
Giải pháp 6: Thực hiện Khởi động sạch
Khi bạn thực hiện Khởi động sạch, bạn đang khởi động hệ thống của mình với số lượng dịch vụ tối thiểu cần thiết. Khi bạn cài đặt một số phần mềm của bên thứ ba, một số phần mềm trong số đó có xu hướng tự động khởi động khi hệ thống của bạn khởi động mặc dù chúng không bắt buộc. Những phần mềm này có thể can thiệp vào quá trình cài đặt Windows.
Hãy làm theo bài viết này được xuất bản trên trang web của chúng tôi để tìm hiểu cách thực hiện Khởi động sạch.
3 phút đọc