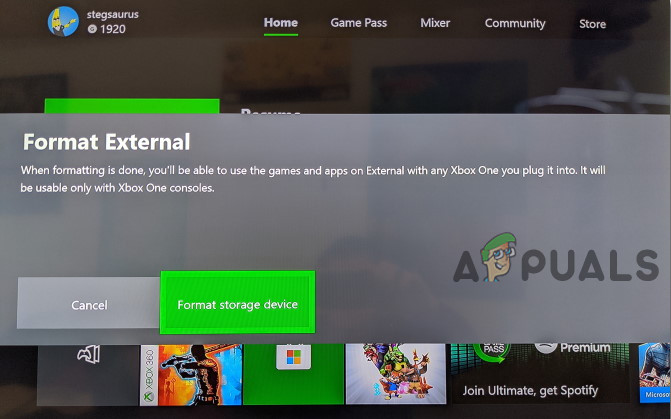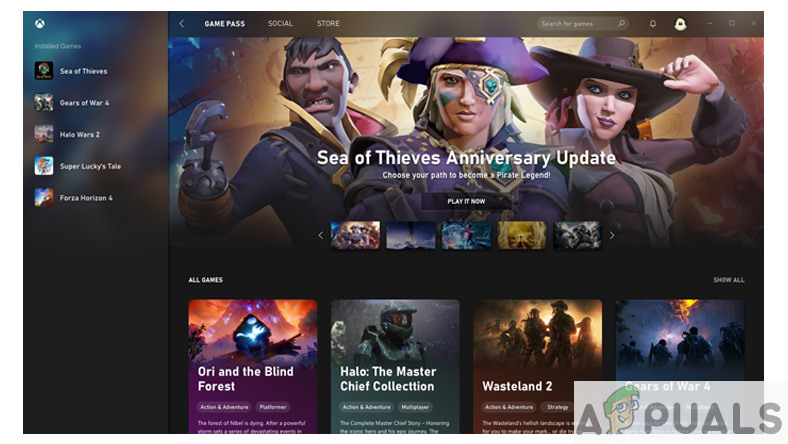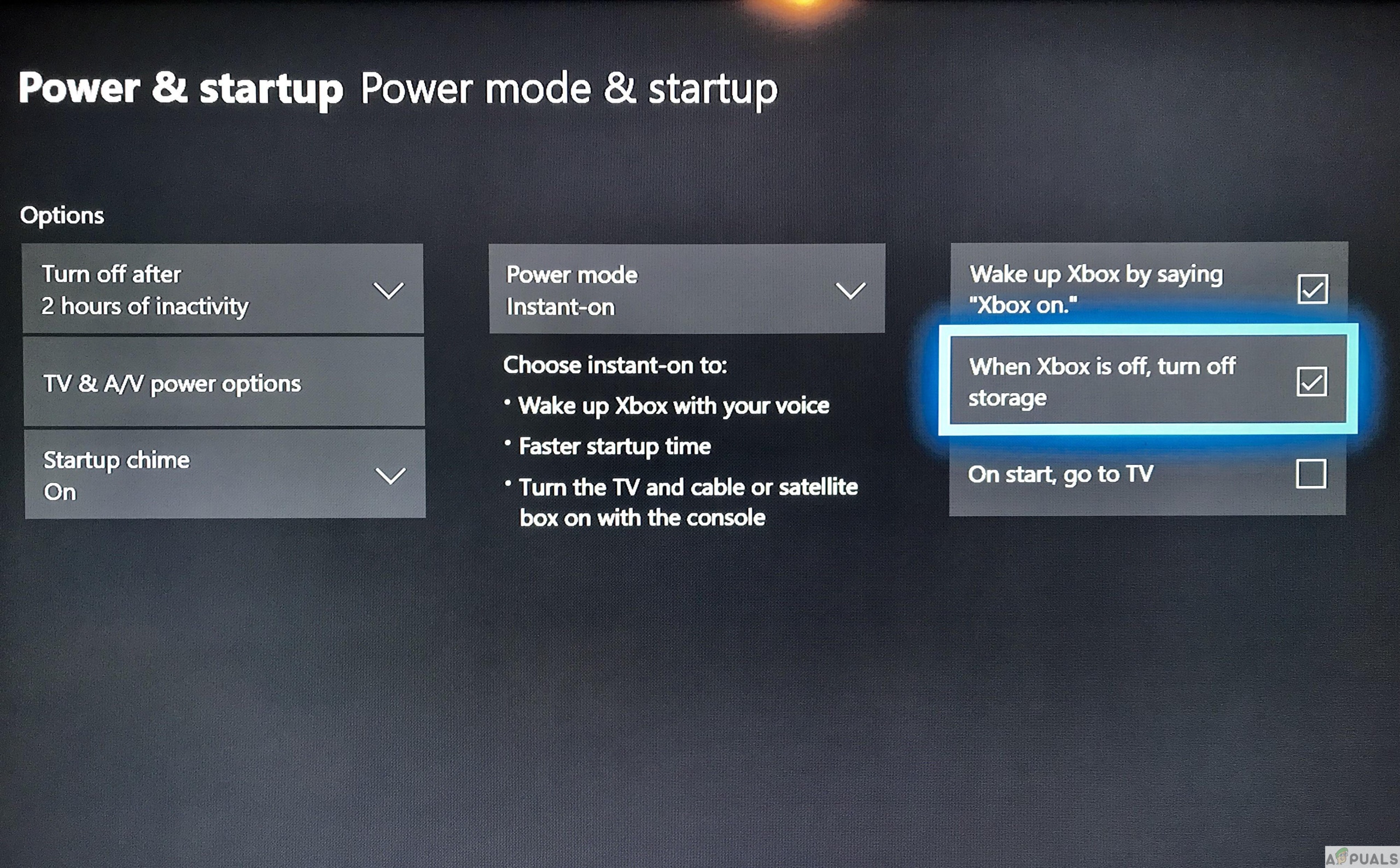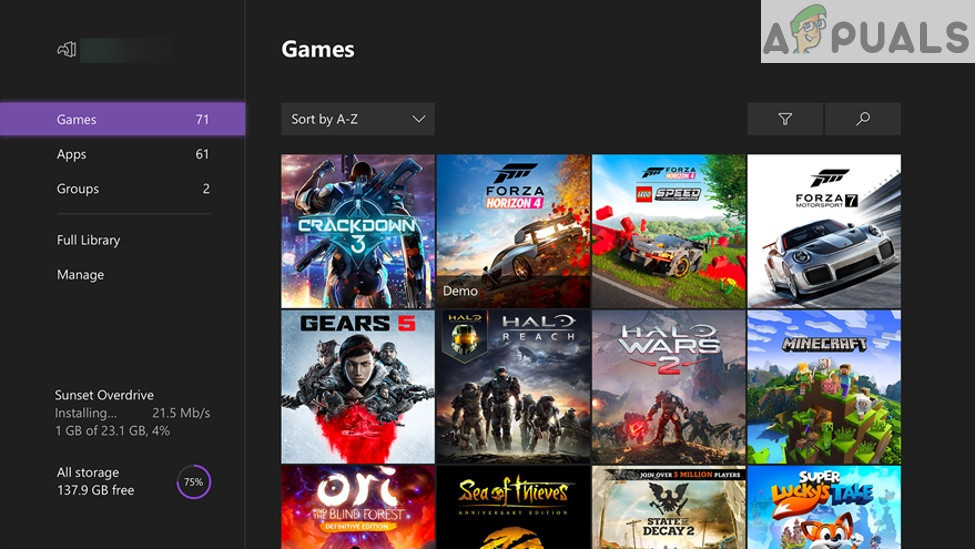Trò chơi ngày một nhiều hơn nhưng rất tiếc, ổ cứng bên trong trong Xbox One của bạn thì không. Dung lượng lưu trữ tối đa của ổ cứng ngoài là 2TB, do đó game thủ cần đầu tư thêm ổ cứng ngoài để game tải nhanh hơn. Mặc dù ổ cứng ngoài rất đáng tin cậy, nhưng vẫn có một số người dùng bị ảnh hưởng báo cáo rằng sự cố xảy ra mỗi khi họ cố gắng cài đặt trò chơi trên ổ cứng ngoài.

Lỗi đã dừng cài đặt
Để lưu trữ ứng dụng và trò chơi trên ổ cứng ngoài, ổ đĩa đó cần có dung lượng từ 256GB trở lên và sử dụng kết nối USB 3.0. Xác minh các thông số kỹ thuật của ổ cứng ngoài của bạn trước khi cài đặt trò chơi trên đó. Nếu ổ cứng của bạn đáp ứng các yêu cầu này và bạn vẫn gặp sự cố này trong Xbox One, hãy tiến hành các bản sửa lỗi được minh họa bên dưới để loại bỏ trục trặc này.
Phương pháp 1: Định dạng ổ cứng của bạn trước khi cài đặt
Các Xbox sẽ phát hiện ổ đĩa ngoài và hỏi bạn muốn sử dụng ổ đĩa này như thế nào: for một nửa hoặc là trò chơi và ứng dụng. Nếu bạn chọn phương tiện, bạn sẽ giữ lại mọi nội dung hiện có trên ổ đĩa nhưng nếu bạn chọn trò chơi và ứng dụng, ổ đĩa đó cần được định dạng. Do đó, định dạng nó một cách chính xác sẽ cho phép cài đặt các trò chơi vào nó mà không gặp bất kỳ sự cố nào.
- Kết nối ổ cứng của bạn với cổng USB của Xbox One và một cửa sổ bật lên trên màn hình sẽ hiển thị. Từ đó chọn Định dạng thiết bị lưu trữ và sau đó đổi tên thiết bị của bạn.
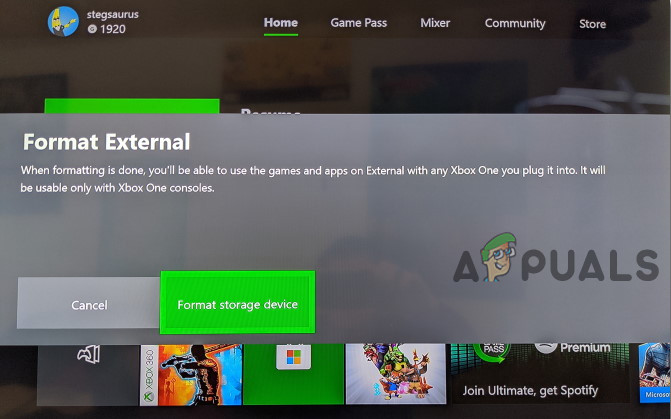
Định dạng thiết bị
- Chọn để Cài đặt những thứ mới tại đây tùy chọn để tự động cài đặt các trò chơi trong tương lai trên ổ đĩa này và nhấp vào Định dạng thiết bị lưu trữ để định cấu hình nó cho Xbox One để các trò chơi và ứng dụng trong tương lai có thể tự động cài đặt trên ổ đĩa ngoài của bạn.
Sau khi định dạng ổ cứng ngoài của bạn, hãy thử cài đặt bất kỳ trò chơi hoặc phần mềm nào trên đó. Trong trường hợp bạn vẫn gặp lỗi tương tự, hãy chuyển xuống phần sửa chữa tiềm năng tiếp theo bên dưới.
Phương pháp 2: Đặt lại phần cứng của bạn
- Nếu bạn có ổ cứng ngoài với các trò chơi và ứng dụng đã được cài đặt trên đó, hãy thực hiện thiết lập lại cứng của hệ thống.
- Sau khi thực hiện thiết lập lại, rút ổ cắm điện ra khỏi tường
- Rút ổ cứng gắn ngoài và cả cáp ethernet.
- Sau khi đợi một vài phút, hãy cắm Xbox quay trở lại và cấp nguồn cho nó TRÊN .
- Sau khi được cấp nguồn, trước khi kết nối cáp Ethernet, hãy thực hiện khôi phục cài đặt gốc hệ thống.

Khôi phục cài đặt gốc trong thông tin bảng điều khiển
- Sau khi khôi phục cài đặt gốc, hãy điều hướng đến menu chính, hãy cắm lại ổ cứng ngoài của bạn.
- Bây giờ hãy cố gắng tải xuống một trò chơi và hầu hết có thể nó sẽ cài đặt ngay bây giờ. Ghi chú: Đừng lo lắng nếu quá trình cài đặt dừng lại ngay từ đầu khi bạn tiếp tục tải xuống, quá trình này sẽ diễn ra cho đến hết.
Trong trường hợp sự cố tương tự vẫn tiếp diễn, hãy chuyển sang phương pháp tiếp theo bên dưới.
Phương pháp 3: Thử tải xuống từ ứng dụng Game Pass
Bạn có thể đang tải xuống trò chơi từ cửa hàng, ứng dụng Xbox hoặc bảng điều khiển đồng hành, v.v. Hãy thử:
- Tải xuống qua Ứng dụng vượt qua trò chơi để bạn không chỉ có thể tiết kiệm tới 20% khi mua trò chơi Xbox One từ danh mục Xbox Game Pass hiện có mà còn có thể được giảm giá 10% trên các tiện ích bổ sung trò chơi Xbox One.
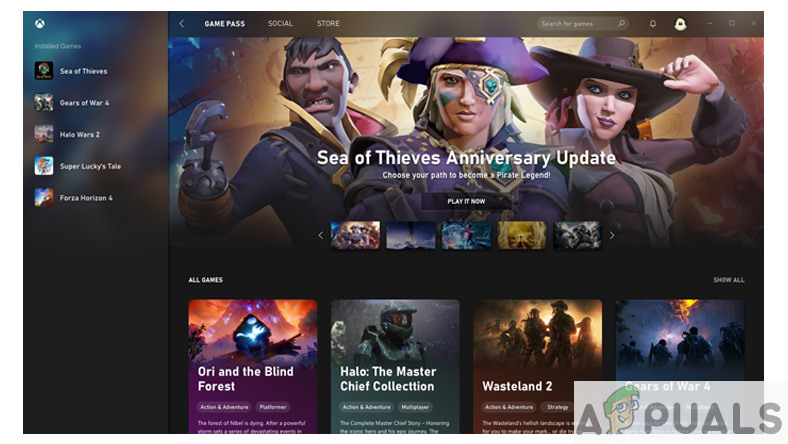
Thư viện Game Pass
- Tải xuống ứng dụng Xbox Game Pass để tìm kiếm, duyệt và tải các trò chơi mới xuống bảng điều khiển của bạn khi bạn đang sử dụng thiết bị di động của mình.
Phương pháp 4: Thay đổi cài đặt nguồn
- Nếu bạn sở hữu một ổ cứng gắn ngoài với nguồn điện bên ngoài chẳng hạn như cuốn sách của tôi bạn cần phải hủy kích hoạt Tắt ổ đĩa ngoài tùy chọn nằm trong cài đặt nguồn vì ổ đĩa đó đã được tích hợp sẵn chế độ nghỉ.
- Sau đó, khôi phục cài đặt gốc (nhấn và giữ Biểu tượng Xbox trên bảng điều khiển của bạn trong khoảng 5-8 giây cho đến khi bảng điều khiển tắt) Xbox One của bạn,
- Trước khi khởi động lại, tốt hơn hết bạn nên tắt tùy chọn Tắt HD khi Xbox tắt có thể được tìm thấy trong Cài đặt nguồn.
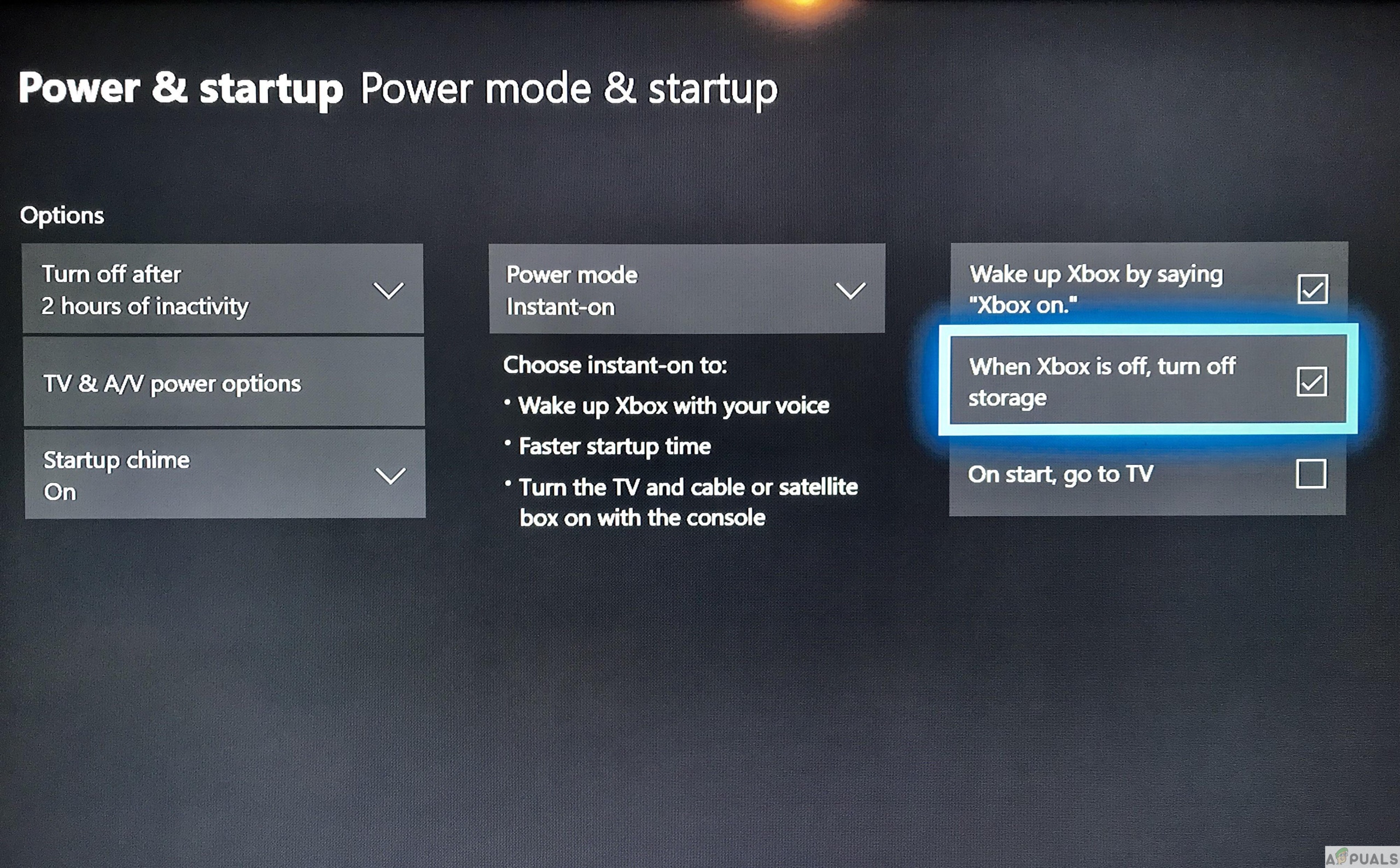
- Khởi động lại Xbox One và cố gắng tải xuống bất kỳ trò chơi hoặc phần mềm nào khác như Youtube trên đó và hy vọng rằng nó sẽ được cài đặt thành công mà không gặp bất kỳ trục trặc nào.
Phương pháp 5: Hủy tải xuống và chuyển sang Wifi
Nếu bạn đang sử dụng điểm phát sóng di động thay vì Wifi thì rất có thể bạn sẽ không thể tải xuống hoặc cài đặt bất kỳ thứ gì trên Xbox One, do đó hãy chuyển sang Wifi để quá trình tải xuống có thể tiếp tục. Nếu bạn vẫn gặp sự cố này thì
- Hãy thử hủy tải xuống.
- Lấy đĩa ra.
- Sau đó, khởi động lại bảng điều khiển của bạn.
- Lần này khi bảng điều khiển thông báo 'Trò chơi này cần cập nhật', bạn phải nhấp vào Cập nhật sau và để toàn bộ đĩa cài đặt xong trước khi bạn cập nhật trò chơi.
- Điều này có thể được thực hiện bằng cách nhấn vào menu hoặc nút tạm dừng trên trò chơi đã chọn trong Trò chơi và ứng dụng của tôi và nhấp vào Quản lý trò chơi nơi bạn sẽ thấy một tab bên ở bên trái của màn hình chứa một phần được gọi là Cập nhật .
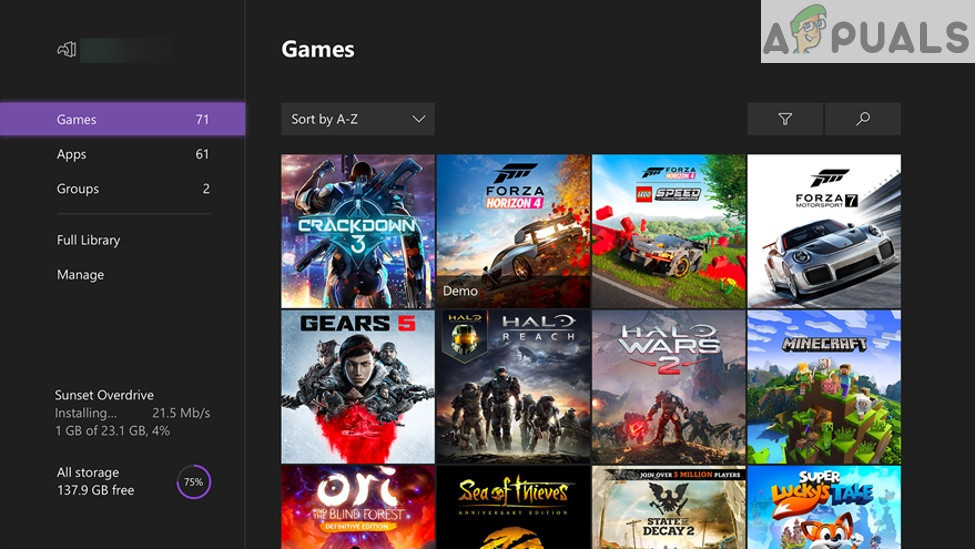
Cách giải quyết:
Tôi đang cố tải xuống Chiến tranh vô tận nhưng nó không được cài đặt đúng cách vì tôi chưa cài đặt Đầu phát Blu Ray trên Xbox của mình, do đó Xbox không thể đọc đúng cách cho đến khi tôi tải xuống đầu phát. Sau khi tải xuống Blue Ray Player, trò chơi được cài đặt mà không xuất hiện bất kỳ thông báo lỗi nào.
Tôi đã cố gắng hết sức để liệt kê các giải pháp đã thử nghiệm phù hợp với nhiều người trong chúng ta để loại bỏ lỗi dừng cài đặt trên Xbox One. Vui lòng bình luận bên dưới giải pháp nào phù hợp với bạn hoặc nếu có bất kỳ giải pháp nào khác giúp loại bỏ lỗi này nhưng nếu lỗi vẫn tiếp diễn, hãy thử liên hệ Hỗ trợ Xbox để họ có thể giải quyết vấn đề của bạn.
4 phút đọc