
Tìm hiểu cách hiển thị tab Trang chủ trên Google Chrome
Nếu bạn xem xét kỹ hơn Google Chrome, bạn sẽ nhận thấy nó chính xác và có tổ chức như thế nào. Nó có tất cả các tab cơ bản mà bạn cần, tất cả đều được sắp xếp theo cách mà bất kỳ ai cũng muốn. Và bởi vì các nhà phát triển muốn giữ cho mọi thứ không quá lộn xộn, họ cũng đã giữ nút trang chủ như một biểu tượng tùy chọn mà người dùng có thể tự kích hoạt.
Mục đích của Tab Trang chủ
Tab trang chủ, nghĩa đen là hình dạng của một ngôi nhà là một tab dùng để quay lại trang gốc hoặc một tab mới theo yêu cầu của người dùng. Ví dụ: nếu bạn đã mở nhiều cửa sổ trên Google Chrome và bây giờ muốn mở một tab mới hoặc muốn truy cập trang chủ của bạn (có thể là bất kỳ trang web nào do bạn xác định), tất cả những gì bạn phải làm là nhấp vào nút này tab trang chủ. Thao tác này sẽ mở ra một cửa sổ mới cho bạn hoặc sẽ mở trang web mà bạn đã lưu thông tin trong trang chủ tùy chỉnh.
Tab trang chủ này bị tắt theo mặc định khi bạn mở Google Chrome. Để làm cho tab này hoạt động, bạn sẽ phải làm theo các bước như được đề cập bên dưới.
- Ban đầu, đây là cách cửa sổ Google Chrome của bạn trông như thế nào khi bạn mở trình duyệt. Để bật Tab Trang chủ cho Google Chrome, hãy nhấp vào ba dấu chấm (hình elip dọc) ở góc trên cùng bên phải của trình duyệt của bạn.
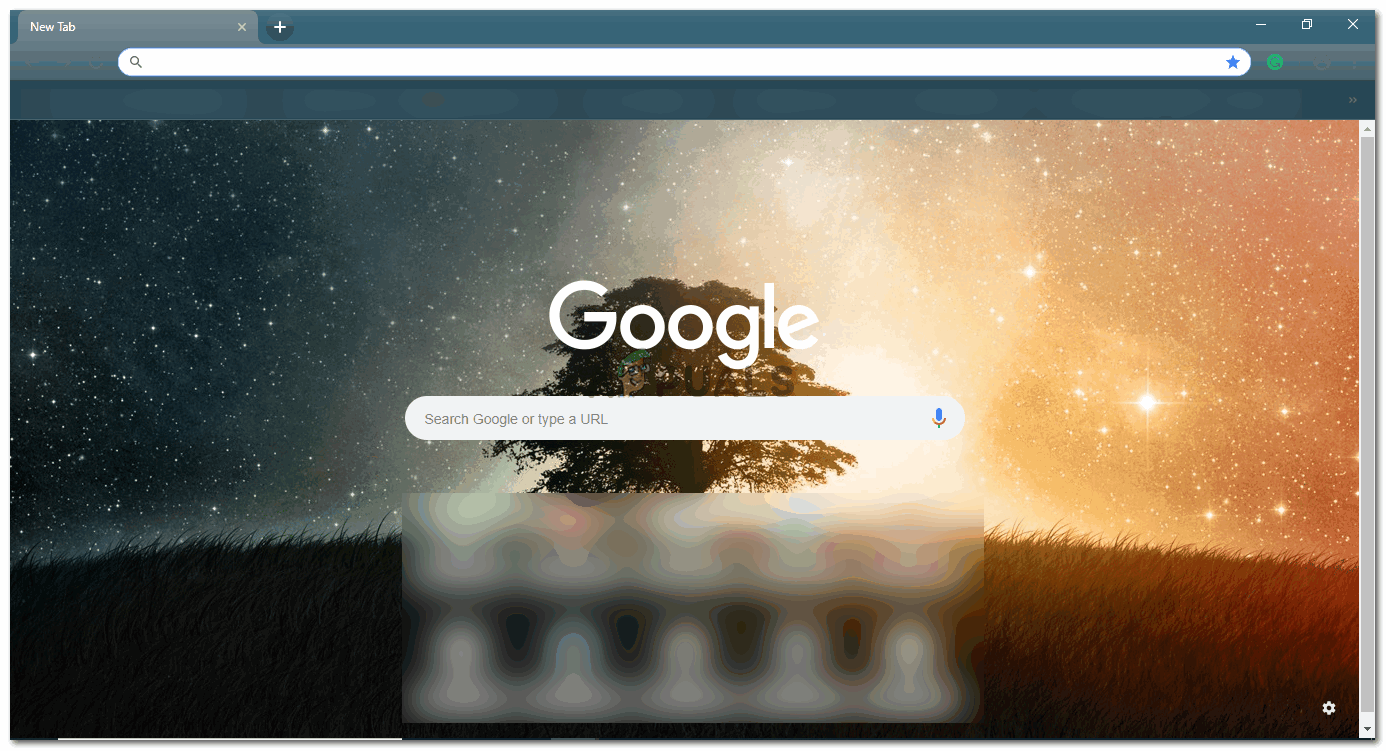
Mở Google Chrome. Nó sẽ mở trang khởi động thông thường
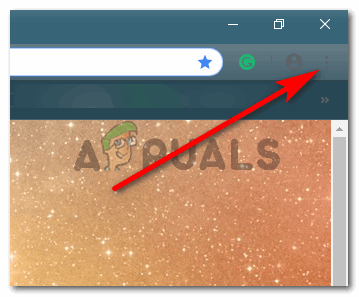
Nhấp vào ba dấu chấm dọc, nơi bạn sẽ tìm thấy tab ‘cài đặt’.
- Khi bạn đã nhấp vào các chấm dọc này, một danh sách tùy chọn thả xuống sẽ xuất hiện trên màn hình. Định vị tab cho ‘Cài đặt’ trên danh sách này, đây là tùy chọn cuối cùng thứ ba như thể hiện trong hình ảnh bên dưới.
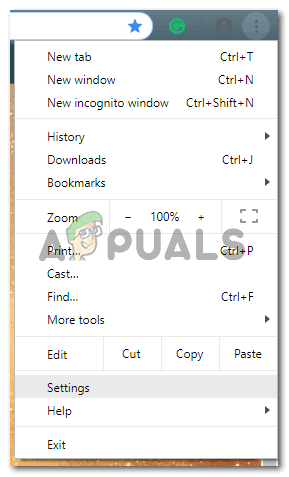
Nhấp vào tab cài đặt ở đây để được chuyển hướng đến tất cả cài đặt cho Google Chrome của bạn và các hành động liên quan
- Nhấp vào cài đặt sẽ dẫn bạn đến tất cả cài đặt cho Google Chrome của bạn và các hành động liên quan. Nếu bạn cuộn xuống trên cùng một màn hình, bạn sẽ thấy một tiêu đề cho Giao diện.
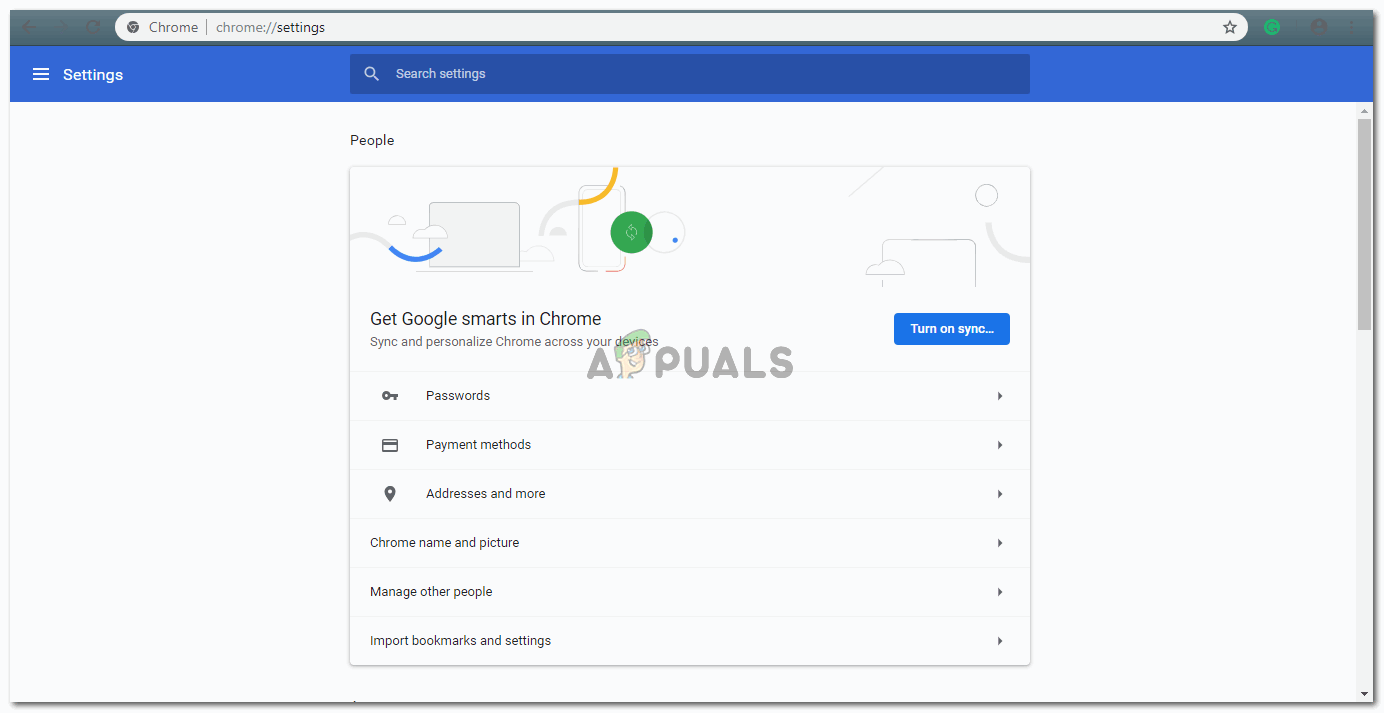
Bạn cần cuộn xuống màn hình này để tìm cài đặt cho Tab Home
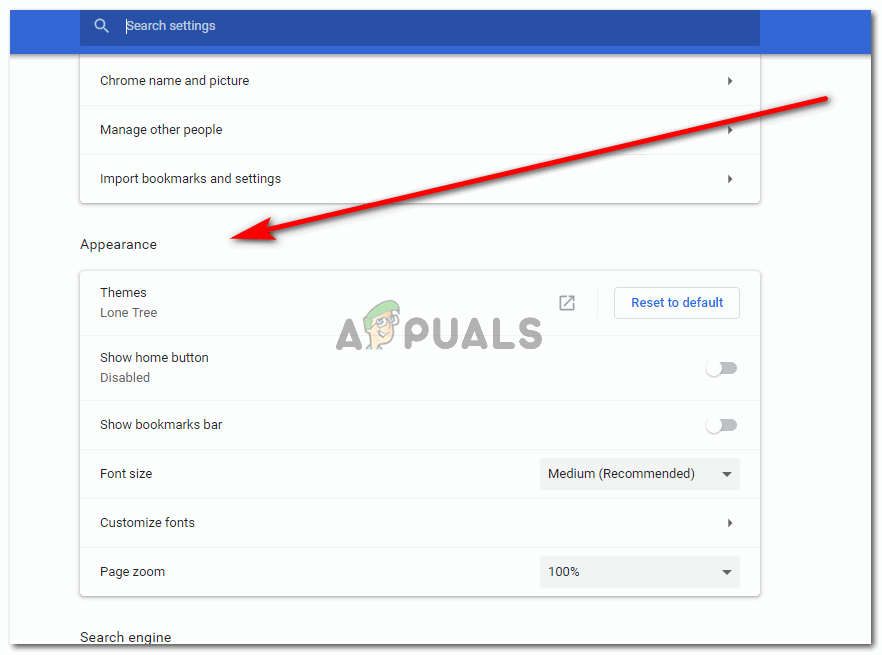
Bạn sẽ tìm thấy tùy chọn cho tab Trang chủ trong cài đặt cho Giao diện. Đây là tùy chọn thứ hai trong Giao diện có nội dung 'Hiển thị nút trang chủ'.
- Dưới tiêu đề Giao diện, sẽ có tùy chọn cho ‘Hiển thị Tab Trang chủ’, tùy chọn này hiện bị tắt do cài đặt mặc định. Để bật tab này và để nó hiển thị trên trình duyệt mỗi khi bạn mở Google Chrome, bạn phải trượt nút cho tab này trên. Ngay đối diện với ‘Show Home Tab’ là nút chuyển đổi nút trượt để tắt và bật tab Home. Hiện tại, vì nó đã bị vô hiệu hóa nên màu của tab là trắng và xám. Khi bạn trượt nó sang bên phải, màu sẽ chuyển sang trắng và xanh lam.
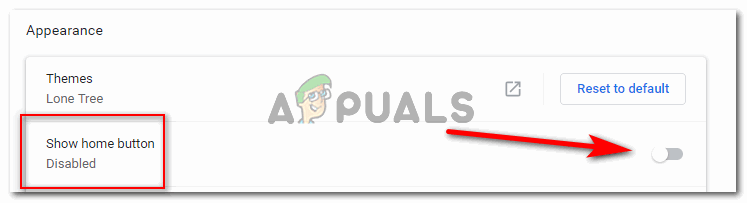
Lưu ý đến chế độ ‘đã tắt’ được viết bên dưới nút Hiển thị trang chủ. Đây là cài đặt theo mặc định. Bạn có thể bật công tắc ở phía đối diện bằng cách nhấp vào nó.
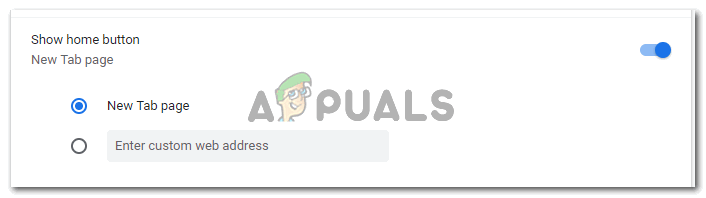
Công tắc thanh trượt sẽ chuyển sang màu xanh lam ngay khi bạn nhấp vào nó.
- Khi tab đã được bật, nó sẽ hiển thị trên thanh công cụ trên cùng của Google Chrome. Nhưng trước đó, bạn cần chọn một trong hai tùy chọn xuất hiện ngay bên dưới tùy chọn Show Home Tab. Các tùy chọn này về cơ bản đại diện cho chức năng nào được mong đợi ngoài tab trang chủ. Tab trang chủ có thể mở ra một tab mới cho bạn khi bạn nhấp vào hoặc, nó có thể mở trang web bạn chọn, đây là liên kết bạn sẽ nhập vào khoảng trống cho tùy chọn thứ hai có nội dung ‘Nhập địa chỉ web tùy chỉnh. Cả hai tùy chọn không thể được chọn cùng một lúc, vì vậy bạn sẽ phải chọn giữa hai tùy chọn.
- Tab trang chủ sẽ hiển thị ở bên trái của thanh tìm kiếm cho Google Chrome như trong hình bên dưới. Bất kỳ lúc nào bạn trực tuyến, nhấp vào biểu tượng này sẽ dẫn bạn đến một tab mới hoặc đến địa chỉ web mà bạn có thể nhập tại chỗ cho các tùy chọn thứ hai trong cài đặt cho tab Hiển thị trang chủ.

Nút trang chủ sẽ xuất hiện ở bên trái của thanh tìm kiếm trình duyệt.
- Tôi đã thêm liên kết vào tài khoản Gmail của mình chỉ để thử nghiệm xem cách này hoạt động như thế nào.
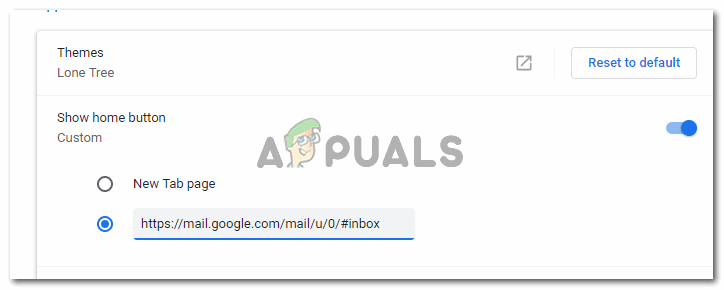
Thêm địa chỉ web trong cài đặt sẽ làm cho tab trang chủ chuyển hướng bạn đến trang web này.
- Tôi đã nhấp vào tab Trang chủ một lần và nó dẫn tôi đến tài khoản Gmail của mình. Lưu ý: Nếu bạn đã đăng xuất khỏi tài khoản của mình, thì bạn sẽ được chuyển đến trang chủ của Gmail chứ không phải phiên bản đã đăng nhập.
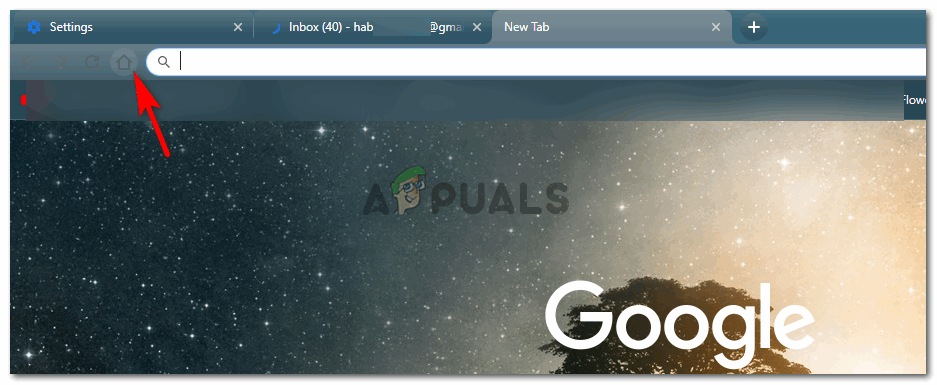
Nhấp vào tab / nút trang chủ và thử nó cho chính mình

Nó hoạt động!
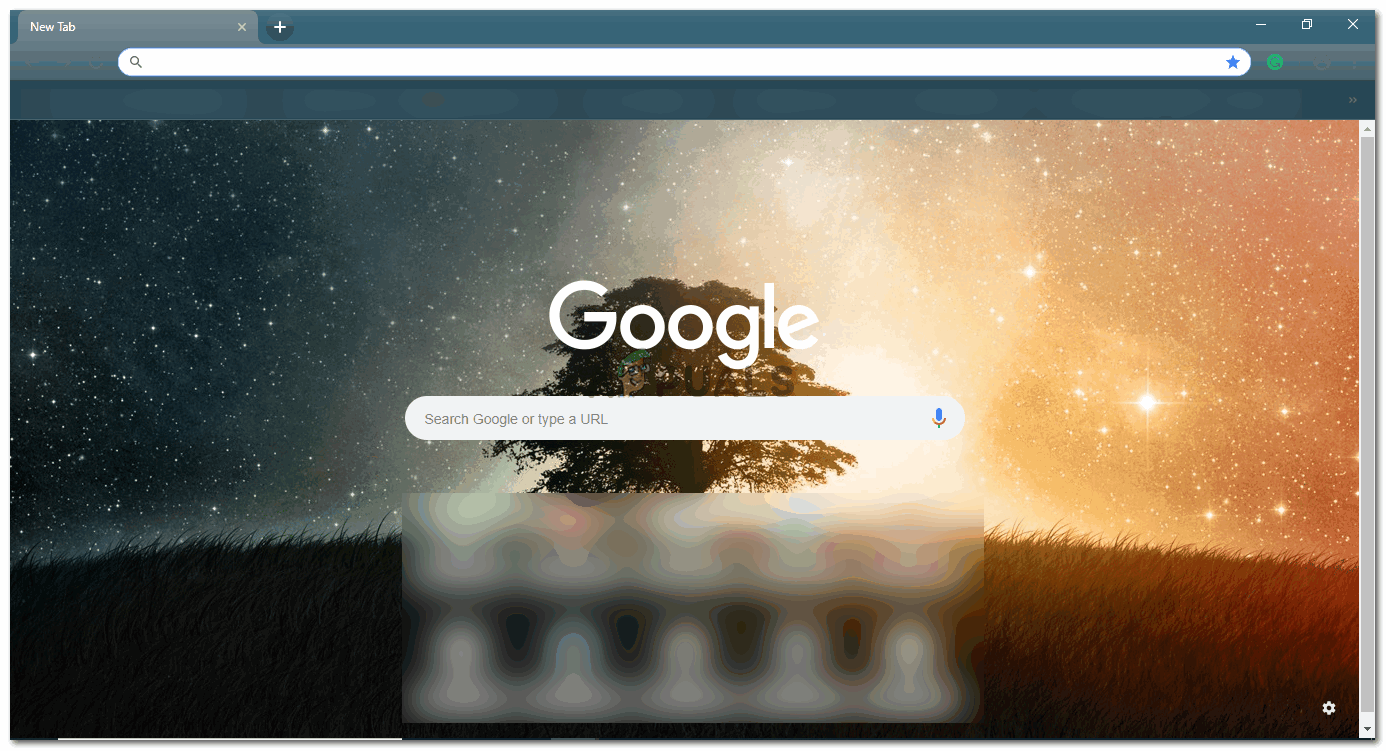
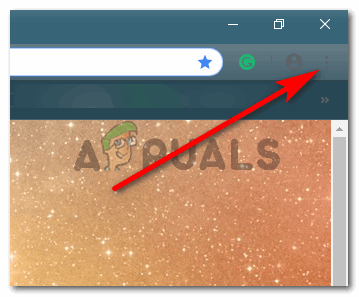
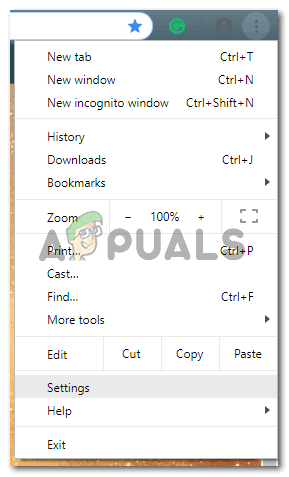
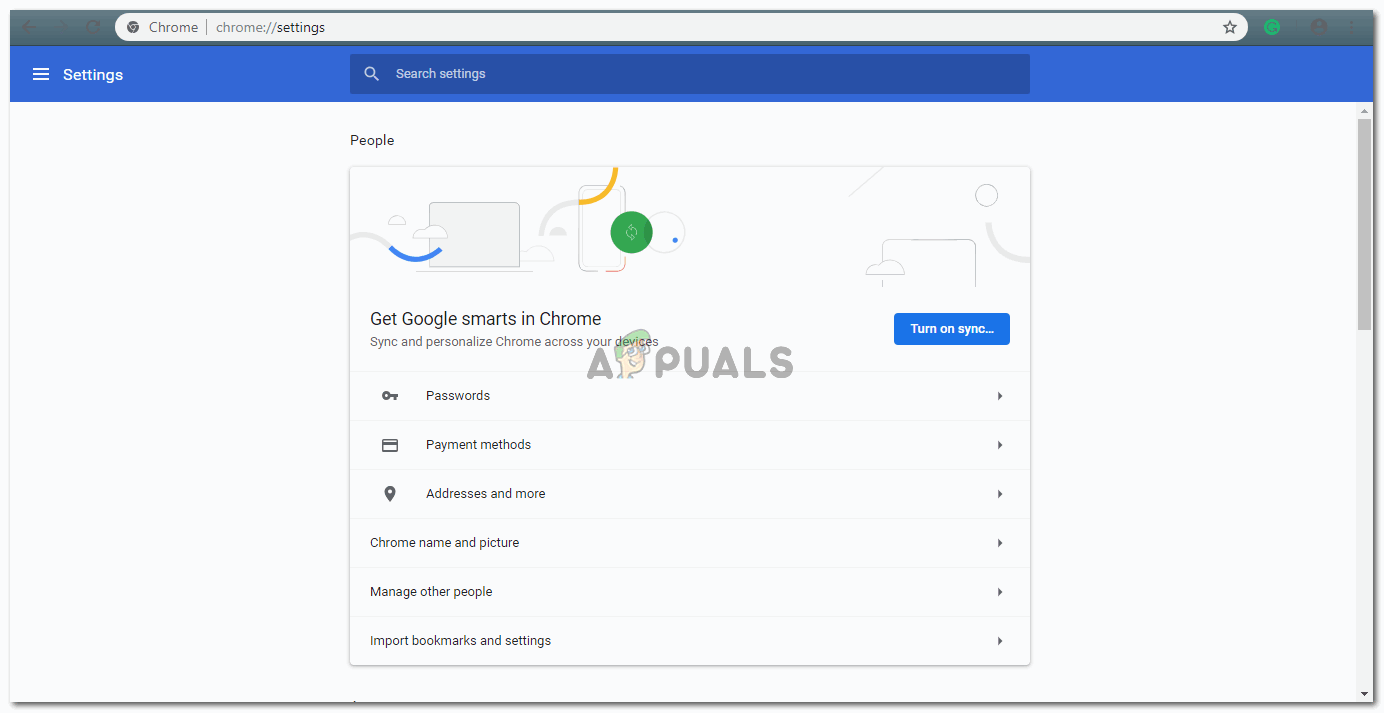
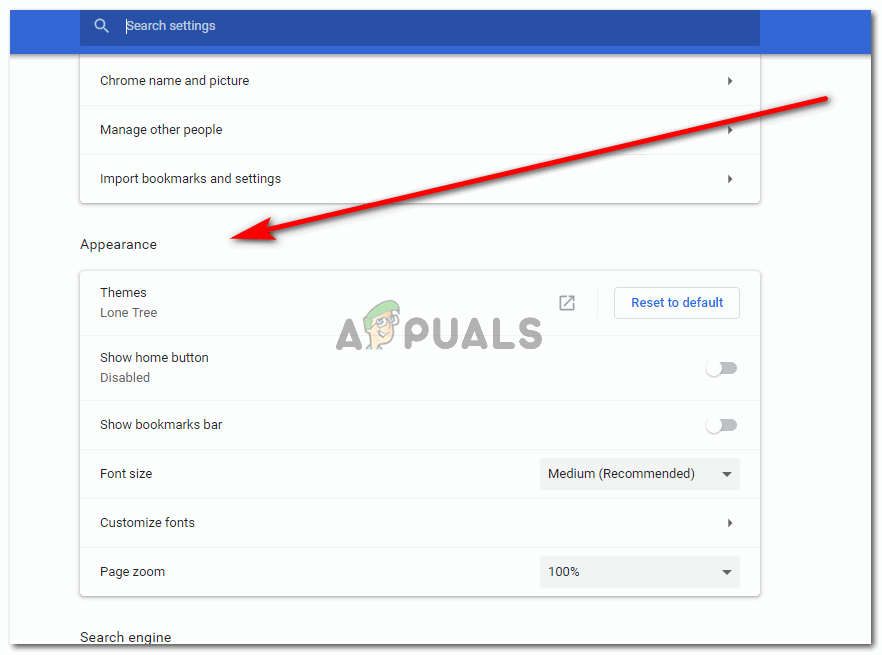
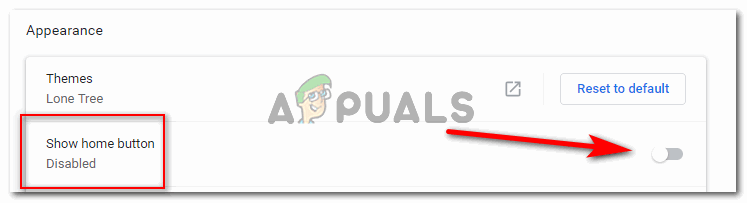
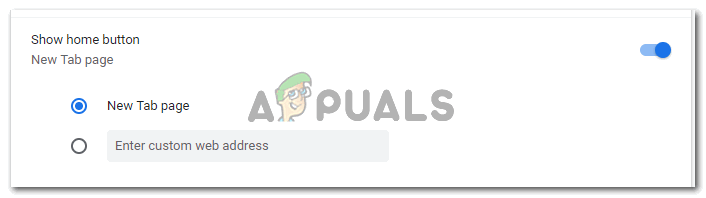

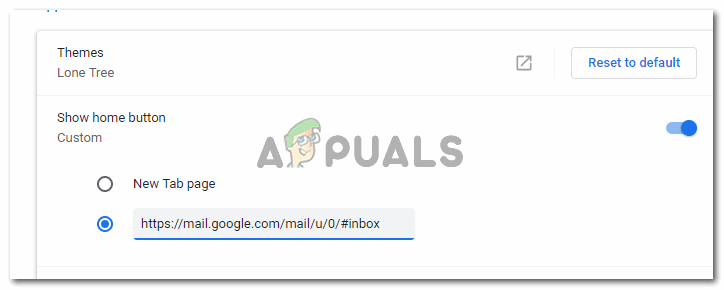
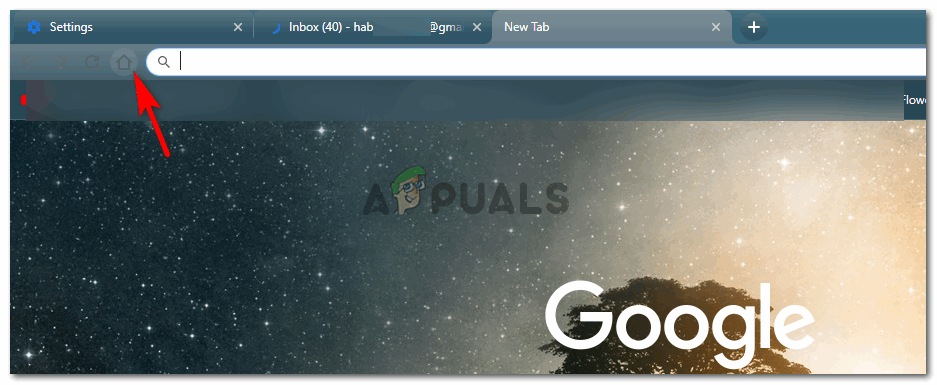

















![Sự cố kết nối OneDrive trên Windows 7 và 10 [Khắc phục]](https://jf-balio.pt/img/how-tos/68/onedrive-connectivity-issues-windows-7.png)






