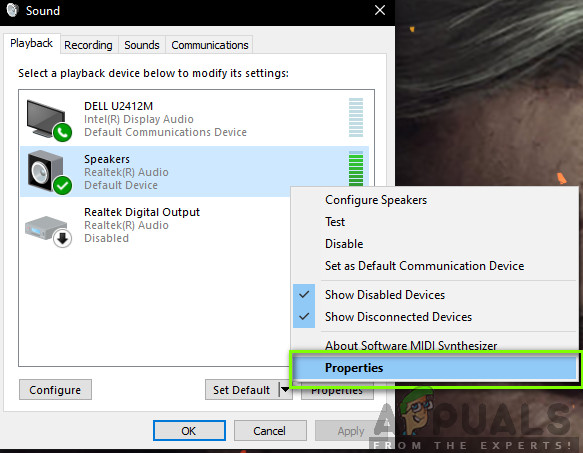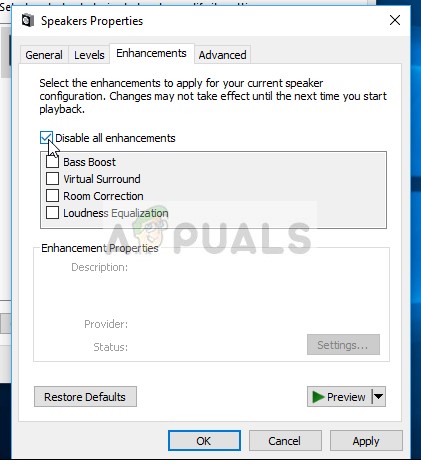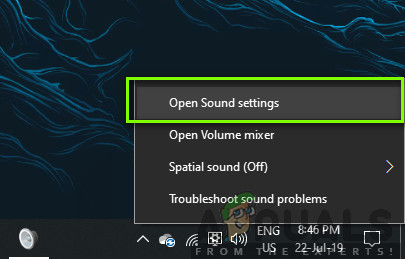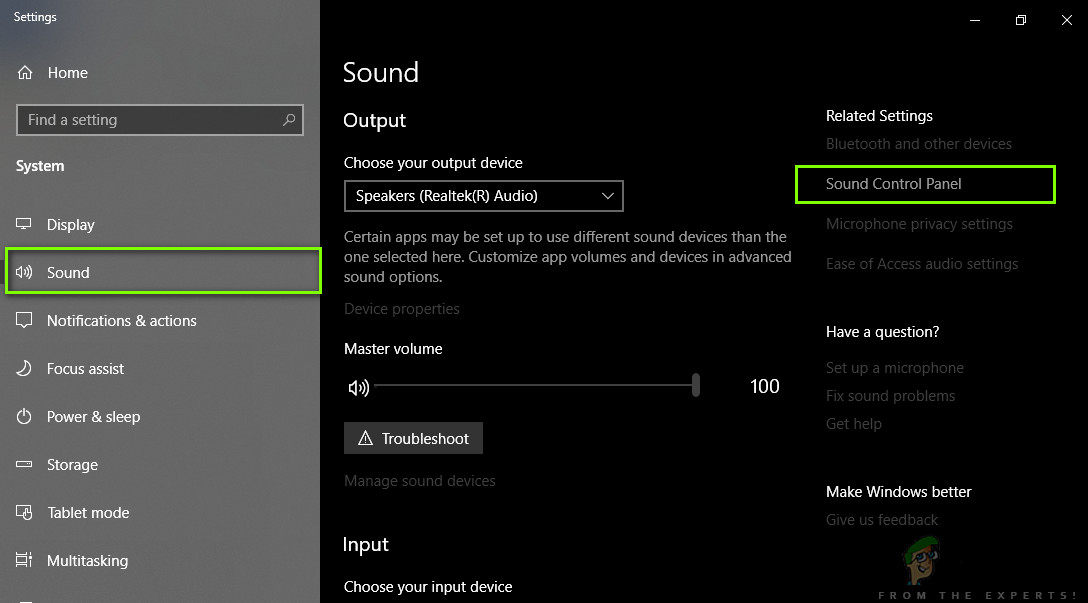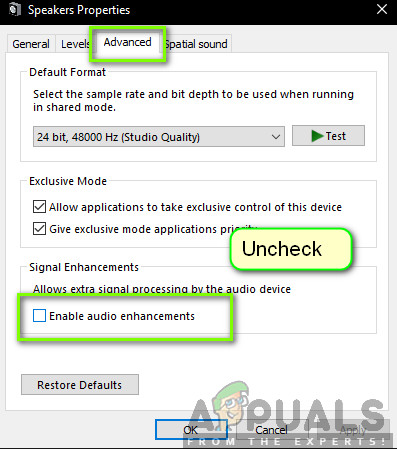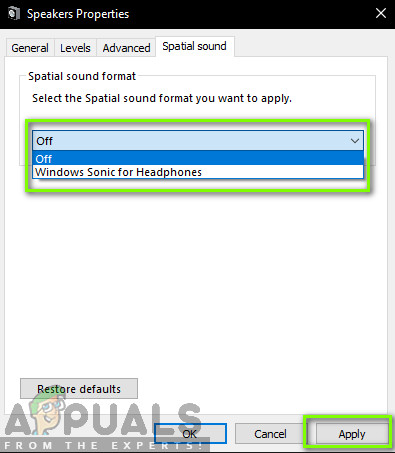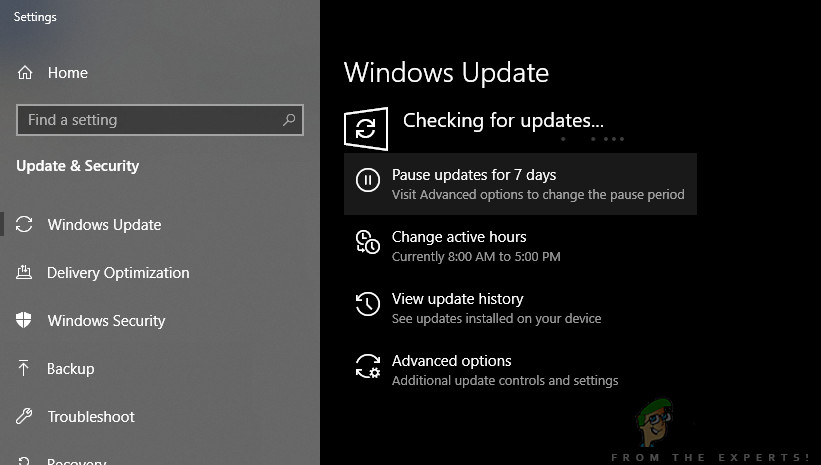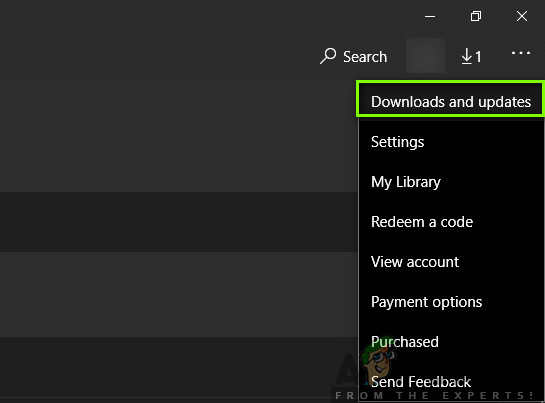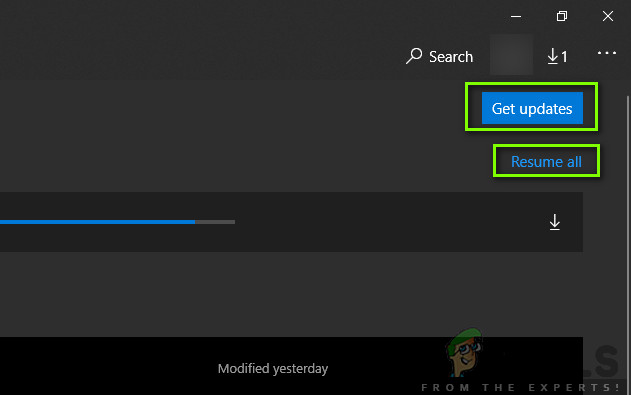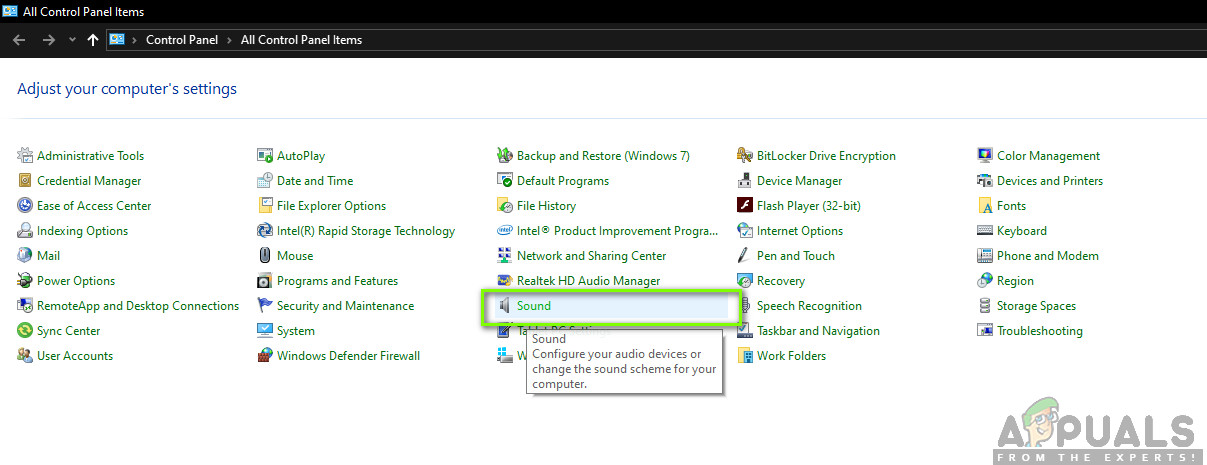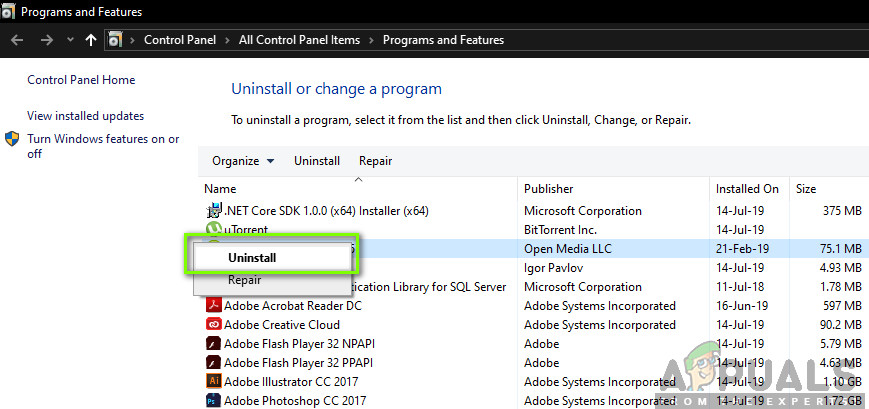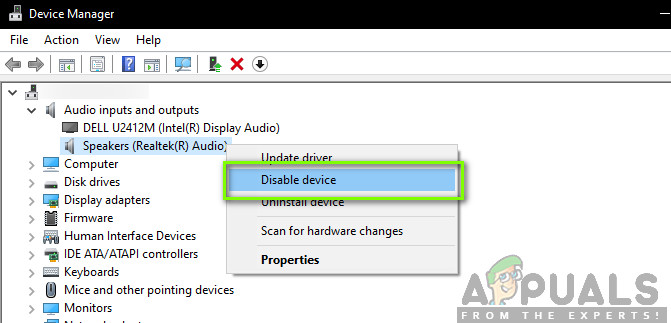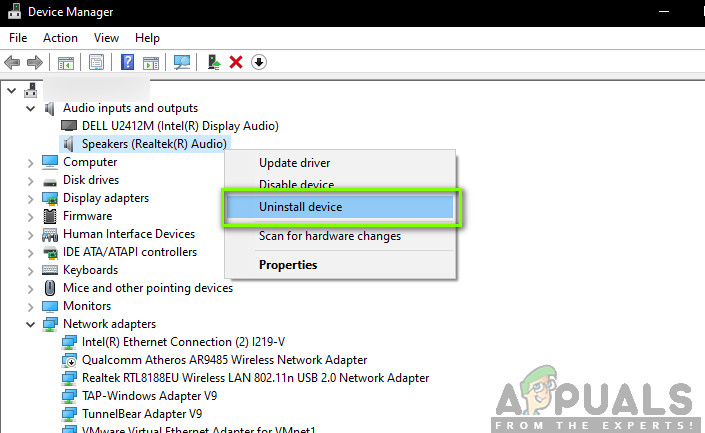Forza là một loạt các trò chơi điện tử đua xe được phát hành bởi Xbox Game Studios và được hỗ trợ trên bảng điều khiển Xbox và Microsoft Windows. Bộ truyện được chia thành hai phần; Forza Horizon và Forza Motorsports. Phiên bản đầu tiên của trò chơi được phát hành vào năm 2005 và đã hoạt động tốt kể từ đó.

Không có âm thanh trong Forza Horizon 4
Mặc dù trò chơi được phát triển bởi chính Microsoft, chúng tôi đã gặp rất nhiều trường hợp không có âm thanh truyền từ Forza Horizon 4. Đây là một vấn đề rất phổ biến với rất ít hướng dẫn trên internet. Trong bài viết này, chúng tôi sẽ đi qua tất cả các lý do tại sao sự cố này xảy ra và các giải pháp thay thế là gì để giải quyết vấn đề.
Nguyên nhân Không có âm thanh trong Forza Horizon 4?
Sau khi điều tra tất cả các trường hợp và kết hợp các báo cáo của người dùng, chúng tôi đã đi đến kết luận rằng sự cố xảy ra do một số lý do khác nhau. Một số lý do tại sao bạn có thể không nhận được bất kỳ âm thanh nào trong Forza Horizon 4 nhưng không giới hạn ở:
- Cải tiến: Hệ điều hành Windows có tùy chọn sử dụng các cải tiến để cải thiện chất lượng âm thanh phát ra từ máy tính. Những điều này có thể gây xung đột với trò chơi
- Trình điều khiển âm thanh lỗi thời: Một nguyên nhân chính khác khiến người dùng không nghe thấy âm thanh của trò chơi là do trình điều khiển âm thanh được cài đặt trên máy tính bị hỏng hoặc không sử dụng được. Cập nhật / cài đặt lại chúng thường khắc phục được sự cố.
- Windows lỗi thời: Windows phát hành các bản cập nhật thường xuyên và vì trò chơi được phát triển bởi Microsoft, họ mong rằng bạn cũng cập nhật trò chơi. Nếu hệ điều hành và trò chơi không đồng bộ, bạn sẽ gặp một số vấn đề.
- Các chương trình của bên thứ ba: Chúng tôi cũng đã gặp một số trường hợp trong đó các chương trình của bên thứ ba xung đột với trò chơi và đang gặp sự cố
Trước khi bạn bắt đầu với các giải pháp, hãy đảm bảo rằng bạn có kết nối internet đang hoạt động trên máy tính của mình và đăng nhập với tư cách quản trị viên. Hơn nữa, bạn nên làm theo các giải pháp từ trên xuống và làm việc theo cách của bạn; mỗi cái được liệt kê theo thứ tự ưu tiên với cái đầu tiên có giá trị cao nhất.
Giải pháp 1: Tắt / Bật Cải tiến âm thanh
Cải tiến âm thanh là tiện ích bổ sung cho âm thanh của bạn. Chúng làm cho âm thanh của bạn tốt hơn bằng cách bỏ qua luồng âm thanh thông qua một số quy trình xác định trước. Những cải tiến này thực sự có thể giúp ích cho bạn nếu bạn không có một bộ loa tốt. Tuy nhiên, có vẻ như những cải tiến này xung đột với Forza Horizon 4. Thay vì làm cho âm thanh tốt hơn, chúng dường như chặn nó hoặc gây ra tiếng nói lắp mỗi khi trò chơi phát ra bất kỳ âm thanh nào.
Các nhà phát triển Forza đã chính thức nhận ra vấn đề này trên các diễn đàn và thậm chí còn cho biết rằng họ đang tiến hành sửa chữa một số lỗi của các Nhà phát triển Microsoft. Bây giờ có hai biến thể mà can thiệp với các cải tiến âm thanh sẽ khắc phục sự cố của bạn; bạn cũng có thể vô hiệu hóa cải tiến âm thanh hoặc kích hoạt chúng. Theo nghiên cứu của chúng tôi, chúng tôi nhận thấy cả hai trường hợp đều khắc phục được sự cố trong các tình huống khác nhau.
Đầu tiên, chúng ta sẽ đi qua các tùy chọn về cách truy cập các cải tiến trong hệ điều hành Windows cũ hơn.
- Xác định vị trí biểu tượng âm thanh hiện trên thanh tác vụ của bạn. Nhấp chuột phải vào nó và chọn âm thanh . Bạn cũng có thể truy cập các tùy chọn âm thanh thông qua bảng điều khiển.
- Sau khi các tùy chọn âm thanh được mở, hãy nhấp vào thiết bị âm thanh được kết nối với máy tính của bạn. Click chuột phải và chọn Tính chất .
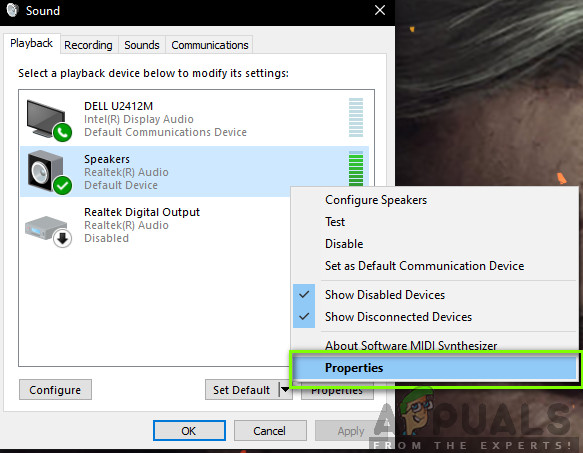
Thuộc tính âm thanh
- Bây giờ hãy đi đến Tab cải tiến và bỏ chọn tất cả các cải tiến đã bật (bạn cũng có thể chọn hộp có nội dung “Tắt tất cả các tính năng nâng cao”).
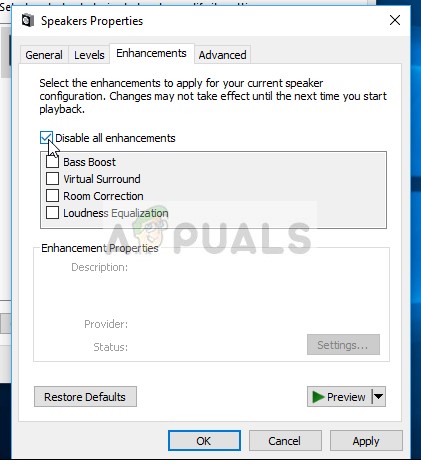
Tắt tất cả các tính năng nâng cao
- Bây giờ hãy chọn Nâng cao chuyển hướng và bỏ chọn chế độ độc quyền nơi các ứng dụng được phép ghi đè cài đặt. Lưu các thay đổi của bạn và thoát.
Khởi động lại máy tính của bạn và toàn bộ trò chơi. Bây giờ, hãy thử khởi chạy Forza Horizon 4 và kiểm tra xem sự cố đã được giải quyết chưa.
Nếu bạn có hệ điều hành Windows mới nhất (1903), có khả năng bạn sẽ không tìm thấy cài đặt âm thanh như trong giải pháp trước đó. Làm theo các bước dưới đây:
- Nhấp chuột phải vào biểu tượng âm thanh có trên thanh tác vụ của bạn và chọn Mở cài đặt Âm thanh .
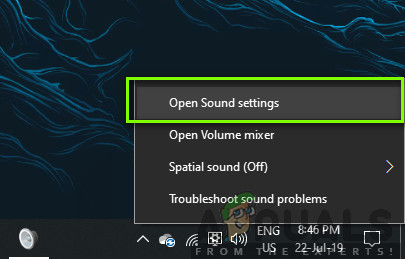
Cài đặt âm thanh - Windows
- Khi ở trong cài đặt âm thanh, hãy nhấp vào Bảng điều khiển âm thanh hiển thị ở phía trên bên phải của màn hình.
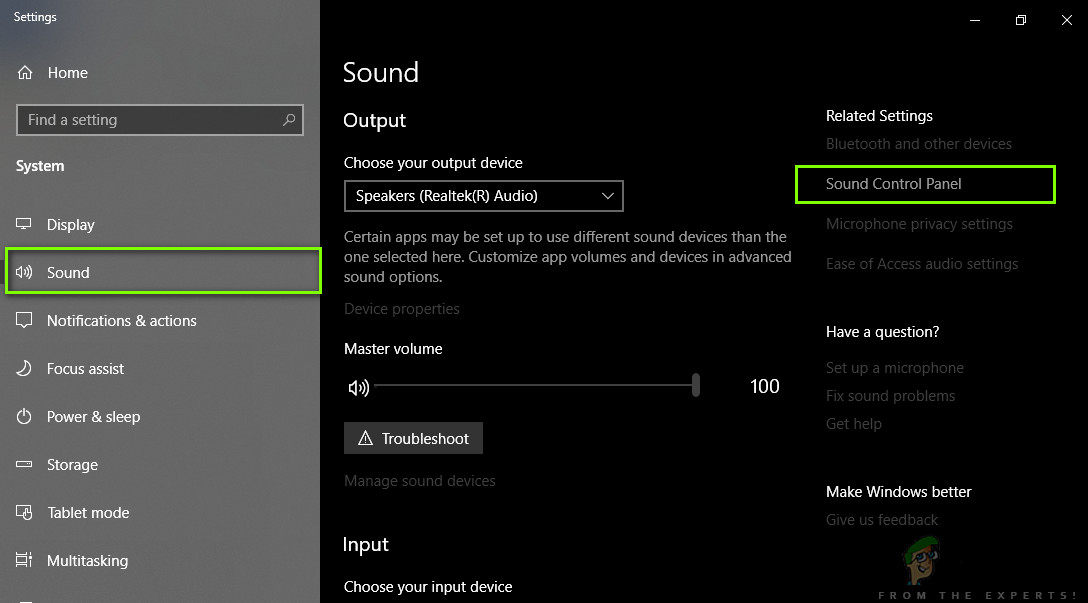
Bảng điều khiển âm thanh
- Bây giờ hãy nhấp vào Nâng cao tab và bỏ chọn nút của Bật cải tiến âm thanh .
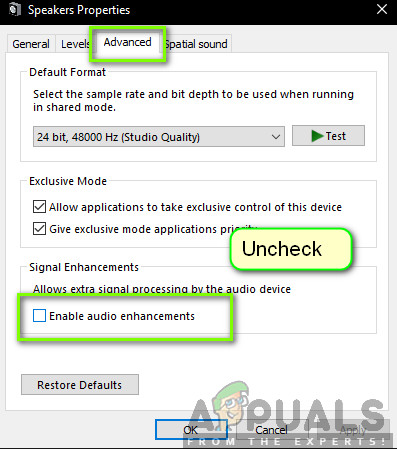
Tắt các cải tiến về âm thanh
- Bây giờ, hãy nhấp vào Âm thanh không gian tab và tắt âm thanh. Nhấn Áp dụng để lưu các thay đổi và thoát.
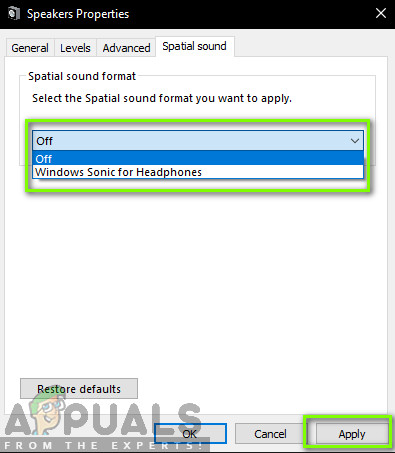
Tắt âm thanh Spacial
- Khởi động lại hoàn toàn máy tính của bạn và thử chạy Forza Horizon 4. Kiểm tra xem sự cố đã được giải quyết ổn chưa.
Ghi chú: Nếu các tính năng nâng cao âm thanh của bạn đã bị tắt, chúng tôi khuyên bạn nên bật chúng và sau đó thử chơi Forza. Nếu điều này không hữu ích, hãy tắt cài đặt này đi rồi thử lại. Mặc dù những hành động này nghe có vẻ kỳ lạ, nhưng chúng tôi đã gặp nhiều trường hợp mà thủ thuật này đã giúp rất nhiều người dùng giải quyết vấn đề của họ.
Giải pháp 2: Cập nhật Windows và Forza lên bản dựng mới nhất
Trước khi thử bất kỳ điều gì khác, bạn nên đảm bảo rằng Windows được cập nhật lên phiên bản mới nhất. Theo các nhà phát triển Forza, trò chơi đã xung đột với chính cài đặt Windows Audio và do đó, không có âm thanh phát ra. Theo Forza, một bản cập nhật đang được thực hiện sẽ được phát hành trong các phiên bản Windows và Forza sau này.
Hơn nữa, Windows mới hơn cũng mang đến các tính năng được cải tiến và sửa lỗi, vì vậy nếu máy tính của bạn tự gặp sự cố, chúng sẽ được khắc phục.
- Nhấn Windows + S, nhập “ cập nhật ”Trong hộp thoại và mở Cài đặt trả về kết quả.
- Khi ở trong cài đặt Cập nhật, hãy nhấp vào nút Kiểm tra cập nhật .
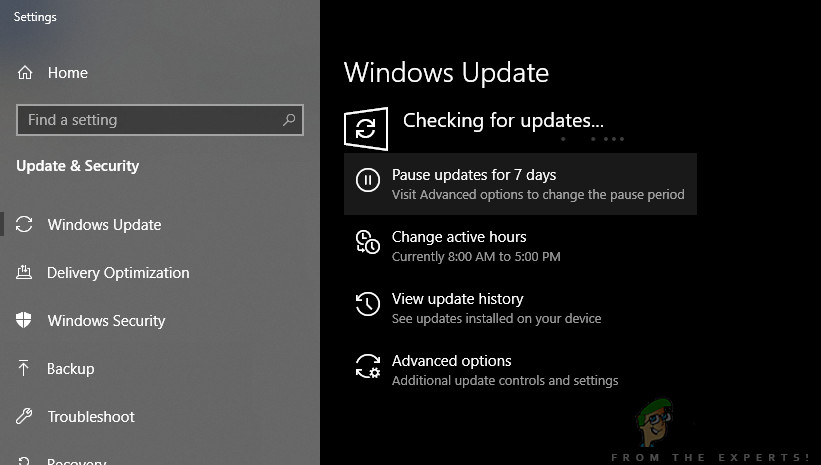
Kiểm tra các bản cập nhật - Windows
- Bây giờ, Windows sẽ bắt đầu kiểm tra mọi bản cập nhật tiềm năng. Nếu bất kỳ được tìm thấy, chúng sẽ được cài đặt tự động. Nếu được nhắc, hãy đảm bảo rằng bạn cũng khởi động lại máy tính của mình.
Bây giờ chúng tôi đã cài đặt các bản cập nhật mới nhất cho Windows, chúng tôi sẽ tiếp tục và cài đặt các bản cập nhật cho Forza Horizon 4. Ở đây, chúng tôi đã giả định rằng bạn đã tải xuống trò chơi từ Microsoft Store.
- Nhấn Windows + S, nhập “store” vào hộp thoại và mở mục nhập Microsoft Store từ kết quả.
- Sau khi cửa hàng được mở, hãy nhấp vào Ba chấm hiện ở phía trên bên phải của cửa sổ gần ảnh hồ sơ của bạn và nhấp vào Tải xuống và cập nhật .
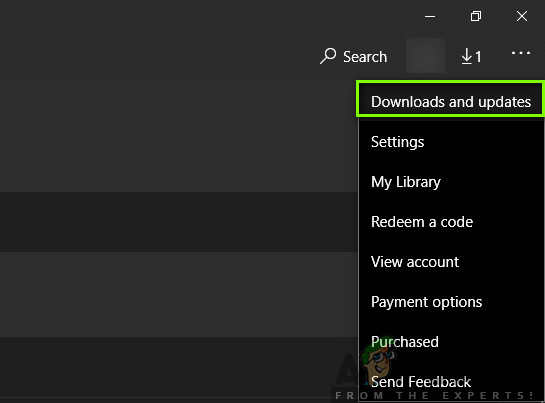
Tải xuống và cập nhật - Microsoft Store
- Bây giờ, hãy nhấp vào nút Cập nhật vì vậy tất cả các bản cập nhật bắt đầu tải xuống tự động trên máy tính của bạn. Nếu có bản cập nhật cho Forza, nó sẽ được tải xuống.
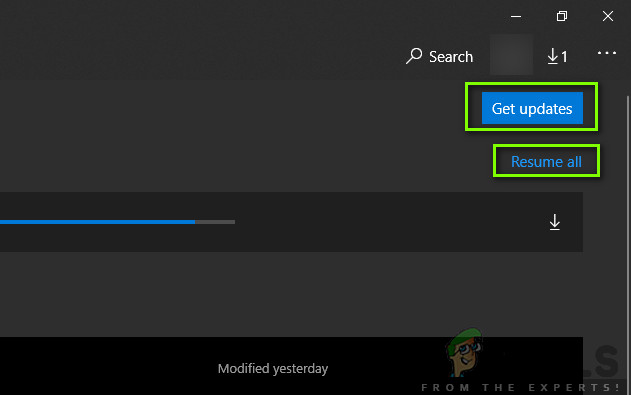
Tải xuống các bản cập nhật mới nhất - Microsoft Store
- Sau khi Forza được cập nhật, hãy khởi động lại máy tính của bạn và khởi chạy trò chơi. Kiểm tra xem vấn đề âm thanh đã được giải quyết chưa.
Giải pháp 3: Sử dụng Loa
Một phát hiện thú vị khác mà chúng tôi gặp phải là nơi âm thanh không được truyền qua Tai nghe. Thay vào đó, nó được truyền qua loa bình thường. Có, bạn nghe nói rằng ngay. Nếu bạn đang sử dụng tai nghe để nghe âm thanh trong trò chơi, hãy thử chơi trò chơi với trong xây dựng loa nếu bạn có máy tính xách tay hoặc phích cắm loa ngoài vào máy tính của bạn và thử với chúng.

Sử dụng loa
Loa ngoài thường là loa âm thanh nổi 2.1 được cấp nguồn bằng cáp nguồn riêng nhưng được kết nối với máy tính bằng giắc cắm âm thanh. Đảm bảo rằng bạn cắm giắc cắm vào màu xanh lá và sau đó kiểm tra xem âm thanh có được truyền đi không.
Giải pháp 4: Thay đổi tần số đầu ra
Một vấn đề phổ biến khác có vẻ là vấn đề là cài đặt tần số của âm thanh trong hệ điều hành Windows. Windows cho phép bạn đặt 'tốc độ lấy mẫu' trên máy tính của mình. Âm thanh được tạo ra dưới dạng tín hiệu tương tự nhưng khi chúng ta chuyển nó sang dạng biểu diễn kỹ thuật số, kết quả không phải lúc nào cũng chính xác. Về lý thuyết, bạn càng có nhiều tỷ lệ lấy mẫu, thì âm thanh càng chính xác.
Một số người dùng dường như đã khắc phục được sự cố về âm thanh của Forza bằng cách thay đổi tốc độ lấy mẫu trên máy tính của họ xuống mức thấp. Làm theo các bước được liệt kê bên dưới:
- Nhấn Windows + R, nhập “ điều khiển ”Trong hộp thoại và nhấn Enter.
- Khi ở trong bảng điều khiển, hãy nhấp vào danh mục Âm thanh . Đảm bảo rằng bạn chọn tùy chọn Xem theo: Biểu tượng nhỏ từ phía trên bên phải của màn hình.
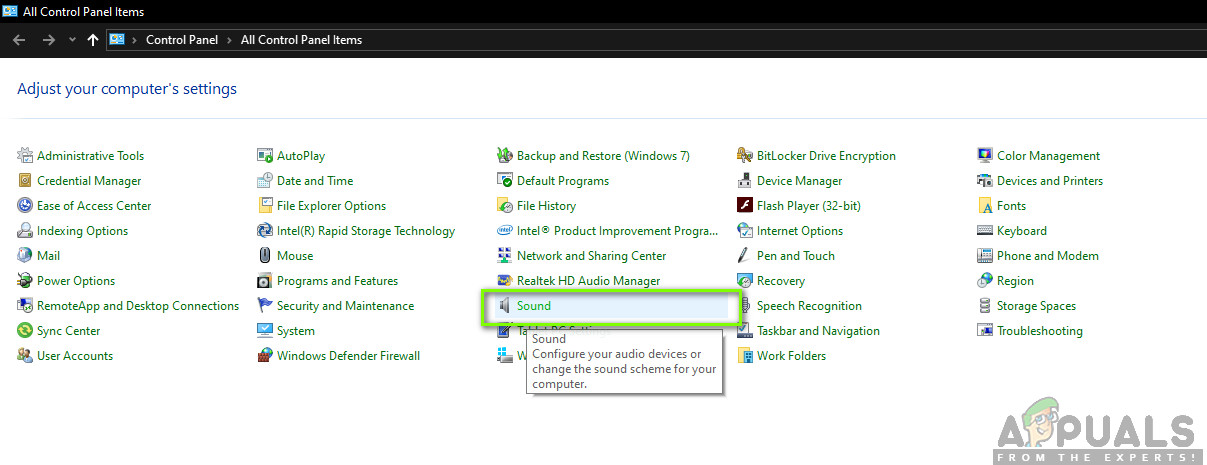
Âm thanh - Bảng điều khiển
- Khi ở trong cài đặt âm thanh, hãy nhấp vào Phát lại và chọn thiết bị đầu ra của bạn. Nhấp chuột phải vào nó và chọn Tính chất .
- Bây giờ bấm vào Nâng cao từ trên cùng và bên dưới Định dạng mặc định, thay đổi giá trị thành như sau:
16 bit, 48000 Hz (Chất lượng DVD)

Thay đổi tỷ lệ lấy mẫu
- Khi bạn đã thực hiện các thay đổi, hãy nhấp vào Ứng dụng để lưu các thay đổi và thoát. Khởi động lại máy tính của bạn và bây giờ kiểm tra xem sự cố đã được giải quyết chưa.
Ghi chú: Chúng tôi cũng đã gặp một số trường hợp định dạng này không hoạt động. Bạn có thể thử thay đổi mức lấy mẫu theo ý mình và xem liệu có hiệu quả không.
Giải pháp 5: Kiểm tra chương trình / bộ điều khiển của bên thứ ba
Một điều khác mà bạn kiểm tra trước khi chúng tôi đi sâu vào trình điều khiển là liệu có chương trình hoặc bộ điều khiển của bên thứ ba can thiệp vào âm thanh phát ra từ trò chơi hay không. Trong nhiều trường hợp, chúng tôi đã bắt gặp bộ điều khiển hoặc phần mềm của tai nghe / tai nghe của bên thứ ba. Các mô-đun này lấy đầu vào từ máy tính và trước khi chuyển cho bạn, chúng sẽ xử lý. Một đường ống được tạo ra.
Quá trình này đôi khi có thể xung đột với âm thanh và do đó gây ra sự cố. Ở đây, chúng tôi không có bất kỳ giải pháp xác định nào để bạn thử nhưng bạn nên kiểm tra xem các chương trình / mô-đun đó có tồn tại hay đã được cài đặt sẵn hay không. Dưới đây là phương pháp về cách bạn có thể gỡ cài đặt chúng.
- Nhấn Windows + R, nhập “ appwiz.cpl ”Trong hộp thoại và nhấn Enter.
- Khi ở trong trình quản lý ứng dụng, hãy tìm kiếm chương trình đang gây ra sự cố. Nhấp chuột phải vào nó và chọn Gỡ cài đặt .
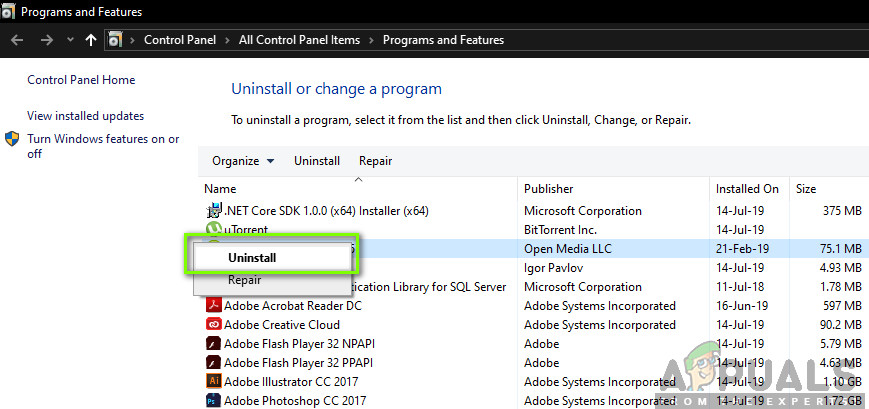
Gỡ cài đặt ứng dụng
- Khởi động lại máy tính của bạn và khởi chạy lại Forza. Kiểm tra xem sự cố đã được giải quyết chưa.
Giải pháp 6: Cài đặt lại Trình điều khiển âm thanh
Nếu tất cả các phương pháp trên không hoạt động và bạn vẫn không thể nghe thấy âm thanh từ Forza Horizon 4, chúng tôi có thể chắc chắn một chút rằng vấn đề nằm ở trình điều khiển âm thanh của bạn. Hơn nữa, nếu bạn nhận thấy rằng âm thanh cũng không truyền trên các chương trình / trò chơi khác, điều này càng củng cố thêm trường hợp của chúng tôi. Nếu trình điều khiển có vấn đề và đang gặp sự cố, bạn sẽ không gặp sự cố trong Forza, nhưng trong các chương trình khác. Trong giải pháp này, chúng tôi sẽ điều hướng đến trình quản lý thiết bị và cài đặt lại hoàn toàn trình điều khiển Âm thanh và xem sự cố có được giải quyết hay không.
Trước khi chúng tôi cài đặt lại trình điều khiển, trước tiên chúng tôi sẽ chỉ cần bật / tắt trình điều khiển. Nếu cách này không hiệu quả, chúng tôi sẽ tiếp tục và cài đặt trình điều khiển mặc định. Nếu thậm chí chúng không hoạt động bình thường, chúng tôi sẽ tiếp tục và đảm bảo rằng những cái mới nhất đã được cài đặt.
- Nhấn Windows + R, nhập “ devmgmt. msc ”Trong hộp thoại và nhấn Enter.
- Khi ở trong trình quản lý thiết bị, hãy mở rộng danh mục Đầu vào và đầu ra âm thanh , click chuột phải trên thiết bị âm thanh của bạn và chọn Tắt thiết bị .
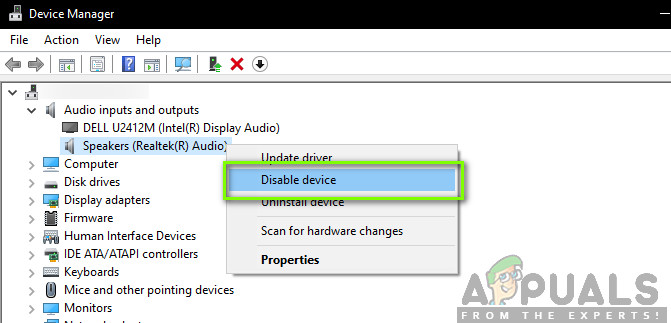
Tắt thiết bị âm thanh
- Bây giờ, hãy đợi một lát trước khi bạn bật lại âm thanh. Bây giờ hãy khởi chạy Forza Horizon 4 và xem sự cố đã được giải quyết chưa.
Nếu chỉ bật / tắt trình điều khiển không hoạt động, điều này cho thấy rằng thực sự có vấn đề với trình điều khiển. Bây giờ, chúng tôi sẽ cố gắng cài đặt các trình điều khiển mặc định trên máy tính của bạn.
- Nhấp chuột phải vào phần cứng âm thanh và chọn Gỡ cài đặt thiết bị .
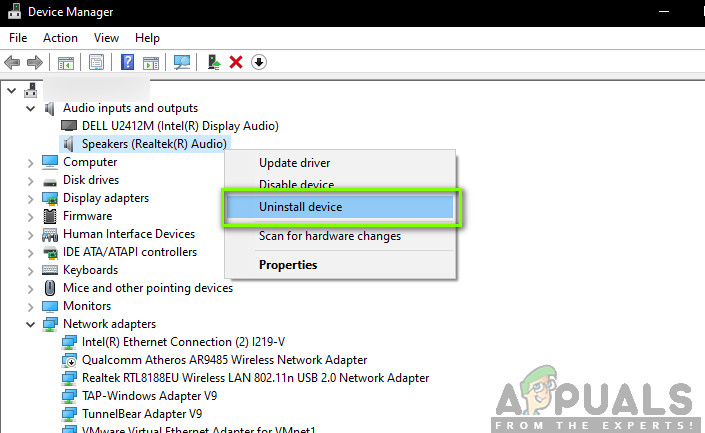
Gỡ cài đặt Trình điều khiển âm thanh
- Sau khi bạn hoàn tất việc gỡ cài đặt trình điều khiển, hãy nhấp chuột phải vào bất kỳ đâu trên không gian trống và chọn Quét các thay đổi phần cứng . Máy tính sẽ quét mọi phần cứng mới. Nó chắc chắn sẽ tìm thấy phần cứng âm thanh và nhận thấy rằng các trình điều khiển của nó chưa được cài đặt. Nó sẽ cố gắng cài đặt trình điều khiển thiết bị tự động.
Sau khi cài đặt trình điều khiển mặc định, khởi chạy Forza Horizon 4 và xem sự cố có được giải quyết hay không. Bạn nên khởi động lại máy tính của mình trước khi tiếp tục. Nếu ngay cả cách này không hoạt động, bạn có thể nhấp chuột phải vào phần cứng và chọn Cập nhật driver . Nếu Windows Update không thực hiện công việc cập nhật trình điều khiển, bạn có thể điều hướng đến trang web của nhà sản xuất và tải xuống trình điều khiển từ đó.
Ghi chú: Nếu ngay cả sau khi làm theo tất cả các phương pháp mà vấn đề vẫn không được giải quyết, bạn nên truy cập diễn đàn Forza và Microsoft. Nếu bạn thấy một mô hình, điều đó có nghĩa là sự cố là toàn cầu. Bạn có thể đợi bản cập nhật hoặc thử cài đặt lại trò chơi hoàn toàn.
7 phút đọc