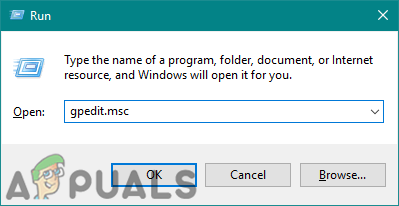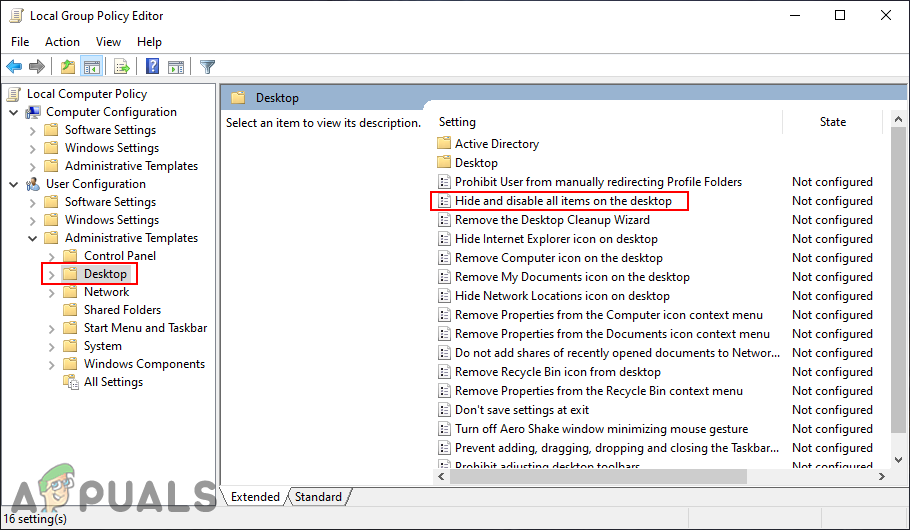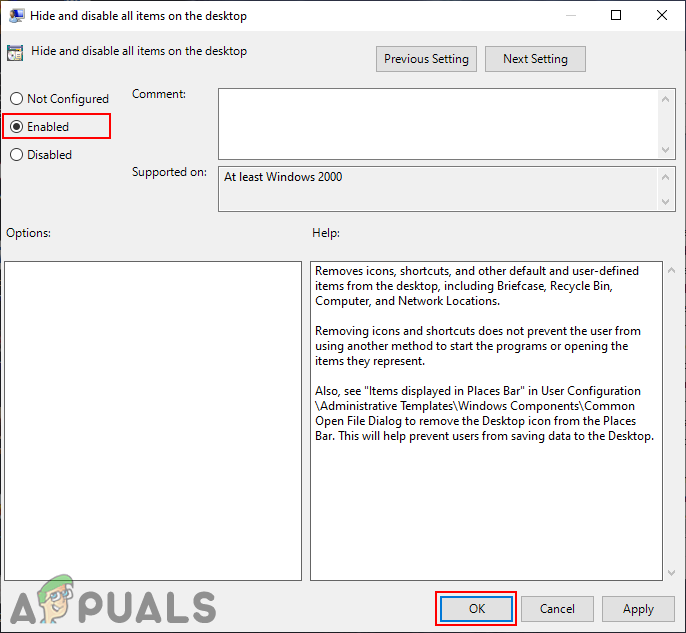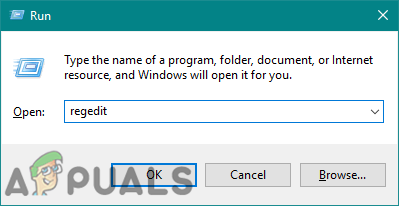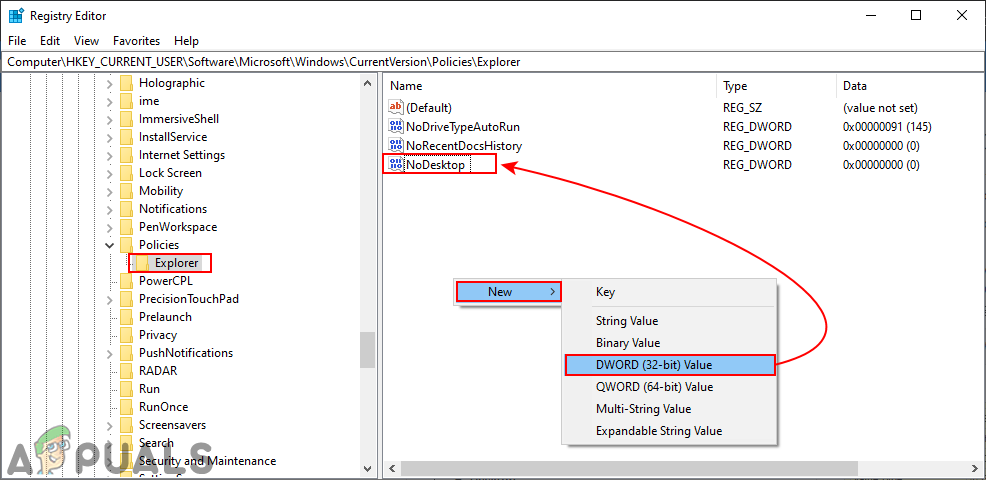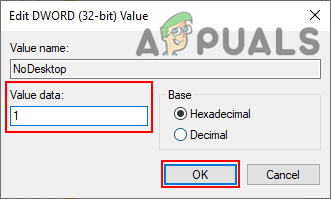Biểu tượng trên màn hình là những hình ảnh nhỏ đại diện cho các thư mục, tệp và ứng dụng. Windows 10 mới được cài đặt sẽ có ít nhất một biểu tượng của Thùng rác. Hầu hết các biểu tượng trên màn hình sẽ là phím tắt cho các tệp và chương trình thường dùng. Đôi khi người dùng muốn ẩn các biểu tượng này để chụp ảnh màn hình hoặc ẩn chúng khỏi người dùng tiêu chuẩn. Tùy thuộc vào trường hợp, có nhiều cách khác nhau để ẩn các biểu tượng trên màn hình nền. Trong bài viết này, chúng tôi sẽ chỉ cho bạn những phương pháp mà qua đó bạn có thể dễ dàng ẩn hoặc tắt các biểu tượng trên màn hình nền.

Ẩn tất cả các biểu tượng trên màn hình
Ẩn và tắt tất cả các mục trên màn hình
Có một số phương pháp mà qua đó bạn có thể ẩn và tắt tất cả các mục trên màn hình nền. Phương pháp dễ nhất và mặc định sẽ là thông qua menu ngữ cảnh. Điều này được sử dụng tốt nhất khi bạn muốn tạm thời ẩn các biểu tượng cho ảnh chụp màn hình hoặc màn hình ghi. Nó yêu cầu hai lần nhấp chuột để ẩn và hiện nó trở lại khá nhanh. Các phương pháp khác được sử dụng khi quản trị viên muốn giữ màn hình sạch. Người dùng cũng sẽ không thể nhấp chuột phải vào màn hình thông qua các phương pháp này. Tùy thuộc vào những gì bạn muốn đạt được bằng cách ẩn các biểu tượng trên màn hình, hãy chọn phương pháp dưới đây phù hợp nhất với bạn.
Phương pháp 1: Sử dụng Menu ngữ cảnh của màn hình
Đây là phương pháp phổ biến nhất và là phương pháp mặc định để ẩn biểu tượng trên màn hình . Chỉ cần nhấp chuột phải vào bất kỳ đâu trên màn hình, chọn Lượt xem và sau đó nhấp vào Hiển thị biểu tượng màn hình . Thao tác này sẽ ẩn tất cả các biểu tượng trên màn hình nền.

Ẩn các biểu tượng trên màn hình
Bạn cũng có thể hiện lại các biểu tượng bằng cách nhấp vào biểu tượng tương tự Hiển thị biểu tượng màn hình Lựa chọn.
Phương pháp 2: Sử dụng Local Group Policy Editor
Local Group Policy Editor là một tính năng của Windows mà qua đó người dùng có thể quản lý và cấu hình hệ điều hành Windows. Quản trị viên có thể sử dụng Group Policy Editor để cho phép hoặc ngăn chặn nhiều cài đặt khác nhau cho Windows. Bạn có thể tìm thấy cài đặt chính sách ẩn hoặc tắt các biểu tượng trên màn hình trong danh mục người dùng của Group Policy Editor. Khi bật chính sách này, tất cả các biểu tượng sẽ biến mất và người dùng sẽ không thể nhấp chuột phải vào màn hình.
Tuy nhiên, Local Group Policy Editor không khả dụng trong các Phiên bản Windows Home. Nếu bạn đang sử dụng Cửa sổ Phiên bản Home, thì nhảy phương pháp này và thử Phương pháp trình soạn thảo sổ đăng ký.
Nếu bạn có Local Group Policy Editor trên hệ thống của mình, hãy làm theo hướng dẫn bên dưới:
- Giữ các cửa sổ phím và nhấn R để mở một Chạy hộp thoại. Sau đó, nhập “ gpedit.msc ”Và nhấn Đi vào chìa khóa để mở Trình chỉnh sửa chính sách nhóm cục bộ .
Ghi chú : Chọn Đúng cho UAC (Kiểm soát tài khoản người dùng) lời nhắc.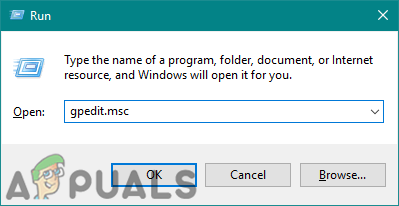
Mở trình soạn thảo chính sách nhóm cục bộ
- Điều hướng đến cài đặt sau trong Cấu hình Người dùng của Trình chỉnh sửa Chính sách Nhóm Cục bộ:
Cấu hình người dùng Mẫu quản trị Máy tính để bàn
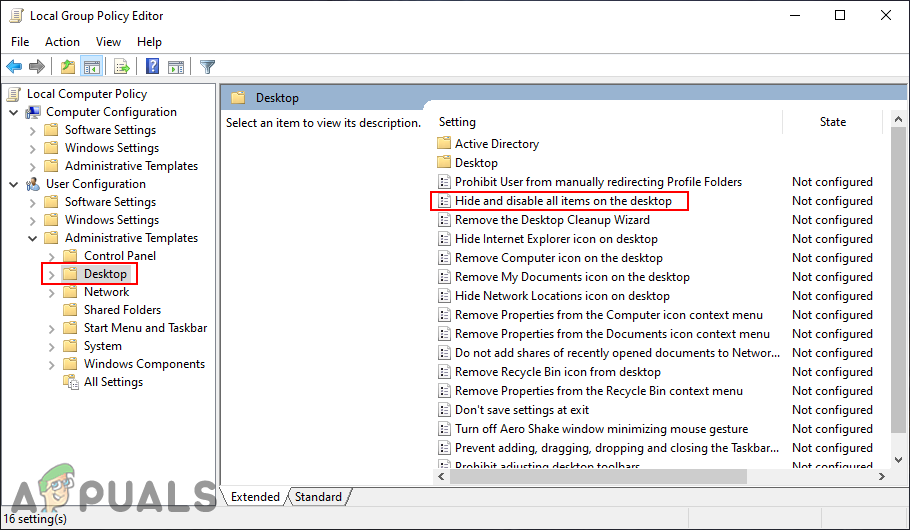
Điều hướng đến cài đặt chính sách
- Nhấp đúp vào cài đặt có tên “ Ẩn và tắt tất cả các mục trên màn hình “. Nó sẽ mở trong một cửa sổ mới, thay đổi công tắc từ Không được định cấu hình đến Đã bật . Bấm vào Ứng dụng và Đồng ý để lưu các thay đổi.
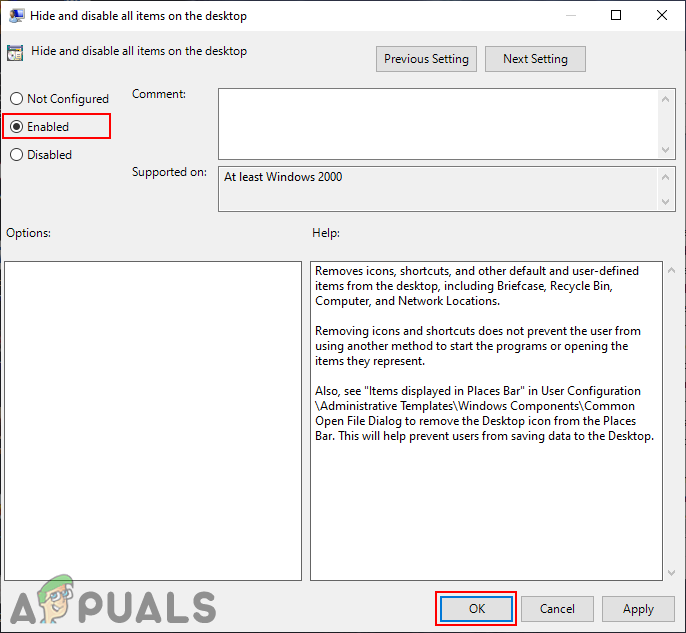
Bật cài đặt
- Sau khi cài đặt được bật, hãy đảm bảo khởi động lại máy tính để xem các thay đổi. Sau khi khởi động lại, tất cả các biểu tượng sẽ biến mất và bạn sẽ không thể nhấp chuột phải vào màn hình.
- Đến bỏ ẩn các biểu tượng trên màn hình, chỉ cần thay đổi nút chuyển trở lại Không được định cấu hình trong cài đặt Local Group Policy Editor.
Phương pháp 3: Sử dụng Registry Editor
Phương thức Registry Editor hoạt động giống như phương pháp Local Group Policy Editor. Bất kỳ thay đổi nào được thực hiện thông qua Local Group Policy Editor sẽ tự động cập nhật cài đặt tương tự trong Registry Editor. Một số giá trị của khóa sẽ bị thiếu và người dùng phải tạo chúng theo cách thủ công để khóa hoạt động. Phương pháp này cũng ẩn tất cả các mục và tắt nhấp chuột phải trên màn hình. Làm theo các bước dưới đây để dùng thử:
- Nhấn nút Windows + R chìa khóa với nhau để mở một Chạy hộp thoại. Bây giờ gõ “ regedit ”Trong đó và nhấn Đi vào chìa khóa để mở Trình chỉnh sửa sổ đăng ký . Chọn Đúng tùy chọn cho UAC (Kiểm soát tài khoản người dùng) lời nhắc.
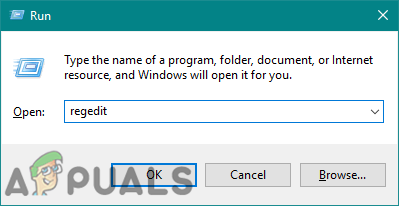
Mở Trình chỉnh sửa sổ đăng ký
- Trong ngăn bên trái của Registry Editor, điều hướng đến khóa sau:
HKEY_CURRENT_USER Software Microsoft Windows CurrentVersion Policies Explorer
- bên trong nhà thám hiểm , nhấp chuột phải vào khung bên phải và chọn Mới> Giá trị DWORD (32-bit) Lựa chọn. Đặt tên cho giá trị mới tạo là “ NoDesktop '.
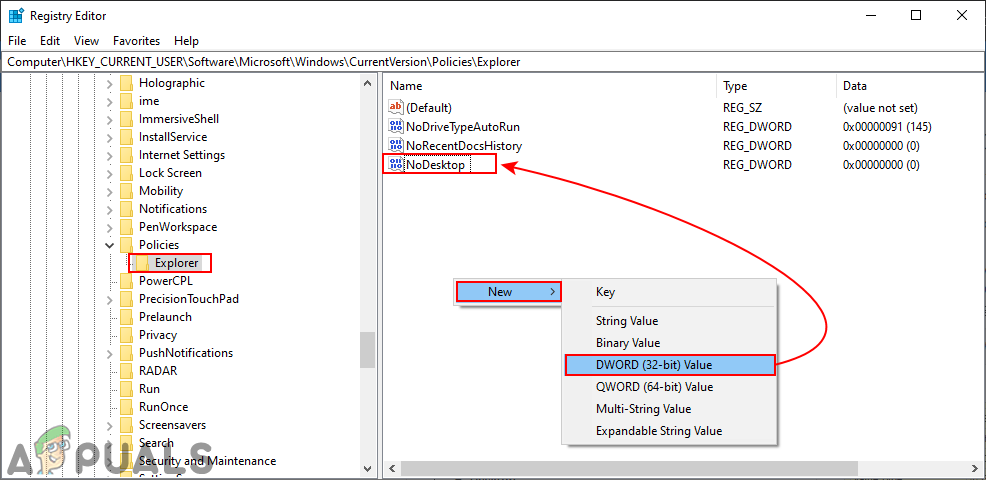
Tạo một giá trị mới
- Bấm đúp vào giá trị NoDesktop và thay đổi dữ liệu giá trị thành 1 .
Ghi chú : Dữ liệu giá trị 1 là cho cho phép dữ liệu cài đặt và giá trị 0 là cho vô hiệu hóa cài đặt.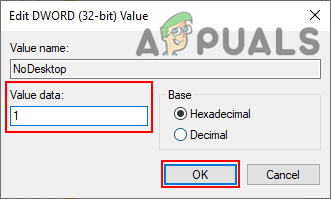
Thay đổi dữ liệu giá trị của giá trị để kích hoạt nó
- Cuối cùng, khởi động lại máy tính để xem các thay đổi thông qua cài đặt này. Tất cả các biểu tượng trên màn hình sẽ biến mất và người dùng sẽ không thể nhấp chuột phải vào bất kỳ đâu trên màn hình.
- Đến vô hiệu hóa cài đặt này và hiện các phím tắt, chỉ cần thay đổi dữ liệu giá trị thành 0 hoặc là xóa bỏ các NoDesktop giá trị trong trình chỉnh sửa sổ đăng ký. Nó sẽ tắt cài đặt và mọi thứ sẽ trở lại bình thường.