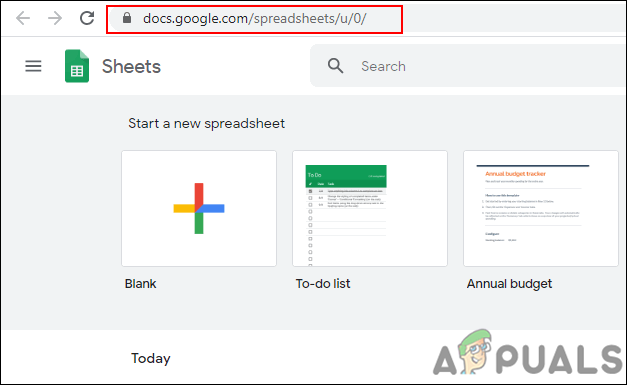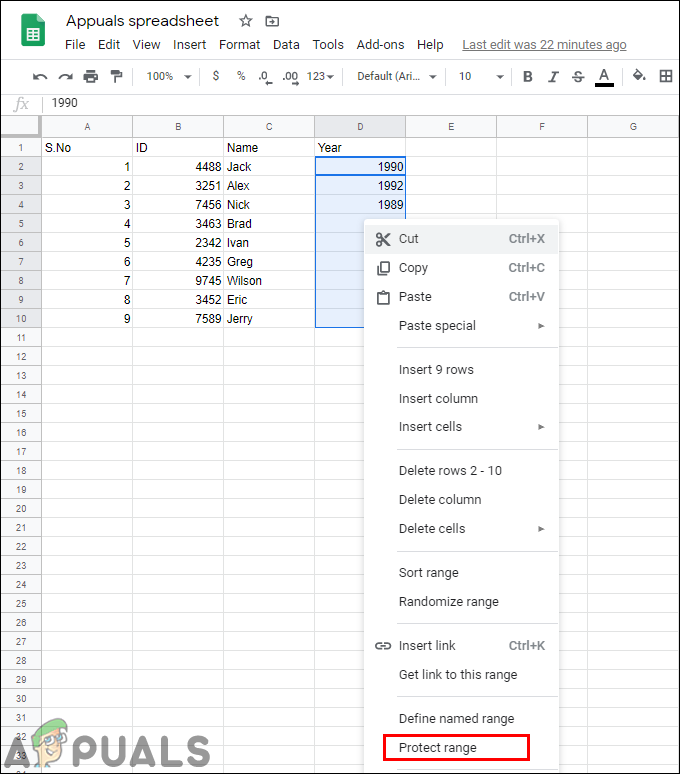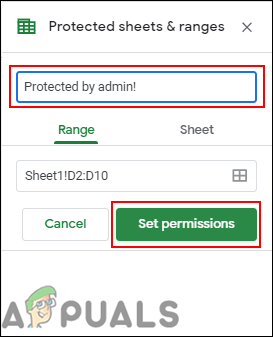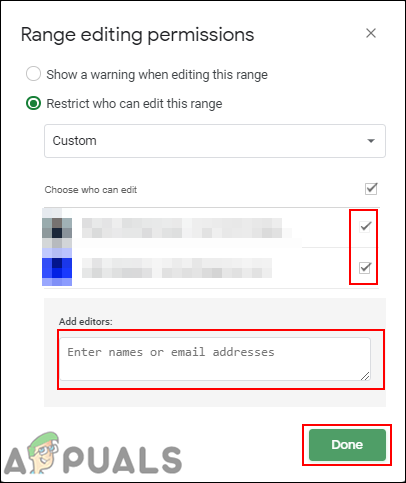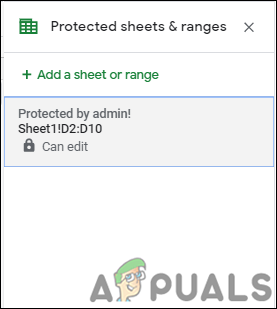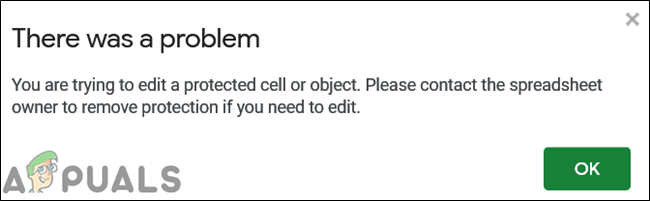Google trang tính có thể được chia sẻ với nhiều người dùng và những người dùng đó có thể chỉnh sửa các ô của trang tính bất kỳ lúc nào. Đôi khi có một vài ô quan trọng nên được giữ nguyên. Tuy nhiên, một số người dùng có thể chỉnh sửa các ô đó do nhầm lẫn hoặc cố ý do đó có thể gây ra sự cố. Tốt hơn là giữ cho những ô đó được bảo vệ hoặc khóa cho những người dùng khác, vì vậy họ sẽ không thể chỉnh sửa những ô đó. Trong bài viết này, chúng tôi sẽ hướng dẫn bạn cách bạn có thể bảo vệ / khóa các ô khỏi chỉnh sửa trong Google trang tính.

Bảo vệ các ô trong Google trang tính
Bảo vệ ô khỏi chỉnh sửa trong Google Trang tính
Google trang tính cung cấp tính năng bảo vệ qua đó người dùng có thể bảo vệ dữ liệu trên trang tính. Người dùng có thể chọn một số ô hoặc chọn toàn bộ cột / hàng để bảo vệ. Bạn có thể tìm thấy tùy chọn phạm vi bảo vệ bằng cách nhấp chuột phải vào trang tính hoặc vào menu Dữ liệu. Nó cũng cung cấp tùy chọn cho phép một số người dùng vẫn chỉnh sửa các ô được bảo vệ. Làm theo các bước dưới đây để cố gắng bảo vệ các ô trong Google trang tính:
- Mở trình duyệt web và đi đến một Google Trang tính trang web. Đăng nhập vào tài khoản của bạn nếu bạn chưa đăng nhập.
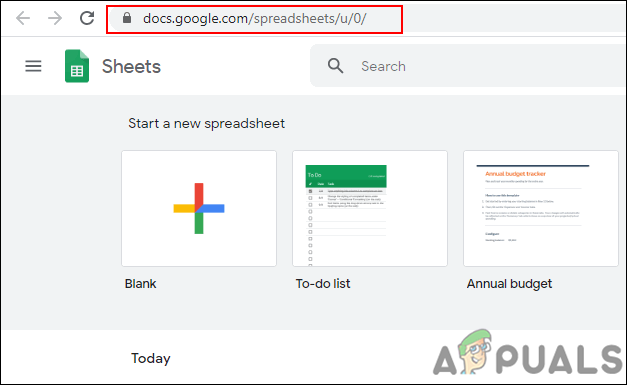
Mở Google Trang tính
- Tạo một cái mới Tờ giấy trắng hoặc sử dụng một trong những những thứ hiện có . Bấm vào một trong các ô, giữ sự thay đổi và nhấp vào ô cuối cùng để chọn tất cả các ô. Bây giờ hãy nhấp chuột phải vào nó và chọn Phạm vi bảo vệ Lựa chọn.
Ghi chú : Bạn cũng có thể giữ Ctrl để chọn nhiều ô khác nhau trong bảng tính. Đối với tùy chọn Phạm vi bảo vệ, bạn cũng có thể nhấp vào Dữ liệu menu và chọn Các trang tính và dải ô được bảo vệ Lựa chọn.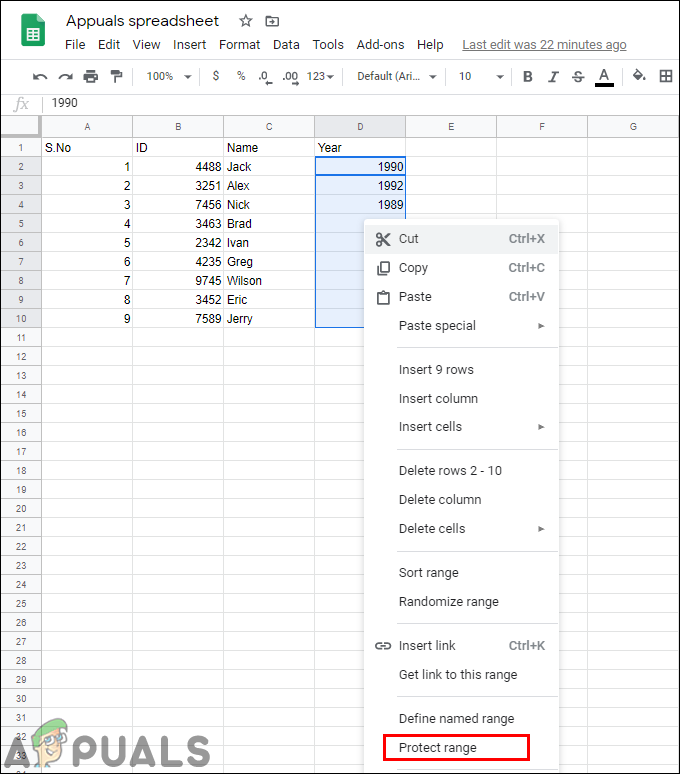
Chọn ô và chọn tùy chọn bảo vệ
- Một cửa sổ bên sẽ xuất hiện, nơi bạn có thể cung cấp sự miêu tả cho các ô được bảo vệ. Sau khi cung cấp mô tả, hãy nhấp vào Đặt quyền cái nút.
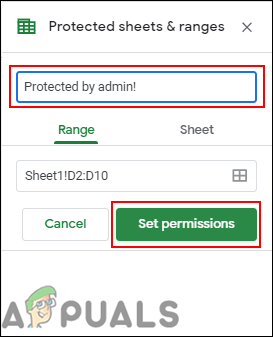
Thêm mô tả và nhấp vào nút Đặt quyền
- Bạn có thể chọn Chỉ có tôi tùy chọn hoặc chọn Tập quán tùy chọn để thêm một số người dùng khác, những người cũng sẽ có thể chỉnh sửa các ô này ngoài bạn. Bấm vào Làm xong sau khi chọn cài đặt.
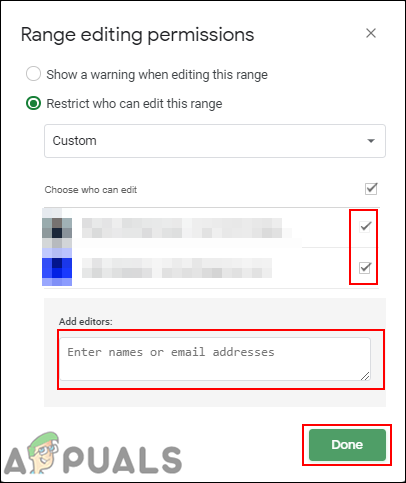
Thiết lập quyền
- Nó sẽ cho thấy rằng các ô hiện đã được bảo vệ và không ai có thể chỉnh sửa chúng ngoài những người được phép trong cài đặt.
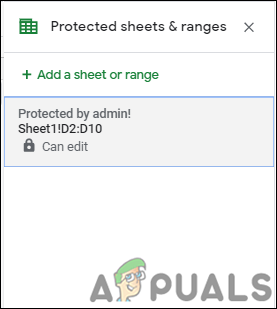
Bảo vệ đã hoàn tất
- Người dùng không có quyền sẽ nhận được thông báo khi họ cố gắng chỉnh sửa các ô được bảo vệ:
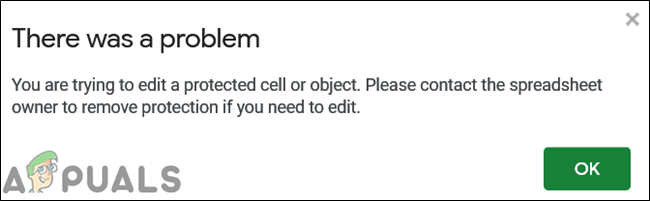
Thông điệp