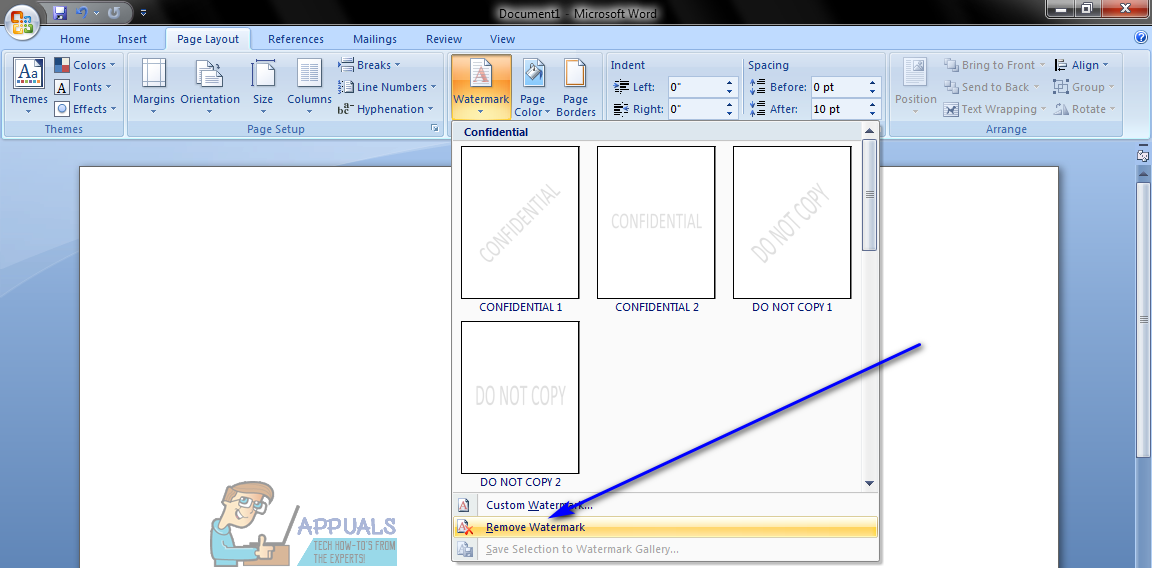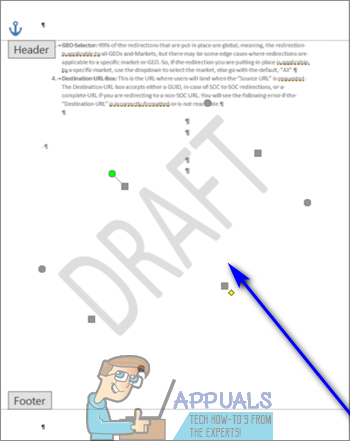Microsoft Word có ngay trên đó với những bộ xử lý văn bản tốt nhất tuyệt đối dành cho máy tính. Trong trường hợp đó, không có gì ngạc nhiên khi Word cung cấp rất nhiều tính năng cho người dùng. Trong số vô số tính năng mà Word mang lại là khả năng đánh dấu trang trong tài liệu Word. Người dùng Word có thể làm mờ một trang hoặc một lựa chọn các trang trong tài liệu Word (hoặc toàn bộ tài liệu) bằng hình mờ Word cài sẵn hoặc hình mờ tùy chỉnh mà họ chọn. Hình mờ có thể được sử dụng cho một trong số các mục đích khác nhau - từ biểu thị quyền sở hữu đến thực thi bản quyền và mọi thứ liên quan.
Tuy nhiên, một số người dùng thường cần xóa hình mờ khỏi tài liệu Word đã có chúng. Nếu tài liệu Word có hình mờ và bạn không muốn hình mờ ở đó, đừng lo lắng - bất kỳ hình mờ nào đã được thêm vào tài liệu Word bằng chức năng Hình mờ của Word đều có thể bị xóa khỏi chính Word. Ngoài ra, xóa hình mờ hiện có khỏi tài liệu Word không phải là một nhiệm vụ cực kỳ khó hoặc phức tạp và quá trình bạn cần thực hiện để thực hiện điều này gần như giống hệt nhau trên tất cả các phiên bản Microsoft Word.
Tuy nhiên, có một số cách khác nhau mà bạn có thể thực hiện để xóa hình mờ khỏi tài liệu trên Microsoft Word. Nếu bạn muốn xóa hình mờ khỏi tài liệu trong Word, sau đây là hai phương pháp khác nhau mà bạn có thể sử dụng để làm như vậy:
Phương pháp 1: Xóa hình mờ bằng tính năng Hình mờ
Trước hết, bạn có thể sử dụng cùng một Hình mờ tính năng của Word đã được sử dụng để thêm hình mờ vào tài liệu để xóa nó. Để xóa hình mờ khỏi tài liệu Word bằng phương pháp này, bạn cần:
- Mở tài liệu bạn muốn xóa hình mờ trong đó Word .
- Nếu bạn đang sử dụng Word 2007 hoặc Word 2010, hãy điều hướng đến Bố trí trang trong thanh công cụ của Word. Mặt khác, nếu bạn đang sử dụng Word 2013 hoặc Word 2016, hãy điều hướng đến Thiết kế trong thanh công cụ của Word.

- bên trong Trang nền phần của Thiết kế hoặc là Bố trí trang tab, nhấp vào Chữ ký ảnh .
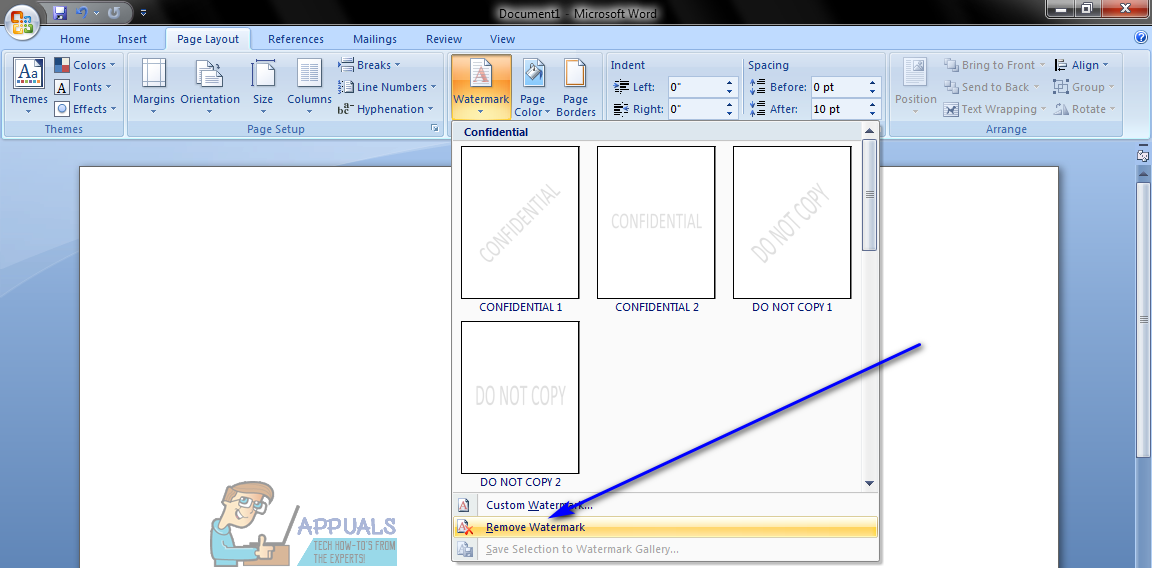
- Trong menu kết quả, nhấp vào Xóa hình mờ .
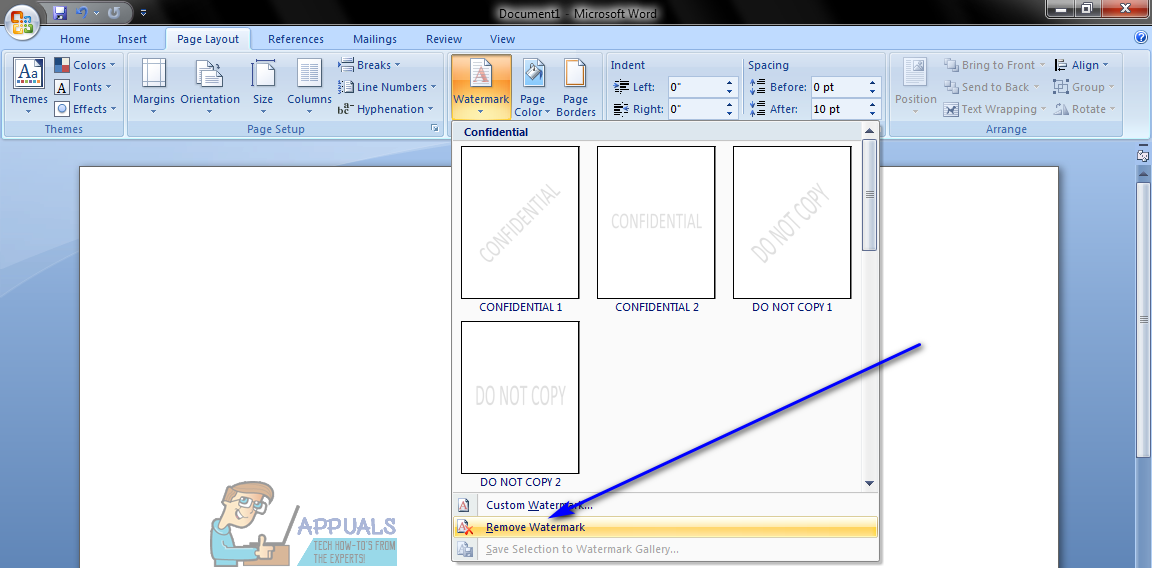
Ngay sau khi bạn làm như vậy, mọi hình mờ đã được thêm vào tài liệu bằng chức năng Hình mờ của Word sẽ bị xóa ngay lập tức. Ngoài ra, thay đổi này sẽ được áp dụng cho từng trang của tài liệu, có nghĩa là hình mờ sẽ bị xóa khỏi toàn bộ tài liệu bất kể nó chứa bao nhiêu trang.
Phương pháp 2: Xóa hình mờ khỏi tiêu đề của tài liệu
Ngoài ra, hình mờ cũng có thể bị xóa khỏi tài liệu Word khỏi tiêu đề của tài liệu. Bạn thấy đấy, Word cố định mọi hình mờ được thêm vào tài liệu trong vùng tiêu đề của tài liệu đó, đó là lý do tại sao bạn có thể xóa hình mờ đã được thêm vào một phần của tài liệu bằng cách truy cập vào nó trong vùng tiêu đề. Để làm như vậy, bạn cần:
- Mở tài liệu bạn muốn xóa hình mờ trong đó Word .
- Bấm đúp vào tiêu đề khu vực của tài liệu để truy cập nó.
- Khi bạn có quyền truy cập vào khu vực tiêu đề của tài liệu và mọi thứ nó chứa, hãy nhấp vào Chữ ký ảnh để chọn nó.
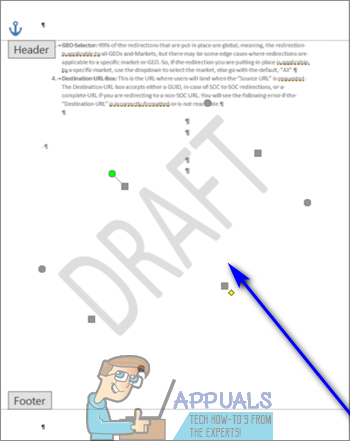
- nhấn Xóa bỏ , và hình mờ đã chọn sẽ bị xóa khỏi toàn bộ phần của tài liệu.
Ghi chú: Xóa hoặc xóa hình mờ sẽ xóa nó khỏi mọi trang trong phần cụ thể đó của tài liệu Word tương ứng. Tuy nhiên, nếu tài liệu Word chứa nhiều phần, bạn sẽ phải xóa hình mờ khỏi mỗi phần bằng cách lặp lại các bước cho mỗi phần.
2 phút đọc