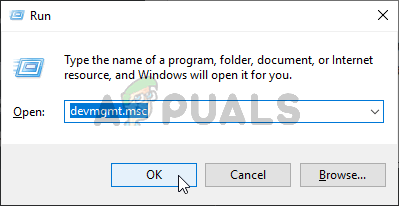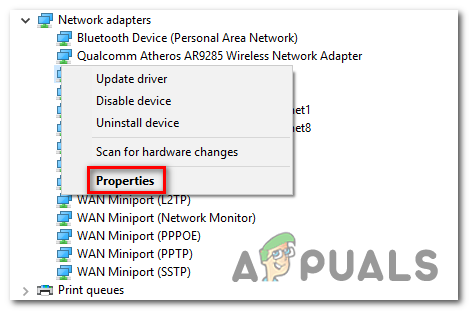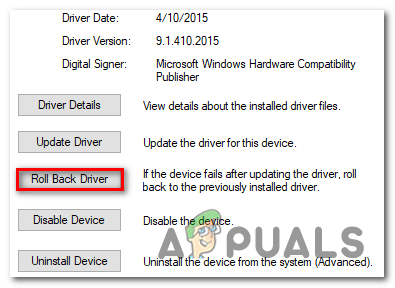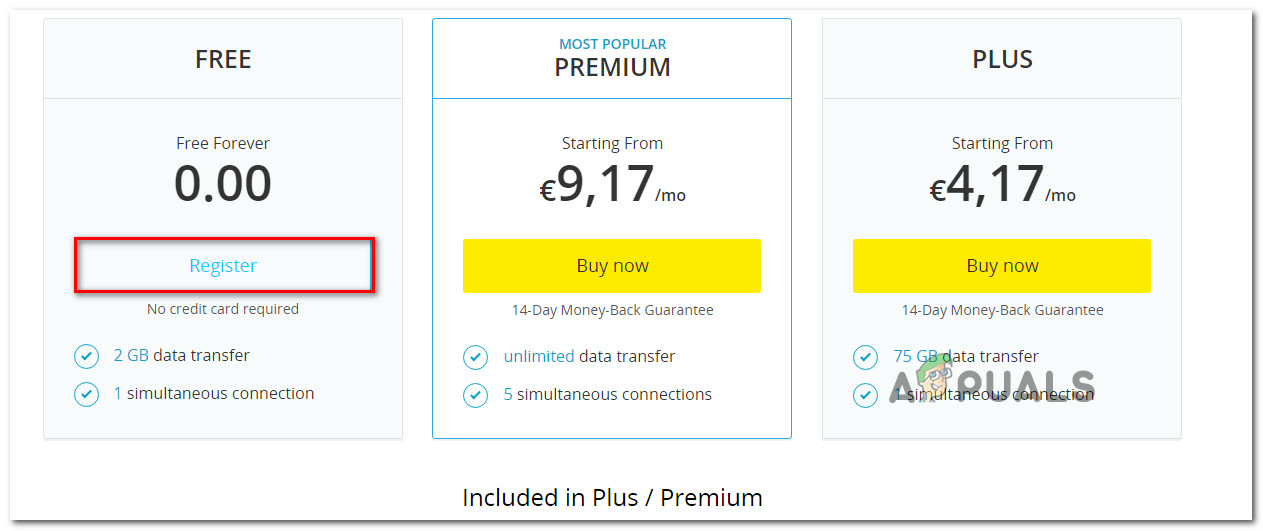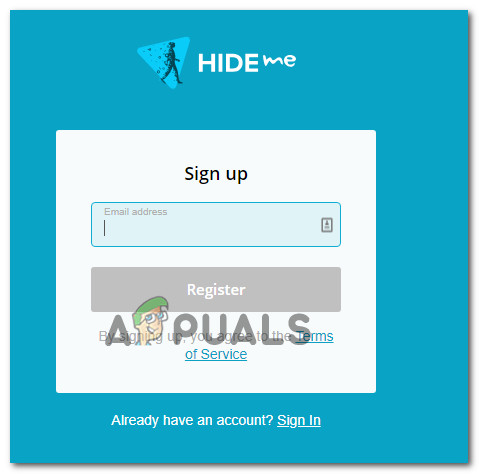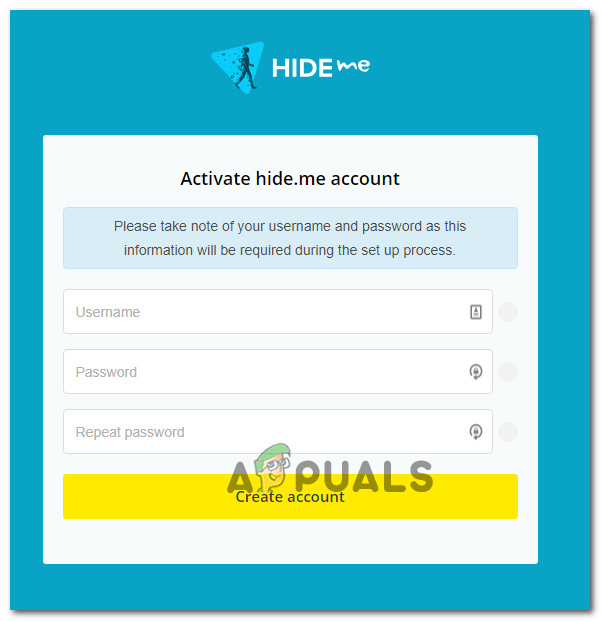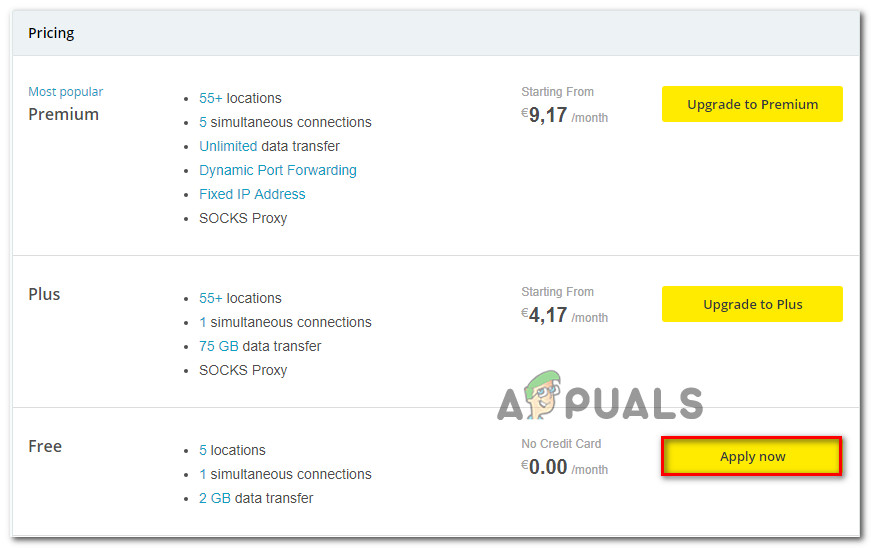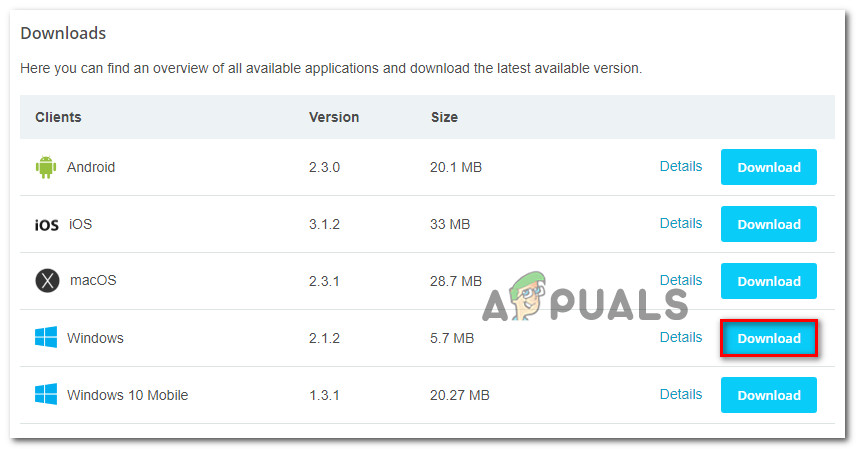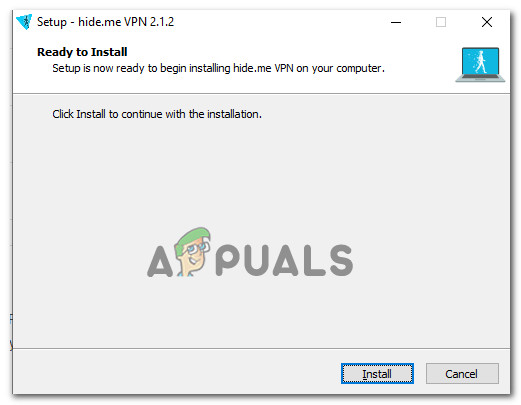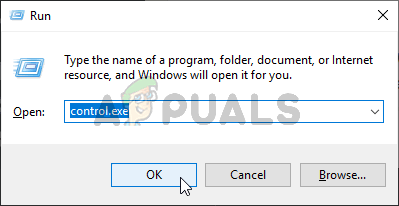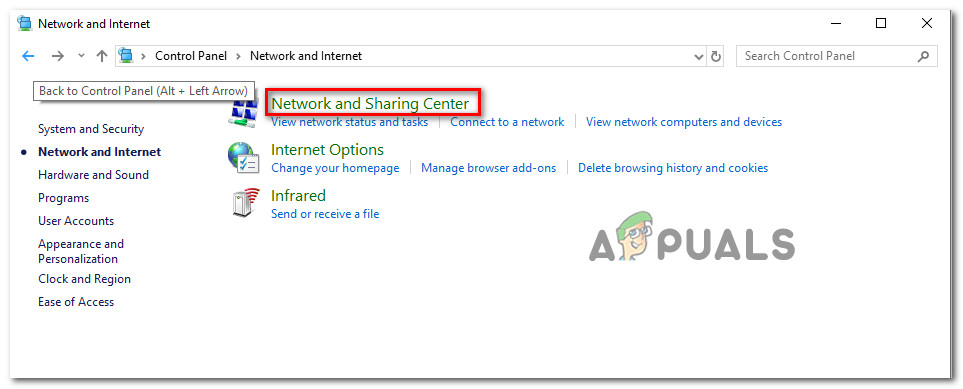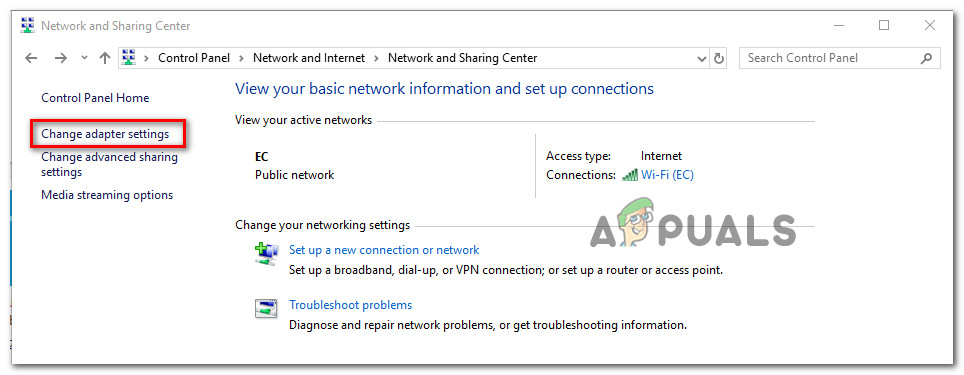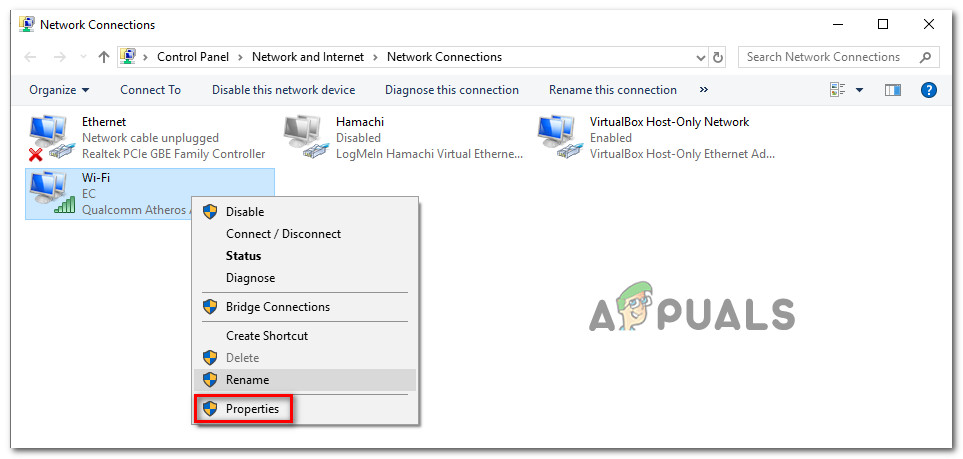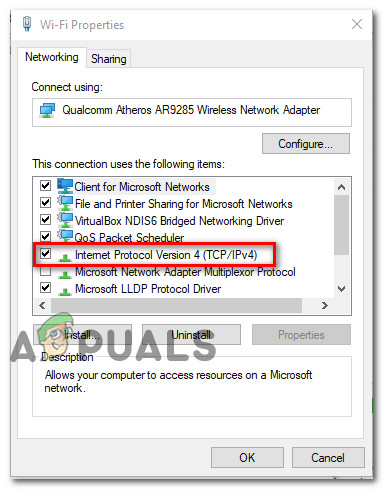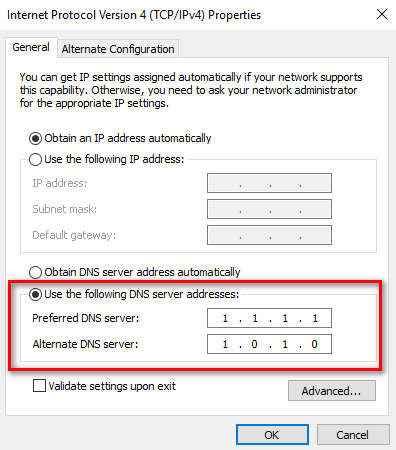Các Mã lỗi BLZBNTBGS000003F8 là một vấn đề mà nhiều Chiến tranh hiện đại COD và COD Call of Duty Black Ops 4 người chơi nhận được ngay lập tức sau khi kết nối trò chơi của họ bị gián đoạn. Vấn đề dường như chỉ ảnh hưởng đến thành phần nhiều người chơi - Người dùng bị đuổi khỏi các trận đấu trực tuyến và kết nối với máy chủ Blizzard bị mất bất cứ khi nào nó xảy ra.

Mã lỗi BLZBNTBGS000003F8
Điều gì gây ra Mã lỗi BLZBNTBGS000003F8?
- Trình điều khiển mạng kẻ giết người xấu - Mặc dù các trình điều khiển mạng này được tiếp thị cho các trò chơi, có một số kiểu Killer (đặc biệt là E2220) được biết là gây ra hiện tượng này nếu trình điều khiển mới nhất được cài đặt. Nếu trường hợp này có thể áp dụng, bạn sẽ có thể giải quyết vấn đề bằng cách khôi phục trình điều khiển mạng trở lại phiên bản cũ hơn.
- ISP không thể kết nối với máy chủ Blizzard hoặc Battle.net - Tình huống này khá phổ biến với người dùng Châu Á và Úc. ISP Optus của Úc nổi tiếng là có vấn đề này. Trong trường hợp này, bạn có thể khắc phục sự cố bằng cách sử dụng VPN để thay đổi vị trí mà bạn đang truy cập máy chủ.
- Máy chủ DNS không chính xác - Nếu bạn chỉ gặp sự cố khi cố gắng phát trên máy chủ ASIA, thì có thể là do máy chủ DNS không chính xác. Trong trường hợp này, bạn có thể khắc phục sự cố bằng cách thay đổi Máy chủ DNS ưa thích và Máy chủ DNS thay thế thông qua menu Kết nối mạng.
- chung - Nếu đúng như vậy, bạn có thể kiểm tra để đảm bảo rằng bộ định tuyến của bạn được bật nguồn và được kết nối với ISP của bạn. Chờ một vài phút và đảm bảo rằng PC / Máy tính xách tay của bạn được kết nối với Internet. Đôi khi bạn có thể phải khởi động lại bộ định tuyến nếu Windows 10 cho biết PC không thể kết nối mạng .
Phương pháp 1: Quay lại trình điều khiển mạng (nếu có)
Một số người dùng Windows 10 gặp phải sự cố này với Killer E2200 trình điều khiển mạng đã quản lý để khắc phục sự cố này hoàn toàn sau khi khôi phục trình điều khiển bằng Trình quản lý thiết bị. Sau khi họ quản lý để hoàn nguyên về phiên bản cũ hơn của trình điều khiển mạng, họ có thể chơi COD Modern Warfare hoặc COD Black Ops 4 mà không bị ngẫu nhiên BLZBNTBGS000003F8 ngắt kết nối.
Dưới đây là hướng dẫn nhanh về cách khôi phục trình điều khiển mạng:
- nhấn Phím Windows + R để mở hộp thoại Chạy. Tiếp theo, gõ “Devmgmt.msc” va đanh Đi vào mở ra Quản lý thiết bị. Nếu bạn thấy UAC (Kiểm soát tài khoản người dùng) cửa sổ, nhấp vào Đúng để mở tiện ích với quyền truy cập quản trị.
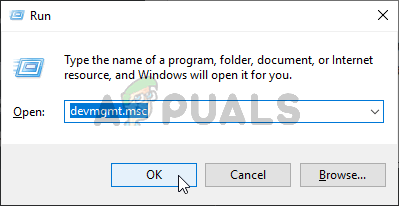
Chạy Trình quản lý Thiết bị
- Khi bạn vào trong Quản lý thiết bị , cuộn xuống qua danh sách các thiết bị đã cài đặt và mở rộng menu được liên kết với Bộ điều hợp mạng (bằng cách nhấp vào mũi tên thả xuống).
- Bên trong Bộ điều hợp mạng , tìm trình điều khiển Killer E2200 của bạn, nhấp chuột phải vào nó và chọn Tính chất từ menu ngữ cảnh mới xuất hiện.
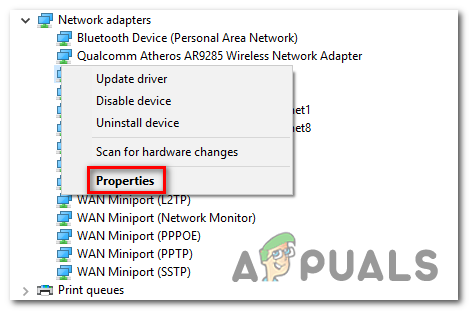
Truy cập màn hình Thuộc tính của trình điều khiển Mạng
- Khi bạn ở trong Tính chất trình điều khiển mạng của bạn, hãy chọn Người lái xe từ đầu cửa sổ, nhấp tiếp vào Quay lại trình điều khiển và bấm vào Đúng để xác nhận việc khôi phục cài đặt.
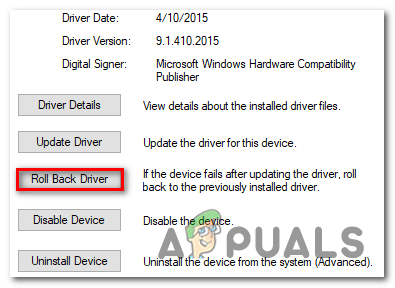
Khôi phục trình điều khiển mạng Killer
- Chờ thao tác hoàn tất và khởi động lại máy tính của bạn nếu hệ thống không tự động thực hiện.
- Ở lần khởi động máy tính tiếp theo, hãy xem sự cố hiện đã được giải quyết chưa.
Nếu sự cố tương tự vẫn xảy ra với cùng tần suất, hãy chuyển xuống phần sửa chữa tiềm năng tiếp theo bên dưới để giải quyết BLZBNTBGS000003F8 lỗi.
Phương pháp 2: Sử dụng VPN
Hóa ra, một trong những trường hợp phổ biến nhất sẽ kết thúc việc kích hoạt BLZBNTBGS000003F8 là một tình huống trong đó PC của bạn không thể truy cập vào một số máy chủ trên mạng Blizzard hoặc Battle.net. Hiện đã được xác nhận rằng một số ISP đang gặp sự cố khi định tuyến đến các máy chủ của Blizzard và Battle.net.
Vấn đề này đang được báo cáo liên tục ở Úc và một số nước Châu Á. Tại Úc, phần lớn các báo cáo là của Optus Australia ISP.
May mắn thay, nếu tình huống này có thể áp dụng, bạn có thể khắc phục sự cố khá dễ dàng bằng cách sử dụng VPN - Điều này sẽ kết thúc việc thay đổi định tuyến đến các máy chủ có vấn đề này và cho phép thiết lập kết nối.
Ghi chú : Bạn không cần phải sử dụng VPN trả phí nếu không muốn. Nó hoạt động tốt với các tùy chọn miễn phí (như bạn sẽ thấy bên dưới).
Dưới đây là hướng dẫn nhanh về cài đặt và sử dụng VPN miễn phí để tránh BLZBNTBGS000003F8 mã lỗi:
- Truy cập liên kết này ( đây ) và nhấn Tải ngay để bắt đầu tải xuống. Khi bạn đến màn hình tiếp theo, hãy nhấn vào nút Đăng ký được liên kết với tài khoản miễn phí, sau đó tải xuống phiên bản miễn phí của giải pháp Hide.me VPN.
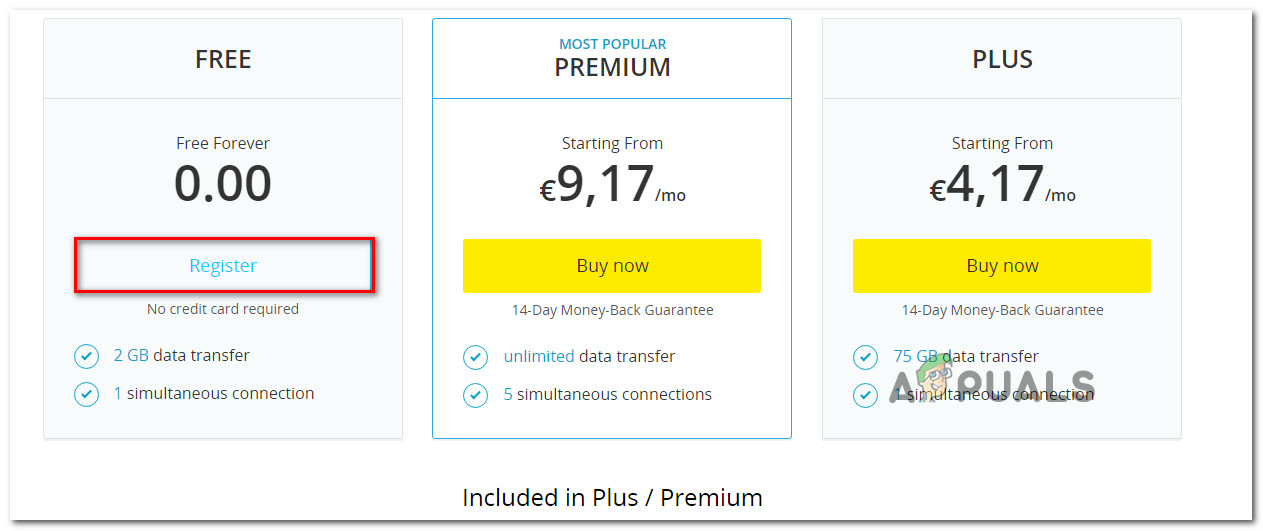
Tải xuống giải pháp VPN
- Ở màn hình tiếp theo, nhập địa chỉ email của bạn để hoàn tất đăng ký. Điều quan trọng là phải đảm bảo rằng bạn đang sử dụng một địa chỉ email hợp lệ vì sau này bạn sẽ được yêu cầu xác minh đăng ký từ địa chỉ email đó.
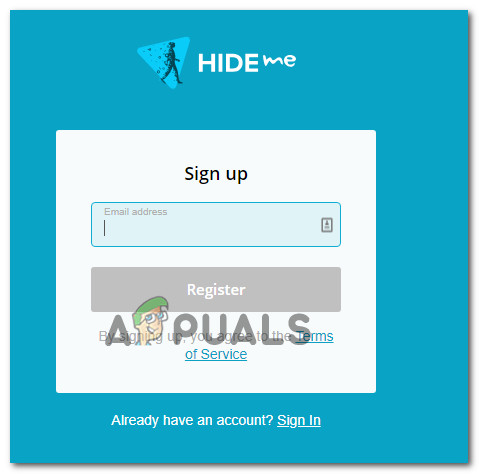
Đăng ký dịch vụ
- Khi quá trình đăng ký hoàn tất, hãy điều hướng đến hộp thư đến của bạn và tìm kiếm email xác minh mà bạn đã nhận được Hide.me . Khi bạn tìm thấy nó, hãy nhấp vào Kích hoạt tài khoản của tôi để bắt đầu.
- Khi bạn quản lý để hoàn tất xác minh, bạn sẽ được đưa đến màn hình nơi bạn cần chọn người dùng và mật khẩu thích hợp cho tài khoản Hide.me của mình. Sau khi bạn quản lý để thực hiện việc này, hãy nhấp vào Tạo tài khoản .
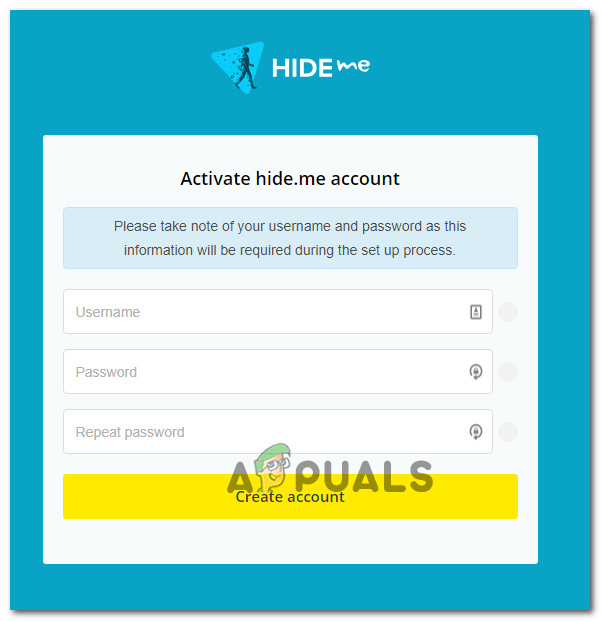
Tạo tài khoản với Hide.me
- Sau khi bạn đã đăng nhập thành công vào tài khoản mà bạn vừa thiết lập, hãy tiếp tục Định giá> Miễn phí và nhấp vào Áp dụng ngay bây giờ để kích hoạt gói miễn phí mà bạn được hưởng.
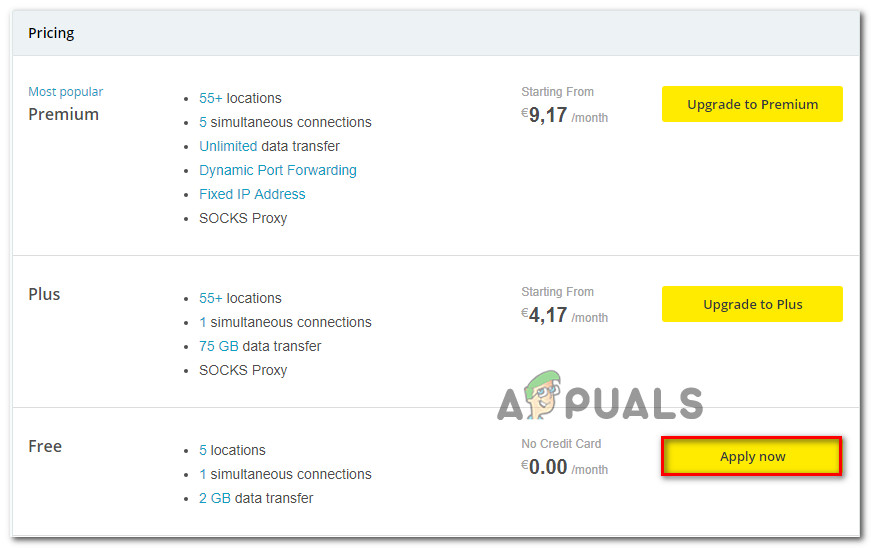
Đăng ký tài khoản miễn phí
- Khi gói miễn phí được bật, hãy chuyển sang Tải xuống tab khách hàng và nhấp vào Tải ngay nút tương ứng với phiên bản hệ điều hành của bạn để bắt đầu tải xuống.
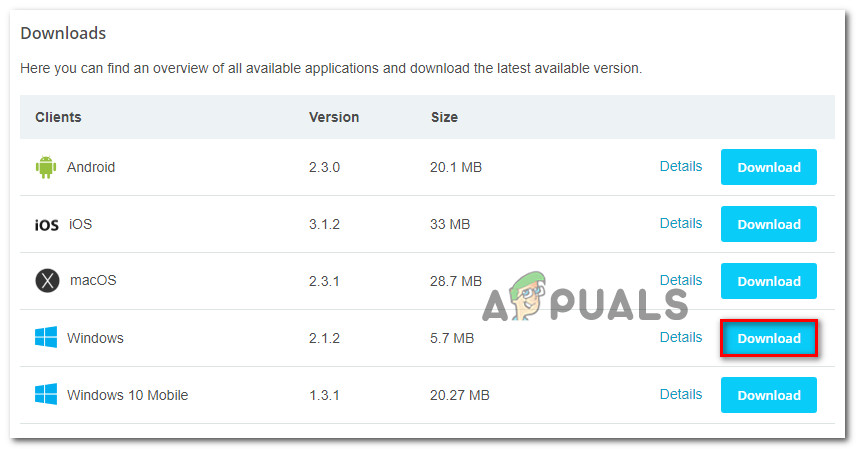
Tải xuống ứng dụng Windows của Hide.me
- Khi quá trình tải xuống hoàn tất, hãy nhấp đúp vào tệp thực thi mới tải xuống, sau đó làm theo màn hình cài đặt để hoàn tất thao tác.
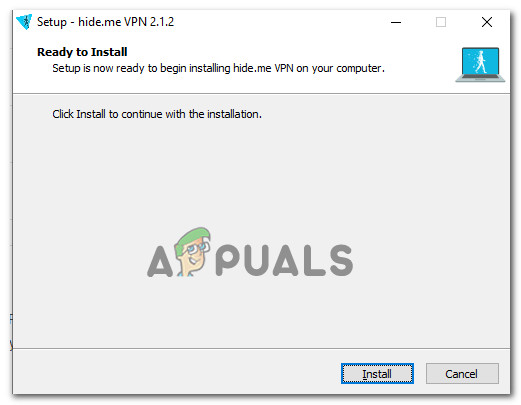
Cài đặt ứng dụng Hide.Me VPN
- Sau khi cài đặt xong, tất cả những gì bạn cần làm là đăng nhập bằng tài khoản mà bạn đã tạo trước đó ở bước 4. Tiếp theo, tất cả những gì bạn cần làm là nhấp vào Bắt đầu bản dùng thử miễn phí của bạn và chọn một vị trí khác với Châu Á hoặc Úc . Đó là nó.
- Trong khi VPN đang hoạt động, hãy khởi chạy trò chơi COD mà bạn gặp phải BLZBNTBGS000003F8 và xem sự cố hiện đã được giải quyết chưa.
Nếu sự cố tương tự vẫn xảy ra, hãy chuyển xuống phương pháp tiếp theo bên dưới.
Phương pháp 3: Thay đổi máy chủ DNS
Một bản sửa lỗi phổ biến khác cho BLZBNTBGS000003F8 lỗi là sửa đổi máy chủ DNS mặc định từ menu Mạng và Internet. Bản sửa lỗi này đã được xác nhận là thành công trên tất cả các phiên bản Windows gần đây.
Rất nhiều người dùng bị ảnh hưởng mà chúng tôi gặp phải sự cố khi cố gắng phát trên máy chủ ASIA đã xác nhận rằng sự cố đã được giải quyết sau khi họ sửa đổi Máy chủ dns ưa thích đến 1.1.1.1 và Máy chủ DNS thay thế đến 1.0.1.0 .
Dưới đây là hướng dẫn nhanh về cách thay đổi máy chủ DNS để sửa chữa Call of Duty BLZBNTBGS000003F8 lỗi qua Kết nối mạng phần:
- Mở bạn Chạy hộp thoại bằng cách nhấn Phím Windows + R . Tiếp theo, gõ ‘Control.exe’ bên trong hộp văn bản và nhấn Đi vào để mở ra một Bảng điều khiển .
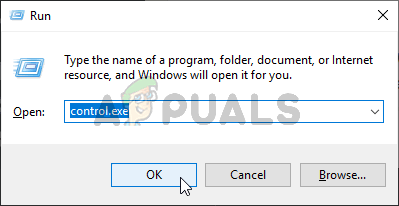
Bảng điều khiển đang chạy
- Khi bạn ở trong Bảng điều khiển cổ điển giao diện, nhấp vào Mạng và Internet , sau đó nhấp vào Trung tâm kết nối và chia sẻ .
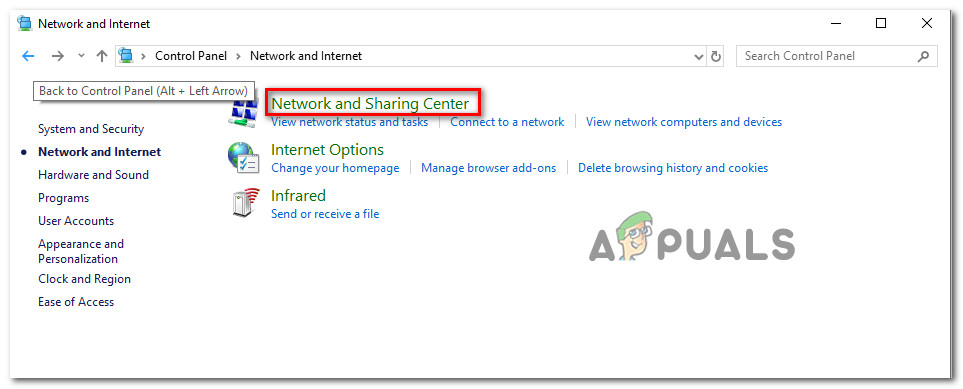
Truy cập Trung tâm mạng và chia sẻ qua Bảng điều khiển cổ điển
- Khi bạn ở trong Trung tâm kết nối và chia sẻ màn hình, nhấp vào Thay đổi cấu hình bộ chuyển đổi siêu liên kết.
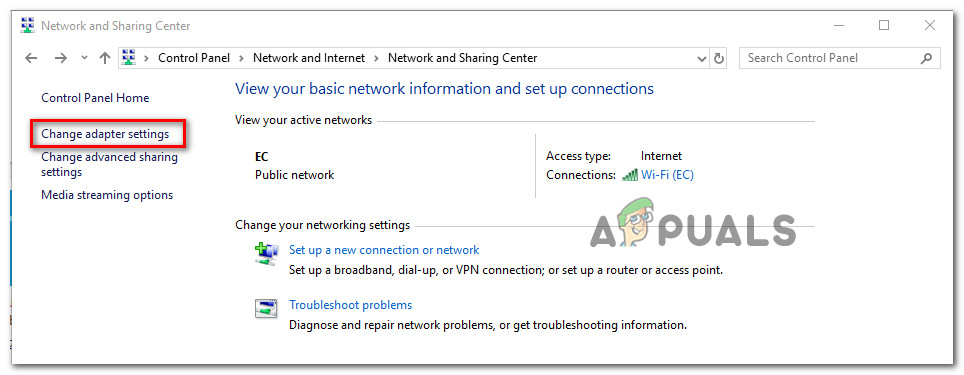
Truy cập menu bộ điều hợp
- Khi bạn ở trong Kết nối mạng , nhấp chuột phải vào mạng mà bạn hiện đang kết nối và chọn Tính chất từ menu ngữ cảnh mới xuất hiện.
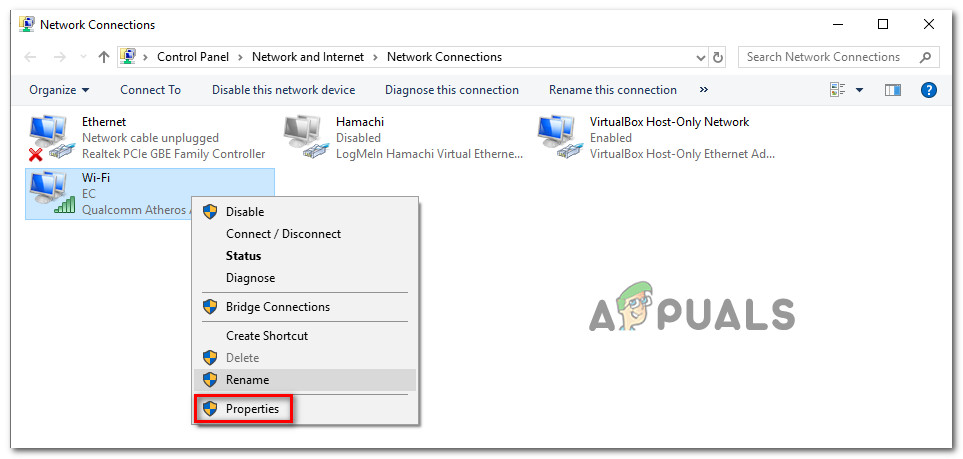
Mở màn hình Thuộc tính của kết nối đang hoạt động
- Khi bạn ở trong Tính chất màn hình, đi tới Kết nối mạng , sau đó bấm đúp vào Giao thức Internet Phiên bản 4 (TCP / IPv4) .
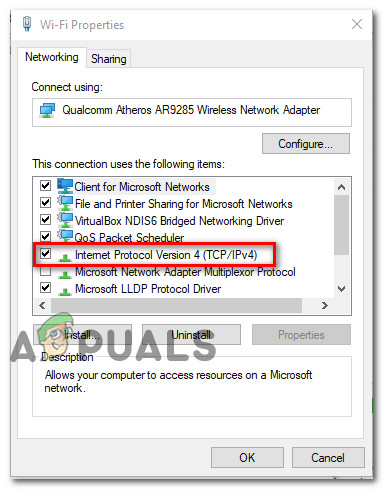
Truy cập cài đặt Giao thức Internet Phiên bản 4
- Khi bạn ở trong Tính chất màn hình của Giao thức Internet Phiên bản 4 , bật hộp liên kết với Sử dụng địa chỉ máy chủ DNS sau chuyển đổi. tiếp theo, thiết lập 1.1.1.1 như là Máy chủ dns ưa thích và 1.0.1.0 như là Máy chủ DNS thay thế .
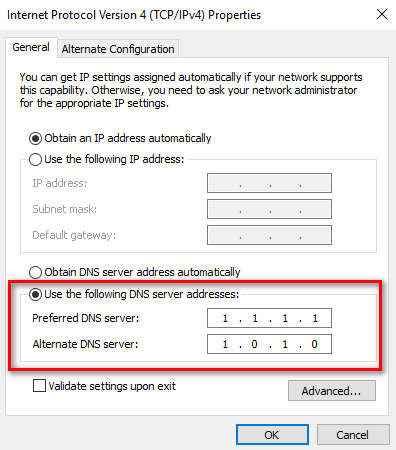
Thay đổi máy chủ DNS thay thế
- Đánh Đồng ý để lưu các thay đổi, sau đó khởi động lại máy tính của bạn để cho phép các thay đổi mới này được triển khai.
- Ở lần khởi động máy tính tiếp theo, hãy khởi chạy trò chơi gây ra lỗi BLZBNTBGS000003F8 một lần nữa và xem sự cố hiện đã được giải quyết chưa.