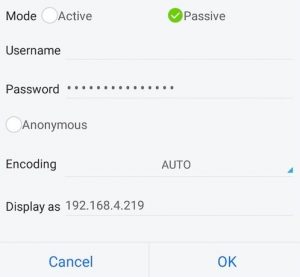Chậm nhưng chắc chắn, hệ điều hành Android đang chiếm lĩnh thế giới. Sau điện thoại thông minh, hệ điều hành mã nguồn mở đã đến với TV thông minh vào năm 2014. Sau ba năm dài, tốc độ chấp nhận Android TV chắc chắn chậm hơn so với dự kiến ban đầu của Google.
May mắn thay, các công ty lớn như Nvidia và Xiaomi đã bắt đầu sản xuất các hộp có khả năng bổ sung chức năng của Android TV trên TV tiêu chuẩn. Những thứ này có giá dưới 100 đô la và có khả năng phát video 4K HDR trên TV tương thích. Ngay cả khi Android TV hiện đang phát triển trên nhiều TV, hệ điều hành vẫn có một nhược điểm lớn đã cản trở tỷ lệ chấp nhận trong nhiều năm - Cửa hàng Google Play không có đủ ứng dụng tương thích cho Android TV.
Nhưng đừng sợ những cái đầu droid đồng nghiệp của tôi, đó là Android mà chúng ta đang nói đến. Với Android, luôn có sự thay đổi và tình huống này cũng không khác. Ngay cả khi ứng dụng bạn đang tìm kiếm chưa có cho Android TV, bạn vẫn có thể chạy ứng dụng đó trên Android TV của mình - bạn chỉ cần tải ứng dụng đó.
Tải xuống ứng dụng là một thuật ngữ đề cập đến việc cài đặt một ứng dụng không thể truy cập thông qua các kênh thông thường (Cửa hàng Google Play). Sideloading khá đơn giản trên điện thoại thông minh và máy tính bảng Android, nhưng mọi thứ phức tạp hơn một chút trên Android TV.
Với nỗ lực làm cho toàn bộ quá trình trở nên dễ dàng nhất có thể, chúng tôi đã tạo một hướng dẫn chính về các phương pháp cho phép bạn tải ứng dụng vào Android TV của mình. Kết quả cuối cùng sẽ giống nhau, vì vậy hãy thoải mái sử dụng bất kỳ phương pháp nào có vẻ dễ tiếp cận hơn.
Điều kiện tiên quyết
Bất kể bạn sẽ sử dụng phương pháp nào, các bước đầu tiên luôn giống nhau. Bạn cần bật Android TV của mình để chấp nhận cài đặt ứng dụng từ bên ngoài Cửa hàng Play và cài đặt một vài ứng dụng hữu ích. Đây là những gì bạn cần làm:
- Trên Android TV của bạn, hãy truy cập vào Cài đặt thực đơn.
- Khi bạn đã tham gia Cài đặt , hãy làm theo cách của bạn đến Cá nhân tab và truy cập Bảo mật và hạn chế (Bảo mật) .
Ghi chú: Vị trí chính xác của Không biết nguồn gốc có thể thay đổi tùy theo thiết bị. - Bảo đảm Không biết nguồn gốc được kích hoạt.

- Tải về Trình khởi chạy Sideload - Android TV từ Cửa hàng Google Play trên Android TV của bạn. Điều này sẽ cho phép bạn chạy các ứng dụng mà bạn sẽ kết thúc tải. Tải xuống từ đây .
- Tải về ES File Explorer từ Cửa hàng Google Play trên Android TV của bạn. Bạn có thể sử dụng trình quản lý tệp khác, nhưng tôi thực sự khuyên bạn nên sử dụng ES File Explorer vì nó có tùy chọn FTP sẽ giúp mọi thứ dễ dàng hơn rất nhiều cho bạn.
Phương pháp 1: Cài đặt ứng dụng qua trình duyệt máy tính
Phương pháp này không được đảm bảo sẽ hoạt động với tất cả các ứng dụng, nhưng vì nó là cách dễ nhất trong số các ứng dụng nên tôi quyết định làm nổi bật nó trước. Chúng tôi sẽ sử dụng trình duyệt web trên máy tính để bàn, nhưng nếu bạn không có máy tính sẵn sàng, bạn có thể truy cập phiên bản web của Cửa hàng Google Play từ một thiết bị Android khác. Bạn có thể thực hiện việc này dễ dàng trong Chrome bằng cách mở rộng menu cài đặt và nhấn vào Hiển thị phiên bản máy tính để bàn.
- Mở bất kỳ trình duyệt web nào từ máy tính của bạn và truy cập Cửa hàng Google Play .
- Tìm kiếm ứng dụng bạn muốn tải và nhấp vào Tải về cái nút.
- Nếu bạn chưa đăng nhập bằng tài khoản Google của mình, bạn sẽ được nhắc nhập thông tin đăng nhập của mình tại thời điểm này.
- Bạn sẽ thấy một danh sách với tất cả các thiết bị được liên kết với tài khoản Google của bạn. Nhấp vào của bạn Android TV hoặc hộp Android TV.
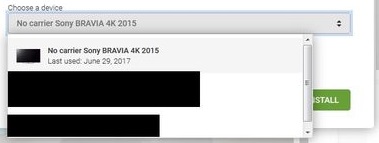
- Khi thông báo sau được hiển thị, hãy đợi một lúc trước khi quay lại Android TV của bạn.
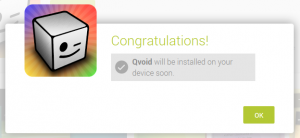 Nếu bạn nhận được thông báo rằng ứng dụng không tương thích với thiết bị Android TV của bạn, hãy chuyển sang phương pháp tiếp theo.
Nếu bạn nhận được thông báo rằng ứng dụng không tương thích với thiết bị Android TV của bạn, hãy chuyển sang phương pháp tiếp theo.
Phương pháp 2: Tải ứng dụng bằng ổ USB Flash trên Android TV
Nếu bạn đủ may mắn sở hữu một chiếc Android TV có cổng USB, bạn nên thực hiện theo phương pháp sau vì cách này dễ dàng hơn những cách bên dưới. Trong khi hầu hết các TV Android sẽ có cổng USB, một số hộp Android TV sẽ chỉ có cổng micro USB. Nếu bạn không có cổng USB tiêu chuẩn trên Android TV, bạn cần có bộ chuyển đổi Micro USB nam sang nữ để theo đuổi phương pháp này. Đây là những gì bạn cần làm:
- Bước đầu tiên là tải xuống APK từ bên ngoài Cửa hàng Google Play. Để tránh gặp phải phần mềm độc hại không mong muốn, tôi khuyên bạn nên sử dụng Gương APK hoặc là APK nguyên chất . Những người này được biết là giữ cho cửa hàng của họ sạch sẽ.
- Hãy chắc chắn rằng bạn có ES File Explorer hoặc một trình quản lý tệp khác được cài đặt trên Android TV của bạn.
- Sao chép APK bạn đã tải xuống trên ổ đĩa flash.
- Cắm ổ đĩa flash vào Android TV của bạn. Bạn sẽ nhận được một thông báo trên màn hình TV hỏi bạn có muốn mở bằng ES File Manager hay không. Lựa chọn ĐỒNG Ý.
Ghi chú: Nếu không có thông báo nào xuất hiện, hãy tự khởi chạy ES File Explorer và tìm ổ USB bạn vừa cắm vào.
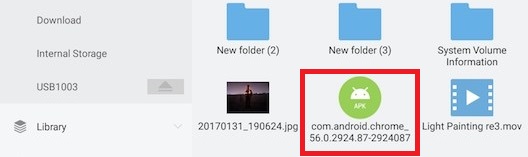
- Tìm APK và chọn nó và nhấn vào Tải về . Nếu bạn không làm theo các bước điều kiện tiên quyết, bạn sẽ được nhắc bật Không biết nguồn gốc tại thời điểm này.
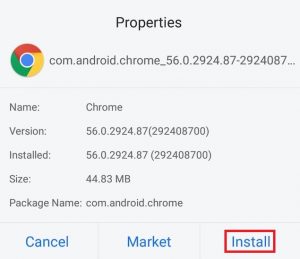
- Khi quá trình cài đặt kết thúc, hãy sử dụng Trình khởi chạy Sideload để chạy ứng dụng đã tải sẵn mà bạn vừa cài đặt.
Phương pháp 3: Tải ứng dụng từ đám mây
Nếu bạn không thể tải ứng dụng bằng các phương pháp ở trên, điều này chắc chắn sẽ thành công. Về nhược điểm, phương pháp này khá lâu và tẻ nhạt. Nếu bạn đã thiết lập trình điều khiển ADB trên máy tính của mình, tôi thực sự khuyên bạn nên thực hiện phương pháp tiếp theo vì nó dễ dàng hơn.
Nếu bạn vẫn ở đây, hãy đảm bảo bạn cài đặt ES File Explorer vì đây là một trong những ứng dụng duy nhất có khả năng thực hiện thủ thuật sau. Khi bạn đã hiểu, hãy làm theo các bước tiếp theo.
- Từ PC của bạn, tải xuống APK của ứng dụng bạn muốn tải xuống Gương APK hoặc là APK nguyên chất .
- Tải lên APK của bạn Google Drive tài khoản. Bạn cũng có thể dùng Dropbox .
- Mở ES File Explorer trên Android TV của bạn.
- Mở menu hành động và đi tới Mạng> Đám mây .
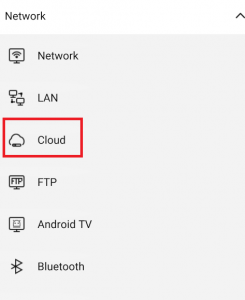
- Nhấn vào Mới nút nằm ở góc trên cùng bên phải của màn hình. Từ đó, chọn dịch vụ đám mây mà bạn đã sử dụng trước đó để tải lên APK.
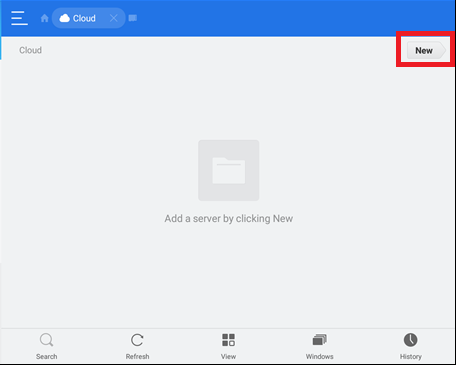
- Sau khi bạn đăng nhập vào tài khoản đám mây của mình, tất cả nội dung từ bộ nhớ đám mây của bạn sẽ được hiển thị trong ES File Explorer.
- Điều hướng đến vị trí của APK và nhấn vào đó để bắt đầu tải xuống.
- Sau khi quá trình tải xuống hoàn tất, hãy nhấn vào Tải về .
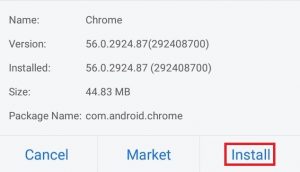
- Sau khi cài đặt xong, sử dụng Trình khởi chạy Sideload để mở ứng dụng bạn vừa tải.
Phương pháp 4: Chạy dọc ứng dụng trên Android TV với ADB
Đây là cách truyền tải ứng dụng sang Android TV yêu thích của tôi. Phương pháp này sẽ yêu cầu bạn thiết lập ADB trên máy tính của mình. Nếu bạn chưa thiết lập trình điều khiển nhưng bạn sẵn sàng làm bẩn tay, hãy làm theo hướng dẫn hữu ích về cài đặt trình điều khiển ADB .
Khi bạn thực hiện xong, hãy làm theo các bước bên dưới để tải ứng dụng trên Android TV qua ADB.
- Trên máy tính của bạn, hãy tải xuống APK của ứng dụng bạn muốn tải xuống từ đó Gương APK hoặc là APK nguyên chất . Nếu tên của ứng dụng quá dài, bạn có thể muốn đổi tên nó thành tên dễ nhập hơn. Bạn sẽ cảm ơn tôi sau.
- Trên Android TV của bạn, hãy đi tới Cài đặt và nhấp vào Trong khoảng chuyển hướng.
- Ở cuối Trong khoảng , bạn sẽ có thể tìm thấy Xây dựng mục nhập. Chạm vào nó 7 lần.
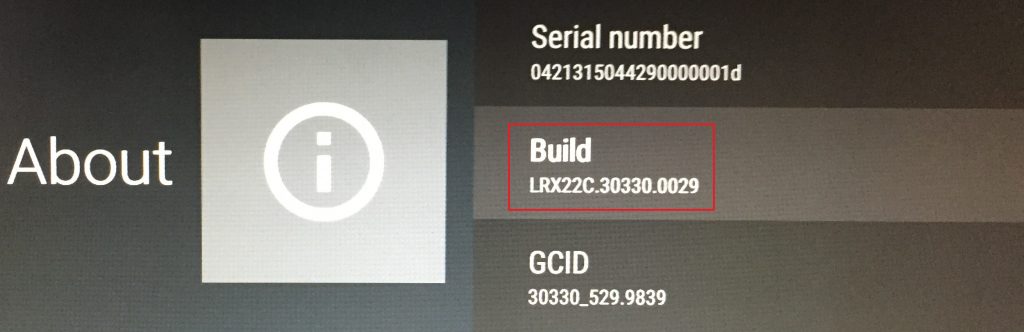
- Khi bạn nhận được tin nhắn nâng ly nói rằng “Bạn hiện là nhà phát triển” , quay trở lại Cài đặt thực đơn.
- Trong menu Cài đặt, bạn sẽ có thể phát hiện một mục nhập mới có tên là Tùy chọn nhà phát triển . Nhấn vào nó.
- Cuộn xuống hết Gỡ lỗi tab và bật tìm kiếm và phát hiện lỗi thông qua USB .
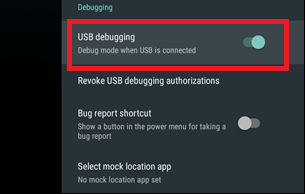
- Bây giờ kết nối của bạn Android TV / Hộp Android TV tới PC của bạn bằng cáp USB.
- Trên máy tính của bạn, điều hướng đến đường dẫn chứa APK bạn muốn tải xuống. Ở đâu đó trong thư mục đó, Shift + nhấp chuột phải trên một không gian trống và chọn Mở cửa sổ lệnh tại đây .
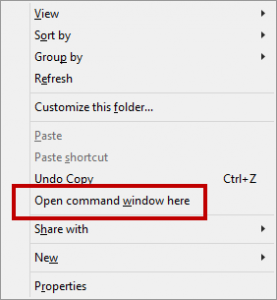
- Bây giờ, hãy kiểm tra xem trình điều khiển ADB có được cài đặt chính xác trên PC của bạn hay không và kết nối đang hoạt động như bình thường. Kiểu thiết bị adb bên trong mới mở dấu nhắc lệnh .
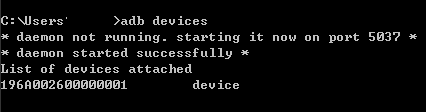 Ghi chú: Nếu bạn thấy mục nhập hiển thị dưới dạng thiết bị, hãy chuyển sang bước tiếp theo. Nếu PC của bạn không thể nhận ra Android TV của bạn, hãy thử cài đặt lại trình điều khiển ADB.
Ghi chú: Nếu bạn thấy mục nhập hiển thị dưới dạng thiết bị, hãy chuyển sang bước tiếp theo. Nếu PC của bạn không thể nhận ra Android TV của bạn, hãy thử cài đặt lại trình điều khiển ADB. - Nếu kết nối ADB của bạn đang hoạt động, hãy nhập adb cài đặt appname.apk. Đừng quên thay đổi tên ứng dụng vào tên ứng dụng của bạn.
- Sau khi bạn đánh Đi vào , sẽ mất vài giây trước khi quá trình hoàn tất. Bạn sẽ nhận được một 'Sự thành công' tin nhắn ở cuối nó.

- Bây giờ hãy chuyển sang Android TV của bạn và sử dụng Trình khởi chạy Sideload để mở ứng dụng.
Phương pháp 5: Tải ứng dụng trên Android TV bằng kết nối FTP
Tôi đã lưu phương pháp này cuối cùng vì nó là phương pháp phức tạp nhất trong số các phương pháp. Chúng tôi sẽ sử dụng ES File Explorer trên Android TV của bạn để kết nối với máy chủ FTP chạy trên PC của bạn. Vì Windows không tích hợp sẵn cách dễ dàng để tạo máy chủ FTP, chúng tôi sẽ sử dụng ứng dụng của bên thứ ba để giúp công việc của chúng tôi dễ dàng hơn.
Trong trường hợp bạn đã có một máy chủ FTP đang hoạt động trên máy tính của mình, hãy bỏ qua 6 bước đầu tiên. Đừng lo lắng nếu bạn không thực sự biết FTP là gì. Thực hiện theo các bước bên dưới và chúng tôi sẽ hướng dẫn bạn toàn bộ quá trình:
- Tải xuống FileZilla Máy chủ từ liên kết này và cài đặt nó trên máy tính của bạn.
- Mở FileZilla và đi đến Chỉnh sửa> Người dùng.
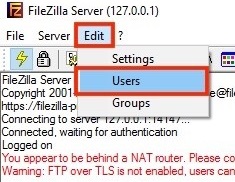
- Từ đó, chọn Thư mục chia sẻ và nhấp vào Thêm vào nút nằm ở phía bên phải của màn hình.
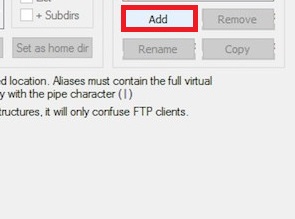
- Nhập tên người dùng dễ dàng sẽ được sử dụng để đăng nhập. Để lại tùy chọn bên dưới và nhấp vào đồng ý .
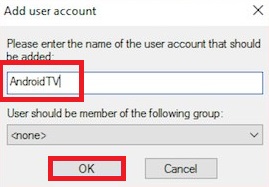
- Bây giờ hãy nhấp vào Thêm nút Dưới Thư mục chia sẻ.
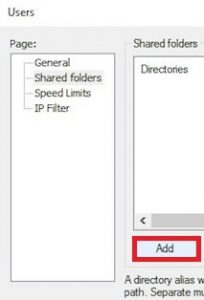
- Chọn một thư mục sẽ được sử dụng để chia sẻ tệp qua kết nối FTP. Tôi khuyên bạn nên tạo một thư mục dành riêng cho mục đích đó. Sau khi bạn nhấp vào đồng ý , kết nối FTP sẽ hoạt động.
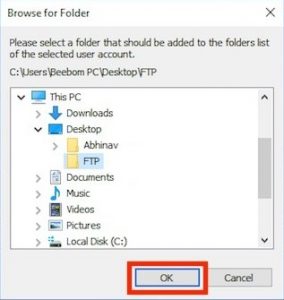
- Chuyển sang Android TV của bạn và mở ra ES File Explorer .
- Mở rộng menu tác vụ và chuyển đến Mạng> FTP .
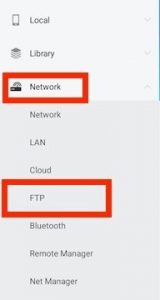
- Nhấn vào Mới ở góc trên cùng bên phải của màn hình và chọn FTP từ danh sách.
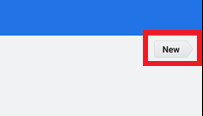
- Bây giờ bạn cần phải chèn các chi tiết chính xác để đăng nhập vào máy chủ FTP mà bạn đã tạo trước đó. bên trong Mục nhập máy chủ , chèn địa chỉ IP của PC của bạn. Rời khỏi Hải cảng mục nhập không thay đổi.
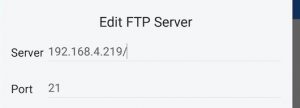 Ghi chú: Nếu bạn không biết địa chỉ IP của mình, hãy mở Dấu nhắc lệnh và gõ ipconfig .
Ghi chú: Nếu bạn không biết địa chỉ IP của mình, hãy mở Dấu nhắc lệnh và gõ ipconfig . - Dưới tên tài khoản , chèn tên người dùng bạn đã tạo trong khi thiết lập máy chủ FTP trên PC của bạn. Rời khỏi Mật khẩu trường trống và không thay đổi bất kỳ điều gì khác. Nhấp chuột đồng ý hoàn tất thiết lập máy chủ FTP.
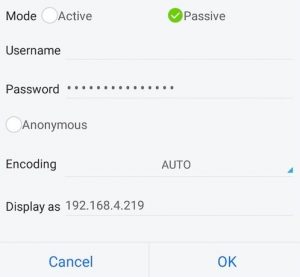
- Trên PC của bạn, tải xuống APK của ứng dụng bạn muốn tải xuống từ đó Gương APK hoặc là APK nguyên chất.
- Dán APK bên trong thư mục FTP mà bạn đã tạo trước đó.
- Làm tươi ES File Explorer . APK đó sẽ tự động xuất hiện trên màn hình Android TV của bạn.
- Cài đặt APK và sử dụng Trình khởi chạy Sideload để chạy nó.

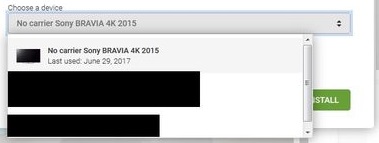
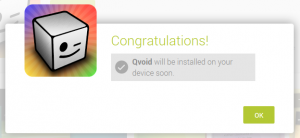 Nếu bạn nhận được thông báo rằng ứng dụng không tương thích với thiết bị Android TV của bạn, hãy chuyển sang phương pháp tiếp theo.
Nếu bạn nhận được thông báo rằng ứng dụng không tương thích với thiết bị Android TV của bạn, hãy chuyển sang phương pháp tiếp theo.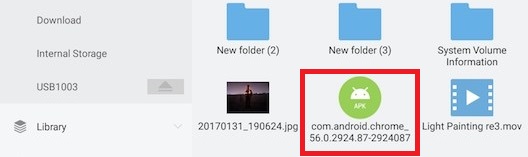
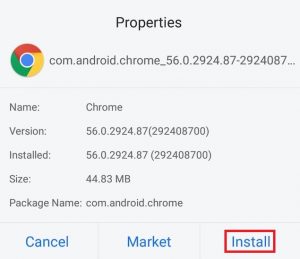
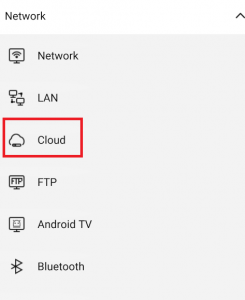
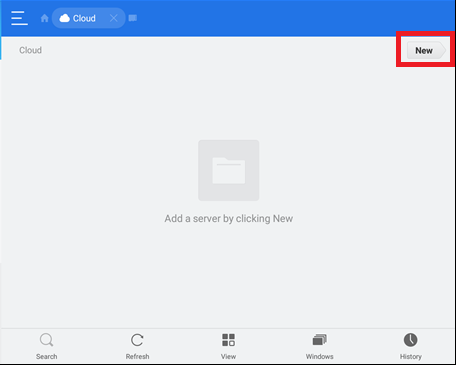
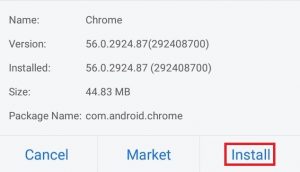
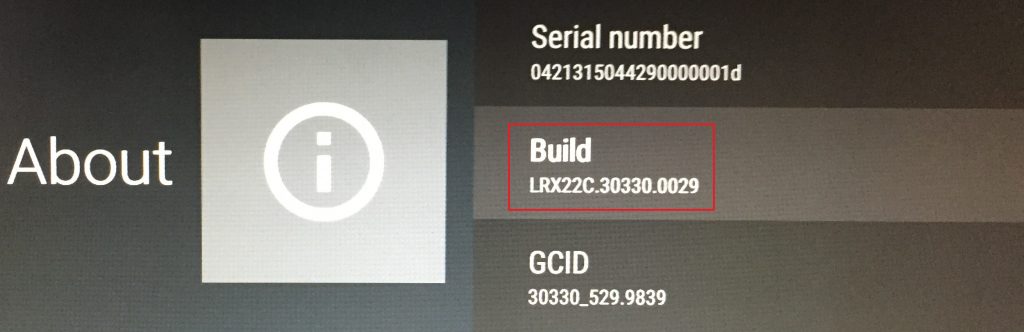
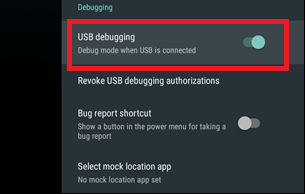
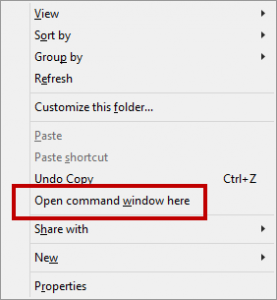
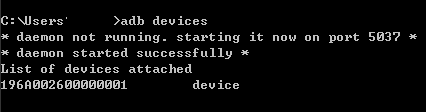 Ghi chú: Nếu bạn thấy mục nhập hiển thị dưới dạng thiết bị, hãy chuyển sang bước tiếp theo. Nếu PC của bạn không thể nhận ra Android TV của bạn, hãy thử cài đặt lại trình điều khiển ADB.
Ghi chú: Nếu bạn thấy mục nhập hiển thị dưới dạng thiết bị, hãy chuyển sang bước tiếp theo. Nếu PC của bạn không thể nhận ra Android TV của bạn, hãy thử cài đặt lại trình điều khiển ADB.
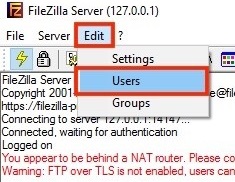
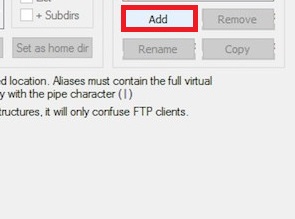
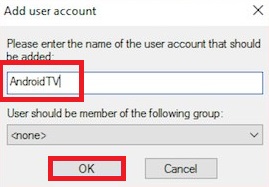
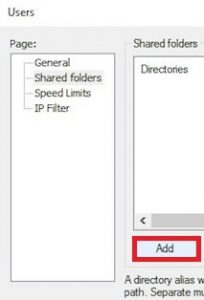
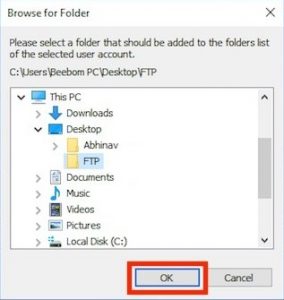
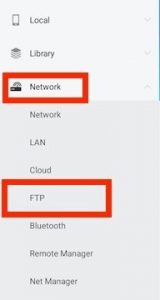
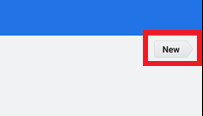
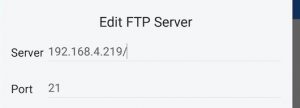 Ghi chú: Nếu bạn không biết địa chỉ IP của mình, hãy mở Dấu nhắc lệnh và gõ ipconfig .
Ghi chú: Nếu bạn không biết địa chỉ IP của mình, hãy mở Dấu nhắc lệnh và gõ ipconfig .