Một trò chơi Thế giới mới gần đây đã được phát hành sau phiên bản beta của nó nhưng người chơi đang gặp sự cố sau khi trò chơi ra mắt. Trò chơi có vấn đề về độ trễ và giật hình, mặc dù vậy, người chơi mong đợi một trải nghiệm chơi mượt mà và không bị gián đoạn. Vì vậy, chúng tôi đã tạo ra một bài viết hoàn chỉnh để giúp bạn giải quyết vấn đề nói lắp và tăng FPS.

Ảnh bìa thế giới mới
Nói về nguyên nhân thì có thể kể thêm rất nhiều nguyên nhân trực tiếp hoặc gián tiếp với vấn đề này. Dưới đây chúng tôi đã nêu ra một số nguyên nhân hàng đầu.
- Trình điều khiển đồ họa lỗi thời- Trình điều khiển đồ họa được cập nhật chạy tất cả các trò chơi trơn tru mà không bị lag hoặc đơ. Nếu bạn chưa cập nhật trình điều khiển đồ họa trong một thời gian, chúng tôi khuyên bạn nên kiểm tra các bản cập nhật vì nó giữ cho FPS ổn định.
- Windows lỗi thời- Windows lỗi thời có thể là lý do chính vì các ứng dụng cập nhật không thể chạy đúng với các phiên bản Windows lỗi thời vì lý do bảo mật.
- Xung đột dịch vụ- Xung đột dịch vụ có thể là lý do tại sao lỗi xảy ra bởi vì nếu có bất kỳ phần mềm nào của bên thứ ba hoặc thậm chí là dịch vụ của Microsoft can thiệp vào khi chơi, thì đó được gọi là xung đột dịch vụ và có thể dễ dàng khắc phục bằng cách làm theo phương pháp dưới đây.
- Đã tắt V-sync- V-sync là một tính năng được cung cấp bởi trò chơi hoặc nhà cung cấp GPU tương ứng. Tính năng khóa FPS theo tốc độ làm tươi màn hình, giúp ích nếu FPS của bạn không ổn định. Mặc dù bạn có thể bật tính năng này từ trò chơi, nhưng sẽ rất tốt nếu bạn bật tính năng này từ nhà cung cấp tương ứng của mình.
- Đã bật các thành phần không liên quan- Các thành phần không liên quan đề cập đến các ứng dụng nền hoặc các tính năng vô dụng đối với những người không có Xbox hoặc các thiết bị khác. Có một số tiện ích trên Windows được bật theo mặc định cho các bảng điều khiển như Xbox. Các tiện ích này tiêu tốn sử dụng ram, có thể làm hỏng trải nghiệm trò chơi.
- Đã bật Cài đặt ép xung- Ép xung là một kỹ thuật hoặc một quy trình có thể tự hào về hiệu suất của GPU bằng cách chạy Card đồ họa hết khả năng của nó. Mặc dù ép xung là lựa chọn tốt nhất cho một Card đồ họa tốt, nhưng đôi khi nó khiến người dùng gặp sự cố nếu cài đặt ép xung được đặt không chính xác.
1. Khóa tỷ lệ khung hình của bạn
Nếu FPS (Frame Per Seconds) không ổn định, chúng tôi khuyên bạn nên khóa tốc độ khung hình của mình vì nó sẽ giúp giảm thiểu giật hình đồng thời cải thiện hiệu suất trò chơi. Tuy nhiên, nếu bạn chơi trò chơi một người chơi, khóa FPS là một lựa chọn tốt để khắc phục tình trạng giật hoặc lag, nhưng trong các trò chơi nhiều người chơi, nó làm tăng độ trễ đầu vào vì bạn sẽ không nhận được dữ liệu nhanh vì bạn đã khóa. tỷ lệ khung hình. Nếu bạn chưa biết về FPS. FPS tính số khung hình hiển thị trên màn hình trong một giây. Ví dụ: nếu 10 khung hình đang được hiển thị trên màn hình, bạn đang nhận được 10 FPS.
Vì vậy, câu hỏi đặt ra là bạn nên khóa bao nhiêu FPS. Câu trả lời rất đơn giản, nếu bạn đang nhận được 80 FPS và nó giảm xuống 50, bạn nên khóa FPS của mình ở mức 60. Như vậy trò chơi của bạn sẽ không bị giật hình. Một lợi ích khác của việc khóa tốc độ khung hình là nếu card đồ họa của bạn xuất ra 100 FPS và bạn khóa nó ở 90 khung hình / giây, thì 10 khung hình sẽ được sử dụng để sao lưu vì trò chơi sẽ cần nó trong tình huống giật hình, nhưng trò chơi sẽ không bị giật hình vì điều đó. 10 FPS, mà bạn đã lưu.
Làm theo các bước để khóa tốc độ khung hình của bạn: -
- Mở Thế giới Mới và đi tới Cài đặt từ trên cùng bên phải
- Đi đến Hình ảnh từ thanh bên trái
- Cuộn xuống FPS tối đa và thay đổi nó từ uncapped thành 60 FPS
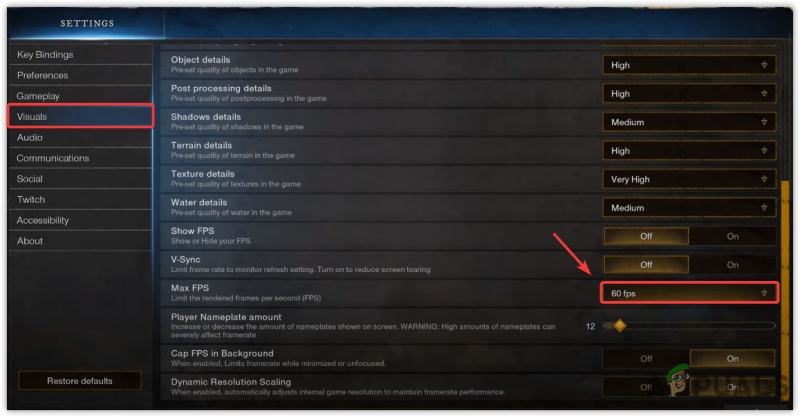
Khóa FPS xuống 60 FPS
- Sau khi hoàn tất, hãy xem liệu nó có khắc phục được sự cố nói lắp hoặc FPS thấp hay không.
2. Bật V-sync
V-sync giúp khắc phục hiện tượng xé màn hình và nói lắp bằng cách khóa FPS nếu cần. Tuy nhiên, nó có thể làm tăng độ trễ đầu vào nhưng trò chơi của bạn sẽ không bị giật hình vì FPS của bạn sẽ bị khóa theo tốc độ làm mới.
- Bật V-sync , từ trên cùng, đi tới Cài đặt
- Bấm vào Hình ảnh từ bên trái và cuộn xuống V-sync quyền mua
- Biến V-sync và xem sự cố đã được khắc phục chưa.
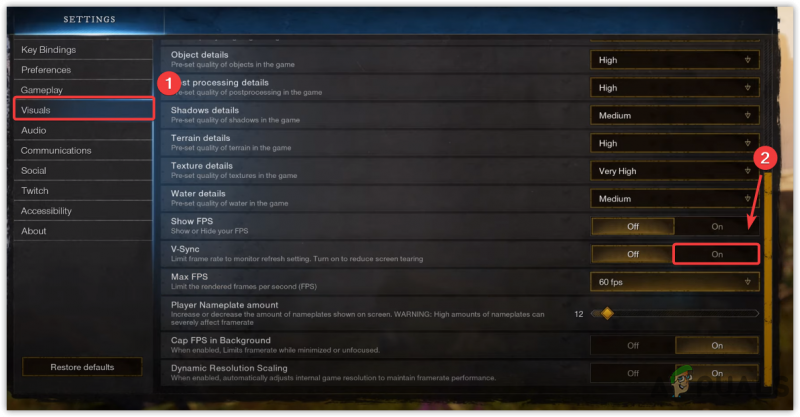
Bật V-sync
3. Cài đặt lại Trình điều khiển đồ họa
Trình điều khiển đồ họa bị hỏng hoặc bị thiếu gây ra lỗi trò chơi, nói lắp và các sự cố khác. Mặc dù vậy, trình điều khiển không bị hỏng trừ khi người dùng cài đặt vi-rút và phần mềm độc hại, có thể ảnh hưởng đến trình điều khiển. Một điều khác gây ra trình điều khiển bị hỏng là xung đột trình điều khiển, thường xảy ra khi Windows cài đặt trình điều khiển lỗi thời trên bản cập nhật mà bạn đã có. Do đó, để đảm bảo rằng bạn đang gặp bất kỳ xung đột nào giữa các trình điều khiển, bạn sẽ cần phải cài đặt lại.
3.1 Gỡ cài đặt trình điều khiển đồ họa với DDU
DDU hay Display Driver Uninstaller là ứng dụng cho phép gỡ cài đặt hoàn toàn trình điều khiển khỏi máy tính vì trình quản lý thiết bị không xóa các tệp trình điều khiển. Do đó, chúng tôi thích DDU hơn trình quản lý thiết bị. Thực hiện theo các bước sau: -
- Để gỡ cài đặt trình điều khiển Đồ họa, bạn sẽ cần khởi động Windows trong Chế độ an toàn , do DDU đề xuất
- Sau khi khởi động Windows ở Chế độ An toàn, hãy tải xuống Trình gỡ cài đặt trình điều khiển hiển thị
- Sau khi quá trình tải xuống hoàn tất, hãy giải nén thư mục DDU Zip
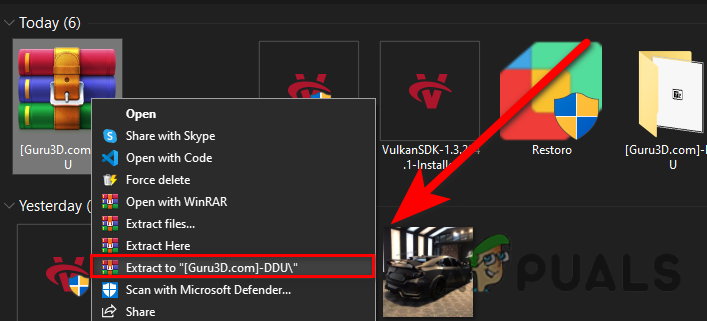
Giải nén thư mục DDU
- Điều hướng đến thư mục DDU và mở Trình gỡ cài đặt trình điều khiển hiển thị
- Nhấp chuột Trích xuất và điều hướng lại đến thư mục đã giải nén
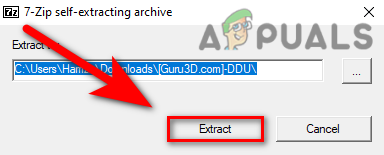
Giải nén ứng dụng trình gỡ cài đặt trình điều khiển hiển thị
- Chạy ứng dụng DDU, chọn Nhà cung cấp GPU và Loại thiết bị từ trên cùng bên phải
- Nhấp chuột Làm sạch & Khởi động lại
- Sau khi hoàn tất, hãy chuyển sang cài đặt Trình điều khiển đồ họa.
3.2 Cài đặt trình điều khiển đồ họa
- Sau khi gỡ cài đặt Trình điều khiển đồ họa, hãy truy cập trang web của nhà sản xuất Cạc đồ họa của bạn
- Chọn Card đồ họa của bạn rồi nhấp vào Tìm kiếm
- Chọn hệ điều hành của bạn và nhấp vào Tải xuống
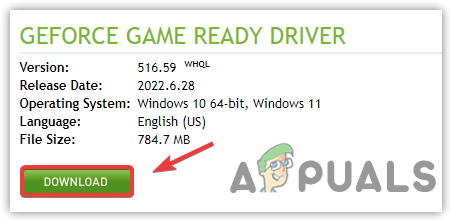
Tải xuống trình điều khiển đồ họa mới nhất
- Nếu trang web yêu cầu hệ điều hành, hãy chọn phiên bản hệ điều hành của bạn
- Sau khi hoàn tất, hãy mở trình cài đặt và làm theo hướng dẫn trên màn hình để cài đặt
- Sau đó, khởi động lại máy tính của bạn và xem liệu nó có khắc phục được sự cố nói lắp hay không.
4. Cập nhật Windows
Một giải pháp khác để tránh các vấn đề lag hoặc đơ là cập nhật Windows. Windows lỗi thời có thể đã bao gồm việc gây ra hiện tượng nói lắp vì Windows lỗi thời không thể chạy ứng dụng đã cập nhật một cách hoàn hảo do các tính năng bảo mật lỗi thời hoặc các cài đặt khác.
- Để cập nhật Windows, hãy nhấp vào Menu Bắt đầu và tìm kiếm cài đặt
- Mở Cài đặt, đi tới Cập nhật & Bảo mật
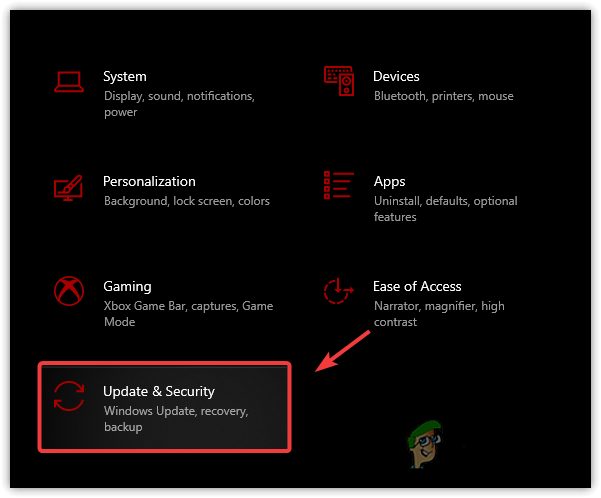
Điều hướng đến Bảo mật Windows Update
- Bấm vào Kiểm tra cập nhật và tải xuống tất cả các bản cập nhật đang chờ xử lý
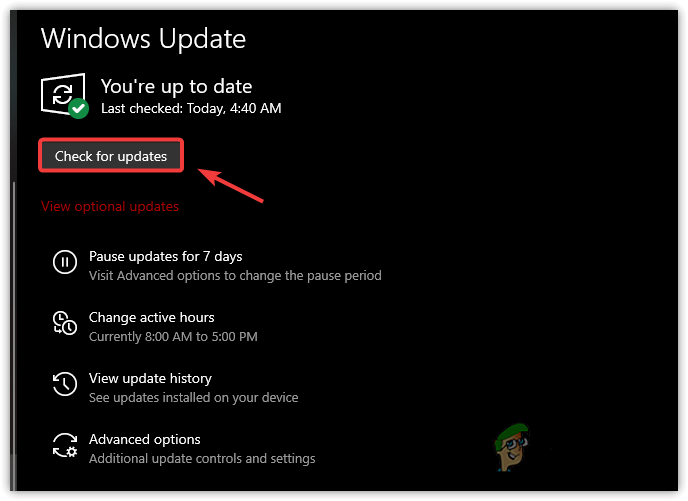
Kiểm tra cập nhật Windows
- Sau khi hoàn tất, hãy khởi động lại máy tính của bạn và kiểm tra xem trò chơi của bạn có bị giật hình hay không.
5. Bật Chế độ trò chơi
Chế độ trò chơi là một tính năng cung cấp lối chơi được tối ưu hóa. Nó vô hiệu hóa các quy trình đang chạy trong nền và cũng ngăn cập nhật Windows cài đặt trình điều khiển và gửi thông báo. Dưới đây là các bước: -
- Để bật chế độ trò chơi, hãy nhấp vào Menu Bắt đầu và gõ Cài đặt Chế độ Trò chơi
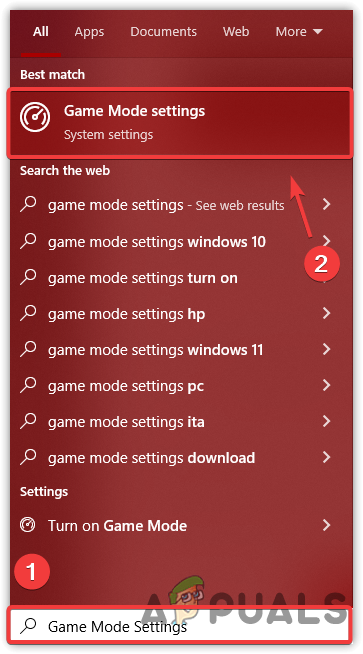
Đi tới Cài đặt Chế độ Trò chơi
- Mở cài đặt đầu tiên và đợi Cửa sổ mở
- Bây giờ hãy bật Chế độ chơi bằng cách nhấp vào nút bật tắt
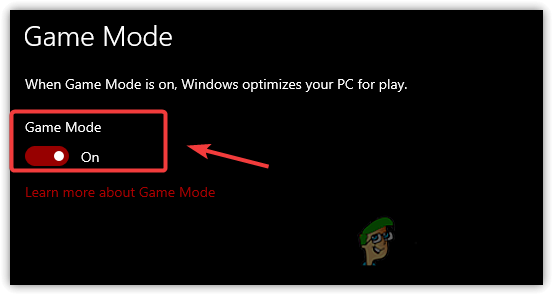
Tắt chế độ trò chơi
- Ngoài ra, nhấp vào Xbox Game Bar từ ngăn bên trái
- Bỏ chọn Mở Xbox Game Bar bằng nút này trên bộ điều khiển
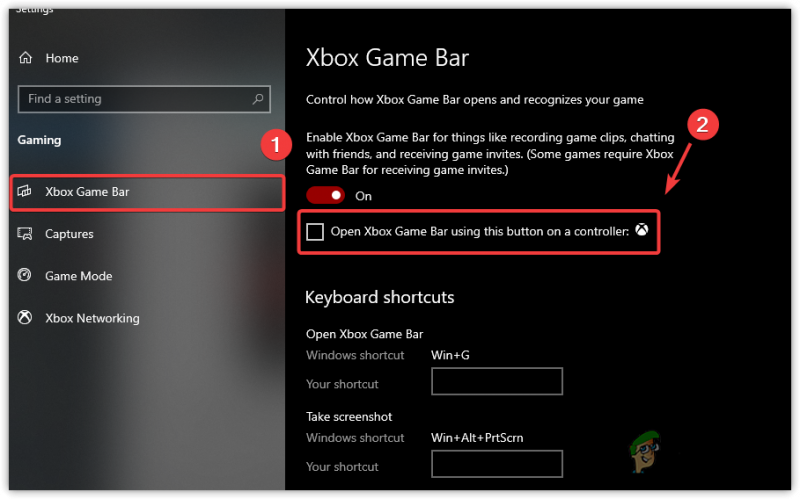
Bỏ chọn Mở Xbox Game Bar bằng nút này một Bộ điều khiển
- Sau khi hoàn tất, hãy khởi chạy trò chơi và kiểm tra xem sự cố vẫn tiếp diễn.
6. Thay đổi Sở thích Đồ họa thành Hiệu suất Cao
Sở thích đồ họa là một tiện ích được Microsoft đưa vào hệ điều hành của họ, có nghĩa là các chương trình và ứng dụng đã chọn sẽ chạy trơn tru với việc sử dụng CPU hoặc GPU. Làm theo hướng dẫn dưới đây để thêm trò chơi vào cài đặt Tùy chọn đồ họa: -
- Để thay đổi tùy chọn đồ họa, hãy mở Cài đặt bằng cách nhấn Win + I trên bàn phím
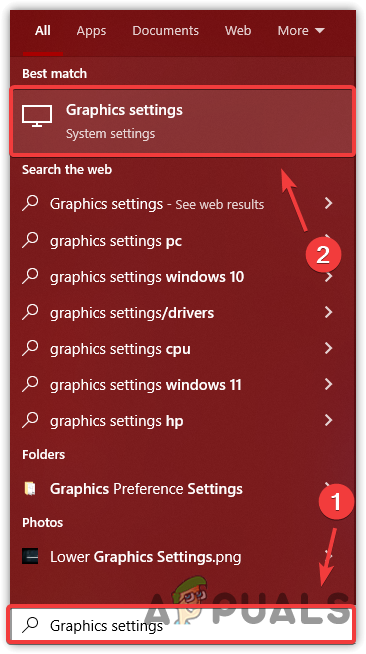
Tiếp tục cài đặt tùy chọn đồ họa
- Đi đến Hệ thống từ bên trái và nhấp vào Trưng bày
- Trong Hiển thị, cuộn xuống dưới cùng và nhấp vào Cài đặt đồ họa
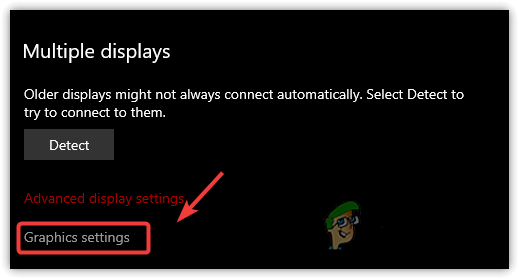
Mở Cài đặt Đồ họa
- Nhấp vào Duyệt và chọn newworld.exe và bấm vào cộng
- Sau khi hoàn tất, hãy chọn ứng dụng và nhấp vào Tùy chọn
- Lựa chọn Hiệu suất cao và bấm vào Tiết kiệm
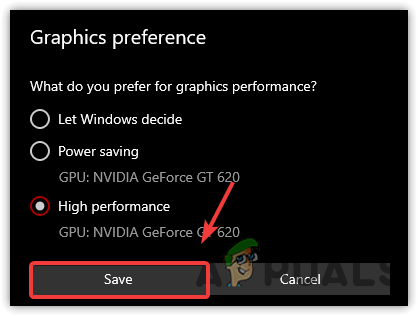
Đặt hiệu suất cao
- Sau khi hoàn tất, hãy khởi chạy trò chơi và xem trò chơi có bị giật hình hay không.
7. Cài đặt đồ họa thấp hơn
Thông thường, FPS thấp có thể do cài đặt Đồ họa cao, bạn có thể giảm một số cài đặt Đồ họa của mình và nếu điều đó không làm tăng FPS, hãy hạ thấp độ phân giải màn hình của bạn với độ phân giải trò chơi, điều này chắc chắn sẽ làm tăng FPS và cũng khắc phục sự cố giật hình.
- Để giảm cài đặt Đồ họa, hãy chuyển đến Cài đặt từ trên cùng bên phải
- Bấm vào Hình ảnh từ ngăn bên trái
- Bây giờ ở đây hạ thấp Đồ họa và xem liệu nó có khắc phục được sự cố nói lắp hay không.
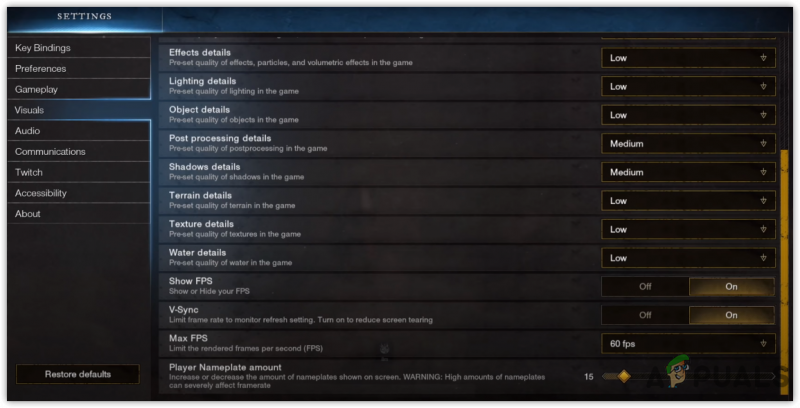
Giảm cài đặt đồ họa
8. Tắt ứng dụng lớp phủ
Các ứng dụng lớp phủ cũng được biết đến như một kết quả của sự cố và nói lắp. Nếu bạn đang chạy trò chơi với chế độ lớp phủ, chúng tôi khuyên bạn nên tắt tính năng đó vì nó tiêu tốn bộ nhớ hoặc sử dụng GPU, điều này có thể làm hỏng trò chơi của bạn. Làm theo các bước để tắt ứng dụng lớp phủ.
- Để tắt lớp phủ, hãy đi tới Hơi nước và nhấp vào Thư viện từ trên xuống
- Nhấp chuột phải vào Thế giới mới và chọn Đặc tính
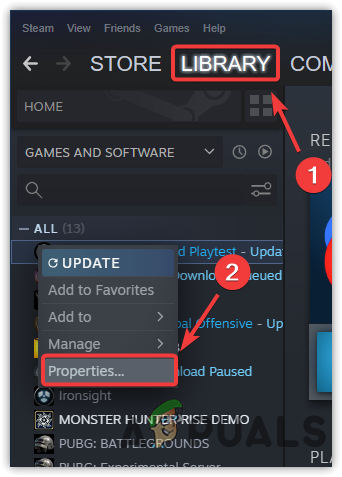
Điều hướng đến Thuộc tính trò chơi Steam
- Bỏ chọn Bật lớp phủ hơi nước khi ở trong trò chơi
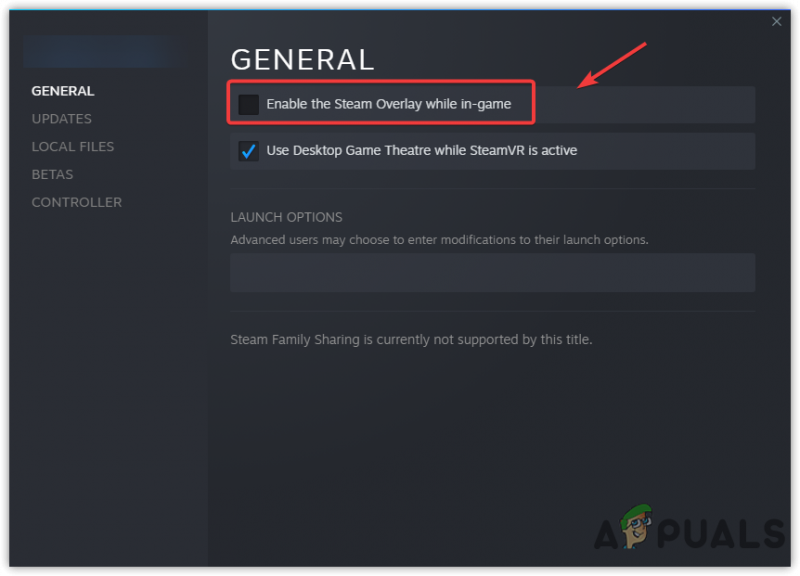
Tắt lớp phủ trò chơi
- Sau khi hoàn tất, hãy khởi chạy trò chơi và xem trò chơi vẫn bị giật hình.
9. Chạy trò chơi trong một khởi động sạch
Khởi động sạch là một quá trình trong đó Windows khởi động với tối thiểu trình điều khiển và dịch vụ. Lợi ích của việc khởi động Windows ở chế độ khởi động sạch là nó vô hiệu hóa ứng dụng của bên thứ ba và các dịch vụ của Microsoft khi khởi động, điều này sẽ tiết kiệm bộ nhớ sử dụng và có thể khắc phục sự cố giật và lag.
- Để chạy một khởi động sạch, từ Menu Bắt đầu loại hình MSConfig
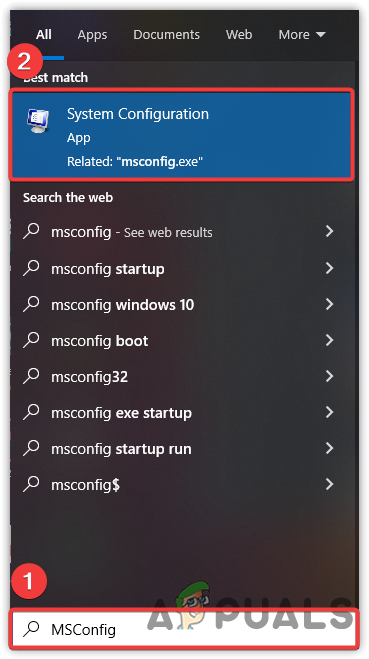
Khởi chạy cấu hình hệ thống
- Mở Cấu hình hệ thông và chọn Khởi động có chọn lọc
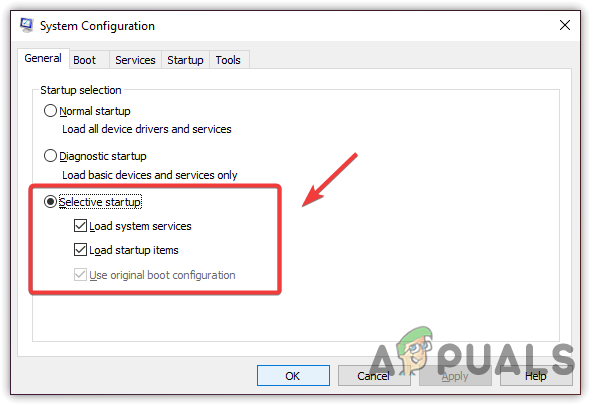
Chọn khởi động có chọn lọc
- Đi đến Dịch vụ từ trên cùng và đánh dấu vào Ẩn tất cả các dịch vụ của Microsoft
- Nhấp chuột Vô hiệu hóa tất cả sau đó nhấp vào Ứng dụng và bấm vào ĐƯỢC RỒI
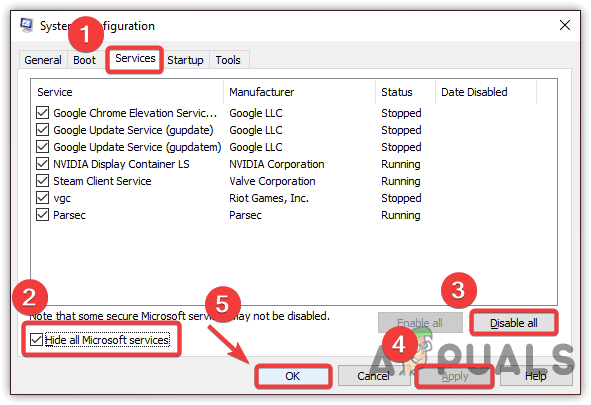
Tắt các dịch vụ của Microsoft
- Sau khi hoàn tất, hãy khởi động lại máy tính của bạn sau đó khởi chạy trò chơi để xem vấn đề FPS thấp đã được khắc phục chưa.
10. Đặt Ưu tiên trò chơi thành Cao
Đặt mức độ ưu tiên của ứng dụng thành cao là một phương pháp để cho máy tính biết rằng ứng dụng cụ thể này sẽ chạy trơn tru ngay cả khi giảm mức độ ưu tiên của các ứng dụng khác. Một số ứng dụng và dịch vụ quan trọng luôn chạy ở chế độ nền, điều này có thể khiến trò chơi chạy ở khung hình / giây thấp. Như vậy. khi bạn đặt ưu tiên ứng dụng cụ thể đó thành cao, máy tính sẽ hạ thấp các tác vụ khác, điều này sẽ giúp ứng dụng chạy trơn tru. Hơn nữa, bạn có thể kết thúc tác vụ các tác vụ nhàn rỗi từ trình quản lý tác vụ. Dưới đây là các hướng dẫn: -
- Để đặt ưu tiên trò chơi, hãy khởi chạy trò chơi sau đó mở Quản lý công việc bằng cách nhấp chuột phải vào thanh tác vụ
- Lựa chọn Quản lý công việc từ các tùy chọn được liệt kê
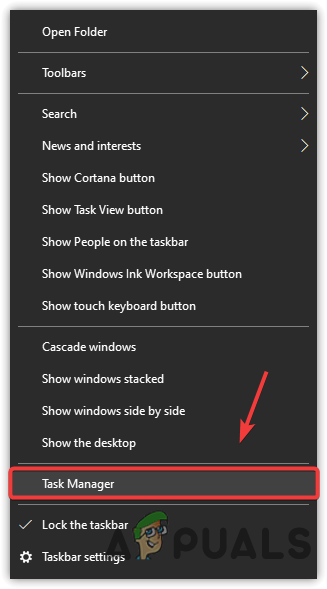
Khởi chạy Trình quản lý Tác vụ
- Bây giờ nhấp chuột phải vào ứng dụng sau đó nhấp vào Đi tới Chi tiết
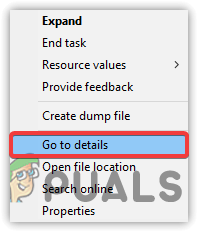
Đi tới Chi tiết
- Nhấp chuột phải vào New World.exe xử lý và di chuột vào Bộ Quyền ưu tiên
- Lựa chọn Cao từ các tùy chọn đã cho
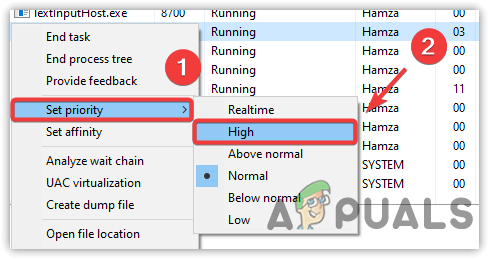
Đặt mức độ ưu tiên trò chơi thành Cao
- Sau khi thực hiện xong. kiểm tra xem sự cố đã được khắc phục chưa.
11. Thay đổi kế hoạch điện thành hiệu suất cao
Gói điện năng High Performace chạy tất cả các thành phần trên toàn bộ công suất của nó. Nó sẽ không làm hỏng phần cứng. Rất nhiều người chơi cho rằng hiệu suất cao làm hỏng phần cứng nhưng tất cả chỉ là tin đồn. Nếu bạn có máy tính xách tay, hãy đảm bảo bật chế độ ngủ sau khi thay đổi tùy chọn gói nguồn vì High Performace sẽ tắt chế độ ngủ. Làm theo các bước để thay đổi cài đặt gói điện-
- Khởi chạy chương trình Run. Để làm điều đó, hãy nhấn các phím Windows và R trên bàn phím
- Loại hình powercfg.CPL và nhấn Enter
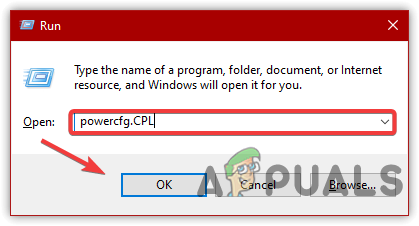
Điều hướng đến Cài đặt gói điện
- Khi bạn đã ở đó, hãy nhấp vào mũi tên xuống để xem các tùy chọn nâng cao
- Sau đó, chọn Hiệu suất cao
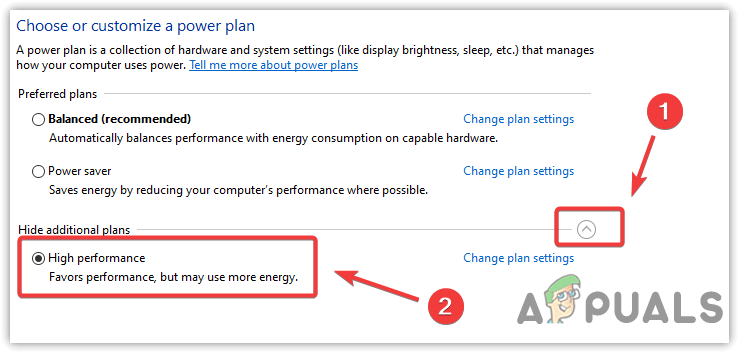
Đặt hiệu suất cao trong các tùy chọn nguồn
- Sau khi hoàn tất, hãy khởi chạy trò chơi và xem liệu nó có khắc phục được sự cố nói lắp khi chơi hay không.
12. Tắt cài đặt ép xung
Nếu bạn đã ép xung Card đồ họa để có hiệu suất tốt hơn, có thể bạn đã đặt cài đặt ép xung không chính xác và do Thế giới mới này đang chạy ở FPS thấp. Trò chơi có thể bị lỗi do quá trình ép xung và có thể gây ra các vấn đề nghiêm trọng. Do đó, hãy hoàn nguyên cài đặt ép xung và xem liệu nó có khắc phục được tình trạng nói lắp khi chơi New World hay không. Bạn cũng có thể truy cập và đọc thêm về Ép xung Cài đặt thông qua liên kết.
- Để tắt cài đặt ép xung, hãy hoàn nguyên cài đặt đã áp dụng hoặc gỡ cài đặt ứng dụng ép xung
- Để hoàn nguyên cài đặt, hãy khởi chạy ứng dụng ép xung và nhấp vào Cài lại cái nút
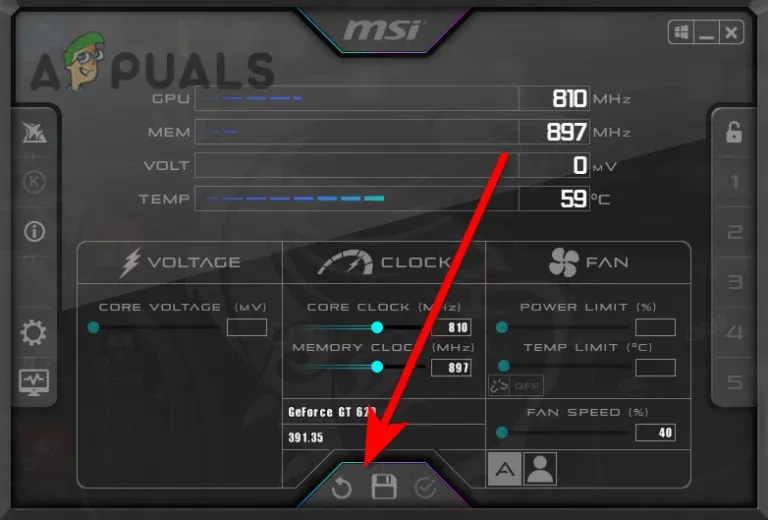
Hoàn nguyên cài đặt ép xung
- Sau khi hoàn tất, hãy kiểm tra xem sự cố đã được giải quyết chưa.
Nếu không có phương pháp nào hoạt động, các tệp trò chơi có thể bị hỏng, bạn cần phải xác minh các tệp trò chơi bằng cách làm theo phương pháp đã soạn trong bài báo.























