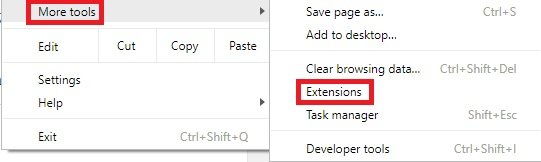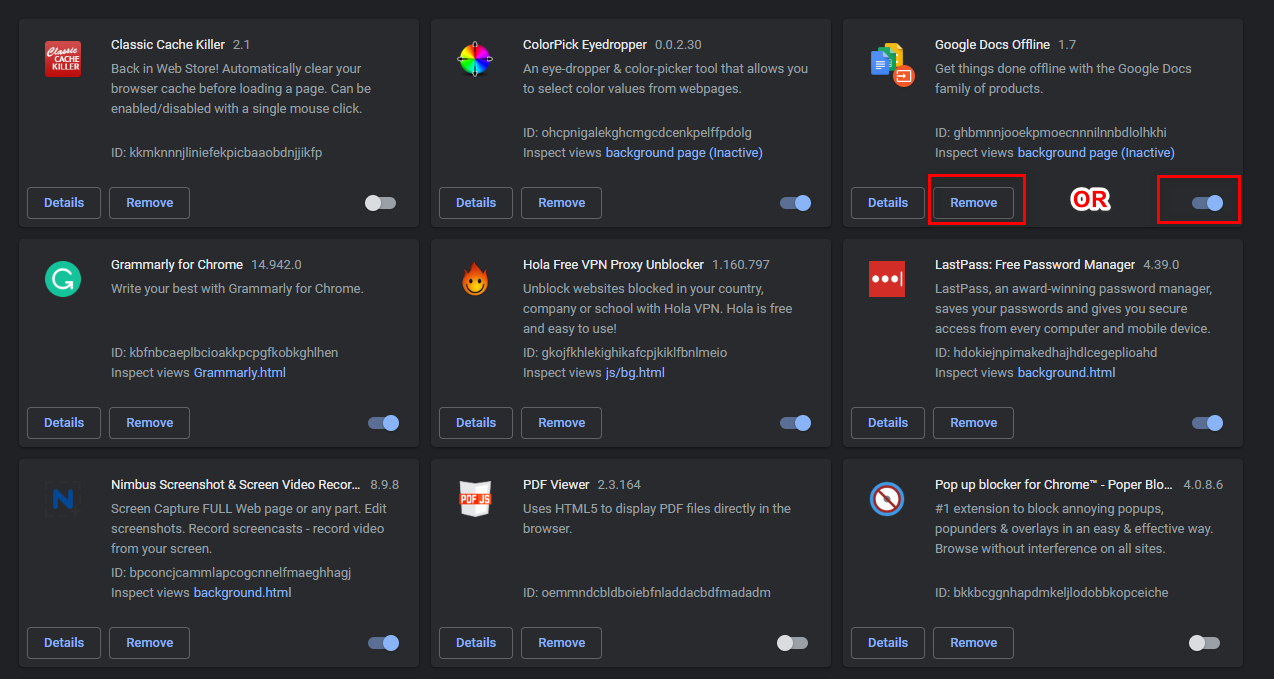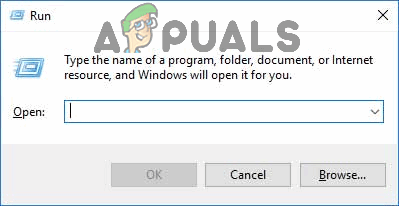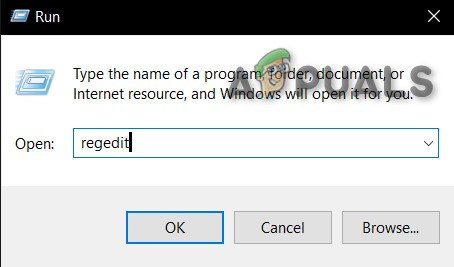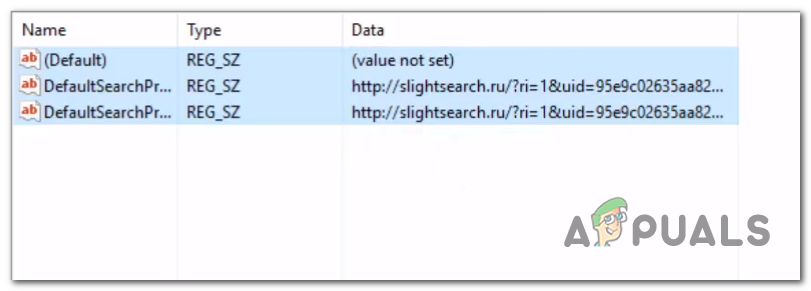Các 'Cài đặt được thực thi bởi tiện ích mở rộng / quản trị viên của bạn' lỗi xảy ra trên Google Chrome khi người dùng cố gắng sửa đổi công cụ tìm kiếm mặc định, thay đổi mật khẩu hoặc khi cố gắng thực hiện một hành động nào đó bằng tiện ích mở rộng đã cài đặt.

'Cài đặt này được thực thi bởi tiện ích mở rộng / quản trị viên của bạn'
Điều gì đang gây ra 'Cài đặt được thực thi bởi tiện ích mở rộng / quản trị viên của bạn' lỗi?
- Xung đột Google Documents ngoại tuyến - Phần mở rộng cụ thể này là một trong những nguyên nhân phổ biến nhất được biết là kích hoạt thông báo lỗi này. Vì nó đã được xác nhận bởi một số người dùng bị ảnh hưởng, tiện ích này có thể gây ra lỗi khi người dùng cố gắng sử dụng các tiện ích mở rộng khác để sửa đổi hành vi tìm kiếm mặc định. Trong trường hợp này, bạn có thể giải quyết vấn đề bằng cách gỡ cài đặt hoặc tắt Google Tài liệu Ngoại tuyến sự mở rộng.
- Chính sách địa phương liên quan đến Google Chrome - Hóa ra, chính sách cục bộ cũng có thể chịu trách nhiệm về việc Google Chrome từ chối thay đổi công cụ tìm kiếm mặc định với thông báo lỗi cụ thể này. Nếu tình huống này có thể áp dụng, bạn có thể khắc phục sự cố bằng cách cập nhật chính sách thông qua Dấu nhắc lệnh nâng cao.
- Khóa đăng ký độc hại - Một số người dùng bị ảnh hưởng đã xác nhận rằng vấn đề này cũng có thể được tạo điều kiện bởi một kẻ xâm nhập trình duyệt thiết lập một loạt chính sách bên trong Sổ đăng ký. Trong trường hợp này, bạn có thể khắc phục sự cố bằng cách xóa các chính sách độc hại thông qua Trình chỉnh sửa sổ đăng ký hoặc bằng cách chạy quét Malwarebytes sâu.
Khắc phục sự cố 'Cài đặt được thực thi bởi tiện ích mở rộng / quản trị viên của bạn' lỗi
Giờ bạn đã hiểu nguyên nhân gây ra sự cố này - Hãy bắt đầu với các bước khắc phục sự cố cần thiết để giải quyết 'Cài đặt được thực thi bởi tiện ích mở rộng hoặc lỗi quản trị viên của bạn'
1. Gỡ cài đặt / Tắt Google Tài liệu Ngoại tuyến
Nguyên nhân phổ biến nhất sẽ gây ra 'Cài đặt được thực thi bởi tiện ích mở rộng / quản trị viên của bạn' lỗi là một phần mở rộng được gọi là Google Tài liệu Ngoại tuyến . Chức năng của tiện ích mở rộng này nhằm cho phép người dùng sử dụng Google Tài liệu ở chế độ ngoại tuyến.
Hãy nhớ rằng tiện ích mở rộng này được cung cấp cùng với Google Chrome theo mặc định và nó sẽ tự động được bật ngay khi bạn mở tiện ích mở rộng. Nhưng vấn đề là, nó có xu hướng xung đột với các tiện ích mở rộng của bên thứ 3 khác. Đây là lý do tại sao bạn sẽ thấy 'Cài đặt được thực thi bởi tiện ích mở rộng' thông báo khi bạn đang cố gắng thực hiện một hành động liên quan đến các dịch vụ của Google.
Nếu tình huống này có thể áp dụng cho tình huống hiện tại của bạn, bạn có thể khắc phục sự cố nhanh chóng bằng cách tắt tiện ích mở rộng Google Documents Ngoại tuyến hoặc bằng cách gỡ cài đặt nó hoàn toàn.
Dưới đây là hướng dẫn nhanh về cách gỡ cài đặt hoặc tắt tiện ích mở rộng Ngoại tuyến của Google Tài liệu để giải quyết 'Cài đặt được thực thi bởi tiện ích mở rộng' lỗi:
- Mở trình duyệt Google Chrome của bạn và nhấp vào nút tác vụ ở phần trên cùng bên phải của màn hình.
- Tiếp theo, đi tới Thêm Công cụ> Tiện ích mở rộng để mở phần mở rộng Google Chrome thực đơn.
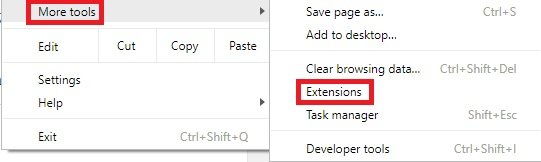
Mở menu Tiện ích mở rộng qua nút Hành động
- Khi bạn ở trong Sự mở rộng , chỉ cần tắt chuyển đổi được liên kết với Google Tài liệu Ngoại tuyến.
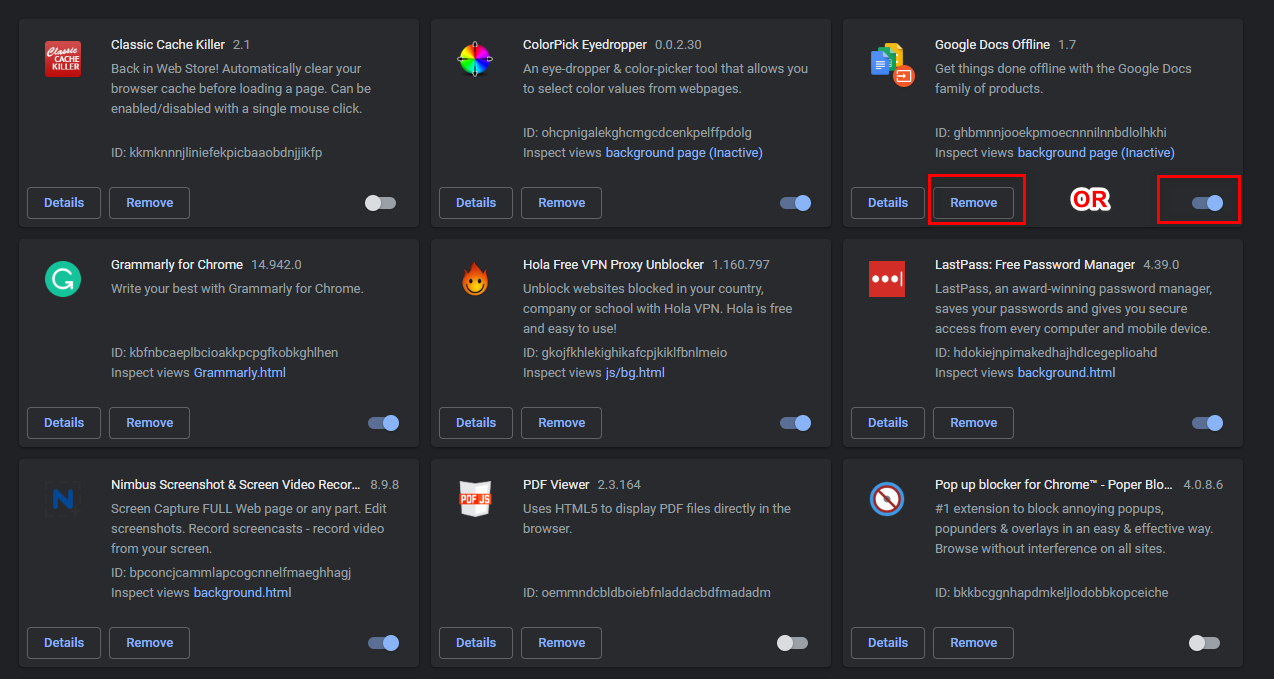
Vô hiệu hóa hoặc gỡ cài đặt tiện ích mở rộng Google Tài liệu Ngoại tuyến
Ghi chú: Ngoài ra, bạn có thể nhấp vào Tẩy và sau đó xác nhận để gỡ cài đặt hoàn toàn tiện ích mở rộng.
- Khởi động lại trình duyệt Google Chrome của bạn và lặp lại hành động trước đó gây ra thông báo lỗi để xem liệu sự cố hiện đã được giải quyết chưa.
Nếu bạn vẫn gặp phải 'Cài đặt được thực thi bởi tiện ích mở rộng' , hãy chuyển xuống phần sửa chữa tiềm năng tiếp theo bên dưới.
2. Cập nhật chính sách thông qua Command Prompt nâng cao
Nếu bạn gặp phải 'Cài đặt này được thực thi bởi quản trị viên của bạn' lỗi khi cố gắng sửa đổi công cụ tìm kiếm mặc định trong Google Chrome, có thể do chính sách cục bộ không cho phép bạn làm điều đó trừ khi bạn đăng nhập bằng tài khoản quản trị viên.
Chính sách này thường được thực thi bởi một số loại phần mềm độc hại, nhưng một số tiện ích mở rộng của bên thứ 3 cũng có khả năng tạo ra chính sách cục bộ cụ thể này.
Nếu trường hợp này có thể áp dụng, bạn có thể khắc phục sự cố bằng cách chạy một loạt lệnh trong dấu nhắc Lệnh nâng cao sẽ ghi đè chính sách này, giúp tất cả người dùng có thể thay đổi công cụ tìm kiếm mặc định .
Dưới đây là hướng dẫn nhanh về cách cập nhật chính sách cục bộ thông qua Command Prompt nâng cao:
- nhấn Phím Windows + R để mở ra một Chạy hộp thoại. Tiếp theo, gõ ‘Cmd’ bên trong hộp văn bản và nhấn Ctrl + Shift + Enter để mở Command Prompt nâng cao. Nếu bạn được nhắc bởi UAC (Kiểm soát tài khoản người dùng), nhấp chuột Đúng để cấp quyền truy cập quản trị viên.
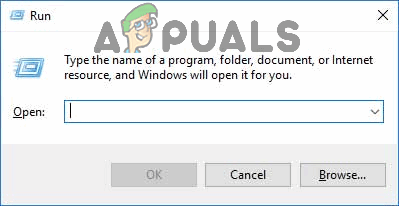
Gõ “cmd” vào hộp thoại Run
- Khi bạn đã ở trong Command Prompt nâng cao, hãy nhập các lệnh sau và nhấn Enter sau mỗi lệnh để ghi đè chính sách cục bộ và loại bỏ thông báo lỗi:
RD / S / Q '% WinDir% System32 GroupPolicyUsers' RD / S / Q '% WinDir% System32 GroupPolicy' gpupdate / force
- Sau khi mọi lệnh được thực thi thành công, hãy khởi động lại trình duyệt của bạn và xem liệu sự cố tương tự có còn xảy ra hay không.
Trong trường hợp bạn vẫn gặp phải 'Cài đặt này được thực thi bởi quản trị viên của bạn' ngay cả sau khi cập nhật chính sách cục bộ hoặc phương pháp này không áp dụng được cho trường hợp của bạn, hãy chuyển xuống phần sửa chữa tiềm năng tiếp theo bên dưới.
3. Xóa chính sách thông qua trình chỉnh sửa Registry
Nếu phương pháp trên không hoạt động hoặc bạn không cảm thấy thoải mái khi sử dụng thiết bị đầu cuối CMD để khắc phục lỗi 'Cài đặt này được thực thi bởi quản trị viên của bạn' lỗi, bạn cũng có thể dựa vào Registry Editor để xóa toàn bộ chính sách cục bộ.
Kết quả cuối cùng là giống nhau - sau khi chính sách bị xóa, bạn sẽ không gặp phải 'Cài đặt này được thực thi bởi quản trị viên của bạn' lỗi khi cố gắng thay đổi công cụ tìm kiếm mặc định trong Google Chrome.
Dưới đây là hướng dẫn nhanh về cách xóa chính sách chịu trách nhiệm qua Registry Editor:
- Mở ra một Chạy hộp thoại bằng cách nhấn Phím Windows + R . Bên trong hộp văn bản mới xuất hiện, hãy nhập 'Regedit' và hãy nhấn Đi vào để mở Registry Editor. Khi bạn được nhắc bởi Kiểm soát tài khoản người dùng (UAC) , nhấp chuột Đúng để cấp quyền truy cập quản trị viên.
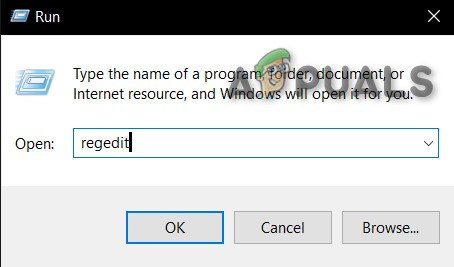
Lệnh Regedit
- Khi bạn ở trong Trình chỉnh sửa sổ đăng ký, hãy sử dụng phần bên trái để điều hướng đến vị trí sau:
HKEY_LOCAL_MACHINE SOFTWARE Policies Google Chrome
Ghi chú: Bạn cũng có thể đến đó ngay lập tức bằng cách dán vị trí trực tiếp vào thanh điều hướng và nhấn Đi vào.
- Sau khi bạn quản lý để đến đúng vị trí, hãy chọn khóa Google từ phần bên trái, sau đó chuyển sang bên phải và xóa mọi giá trị văn bản có chứa liên kết đáng ngờ. Làm như vậy bằng cách nhấp chuột phải vào giá trị và chọn Xóa bỏ từ menu ngữ cảnh mới xuất hiện.
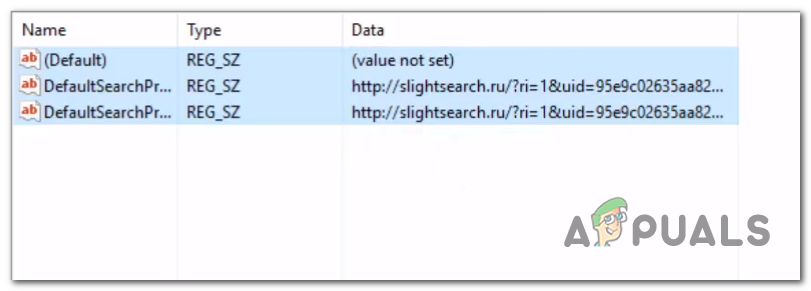
Xóa các giá trị văn bản đáng ngờ
- Khi các giá trị được xóa thành công, hãy đóng Registry Editor và khởi động lại máy tính của bạn để cho phép các thay đổi được thực thi.
- Ở trình tự khởi động tiếp theo, hãy lặp lại hành động trước đó đã gây ra 'Cài đặt này được thực thi bởi quản trị viên của bạn' và xem sự cố hiện đã được giải quyết chưa.
Nếu sự cố tương tự vẫn xảy ra, có thể do một phần mềm độc hại vẫn đang gây hại cho trình duyệt Google Chrome của bạn. Trong trường hợp này, hãy chuyển xuống phương pháp cuối cùng bên dưới để đảm bảo rằng bạn loại bỏ bất kỳ loại phần mềm độc hại nào có khả năng tạo ra loại hành vi này.
4. Chạy quét Malwarebytes
Nếu bạn đã đi xa đến mức này mà không có kết quả, rất có thể bạn đang phải đối phó với một kẻ xâm nhập trình duyệt khó chịu đã tìm cách phát triển rễ trong một thư mục hệ thống. Nếu trường hợp này có thể áp dụng được, thì cách khắc phục khả thi duy nhất là chạy quét sâu với một trình quét bảo mật có khả năng có thể xác định và xóa mọi tệp còn sót lại của phần mềm độc hại mà chúng tôi đã bắt đầu xóa. Phương pháp 2 và Phương pháp 3 .
Nếu bạn trả một đăng ký trả phí cho một AV có khả năng, hãy bắt đầu quét sâu và xem nó có quản lý để tìm và xóa bất kỳ mục nào không. Nhưng nếu bạn đang tìm kiếm một giải pháp thay thế miễn phí rất tốt với những kẻ xâm nhập trình duyệt, chúng tôi khuyên bạn nên Quét Malwarebytes sâu .

Chạy quét trong Malwarebytes
4 phút đọc