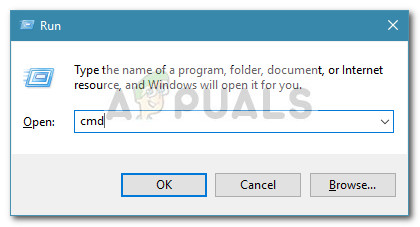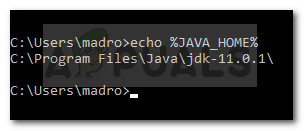Tạo một biến môi trường mới và đặt tên là% JAVA_HOME% bin

JavaC đã được cấu hình thành công
Bước thưởng: Kiểm tra xem cấu hình có thành công không
Có một bước bổ sung mà bạn có thể thực hiện trong Command Prompt để đảm bảo rằng bạn đã định cấu hình thành công đường dẫn biến môi trường Java. Làm theo các bước bên dưới để xem cấu hình của bạn có hoạt động không:
- nhấn Phím Windows + R để mở hộp thoại Chạy. Tiếp theo, nhập “ cmd ' và hãy nhấn Đi vào để mở cửa sổ Command Prompt.
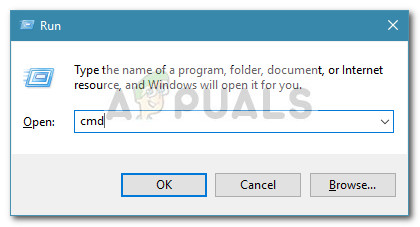
Chạy hộp thoại: cmd
- Trong cửa sổ Command Prompt, nhập echo% JAVA_HOME% và nhấn Enter để xem bạn nhận được lợi nhuận nào. Nếu bạn thấy bản in có thư mục tới JDK, thì Bước 2 đã thành công và JAVAC của bạn đang hoạt động tốt. Trong trường hợp bạn thấy khoảng trắng thay vì đường dẫn JDK, điều đó có nghĩa là bạn đã thất bại trong việc thiết lập biến môi trường - trong trường hợp này, hãy truy cập lại Bước 1 và Bước 2 .
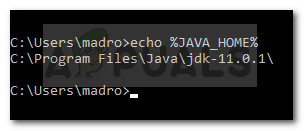
Xác minh xem biến môi trường Java có được đặt đúng không