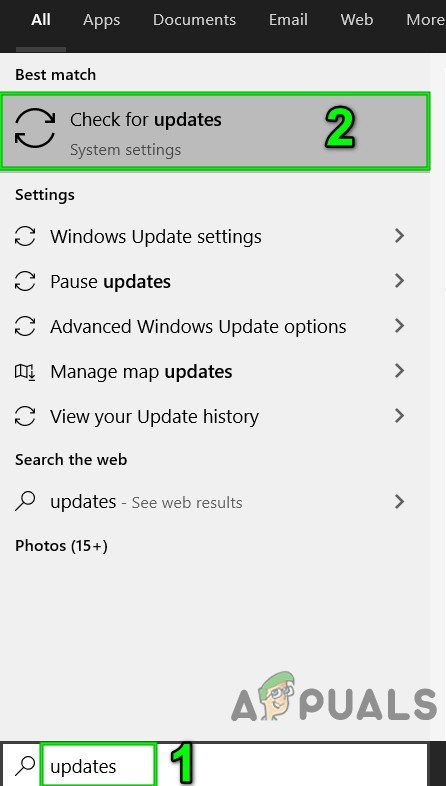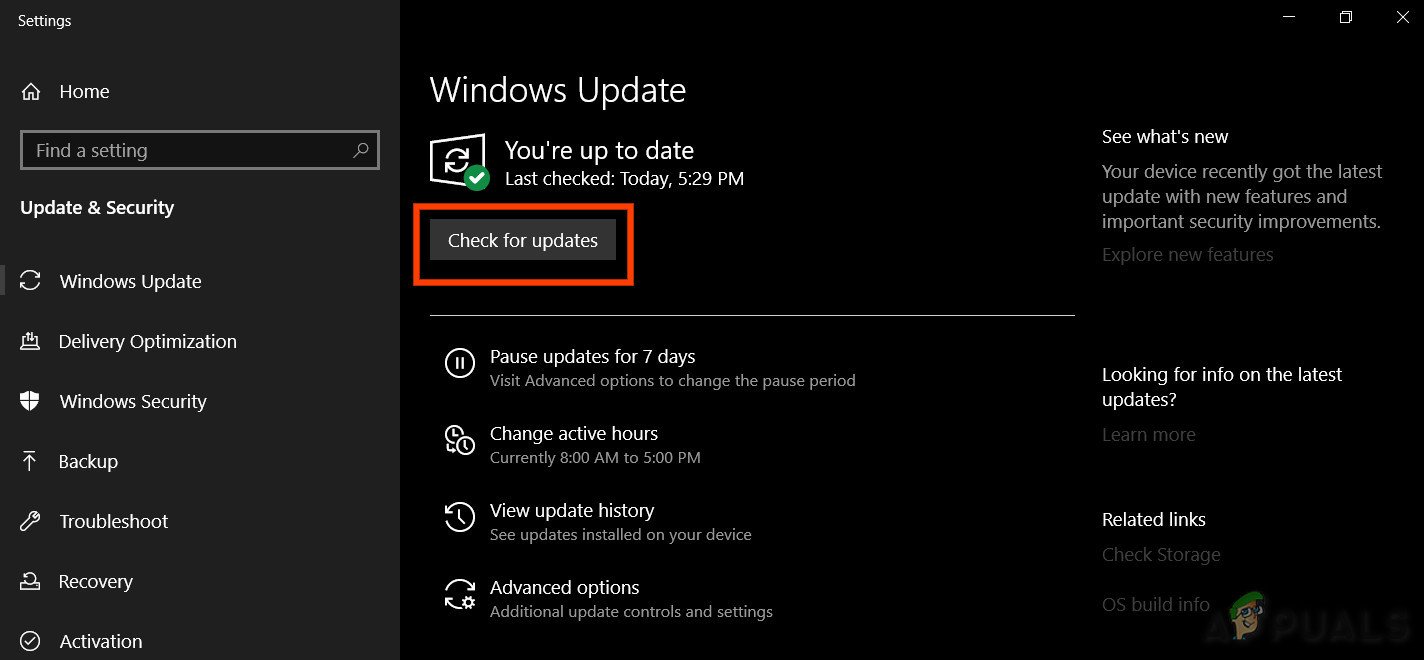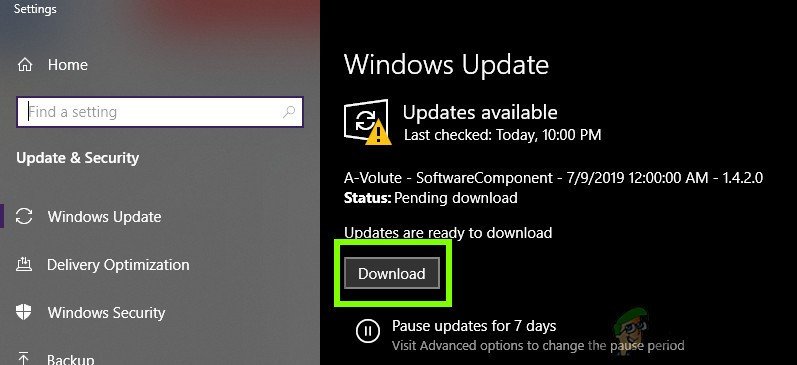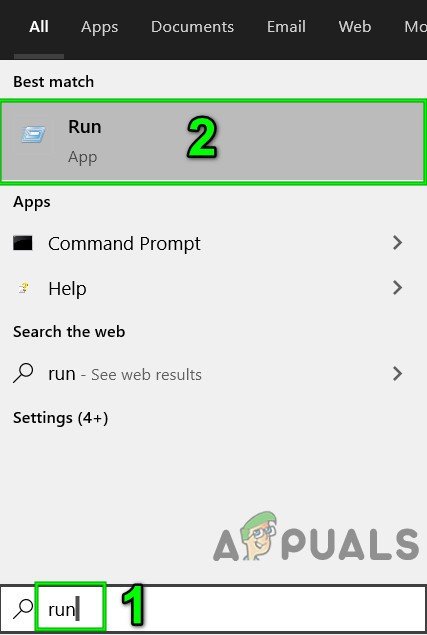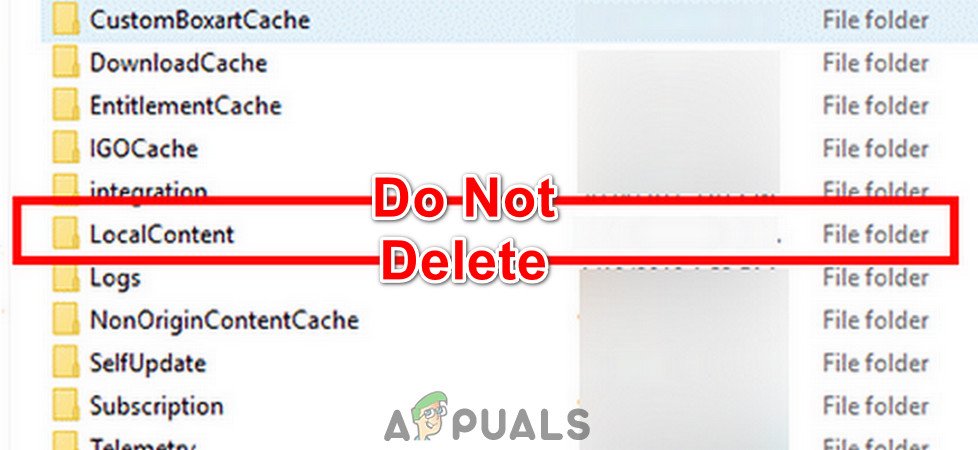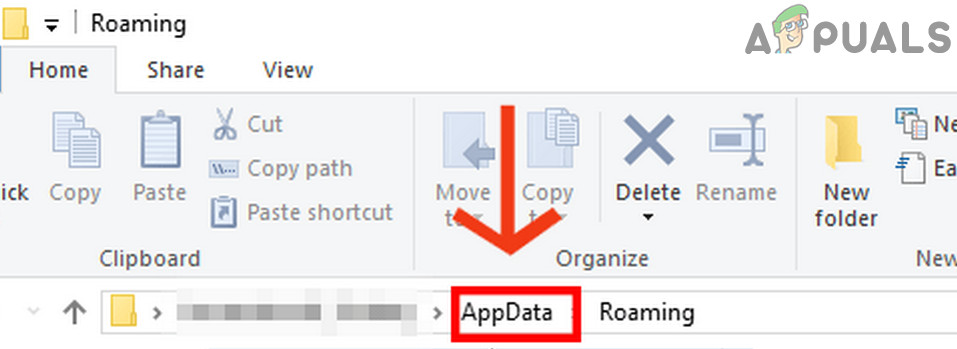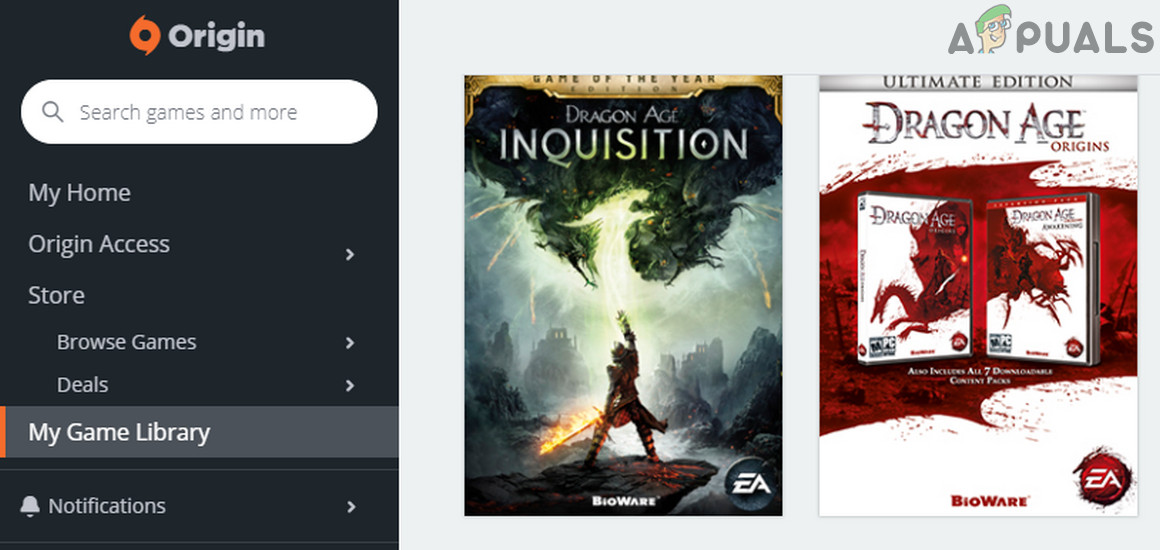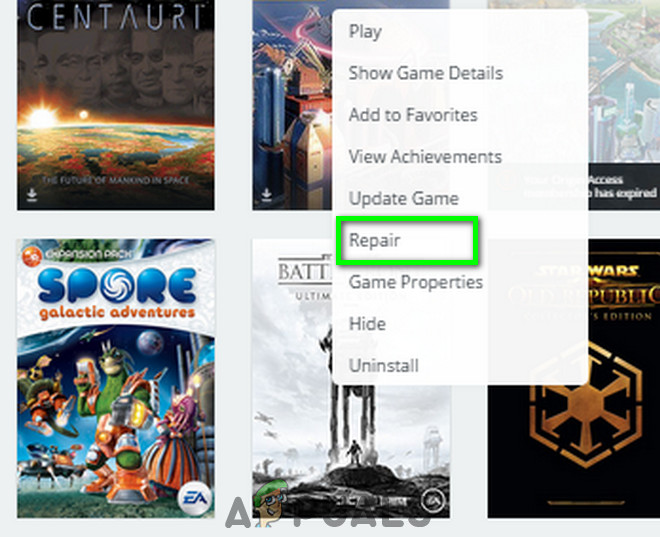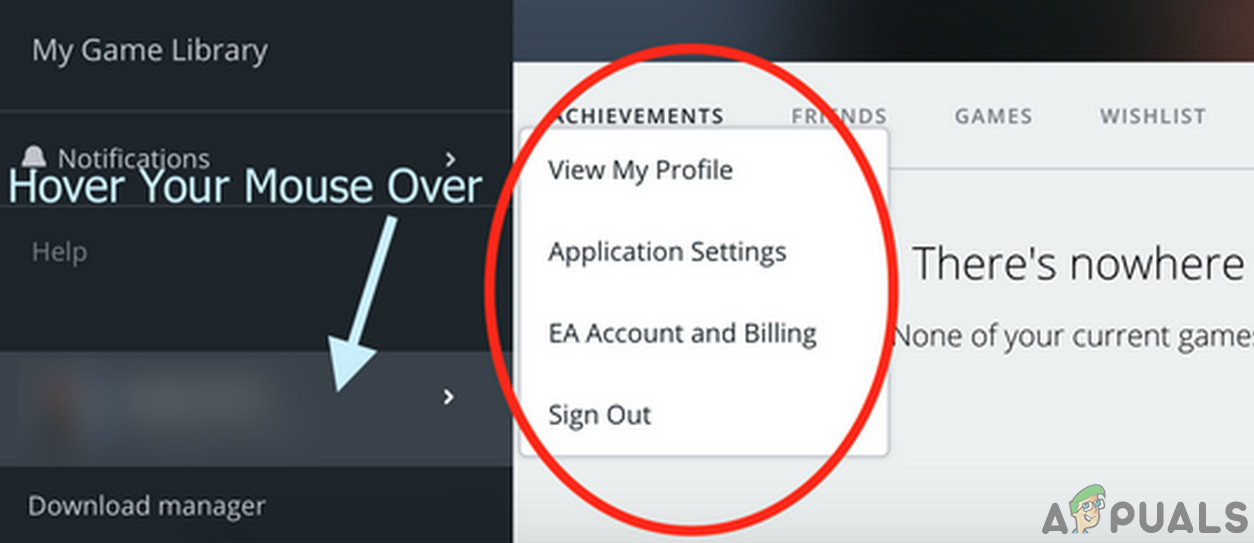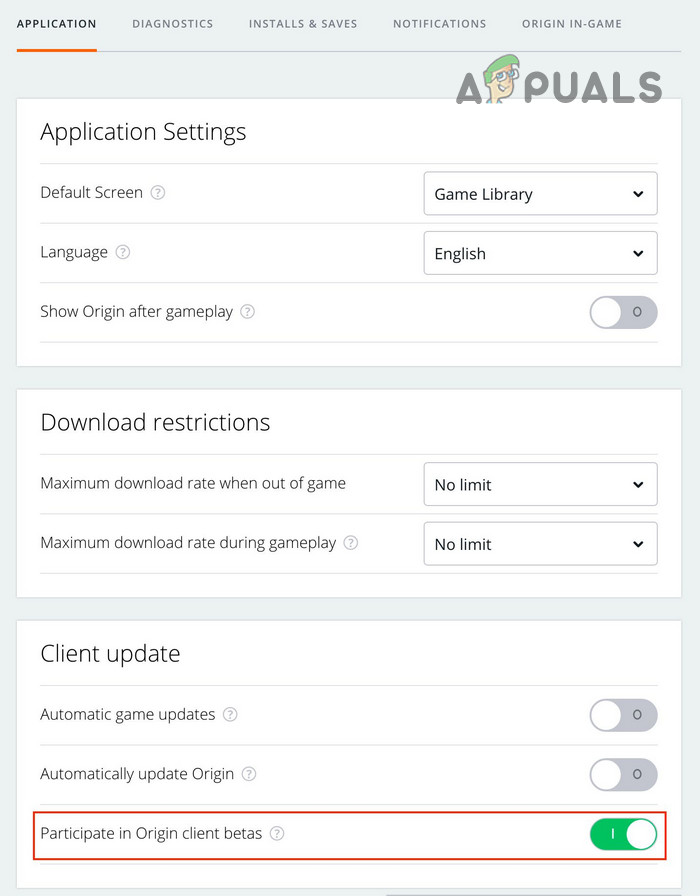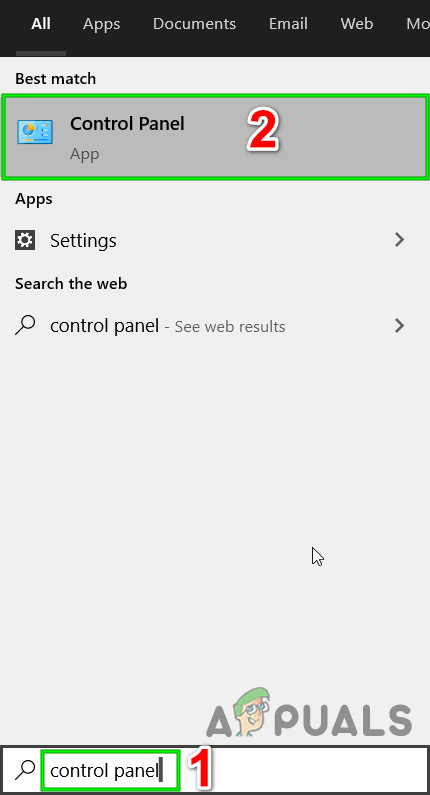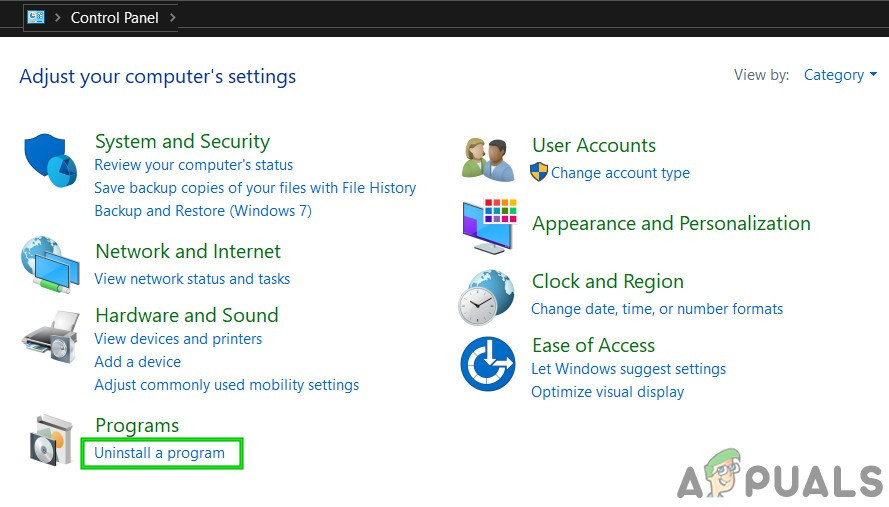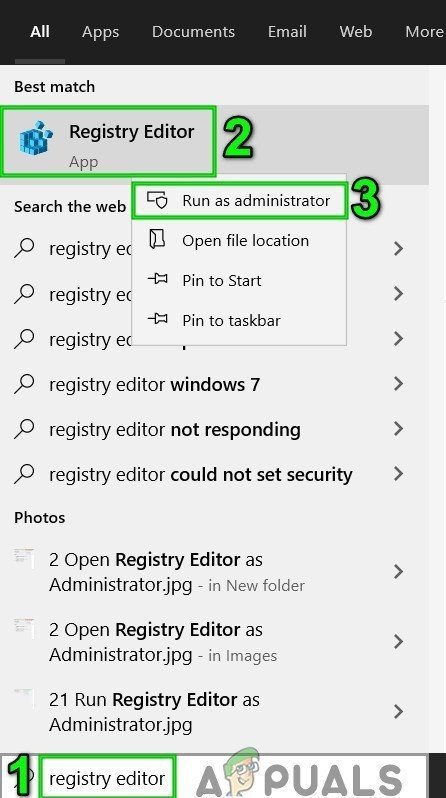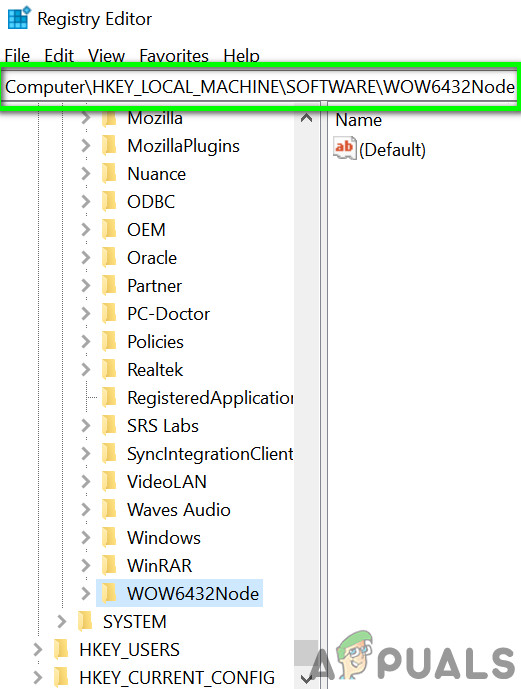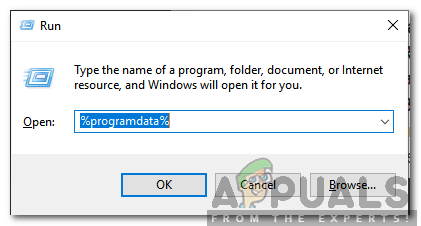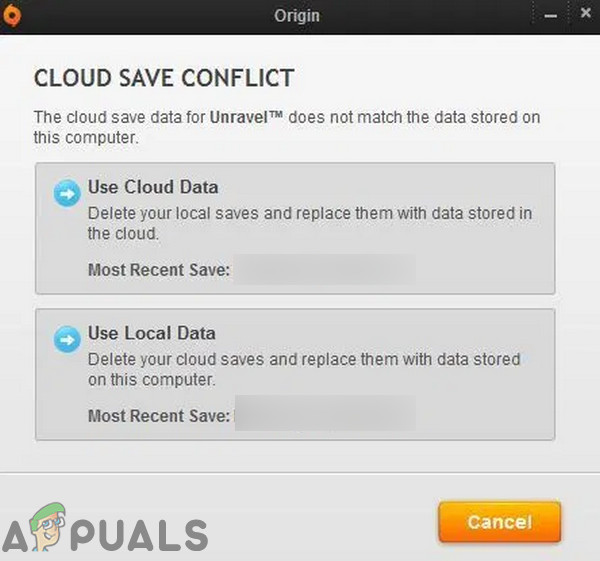Lớp phủ gốc có thể không hoạt động do hệ điều hành và trình điều khiển hệ thống đã lỗi thời. Mặc dù ứng dụng được đưa vào danh sách trắng khỏi phần mềm Chống vi-rút, nhưng vẫn có những trường hợp họ chặn quyền truy cập của ứng dụng vào tài nguyên hệ thống. Các ứng dụng xung đột và cài đặt Origin / Game Files / tệp tạm thời bị hỏng cũng có thể là lý do khiến lớp phủ Origin không hoạt động.

Lớp phủ của Nguồn gốc
Điều kiện tiên quyết
- Khởi động lại hệ thống của bạn.
- Sử dụng Máy dò xuống để kiểm tra xem máy chủ có đang hoạt động hay không.
- Đảm bảo tắt tùy chọn trong trò chơi của các trò chơi khác ngoại trừ trò chơi bạn đang cố gắng chơi.
- Khởi chạy ứng dụng Origin với đặc quyền quản trị .
Nếu bạn đã thực hiện theo các điều kiện tiên quyết và lớp phủ vẫn không hoạt động, thì hãy tiếp tục với các giải pháp bên dưới.
Cập nhật Windows và Trình điều khiển hệ thống lên bản dựng mới nhất
Trình điều khiển hệ thống và Windows lỗi thời có thể khiến hệ thống của bạn gặp nhiều rủi ro và vấn đề. Hơn nữa, các lỗi đã biết được vá trong các bản dựng mới nhất. Vì vậy, bước đầu tiên trong việc khắc phục sự cố phải là cập nhật Windows và trình điều khiển hệ thống. Đảm bảo rằng bạn có quyền truy cập internet hợp lệ và đăng nhập với tư cách quản trị viên.
- nhấn các cửa sổ phím và loại Cập nhật . Sau đó, trong kết quả, hãy nhấn vào Kiểm tra cập nhật .
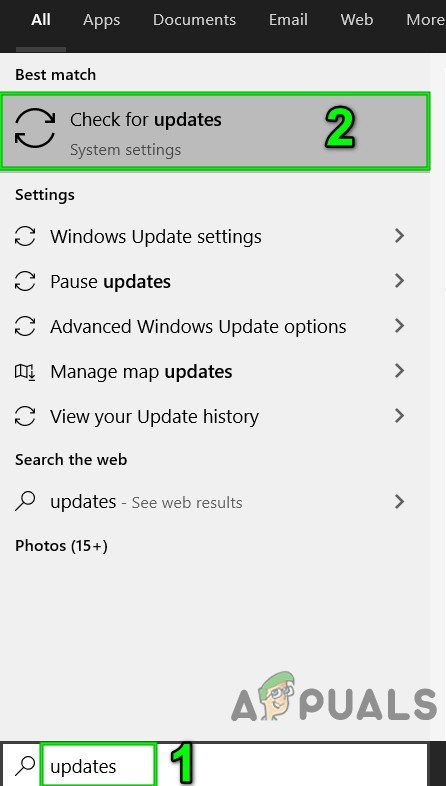
Kiểm tra các bản cập nhật trong Windows Search
- Bây giờ bấm vào Kiểm tra cập nhật trong bản cập nhật Windows.
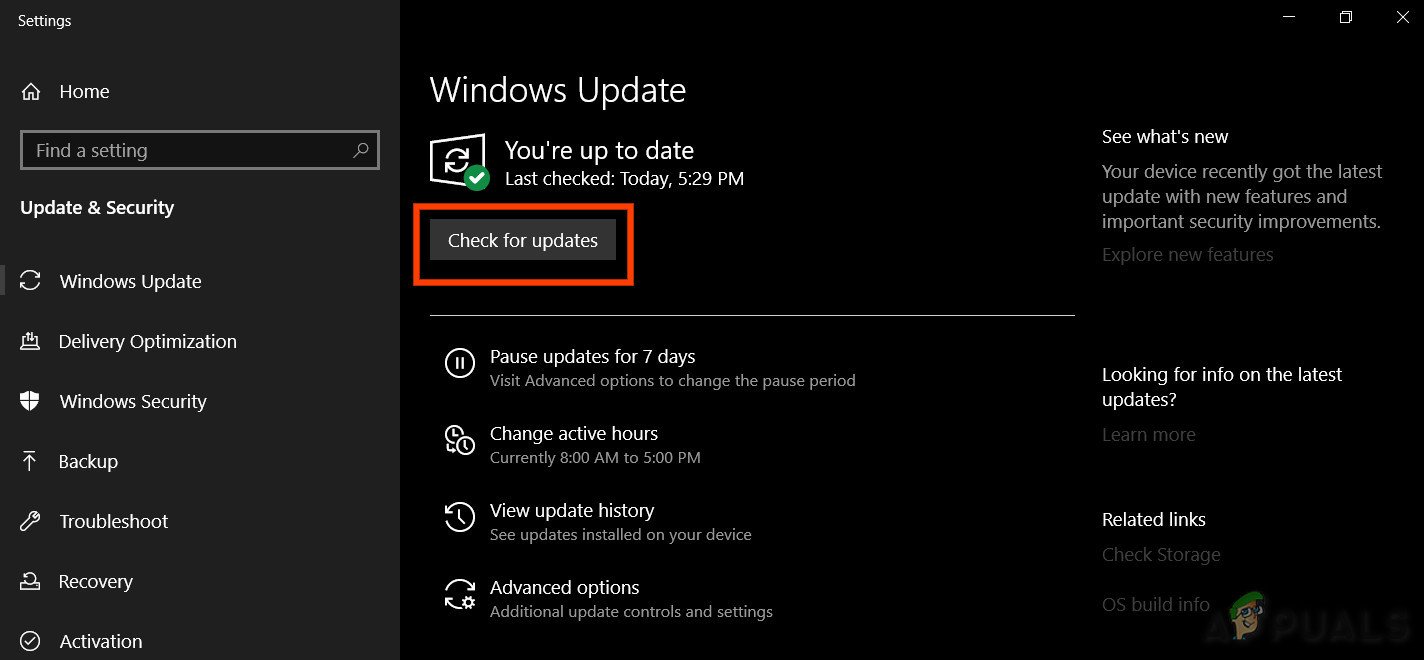
Kiểm tra cập nhật
- Nếu có bất kỳ bản cập nhật nào có sẵn, thì tải xuống và cài đặt tất cả các bản cập nhật .
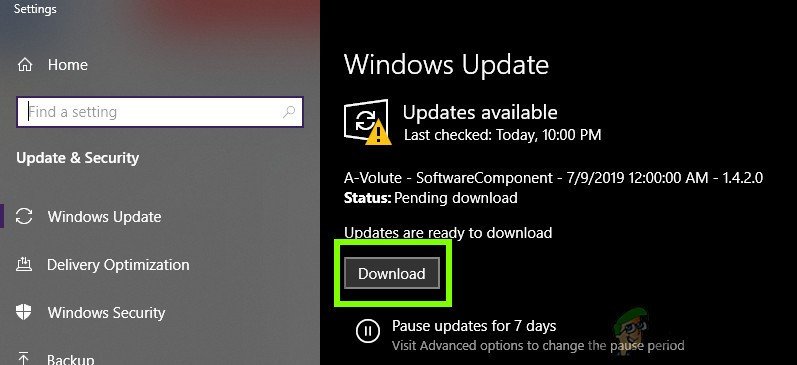
Kiểm tra Cập nhật trong Cài đặt
- Mặc dù nhiều nhà sản xuất sử dụng Windows update để cập nhật trình điều khiển hệ thống, nhưng bạn nên kiểm tra trang web của nhà sản xuất cho các trình điều khiển hệ thống được cập nhật, đặc biệt là trình điều khiển âm thanh và phần mềm quản lý âm thanh .
Thay đổi cài đặt chống vi-rút / tường lửa
Các ứng dụng chống vi-rút / tường lửa có lịch sử tạo ra sự cố cho trò chơi và các ứng dụng liên quan đến trò chơi (Avast Antivirus ’Behavior Shield và Bitdefender antivirus được biết là nguyên nhân gây ra sự cố cụ thể này). Bạn nên thêm một ngoại lệ cho Origin (hoặc trò chơi có vấn đề) trong ứng dụng chống vi-rút / Tường lửa hoặc tắt các ứng dụng Tường lửa / chống vi-rút của bạn.
Cảnh báo : Hãy tự chịu rủi ro vì vô hiệu hóa chương trình chống vi-rút / Tường lửa của bạn có thể khiến hệ thống của bạn gặp các lỗ hổng như vi-rút, phần mềm độc hại, v.v.
- Tắt phần mềm chống vi-rút của bạn và vô hiệu hóa Tường lửa (hoặc thêm một ngoại lệ cho Nguồn gốc hoặc trò chơi bạn đang gặp sự cố).
- Sau đó, kiểm tra xem bạn có thể sử dụng lớp phủ Nguồn gốc hay không. Ngoài ra, hãy đảm bảo rằng bạn đang mở Origin với tư cách là quản trị viên.
Xóa tệp tạm thời và bộ nhớ cache của nguồn gốc
Dữ liệu bộ nhớ đệm được các ứng dụng sử dụng để tăng tốc thời gian tải. Nếu bộ nhớ cache của Origin bị hỏng, thì Gốc lớp phủ có thể không hoạt động. Trong trường hợp đó, việc xóa bộ nhớ cache của Origin có thể giải quyết được sự cố. Với mục đích minh họa, chúng tôi sẽ thảo luận về quy trình dành cho Windows; bạn có thể làm theo các hướng dẫn theo hệ điều hành của bạn.
- Lối ra Nguồn gốc và giết chết tất cả quá trình chạy của Origin thông qua Quản lý công việc .
- nhấn các cửa sổ phím và loại Chạy . Sau đó, trong kết quả tìm kiếm, nhấp vào Chạy .
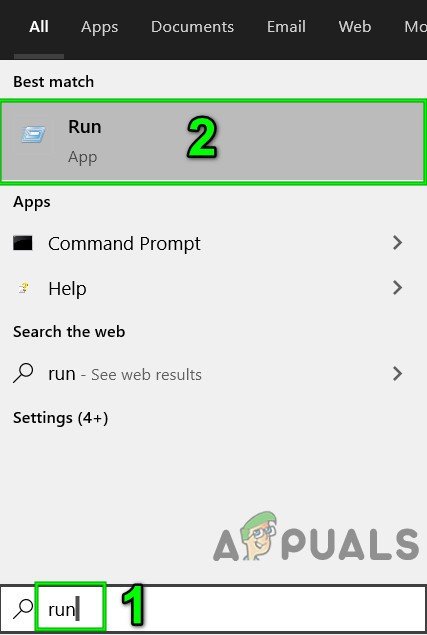
Mở lệnh Run
- Trong hộp Chạy, kiểu sau đó và sau đó nhấn LÀ nter .
% nhiệt độ%

Nhập “% temp%” và nhấn “Enter”.
- Xóa bỏ tất cả các tệp trong thư mục này (bỏ qua những tệp đang được sử dụng).
- Trong hộp Chạy, kiểu sau đó và nhấn Enter.
% ProgramData% / Origin
- Tìm thư mục Danh mục địa phương (Thư mục này không nên bị xóa ).
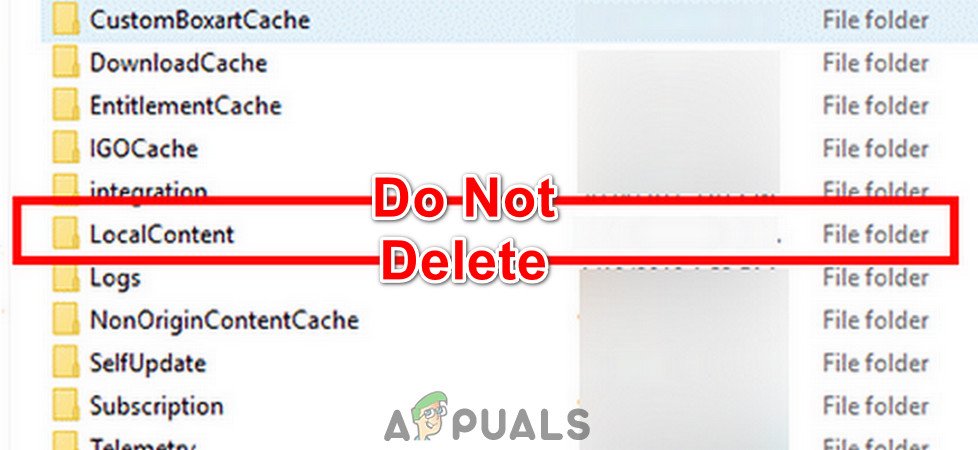
Không xóa thư mục LocalContent
- Xóa bỏ tất cả các thư mục khác ngoại trừ thư mục LocalContent.
- Một lần nữa, trong loại hộp Run
%Dữ liệu chương trình%
- Sau đó, trong Chuyển vùng thư mục, tìm và xóa bỏ các Gốc thư mục.
- Bây giờ trong thanh địa chỉ của thư mục Chuyển vùng, nhấp vào Dữ liệu chương trình .
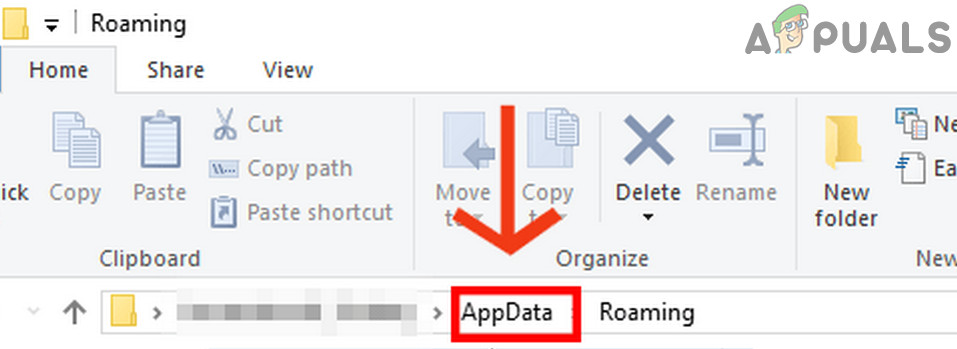
Nhấp vào AppData
- Sau đó, mở Địa phương thư mục.
- Hiện nay tìm và xóa các Gốc thư mục.
- Khởi động lại PC của bạn, Đăng nhập Ứng dụng khách gốc và sau đó kiểm tra xem lớp phủ Nguồn gốc có hoạt động tốt hay không.
Sửa chữa / Gỡ cài đặt / Cài đặt lại Tệp trò chơi bằng Sửa chữa
Lớp phủ gốc có thể không hoạt động nếu các tệp trò chơi bị hỏng / bị thiếu. Điều này thường xảy ra khi bạn có một bản cập nhật không hợp lệ khiến các mô-đun được cài đặt không đầy đủ hoặc thiếu các phần phụ thuộc. Trong trường hợp đó, việc sử dụng chức năng tích hợp của Origin để sửa các tệp trò chơi có thể giải quyết được sự cố.
- Mở Thư viện trò chơi của tôi xuất xứ.
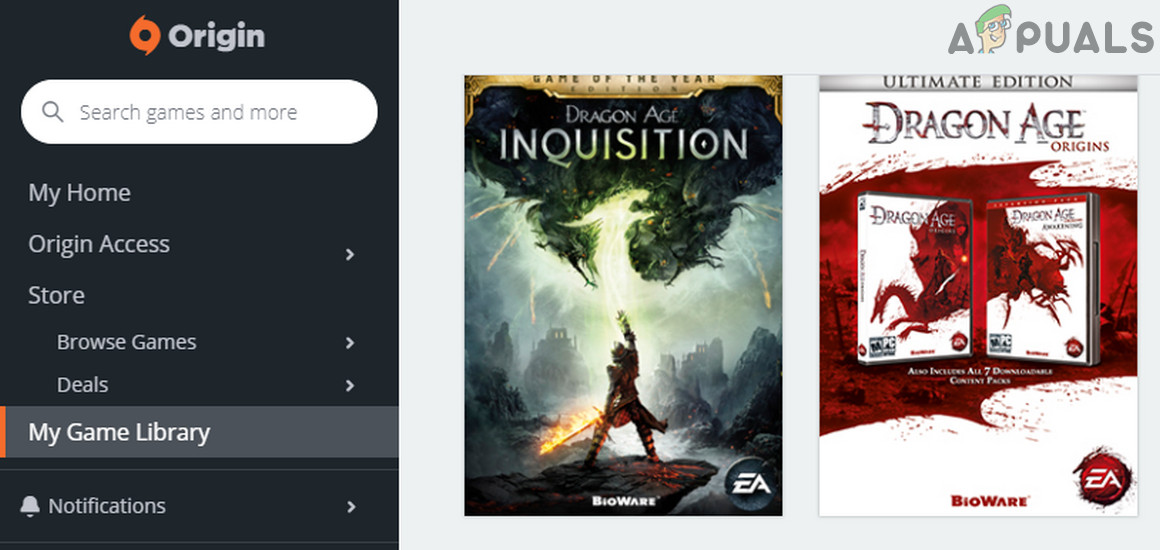
Mở thư viện trò chơi của tôi
- Click chuột phải trên biểu tượng trò chơi có vấn đề và sau đó chọn Sửa .
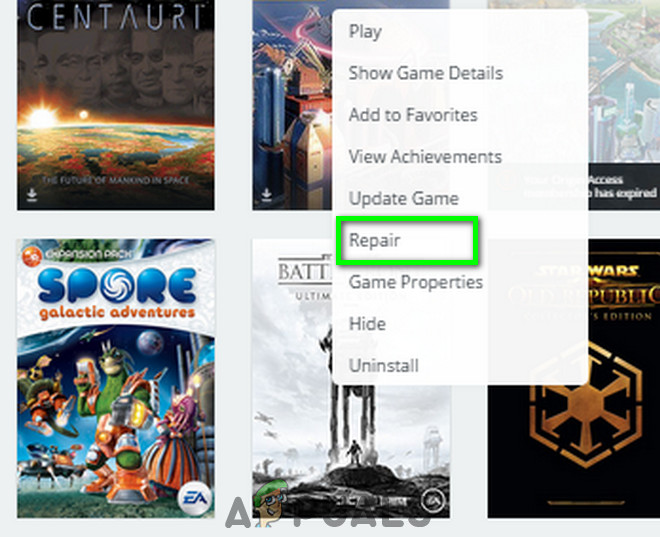
Sửa chữa trò chơi có vấn đề
- Sau khi hoàn tất quá trình sửa chữa, hãy kiểm tra xem lớp phủ của Nguồn gốc có hoạt động tốt hay không.
- Nếu không thì Gỡ cài đặt tro choi.
- Lối ra Nguồn gốc và khởi động lại hệ thống của bạn.
- Sau đó khởi chạy Origin, cài đặt lại trò chơi và sau đó kiểm tra xem sự cố đã được giải quyết chưa.
Tắt các ứng dụng xung đột với lớp phủ gốc
Một số ứng dụng nhất định có thể khiến Lớp phủ của Nguồn gốc gặp sự cố hiển thị. Để xác nhận điều đó, bạn có thể làm sạch cửa sổ khởi động và kiểm tra xem lớp phủ Nguồn gốc có hoạt động tốt hay không. Nếu vậy, hãy tìm các ứng dụng xung đột với lớp phủ Nguồn gốc. Sau đây là danh sách các ứng dụng được biết là tạo ra các vấn đề cho lớp phủ gốc.
- Razer Synapse
- OBS
- hơi nước
- Vỏ não
- Trải nghiệm Nvidia GeForce
- Lớp phủ
- Ứng dụng Xbox Windows
- Bất hòa
- Máy đốt sau MSI
- Thống kê / máy chủ Rivatuner
- Chia sẻ lại
- Chương trình Wattman của AMD
- Fraps
- Lớp phủ AB
- Asus Sonic Radar
- NVIDIA Shadowplay
- AverMedia Stream Engine
Nếu bạn có bất kỳ ứng dụng nào trong số này đang chạy (hoặc lớp phủ của ứng dụng đang chạy), thì hãy đóng ứng dụng (hoặc tắt lớp phủ của ứng dụng). Ngay cả trong một số trường hợp nghiêm trọng, bạn có thể phải gỡ cài đặt ứng dụng xung đột.
Bật bản Beta của ứng dụng khách gốc
Origin có phiên bản beta cho phép người dùng lựa chọn các tính năng thử nghiệm chưa có trong bản phát hành ổn định. Mặc dù Lớp phủ được coi là một tính năng ổn định, nhưng chúng tôi đã gặp các trường hợp việc bật các tính năng Beta đã khắc phục sự cố Lớp phủ không hoạt động. Bạn luôn có thể hoàn nguyên các thay đổi nếu điều này không hiệu quả với bạn.
- Phóng Gốc.
- Nhấp vào menu Nguồn gốc và nhấp vào Cài đặt ứng dụng .
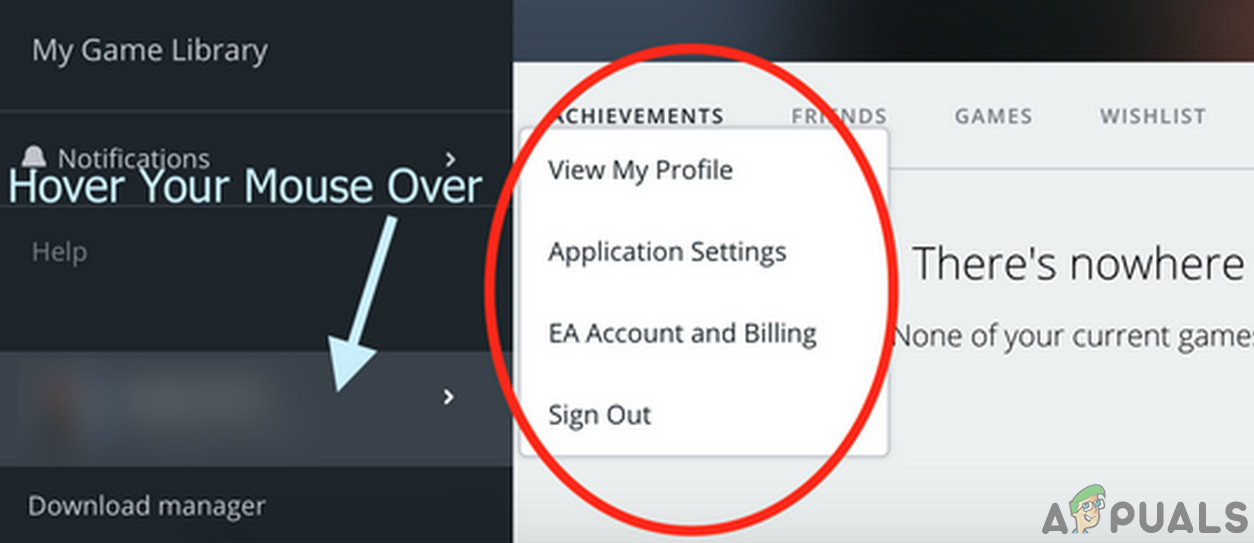
Mở cài đặt ứng dụng gốc
- Trong phần Cập nhật khách hàng, chuyển đổi công tắc Tham gia vào các bản betas của khách hàng Origin đến TRÊN .
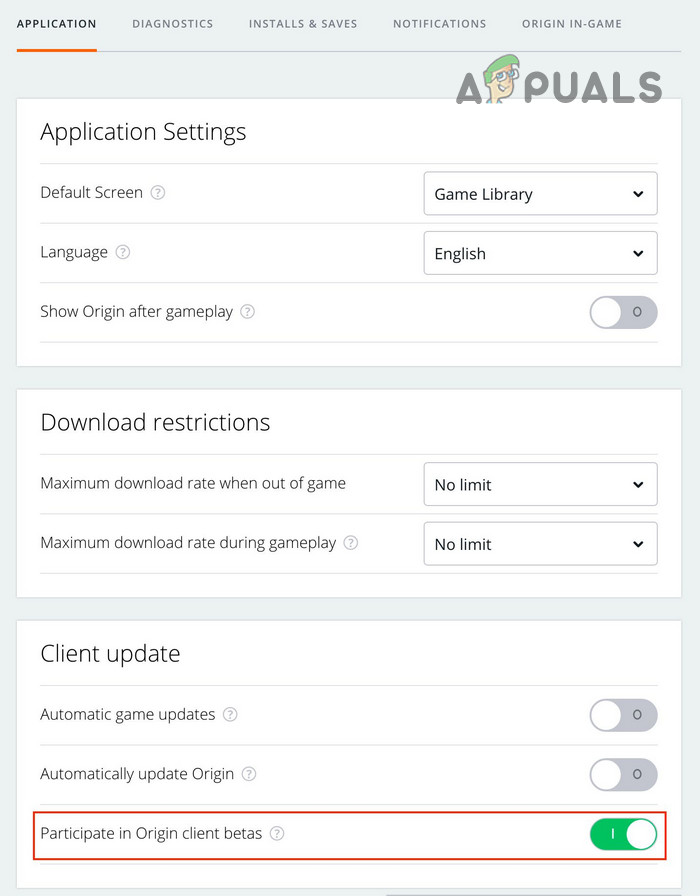
Cho phép tham gia vào các bản beta của ứng dụng khách Origin
- Chờ một lúc và sau đó kiểm tra xem sự cố đã được giải quyết chưa.
Thay đổi cài đặt video và V Sync
Nếu cài đặt video của bạn không tối ưu thì có thể gây ra sự cố với lớp phủ Gốc vì lớp phủ liên quan trực tiếp đến cài đặt video. Trong trường hợp đó, việc thay đổi cài đặt video của hệ thống có thể giải quyết được sự cố. Trước khi tiếp tục, hãy đảm bảo rằng màn hình của bạn được đặt để sử dụng độ phân giải gốc của hệ thống.
- Khởi chạy Nguồn gốc.
- Mở trò chơi có vấn đề Cài đặt và mở ra Trực quan .
- Bây giờ bấm vào Bật chế độ Cửa sổ và sau đó kiểm tra xem lớp phủ Nguồn gốc có hoạt động tốt hay không.
- Nếu không, hãy bật đồng bộ hóa V nếu đã tắt (hoặc tắt nếu đã bật) và kiểm tra xem lớp phủ Nguồn có hoạt động tốt hay không.
Tắt DX12
DirectX 12 vẫn chưa hoàn toàn tối ưu / được hỗ trợ bởi nhiều trò chơi và có thể vấn đề của lớp phủ Nguồn gốc mà bạn đang gặp phải là do việc sử dụng DirectX 12. Trong trường hợp đó, việc thay đổi cài đặt trò chơi để sử dụng DirectX 11 có thể giải quyết được vấn đề.
Để thay đổi cài đặt DirectX, hãy làm theo giải pháp 8 của bài viết Cách khắc phục sự cố Battlefield 1 trên Windows .
Nếu bạn đang gặp sự cố với một trò chơi khác, thì các nguyên tắc sẽ gần giống nhau.
Tạo người dùng quản trị viên mới
Nếu không có gì giúp bạn cho đến nay, thì tạo một tài khoản quản trị viên khác trên PC của bạn và kiểm tra xem lớp phủ Nguồn gốc có hoạt động tốt hay không. Có nhiều trường hợp tài khoản của bạn bị hỏng hoặc một số cấu hình của nó không đồng bộ hóa với hệ điều hành. Tạo một tài khoản quản trị viên mới sẽ loại trừ những khả năng này.
Gỡ cài đặt Origin theo cách thủ công rồi cài đặt lại
Lớp phủ của Origin không hoạt động cũng có thể do cài đặt Origin bị hỏng như đã giải thích ở trên. Nếu sửa tính năng của trò chơi không hoạt động và bạn vẫn không thể khởi chạy Lớp phủ thành công, chúng tôi có thể thử gỡ cài đặt Origin theo cách thủ công rồi cài đặt lại. Bằng cách này, tất cả các tệp sẽ buộc phải được làm mới.
- Lối ra Nguồn gốc và giết chết tất cả các quy trình liên quan đến nguồn gốc thông qua Quản lý công việc .
- nhấn các cửa sổ phím và loại Bảng điều khiển . Sau đó, trong kết quả, nhấp vào Bảng điều khiển .
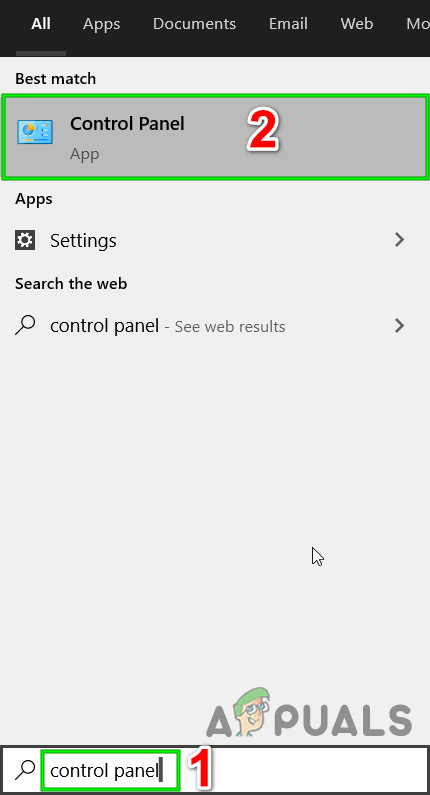
Mở bảng điều khiển
- Bây giờ dưới Các chương trình , bấm vào Gỡ bỏ cài đặt một chương trình .
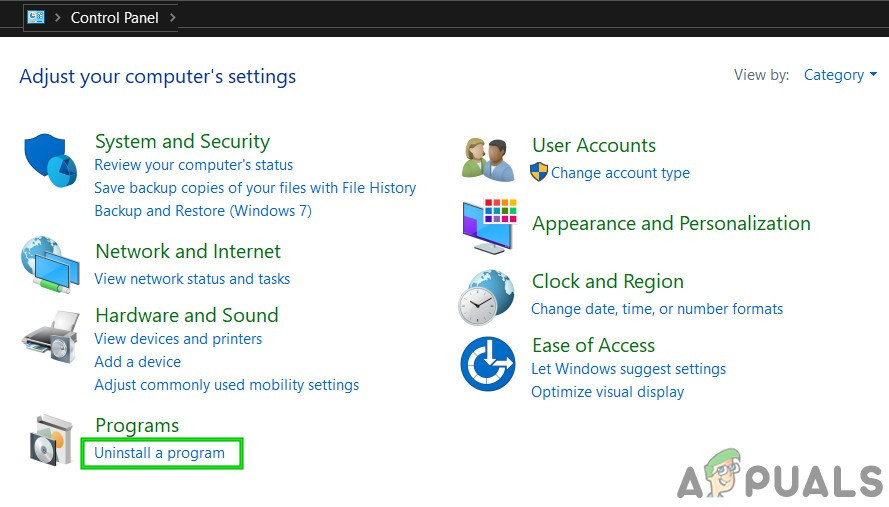
Gỡ cài đặt một chương trình trong Control Panel
- Sau đó, trong danh sách các chương trình đã cài đặt, click chuột phải trên Gốc và sau đó nhấp vào Gỡ cài đặt .
- Bây giờ hãy làm theo hướng dẫn trên màn hình để hoàn tất quá trình gỡ cài đặt.
- Sau đó Điều hướng vào thư mục cài đặt của Origin. Thông thường, nó là
C: Program Files (x86)
- Hiện nay tìm và xóa các Gốc thư mục.
- nhấn các cửa sổ phím và loại Trình chỉnh sửa sổ đăng ký . Bây giờ trong kết quả, nhấp chuột phải vào Trình chỉnh sửa sổ đăng ký và sau đó nhấp vào Chạy như quản trị viên .
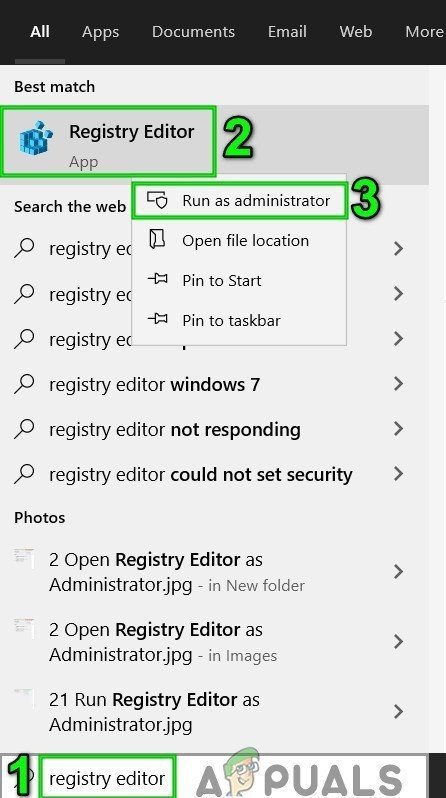
Mở Registry Editor với tư cách là Quản trị viên
- Đầu tiên tạo nên đến sao lưu sổ đăng ký của bạn
Cảnh báo : Tự chịu rủi ro vì chỉnh sửa sổ đăng ký đòi hỏi chuyên môn và nếu không được thực hiện cẩn thận, bạn có thể gây ra thiệt hại không thể phục hồi cho hệ thống của mình. - Điều hướng đến thư mục
HKEY_LOCAL_MACHINE Software WOW6432Node
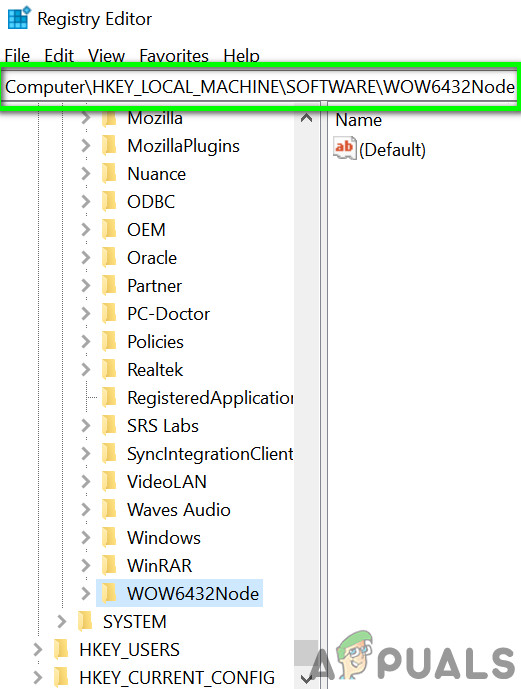
Mở thư mục WOW6432Node trong Registry Editor
Nếu có nhiều hơn một WOW6432Node thư mục, sau đó tìm thư mục có Gốc thư mục trong đó.
- Hiện nay tìm và xóa các Gốc thư mục trong đó.
- Sau đó điều hướng đến thư mục
HKEY_LOCAL_MACHINE SOFTWARE Microsoft Windows CurrentVersion Uninstall
- Hiện nay tìm và xóa các Gốc thư mục.
- Sau đó nhấn các cửa sổ phím và loại Chạy . Sau đó, trong kết quả tìm kiếm, nhấp vào Chạy .
- Bây giờ gõ lệnh sau vào hộp Run
%Dữ liệu chương trình%/
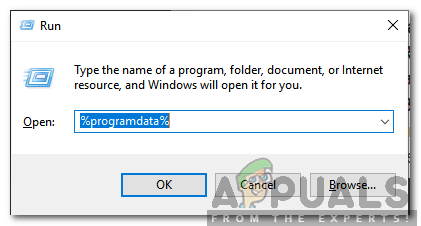
Nhập “% Programdata% và nhấn“ Enter ”
- Sau đó tìm và xóa các Gốc thư mục (nếu thư mục gốc không hiển thị, sau đó tắt cài đặt tệp và thư mục ẩn).
- Hiện nay khởi động lại hệ thống của bạn.
- Sau đó Tải xuống Nguồn gốc từ liên kết chính thức .
- Sau khi tệp được tải xuống, click chuột phải trên đó và sau đó chọn “ Chạy như quản trị viên ”.
- Sau đó làm theo các hướng dẫn hiển thị trên màn hình của bạn để hoàn tất cài đặt Origin.
- Trong quá trình cài đặt, bạn có thể nhận được lời nhắc cho biết nếu bạn muốn sử dụng tiết kiệm đám mây trò chơi của bạn hoặc dữ liệu cục bộ (chọn theo ý thích của bạn).
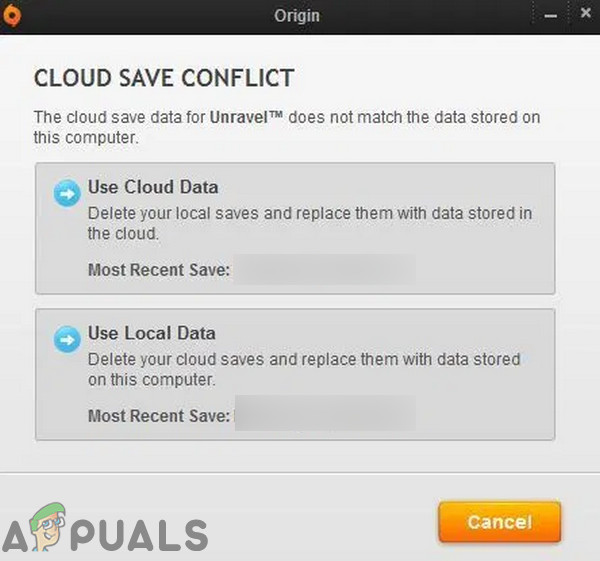
Sử dụng Dữ liệu đám mây hoặc Dữ liệu cục bộ trong Nguồn gốc
- Sau khi hoàn tất quá trình cài đặt, hãy kiểm tra xem lớp phủ Nguồn gốc có hoạt động tốt hay không.
Đặt lại cửa sổ
Nếu không có gì giúp được bạn, thì vấn đề có thể do hệ điều hành bị hỏng. Trong trường hợp đó, đặt lại Windows có thể giải quyết vấn đề. Xin lưu ý rằng thao tác này sẽ xóa tất cả nội dung tài khoản của bạn, vì vậy hãy đảm bảo rằng bạn sao lưu dữ liệu máy tính của mình trước khi tiếp tục.
Thẻ gốc 6 phút đọc