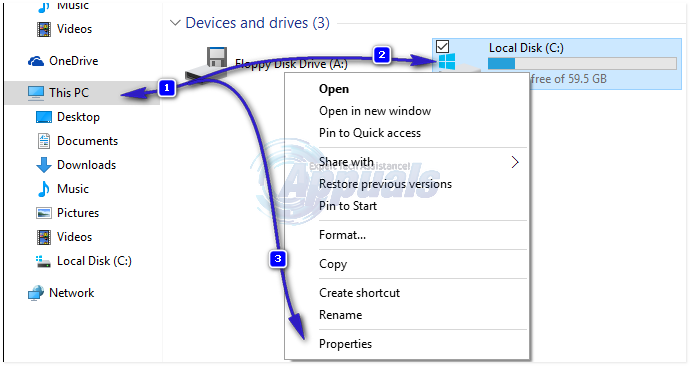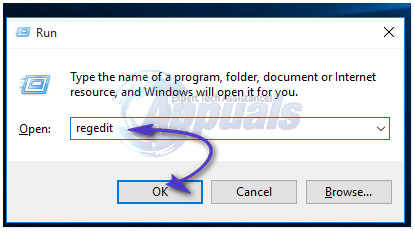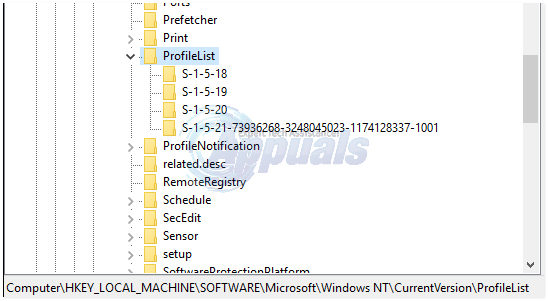Khi bạn đăng nhập vào hồ sơ Windows của mình, tất cả thông tin và cài đặt hồ sơ của bạn sẽ được chọn từ một số mục đăng ký và tệp cấu hình được lưu trên đĩa cứng của bạn. Việc hỏng một tệp đơn lẻ có thể không cho các cửa sổ truy cập nó và nó sẽ đăng nhập bạn vào một hồ sơ tạm thời mà bạn có thể sử dụng, nhưng một sự chậm trễ nhỏ trong việc đọc hồ sơ tài khoản của bạn cũng có thể cho kết quả tương tự. Bất kỳ thay đổi nào bạn thực hiện đối với hồ sơ tạm thời này sẽ không được lưu do đó sẽ tải một hồ sơ mới mỗi khi bạn đăng nhập.
Nguyên nhân của lỗi có thể là một bản cập nhật được cài đặt gần đây hoặc một phần mềm hoặc tắt máy tính của bạn không đúng cách vì vấn đề đó. Nếu bạn đã thử khởi động lại máy tính của mình 3 đến 4 lần (Có, cách đó đã hoạt động đối với một số người dùng) thì hãy bắt đầu làm theo các giải pháp bên dưới.
Đối với một số bước khắc phục sự cố, bạn sẽ cần kích hoạt tài khoản quản trị viên tích hợp để sử dụng quyền quản trị.
nhấn Phím Windows + X . Bấm vào Command Prompt (Quản trị viên) .

Trong cửa sổ màu đen, nhập lệnh sau và nhấn Enter.
net user Administrator / active: yes

Bây giờ khởi động lại máy tính của bạn. Trên màn hình đăng nhập, một tài khoản mới có tên là Administrator sẽ xuất hiện. Đăng nhập thông qua nó. Sau khi khắc phục sự cố, hãy nhập nội dung sau theo cách tương tự trong dấu nhắc lệnh (quản trị) - mở lại bằng phím Win + X.
net user Administrator / active: no

sau khi hoàn tất, hãy tải xuống và chạy Restoro để quét và khôi phục các tệp bị hỏng và bị thiếu từ đây
Giải pháp 1: Thông qua Công cụ Kiểm tra Đĩa
Nếu lỗi không quá sâu, nó có thể được sửa chữa bằng cách liên kết các tệp với đích chính xác của chúng bằng công cụ đĩa kiểm tra. Đăng nhập thông qua tài khoản Quản trị viên được tích hợp sẵn. (sử dụng phương pháp trên)
- Giữ Phím Windows và hãy nhấn LÀ để mở cửa sổ thám hiểm. Nhấp chuột phải vào ổ C: của bạn, nếu bạn không thấy ổ C: , hãy nhấp vào PC này từ ngăn bên trái, sau đó chọn C: Drive (là nơi Windows của bạn được cài đặt)
- Bấm vào Tính chất .
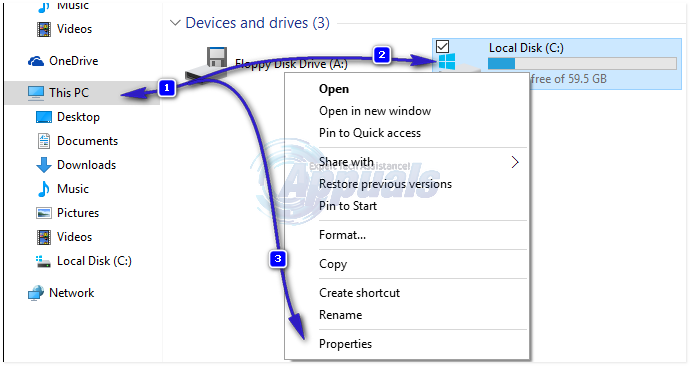
- Bấm vào Công cụ chuyển hướng. Dưới lỗi kiểm tra , nhấp chuột Kiểm tra hiện nay . Nhấp chuột Khởi đầu để bắt đầu quét. Nếu nó nói rằng nó không thể quét trong khi ổ đĩa đang được sử dụng, thì hãy nhấp vào Lên lịch đĩa kiểm tra và Khởi động lại hệ thống của bạn. Nó sẽ quét và sửa sau khi khởi động lại, vì vậy không nhấn bất kỳ phím nào để hủy kiểm tra đĩa.

Hãy để quá trình quét và nó sẽ tự động khởi động lại khi hoàn tất. Bây giờ hãy kiểm tra đăng nhập bằng tài khoản ban đầu của bạn. Nếu sự cố vẫn tiếp diễn, hãy chuyển sang giải pháp tiếp theo.
Giải pháp 2: Chỉnh sửa mục đăng ký
Đăng nhập thông qua tài khoản Quản trị viên được tích hợp sẵn. (kích hoạt nó nếu cần) như đã nêu trong các bước ở trên. Một mục đăng ký không chính xác có thể đánh lừa Windows khỏi vị trí hồ sơ của bạn.
- nhấn Phím Windows + R . Trong cửa sổ chạy, nhập regedit và hãy nhấn Đi vào . Nhấp vào Có nếu cảnh báo UAC xuất hiện.
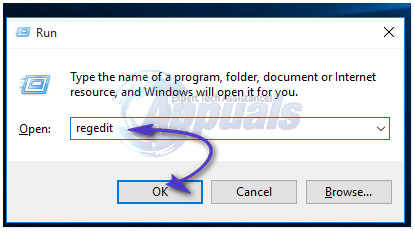
- Trong ngăn bên trái, nhấp đúp vào HKEY_LOCAL_MACHINE để mở rộng nó. Bây giờ bấm vào Phần mềm dưới nó. Tương tự điều hướng đến HKEY_LOCAL_MACHINE SOFTWARE Microsoft Windows NT CurrentVersion ProfileList
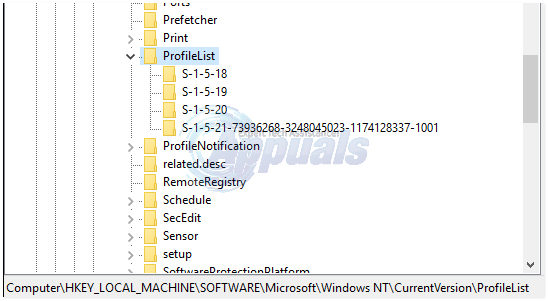
- Dưới ProfileList trong ngăn bên trái, xác định vị trí các khóa SID giống như “ S-1-5-21..một số số dài ” . Bạn sẽ thấy hai hoặc nhiều khóa SID này, có thể một khóa sẽ có .bak ở cuối và một khóa khác sẽ không có. Một liên kết với .bak là liên kết đến hồ sơ không thể truy cập của bạn và sẽ có một liên kết khác đến hồ sơ tạm thời mà bạn hiện đang sử dụng.
- Để xác nhận, hãy nhấp vào bất kỳ phím SID nào để đánh dấu nó. Bây giờ trong đúng bánh mỳ , kế bên ProfileImagePath trong hàng Dữ liệu, nó sẽ là “C: Users ’ Tên hồ sơ không thể truy cập của bạn ’”. Nhấp vào tất cả các phím SID như “ S-1-5-21… .một số số dài ” và xóa bỏ các khóa có tên hồ sơ của bạn bên cạnh ProfileImagePath NGOẠI TRỪ người với .phía sau cuối cùng . Xác nhận tin nhắn và nhấp vào đồng ý .
- Đúng nhấp chuột trên “ S-1-5-21… .một số dài ” chìa khóa với .phía sau ở cuối và nhấp vào Đổi tên .
- Xóa bỏ ' .phía sau ”Từ cuối khóa. Đóng cửa sổ. Khởi động lại máy tính của bạn.
- Bây giờ hãy thử đăng nhập vào hồ sơ gốc của bạn. Nếu bạn vẫn gặp phải vấn đề tương tự, thì chúng tôi cũng có thể xóa khóa còn lại để tạo khóa đăng ký mới.
- Đăng nhập thông qua tài khoản Quản trị viên được tích hợp sẵn.
- Đầu tiên sao lưu tất cả các thư mục từ C: Người dùng 'Tên hồ sơ không thể truy cập của bạn' bởi sao chép chúng đến bất kỳ ổ đĩa nào khác. Bạn có thể dán chúng trở lại một lát sau đến tương tự vị trí để tải các biểu tượng trên màn hình nền của bạn và các tài liệu của tôi về chính xác vị trí trước đây. Sau khi sao chép tất cả dữ liệu, hãy xóa ' Tên hồ sơ không thể truy cập của bạn ” thư mục từ C: Người dùng.
- Điều hướng đến “ S-1-5-21..một số dài ” phím lại. Phím .bak sẽ lại ở đó. Xóa cả hai khóa SID giá trị của ai bên cạnh ProfileImagePath là “ C: Users 'Tên hồ sơ không thể truy cập của bạn' ”.
Giải pháp 3: Chạy trình kiểm tra tệp hệ thống
SFC có thể sửa chữa các tệp hệ thống bị hỏng nhiều nhất và thay thế chúng bằng các bản sao mới. Chúng tôi có một hướng dẫn riêng để chạy nó đây
Giải pháp 4: Chạy Windows Update
nhấn Phím Windows + R . Kiểu ms-settings: windowsupdate và hãy nhấn Đi vào .

Bây giờ, hãy kiểm tra các bản cập nhật cho Windows của bạn và đảm bảo rằng bạn cài đặt tất cả chúng. Nó đã hoạt động đối với một số người dùng.
3 phút đọc