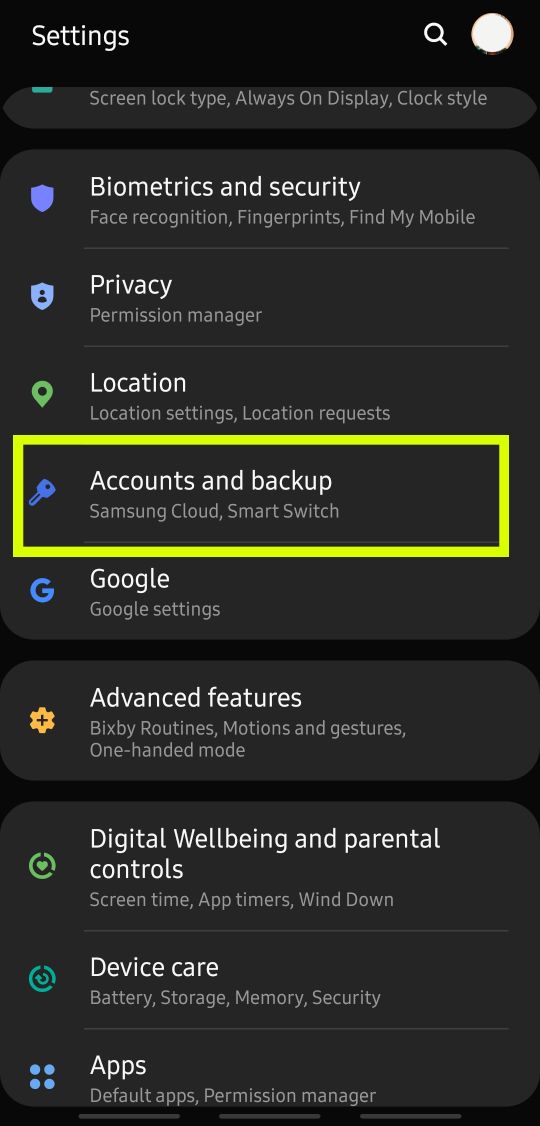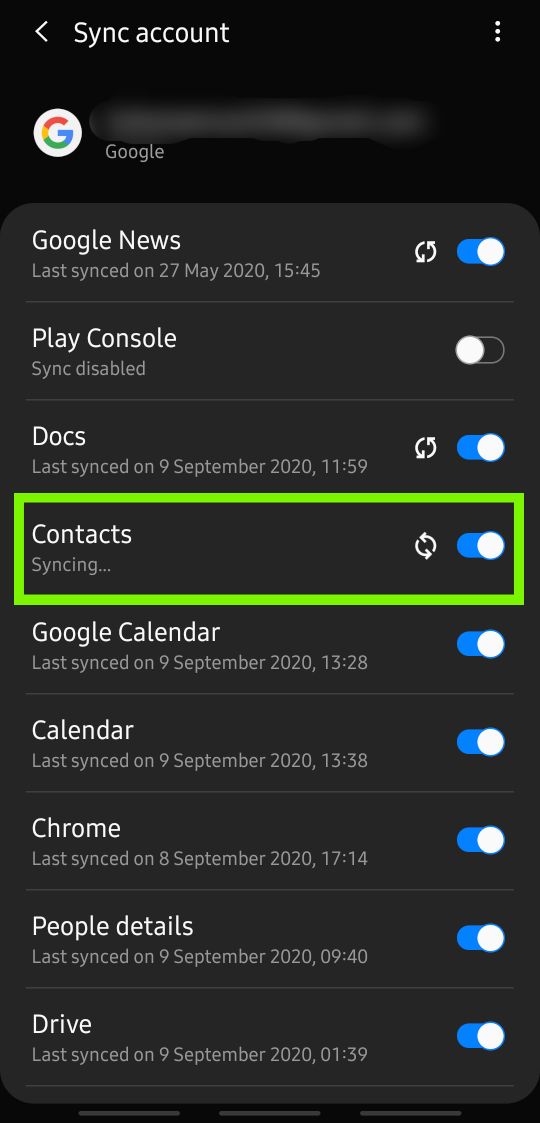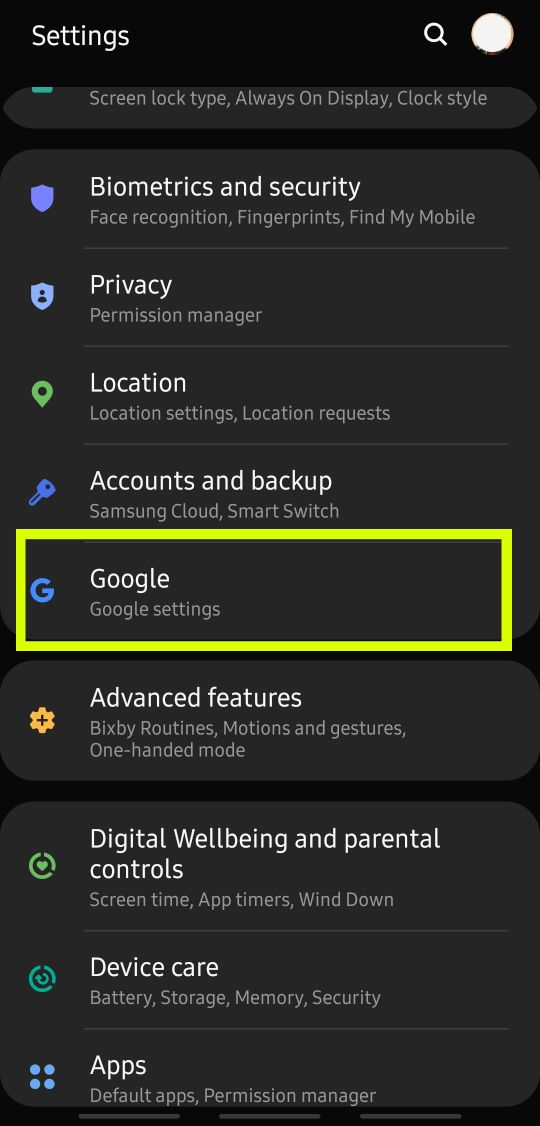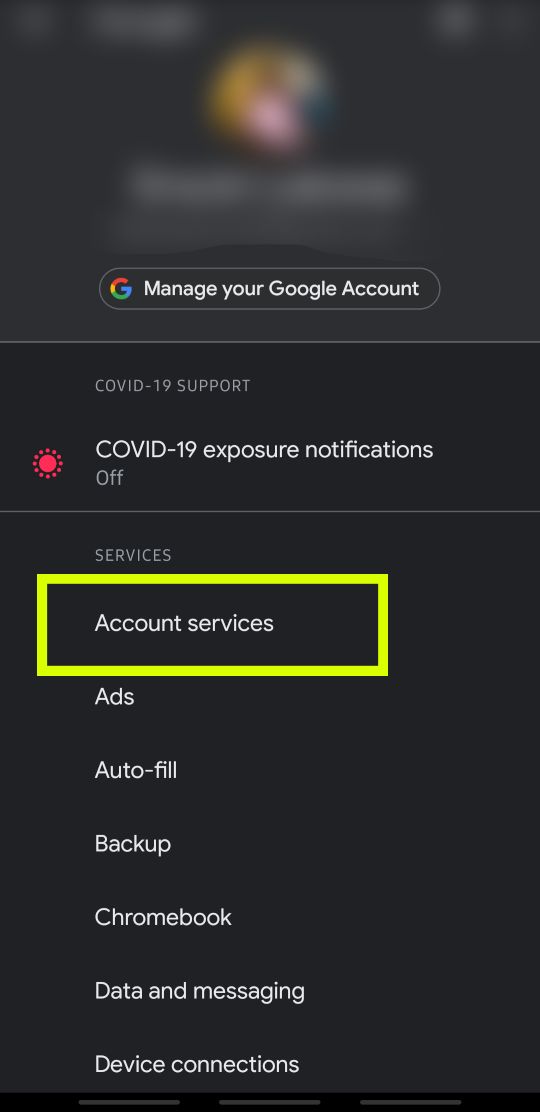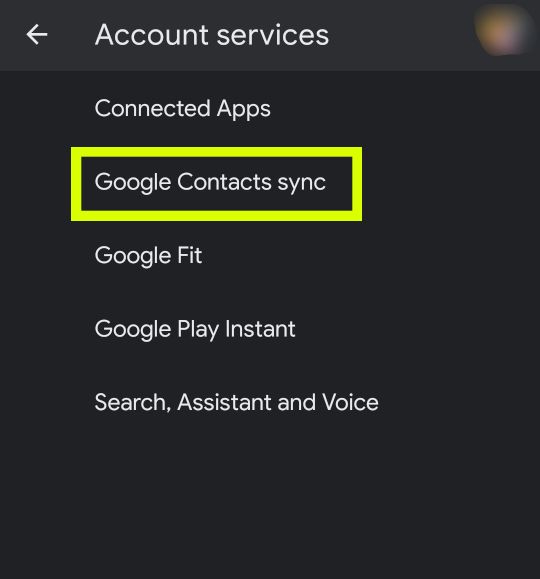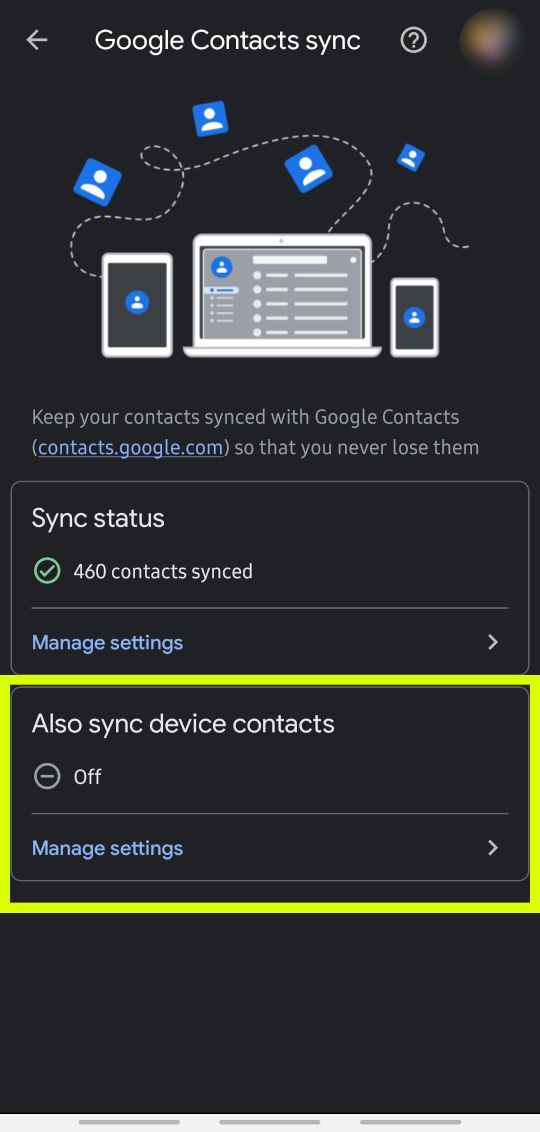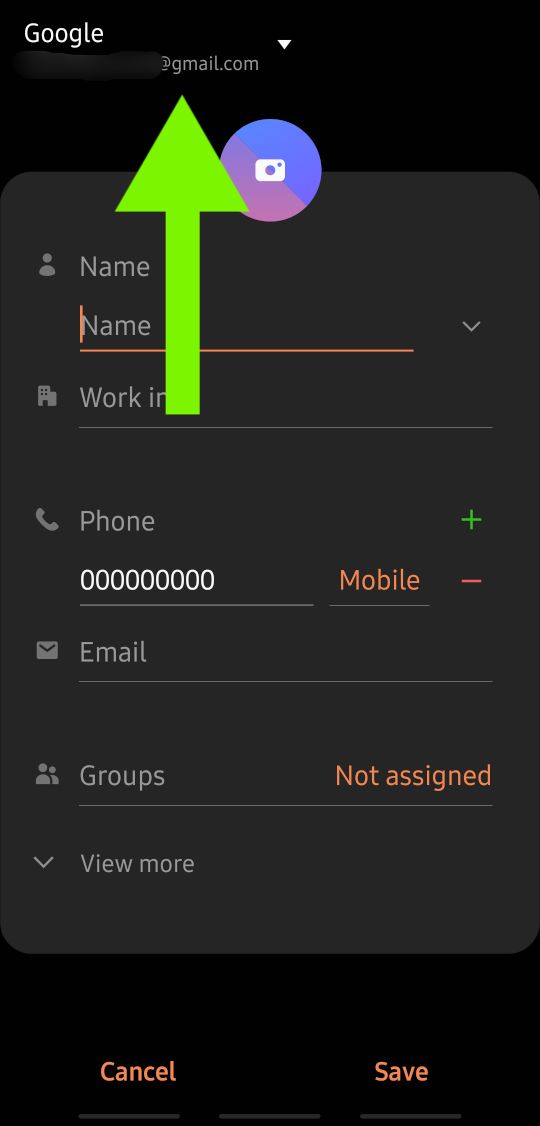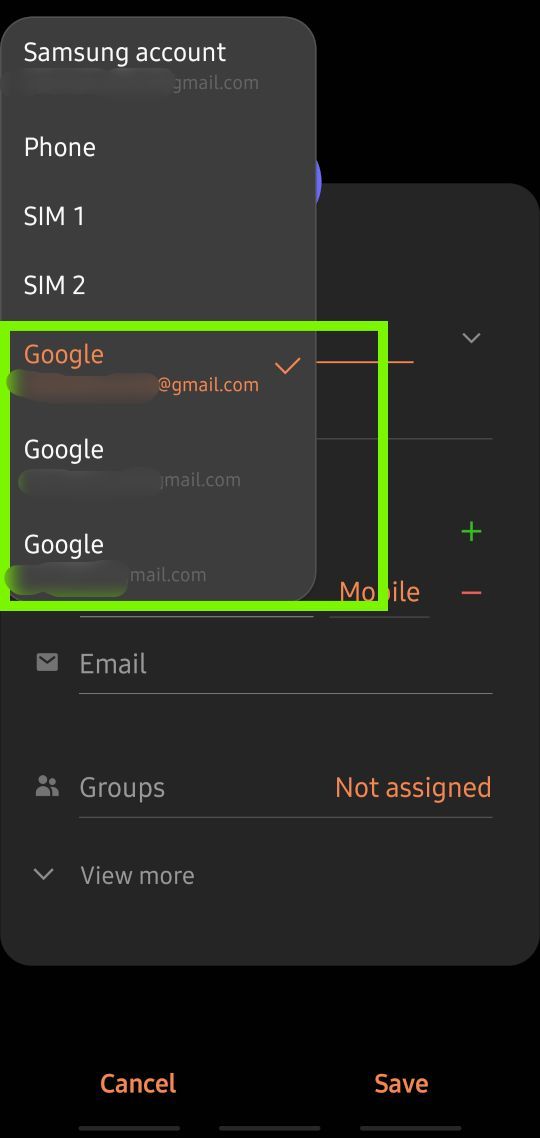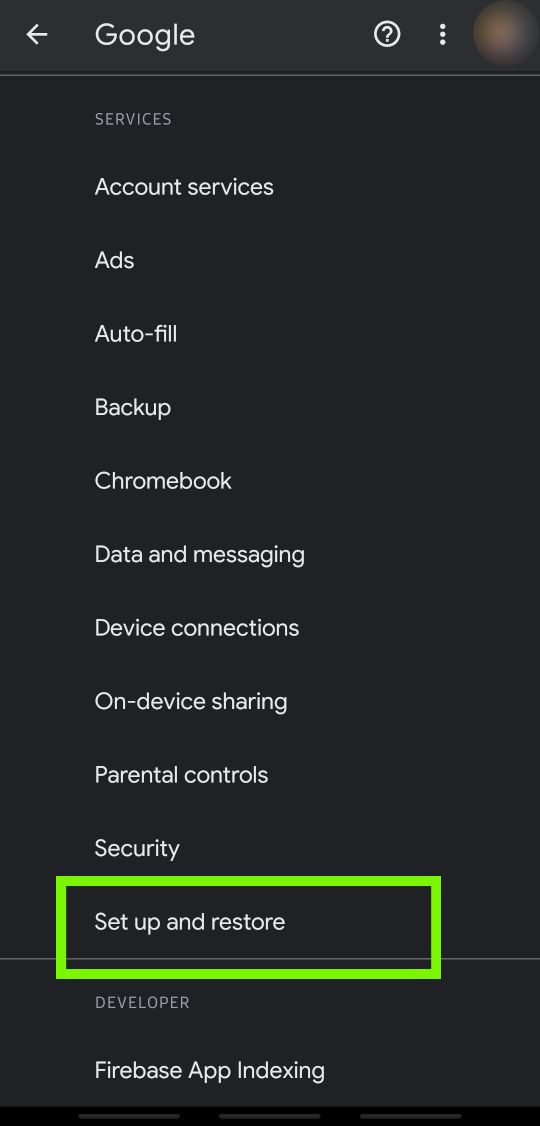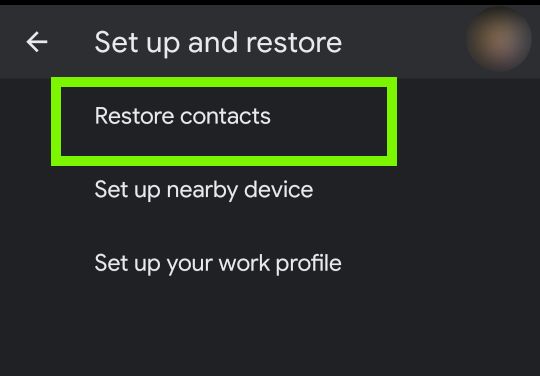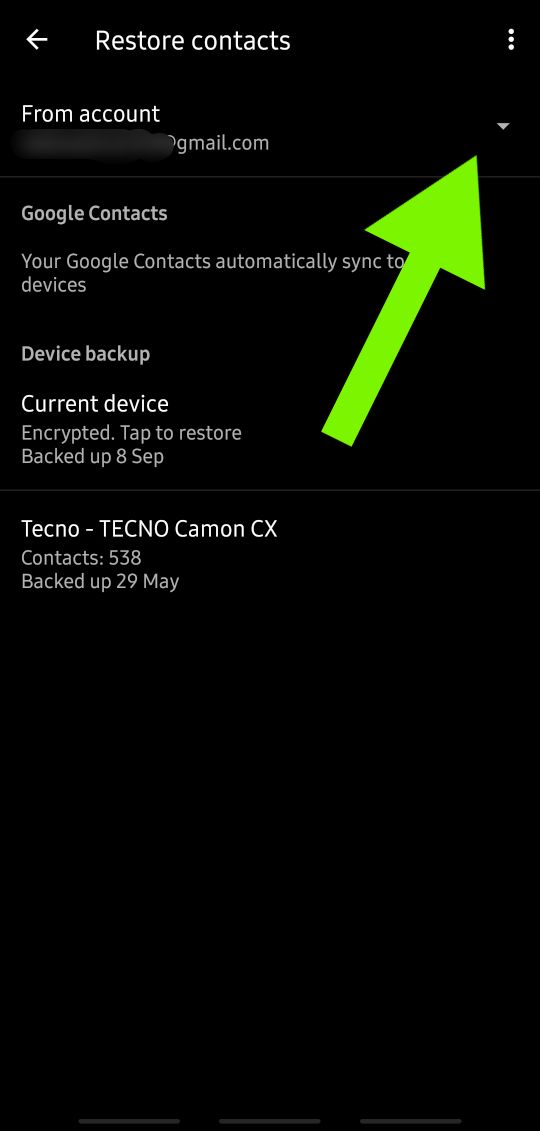Sao lưu danh bạ của Google là một trong những giải pháp sao lưu danh bạ tốt nhất cho người dùng Android. Vì việc thay đổi điện thoại là điều không thể tránh khỏi, nên việc sao lưu danh bạ là một tính năng tiện dụng để tránh phải tìm kiếm chúng thỉnh thoảng khi bạn đổi sang điện thoại mới vì một lý do nào đó.

Đồng bộ danh bạ Google
Google cung cấp tính năng sao lưu cho mọi điện thoại Android, tính năng này sẽ đính kèm tất cả các liên hệ đã lưu vào Tài khoản Google của bạn. Các liên hệ này sau đó có thể được khôi phục từ bất kỳ điện thoại Android nào hoặc được truy cập từ Máy tính.
Cách bật Sao lưu danh bạ sang Google trên Android
- Mở điện thoại của bạn Cài đặt
- Cuộn xuống và nhấn vào Tài khoản và sao lưu
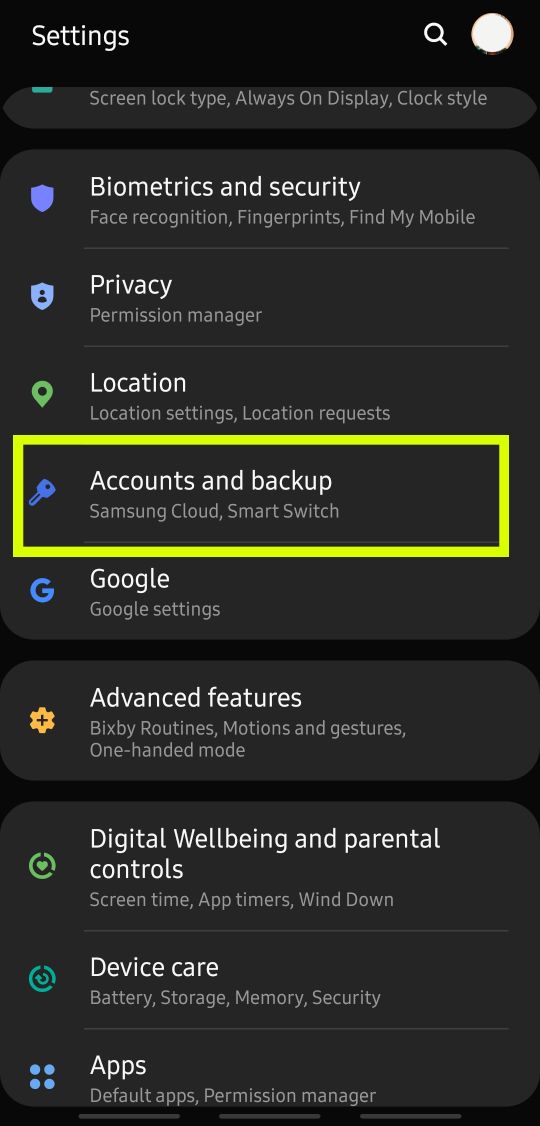
Mở tài khoản và cài đặt sao lưu
- Bấm vào Tài khoản
- Tìm tài khoản Gmail của bạn từ danh sách tài khoản và nhấp vào nó và từ đó nhấp vào Đồng bộ hóa tài khoản
- Bật nút chuyển đổi cho Liên lạc. Nếu bạn có nhiều tài khoản Gmail và bạn muốn lưu các liên hệ khác nhau trong các tài khoản khác nhau, thì hãy lặp lại các bước cho các tài khoản khác
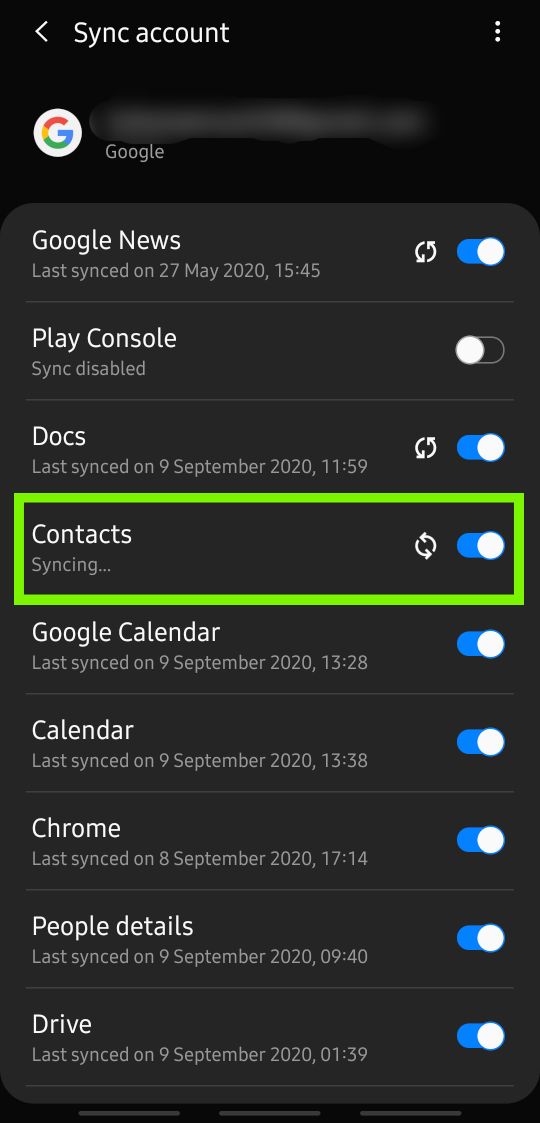
Bật sao lưu danh bạ
Đôi khi bạn đã bật tính năng sao lưu danh bạ nhưng một số liên hệ sẽ không được sao lưu. Điều này xảy ra khi bạn thay đổi bộ nhớ đích thành SIM hoặc điện thoại khi tạo một số liên lạc mới. Không thể sao lưu danh bạ đã được lưu trên bộ nhớ SIM vào Google trừ khi bạn tạo danh bạ mới để lưu trữ trong Tài khoản Google.
Tuy nhiên, có thể sao lưu các liên hệ được lưu trong bộ nhớ của điện thoại. Làm theo các bước sau để bật sao lưu và đồng bộ hóa cho danh bạ thiết bị:
Ghi chú: Danh bạ thiết bị chỉ có thể được sao lưu vào một trong các tài khoản Gmail trên điện thoại
- Mở điện thoại của bạn Cài đặt
- Cuộn xuống và nhấn vào Google
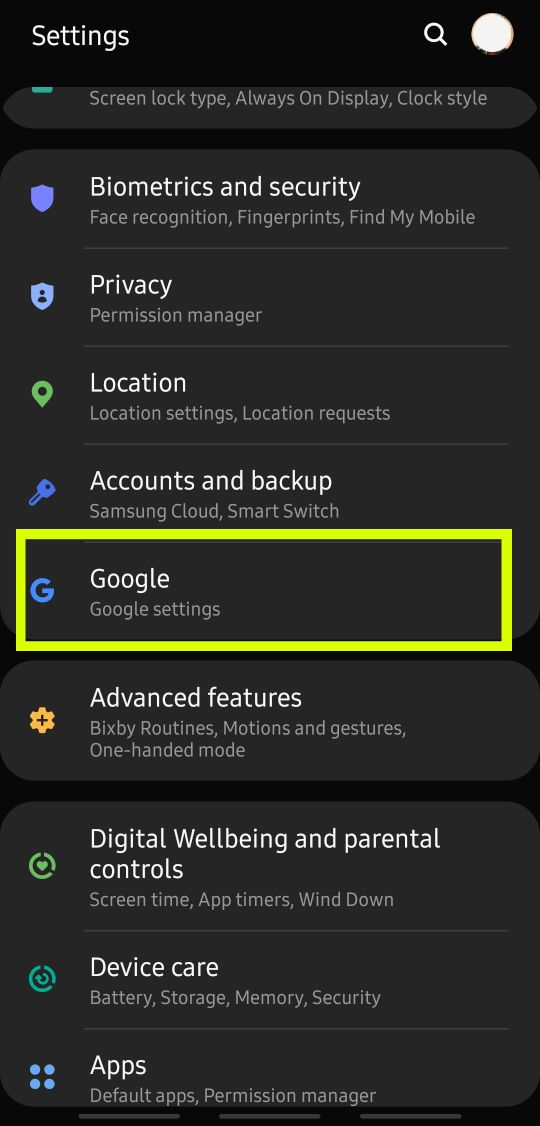
Mở cài đặt Google
- Bấm vào Dịch vụ tài khoản
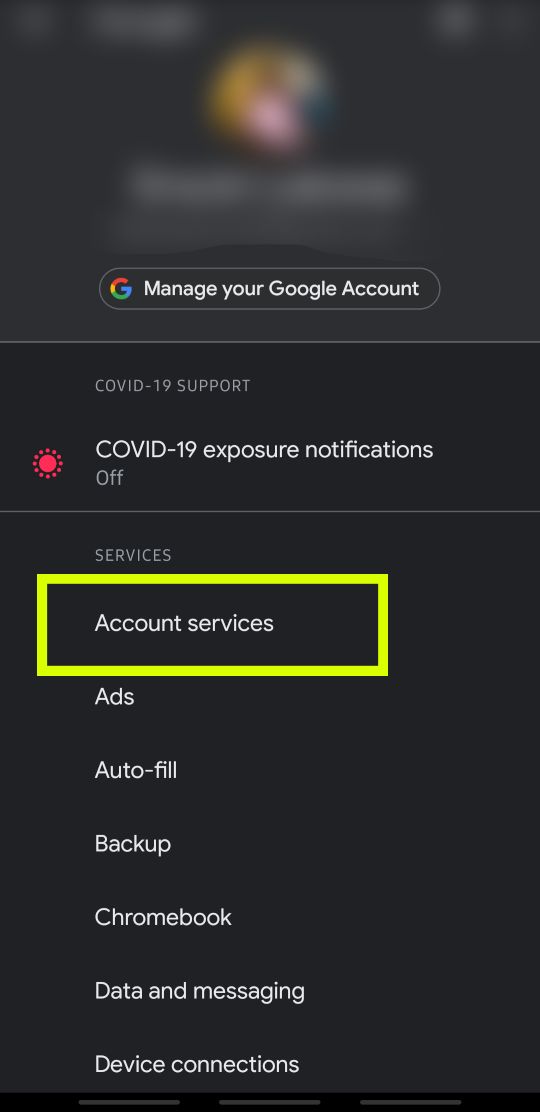
Mở các dịch vụ Tài khoản Google
- mở Đồng bộ danh bạ Google
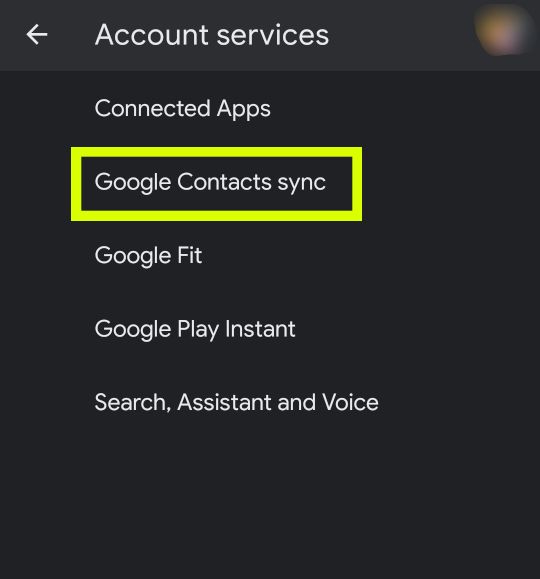
mở đồng bộ hóa Danh bạ Google
- Nhấn vào phần có nhãn Đồng thời đồng bộ hóa danh bạ thiết bị và sau đó chọn tài khoản bạn muốn sử dụng cho danh bạ thiết bị
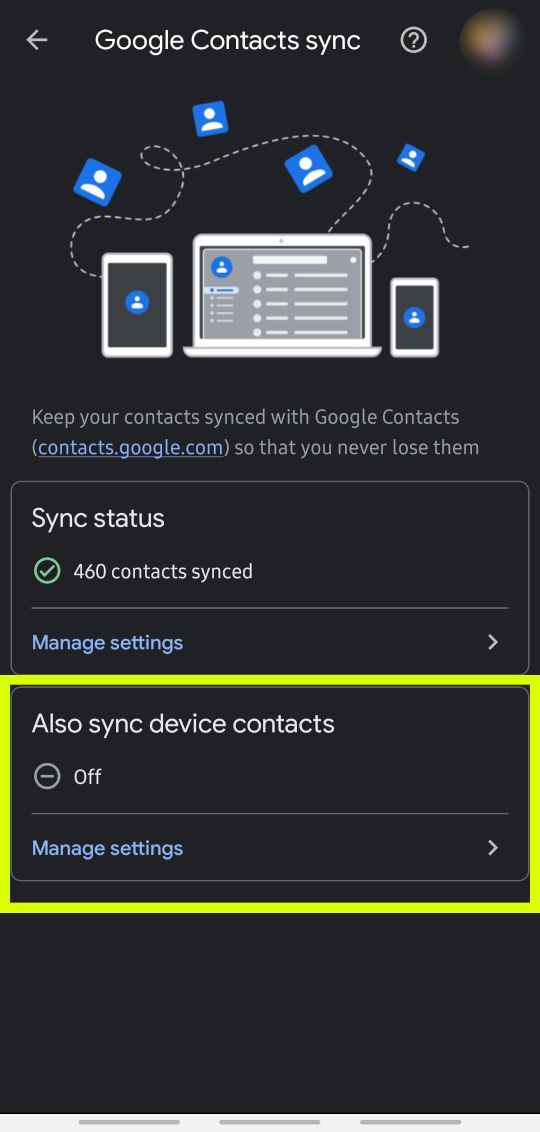
Bật Sao lưu cho danh bạ thiết bị
Cách sao lưu danh bạ sang các tài khoản Google khác nhau
Nếu bạn có nhiều tài khoản Google trên điện thoại của mình, chẳng hạn như tài khoản cá nhân và tài khoản công việc, thì có khả năng bạn muốn có các liên hệ cụ thể được sao lưu vào các tài khoản cụ thể. Bạn chỉ có thể làm điều này khi tạo liên hệ.
- Mở bàn phím quay số và nhập số điện thoại bạn muốn lưu
- Gõ vào Thêm vào liên lạc (Điều này có thể khác nhau tùy thuộc vào loại điện thoại bạn đang sử dụng)
- Nhấn vào C reate liên hệ mới
- Ở đầu chi tiết liên hệ là một menu thả xuống với nhiều lựa chọn khác nhau để lưu trữ và theo mặc định, tài khoản Google chính được chọn.
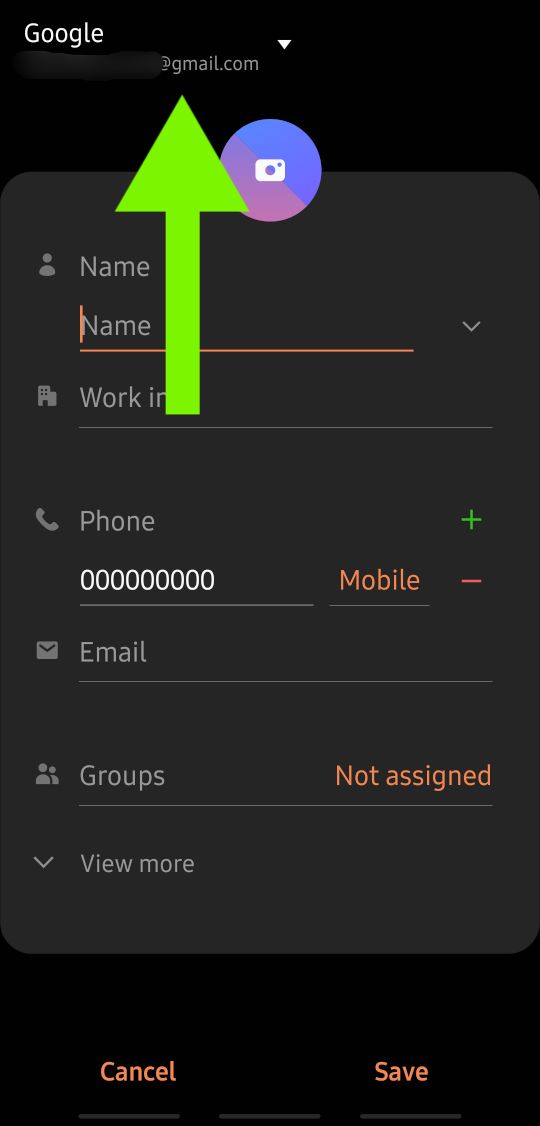
Thay đổi tài khoản Google để liên hệ
- Nhấp vào nó và chỉ định tài khoản mà liên hệ cụ thể này sẽ được lưu vào đó và kết thúc việc lưu.
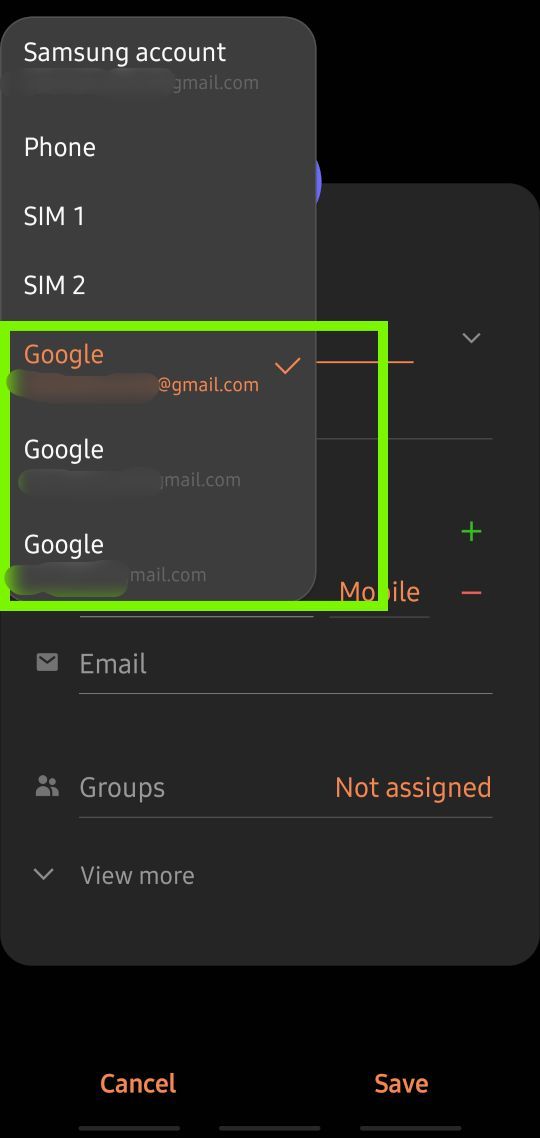
Chọn Tài khoản Google cho liên hệ mới
Cách khôi phục danh bạ từ Google sang điện thoại mới
Thông thường, nếu bạn đăng nhập Tài khoản Google của mình vào một điện thoại mới, quá trình đồng bộ hóa sẽ bắt đầu ngay lập tức và tất cả dữ liệu đã sao lưu trước đó của bạn sẽ được khôi phục bao gồm danh bạ, ảnh, v.v. Nhưng trong trường hợp các liên hệ của bạn chưa được khôi phục, hãy làm theo các bước đơn giản sau để khôi phục chúng.
- Mở Cài đặt ứng dụng trên điện thoại của bạn
- Cuộn xuống và điều hướng đến Google
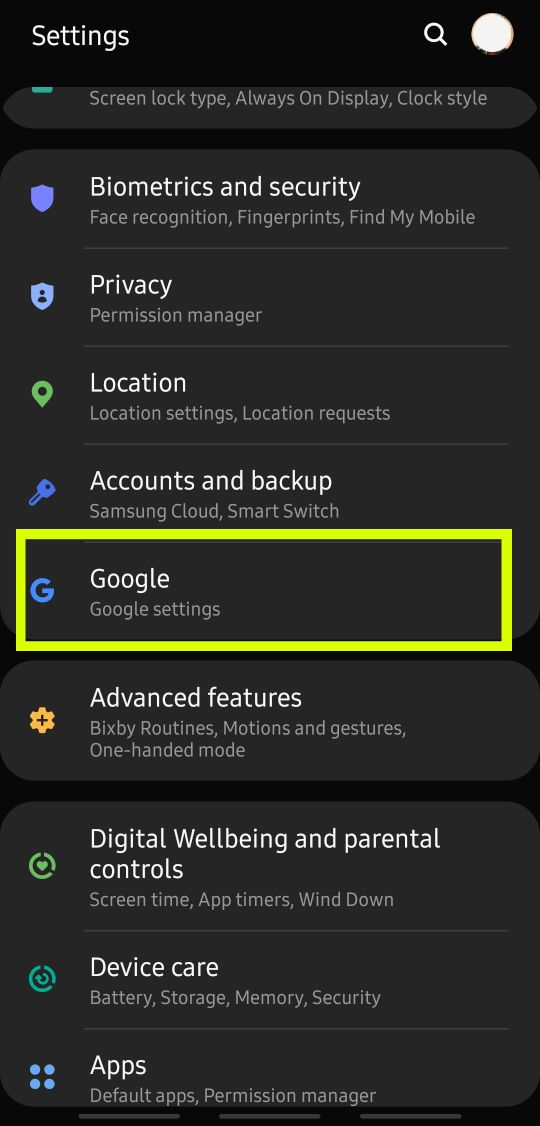
Mở cài đặt Google
- Ở cuối menu, bạn sẽ thấy Thiết lập và khôi phục. Nhấn vào nó.
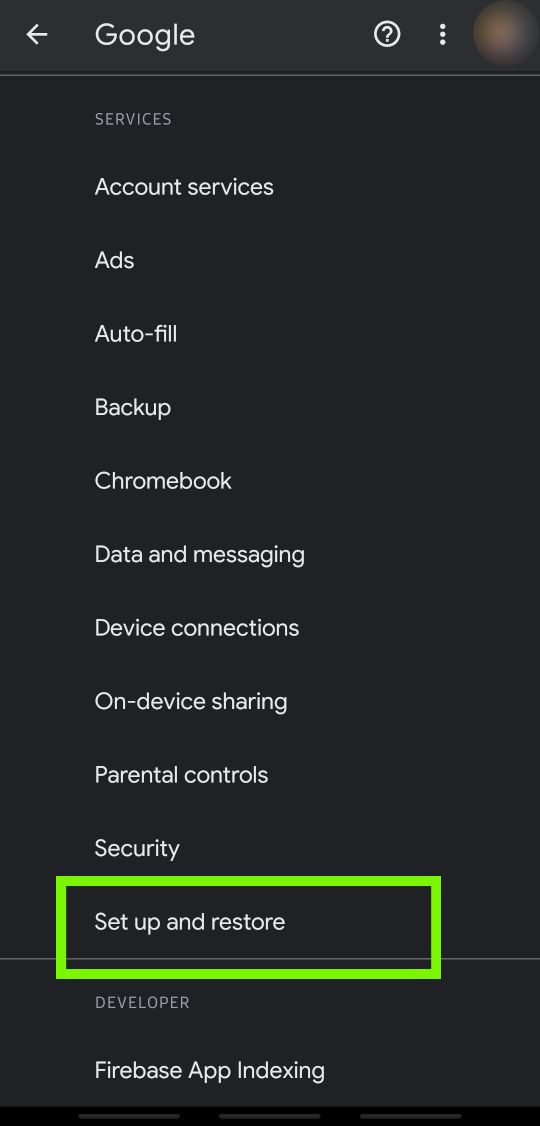
Mở thiết lập và khôi phục cài đặt
- Bấm vào Khôi phục danh bạ
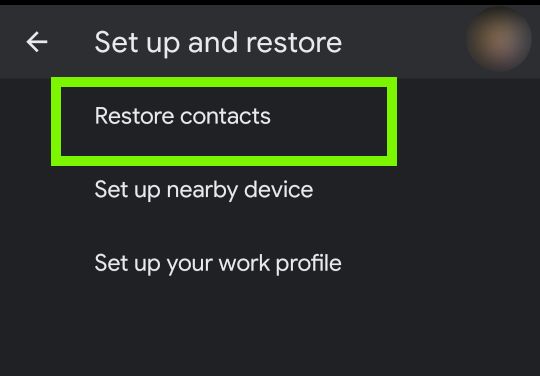
Khôi phục cài đặt danh bạ
- Gõ vào Từ tài khoản và chọn tài khoản Gmail có liên hệ bạn muốn khôi phục
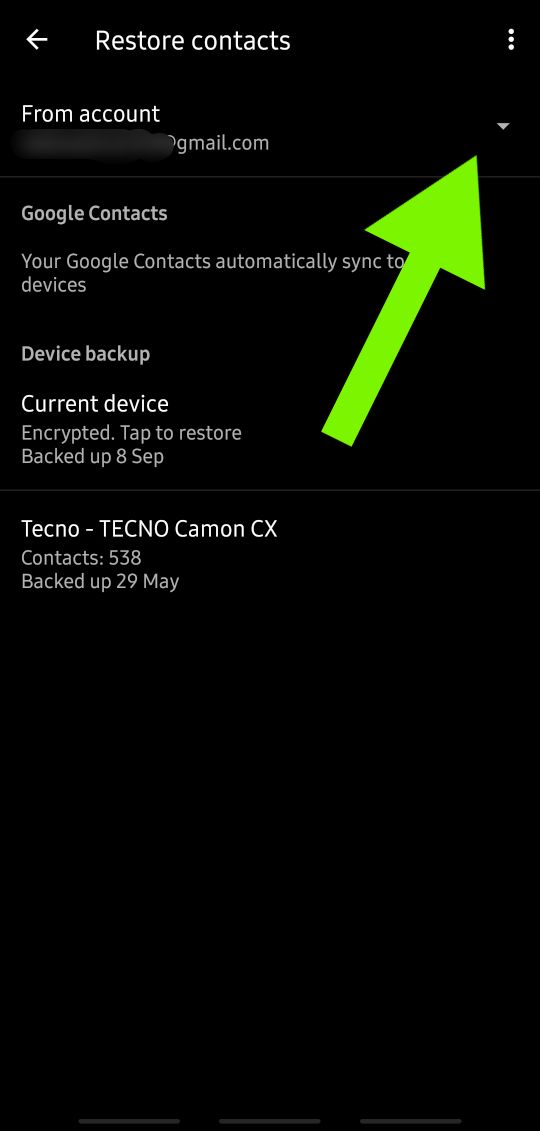
Chọn tài khoản để khôi phục danh bạ
- Chờ trong vài phút và sau đó kiểm tra danh sách liên hệ của bạn để tìm các liên hệ đã được khôi phục