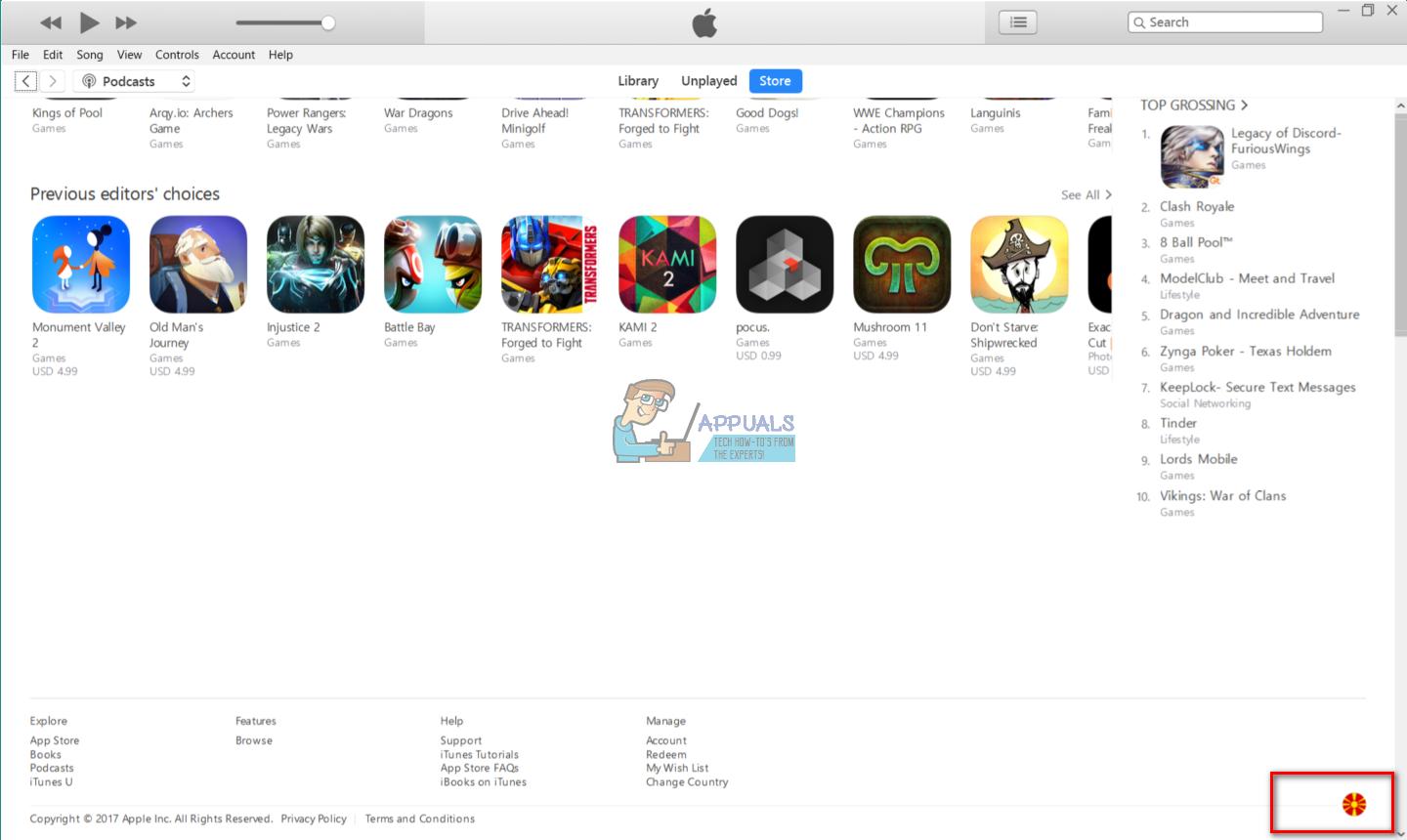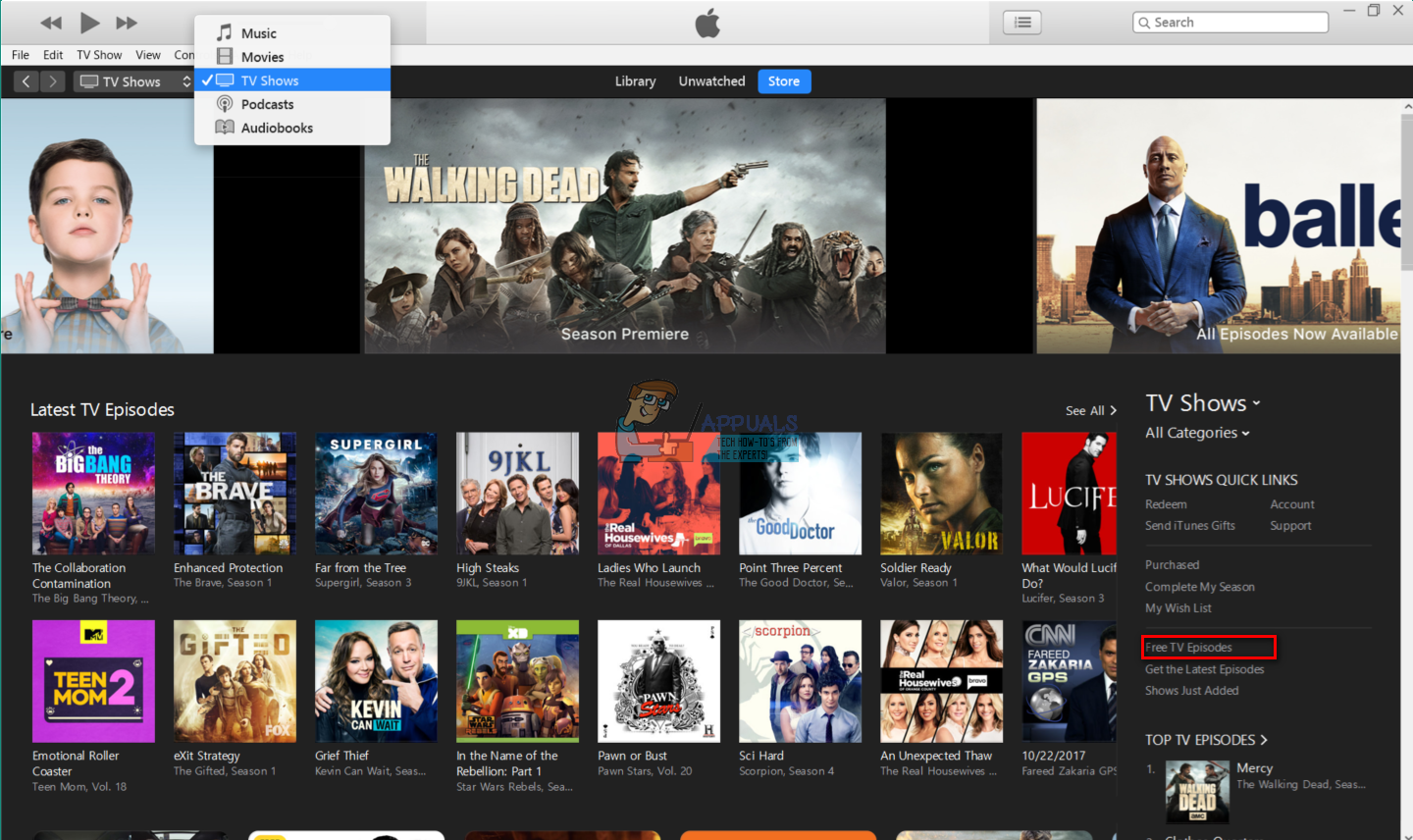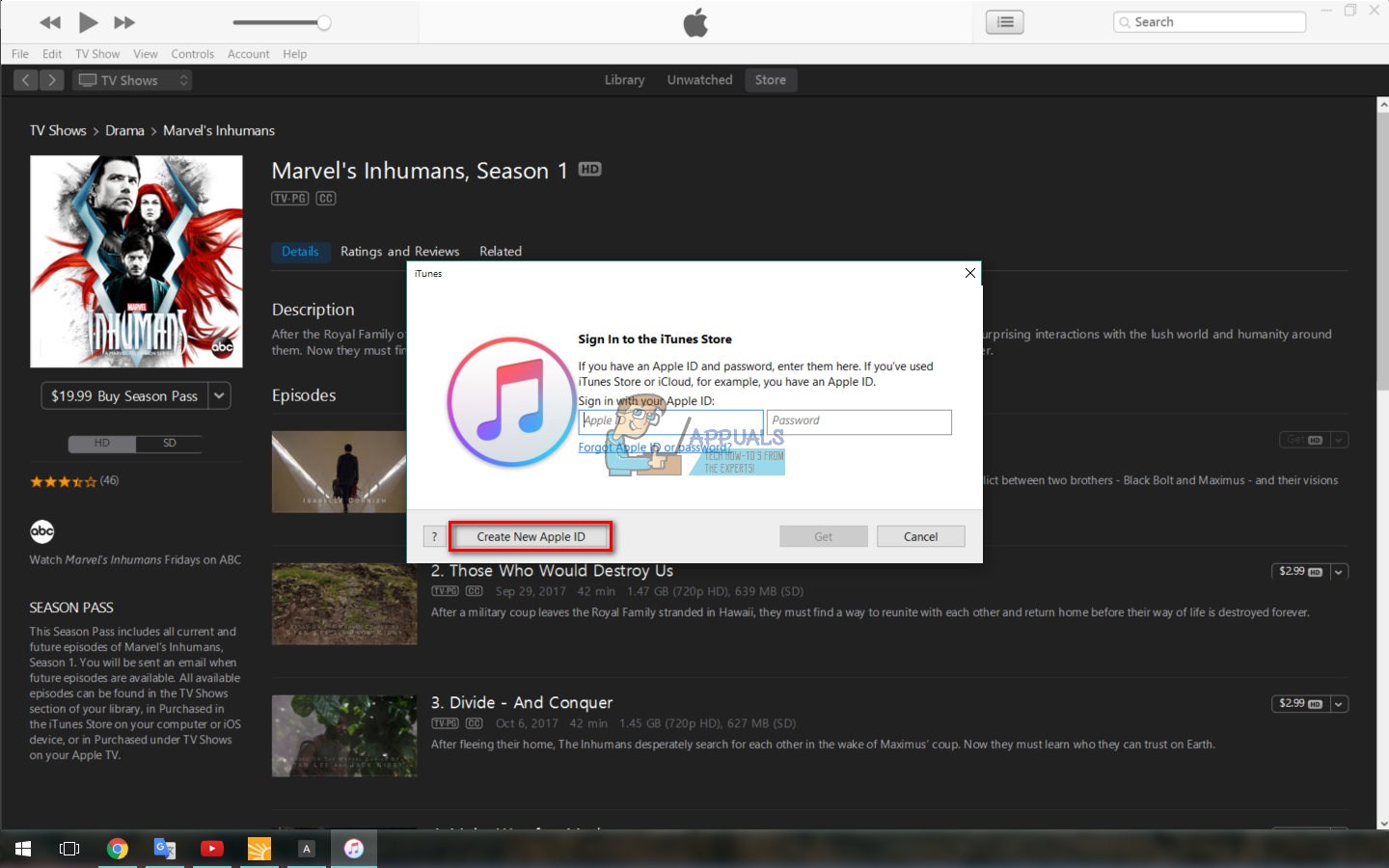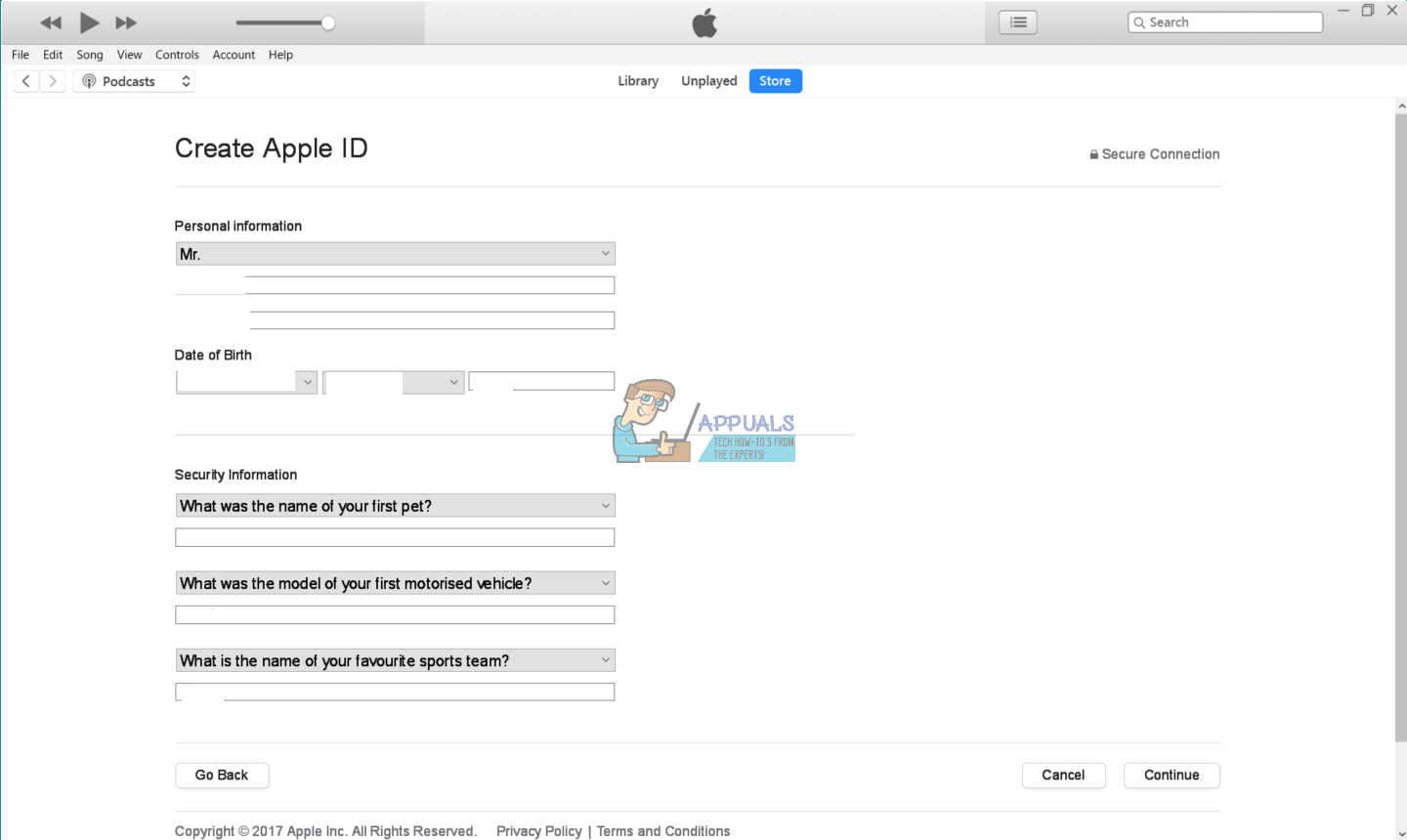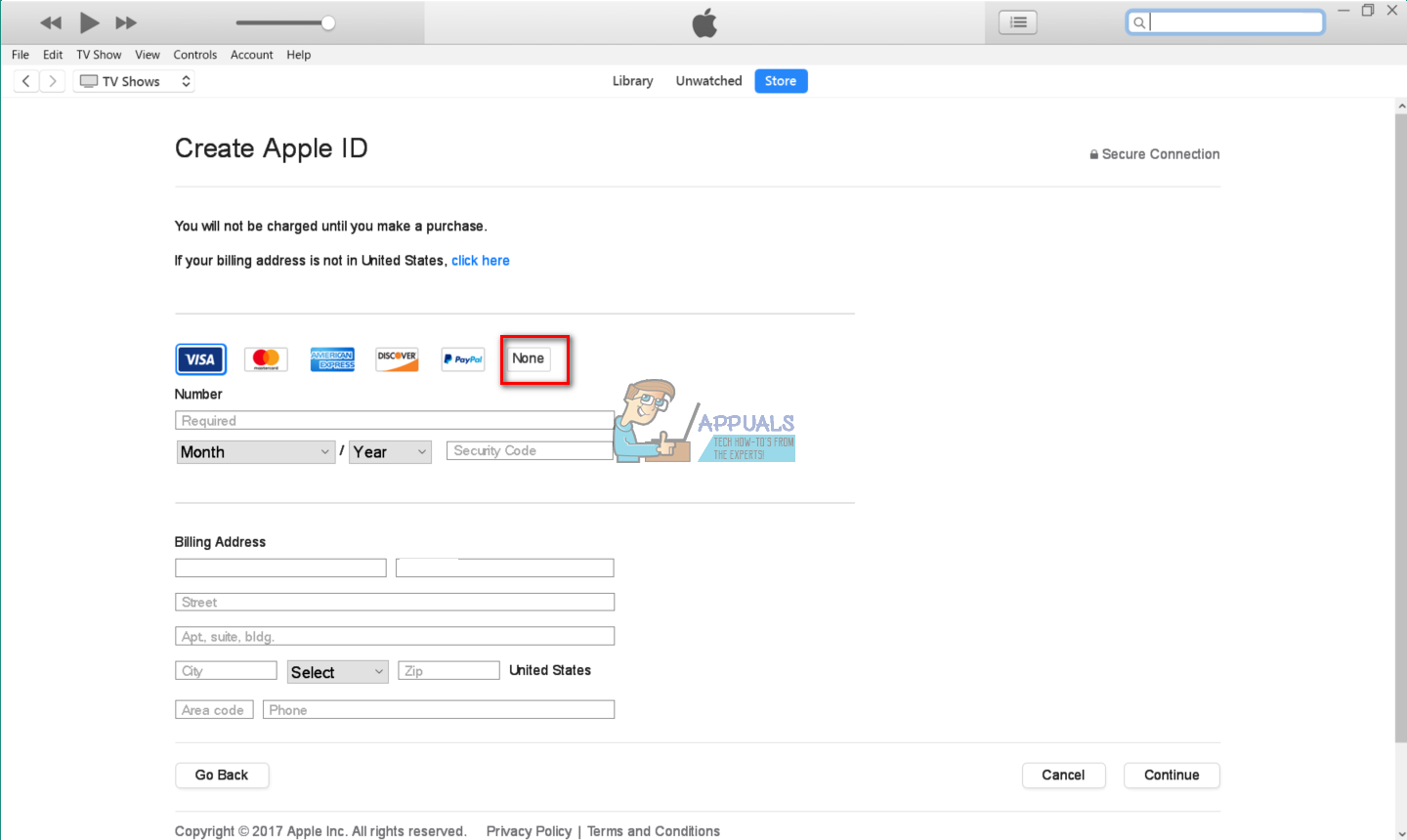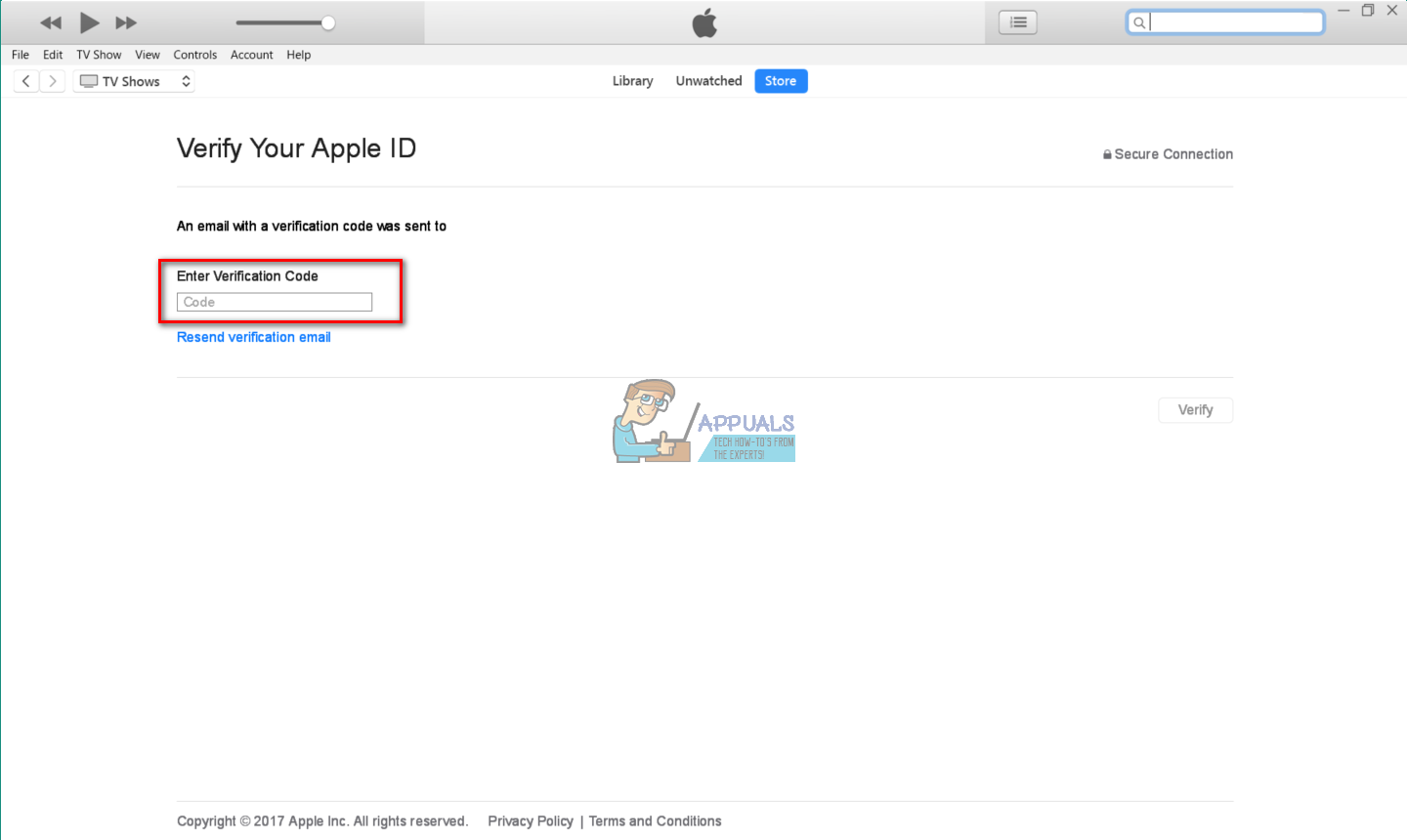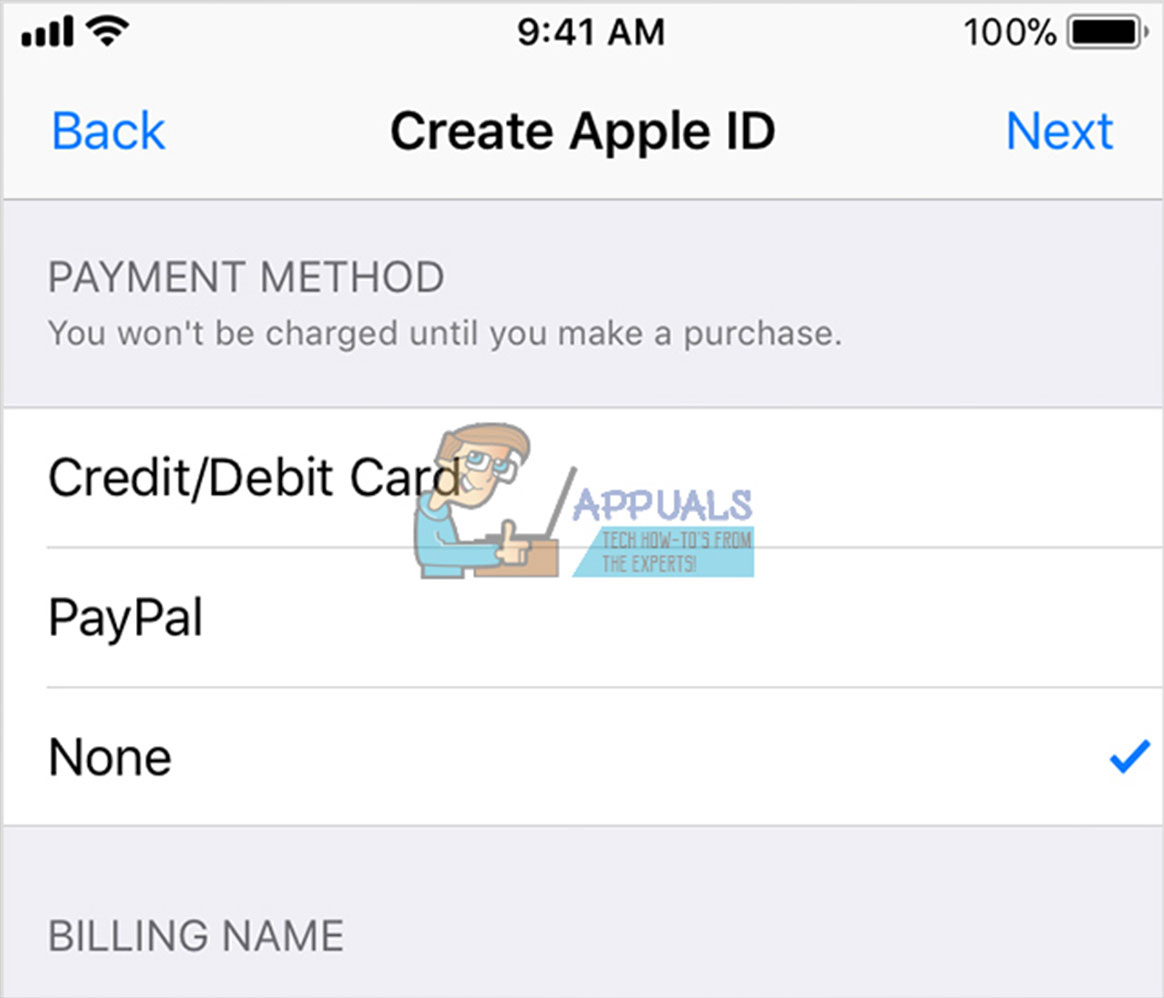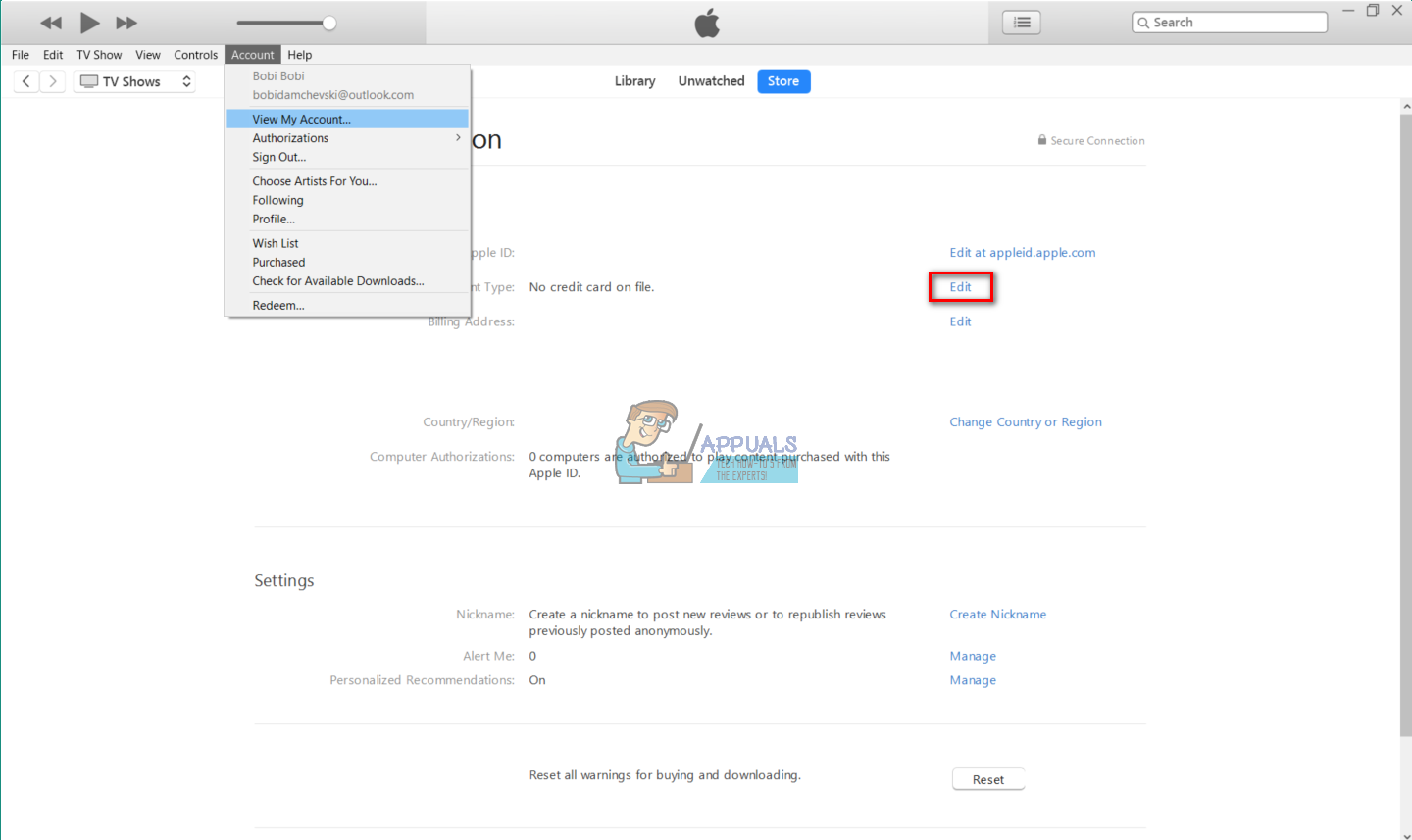ID Apple của bạn giống như một hộ chiếu để sử dụng hệ sinh thái Apple. Bạn sử dụng nó trên iDevices, iCloud, iTunes, email và thậm chí trên máy tính Mac. Vì vậy, việc tạo ID Apple chắc khá đơn giản phải không?
Vâng, thật đơn giản nếu bạn có thẻ tín dụng và muốn sử dụng nó cho các khoản thanh toán của Apple. Nhưng nếu bạn không có thì sao? Hoặc, có thể bạn không muốn liên kết nó với iTunes và Apple Store? Bạn có thể tạo ID Apple mà không cần thẻ tín dụng không?
Có, bạn có thể. Tuy nhiên, quá trình tổng thể là một chút phức tạp. Nhiều người dùng không thể hoàn thành nó thành công và cuối cùng họ không có ID Apple. Vì vậy, để giúp nhiều cuộc sống trở nên dễ dàng hơn, tôi đã tạo bài viết này để giải thích từng bước phương pháp để tạo ID Apple mà không cần thẻ tín dụng.
Nếu vì bất kỳ lý do gì bạn muốn thiết lập tài khoản Apple mà không có thông tin thanh toán, tại đây bạn có thể tìm thấy tất cả những gì bạn cần.
Phương pháp được giải thích
Phương pháp tạo ID Apple, không cần thẻ tín dụng, trên cả iTunes trên PC và iDevices của bạn hoạt động giống nhau. Bạn không cần phải thực hiện bất kỳ tác vụ lập trình nặng nề nào để nó hoạt động cho phù hợp với bạn. Bạn chỉ cần thử tải xuống ứng dụng, nhạc hoặc chương trình truyền hình miễn phí trên thiết bị của mình, sau đó bắt đầu quy trình thiết lập ID Apple của mình.
Lưu ý: Nếu bạn là người tổ chức nhóm Chia sẻ trong gia đình, phương pháp này sẽ không hiệu quả với bạn. Apple luôn yêu cầu một phương thức thanh toán cho những người tổ chức Family Sharing.
Tạo ID Apple mà không cần thẻ tín dụng qua iTunes
Nếu bạn đang tạo ID Apple lần đầu tiên và bạn không muốn nhập bất kỳ phương thức thanh toán nào, bạn nên làm theo các bước sau. Bạn có thể thực hiện việc này bằng iTunes trên máy tính hoặc qua iPhone, iPad và iPod.
- Khởi chạy ứng dụng iTunes trên máy Mac hoặc PC của bạn và truy cập iTunes Store.

- Đảm bảo rằng bạn đã đặt quốc gia cư trú của mình trong iTunes Store. Bạn có thể làm điều đó bằng cách kiểm tra cờ ở góc dưới bên phải của cửa sổ. Nếu cờ khác với cờ của quốc gia bạn, hãy nhấp vào cờ đó và cập nhật nó.
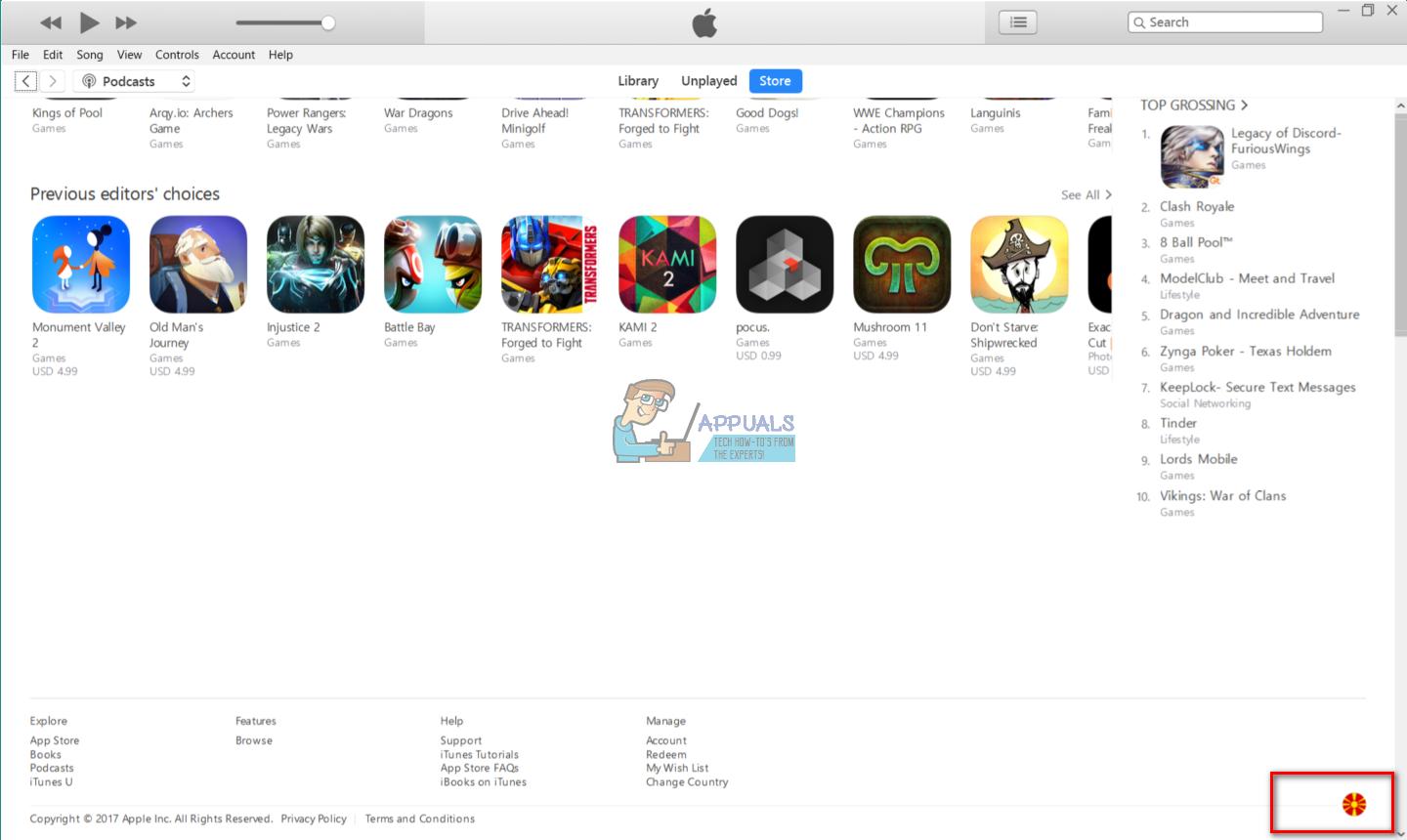
- Bây giờ, hãy vào phần Chương trình truyền hình trong Cửa hàng và nhấp vào Tập phim truyền hình miễn phí.
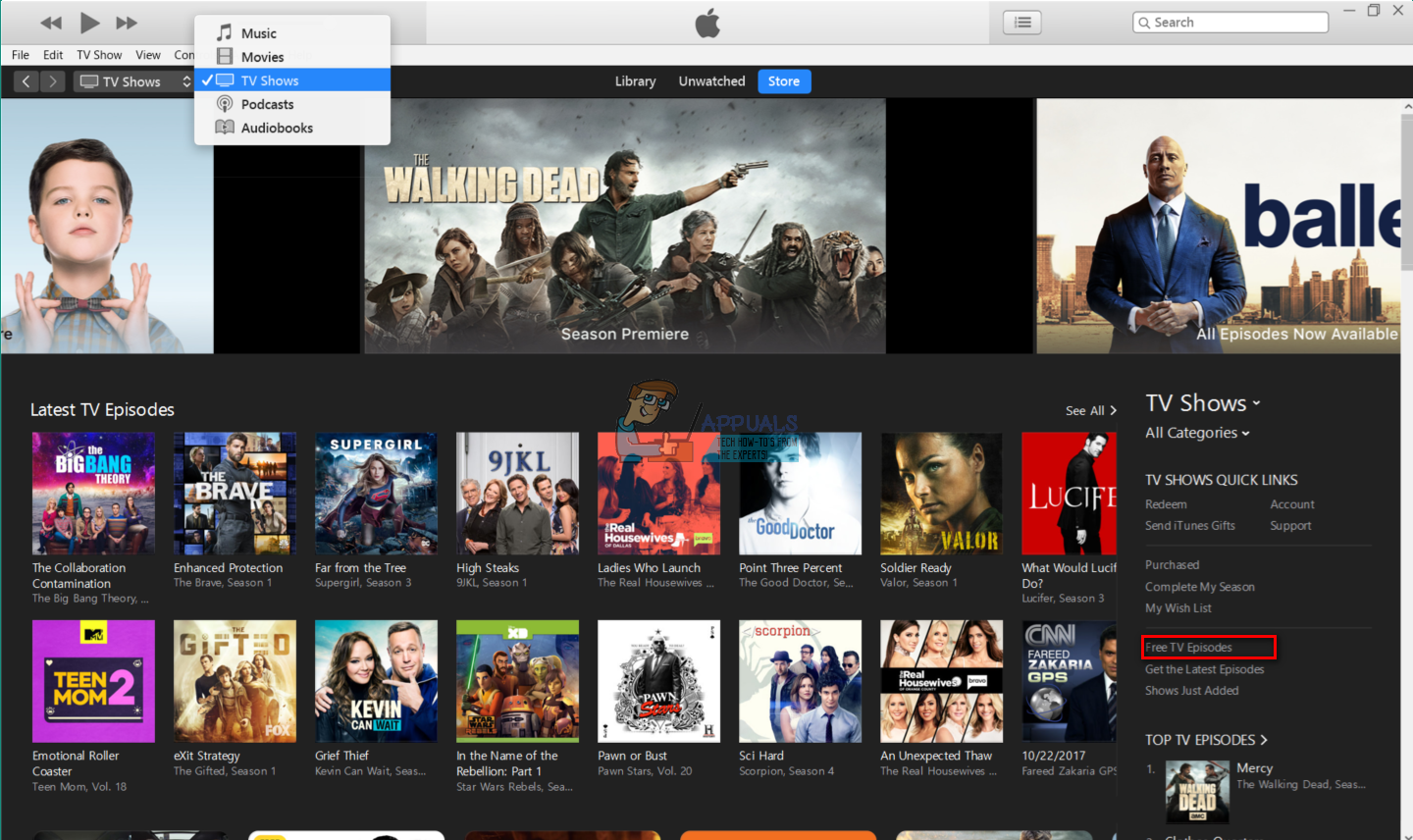
- Chọn một từ các tập được cung cấp trong danh sách, mở nó và nhấp vào Nhận.
- Nhấp vào Tạo ID Apple Mới từ cửa sổ sẽ xuất hiện.
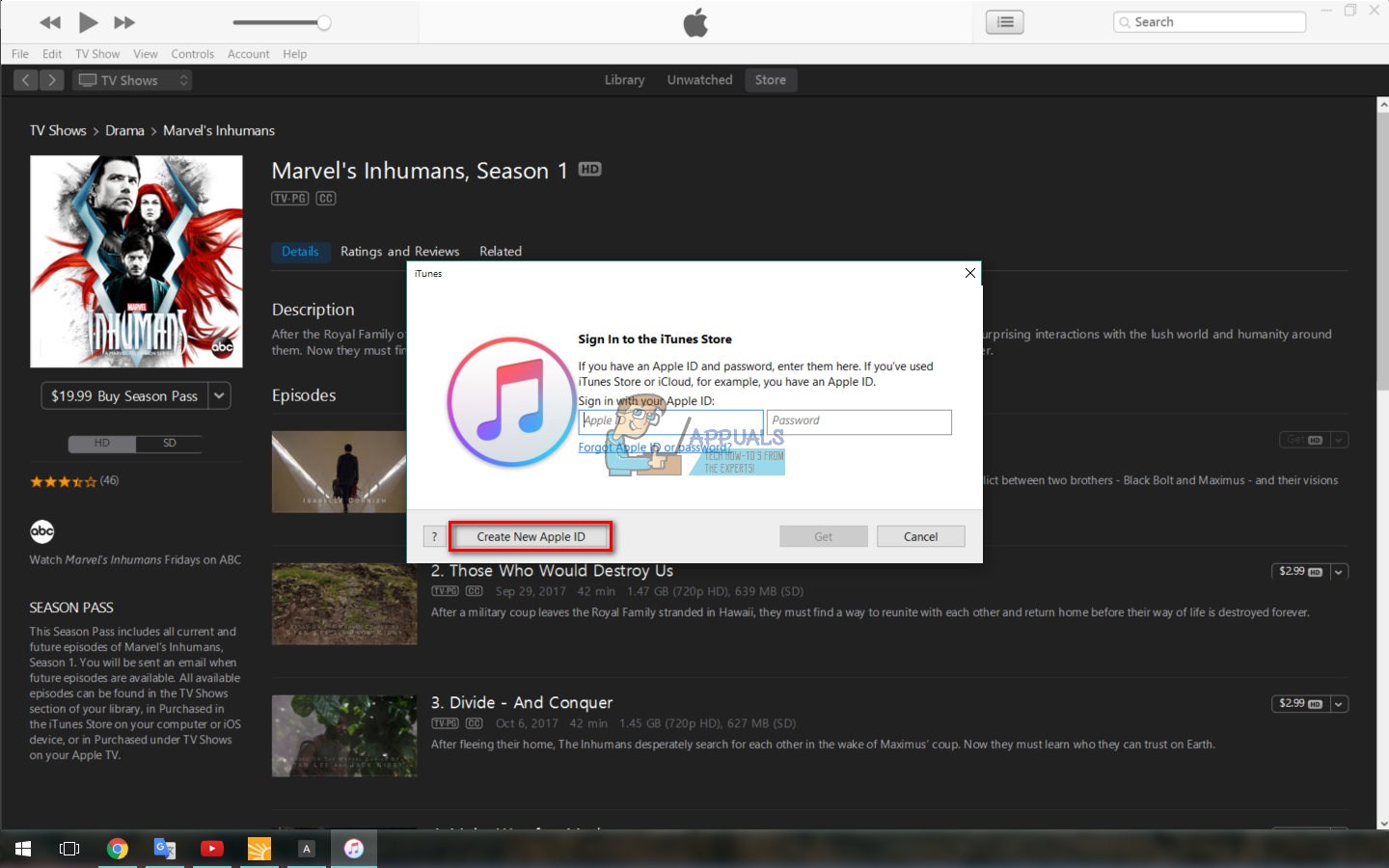
- Làm theo hướng dẫn trên màn hình để thiết lập ID Apple miễn phí của bạn. Đảm bảo rằng bạn đã nhập tất cả thông tin đúng và chọn một mật khẩu an toàn. Cách tốt nhất là sử dụng các ký tự Số và Đặc biệt, cũng như các từ Viết hoa. Tôi khuyên bạn nên viết ra email và mật khẩu của bạn trên một mảnh giấy và giữ nó ở nơi nào đó thuận tiện. Nếu bạn quên email và đặt lại iDevice của mình, nó sẽ bị kẹt trên màn hình đăng nhập iCloud. Không có cách nào để vượt qua điều đó mà không có thông tin đăng nhập chính xác của bạn. Ngoài ra, để có thêm một lớp bảo mật, hãy chọn kỹ các câu hỏi bảo mật của bạn, nhập ngày sinh của bạn và nhấp vào nút Tiếp tục.
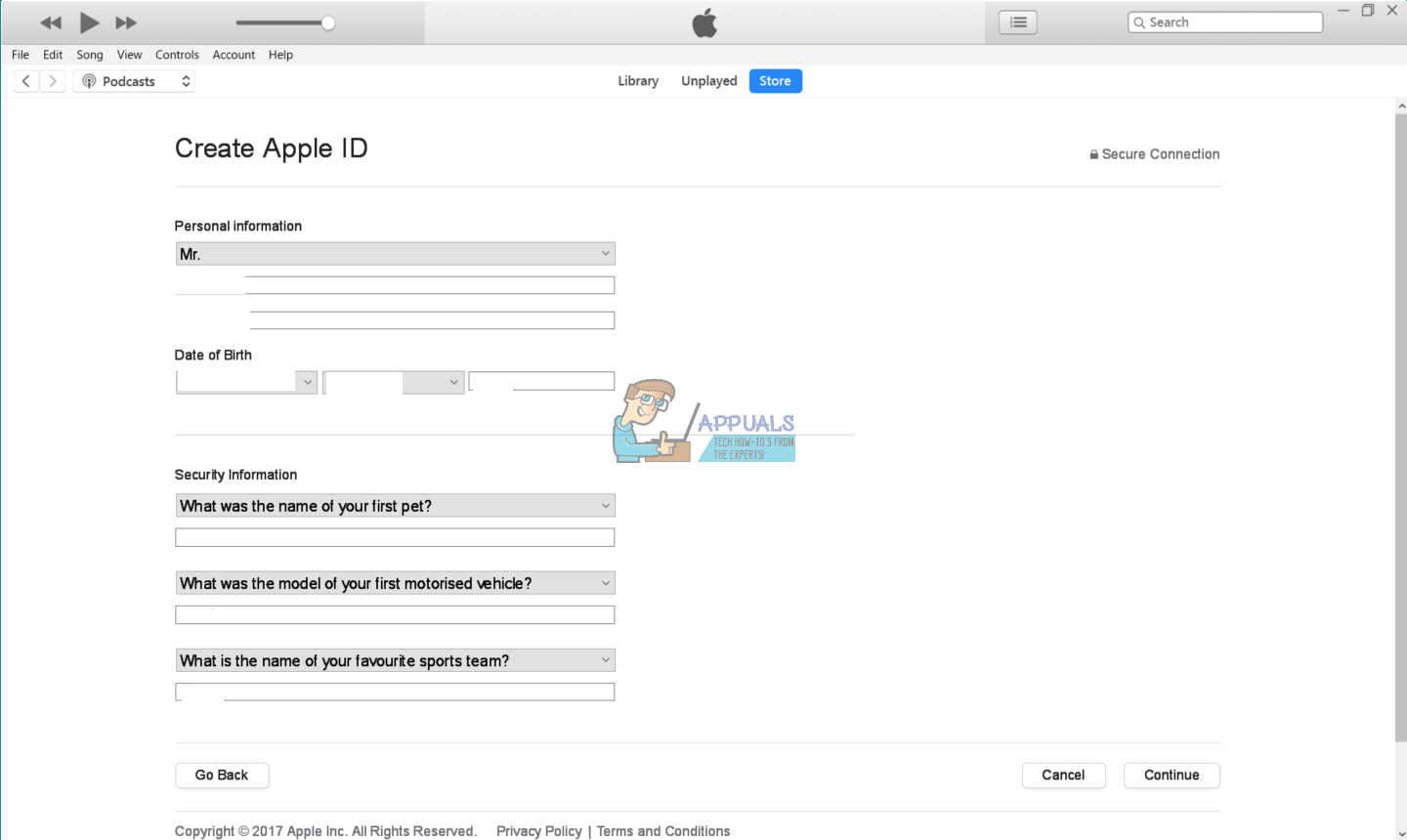
- Bây giờ, màn hình Phương thức Thanh toán và Địa chỉ Thanh toán nổi tiếng sẽ xuất hiện. Như bạn có thể thấy, bạn có tùy chọn Không có cho phương thức thanh toán.
- Chọn Không có trong phần Phương thức thanh toán và ghi lại địa chỉ của bạn.
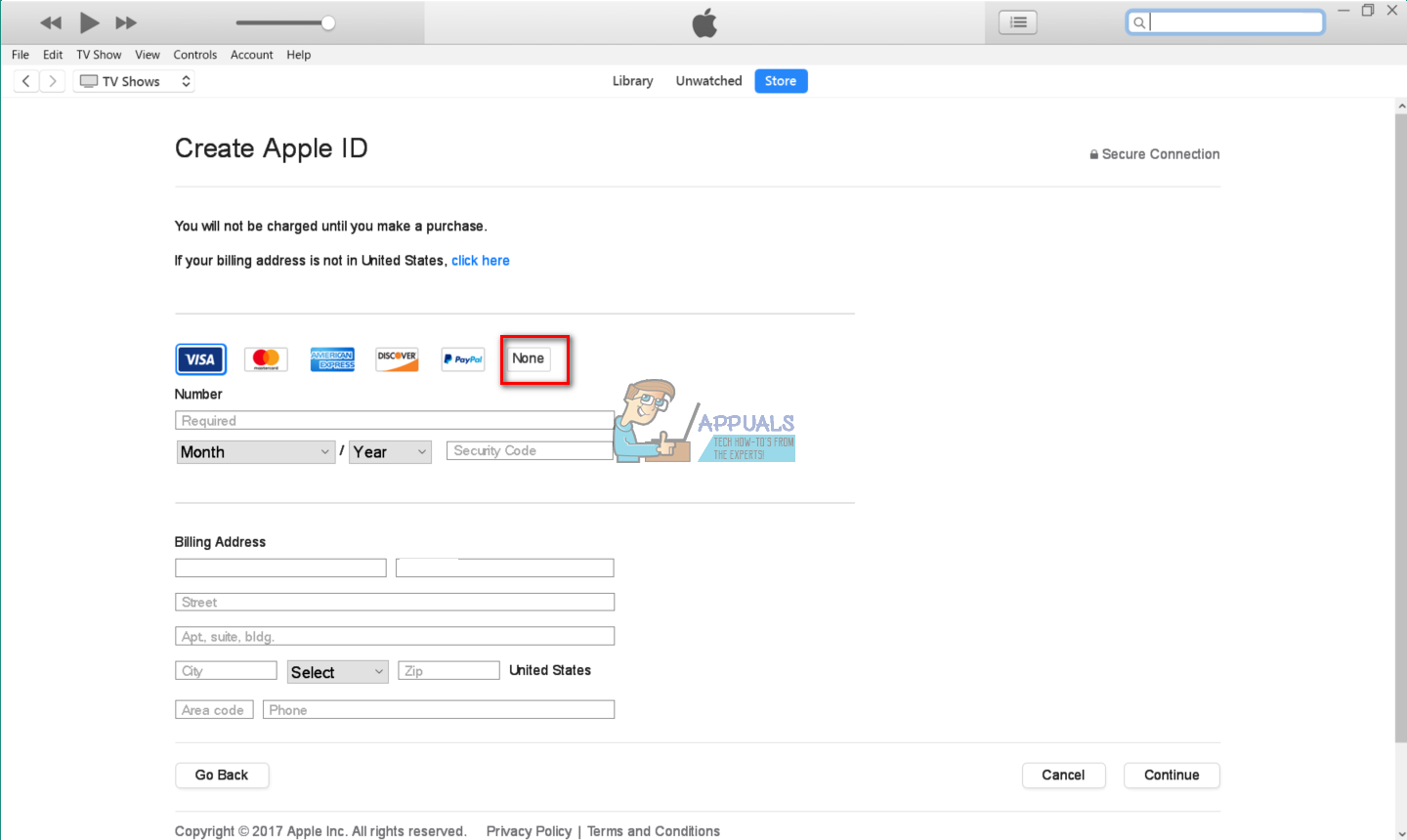
- Nhấp vào Tiếp tục và iTunes sẽ yêu cầu nhập Mã xác minh mà bạn đã nhận được trong email của mình.
- Sao chép và dán mã này, nhấp vào Xác minh và bạn đã hoàn tất quy trình. Bạn vừa tạo ID Apple của mình.
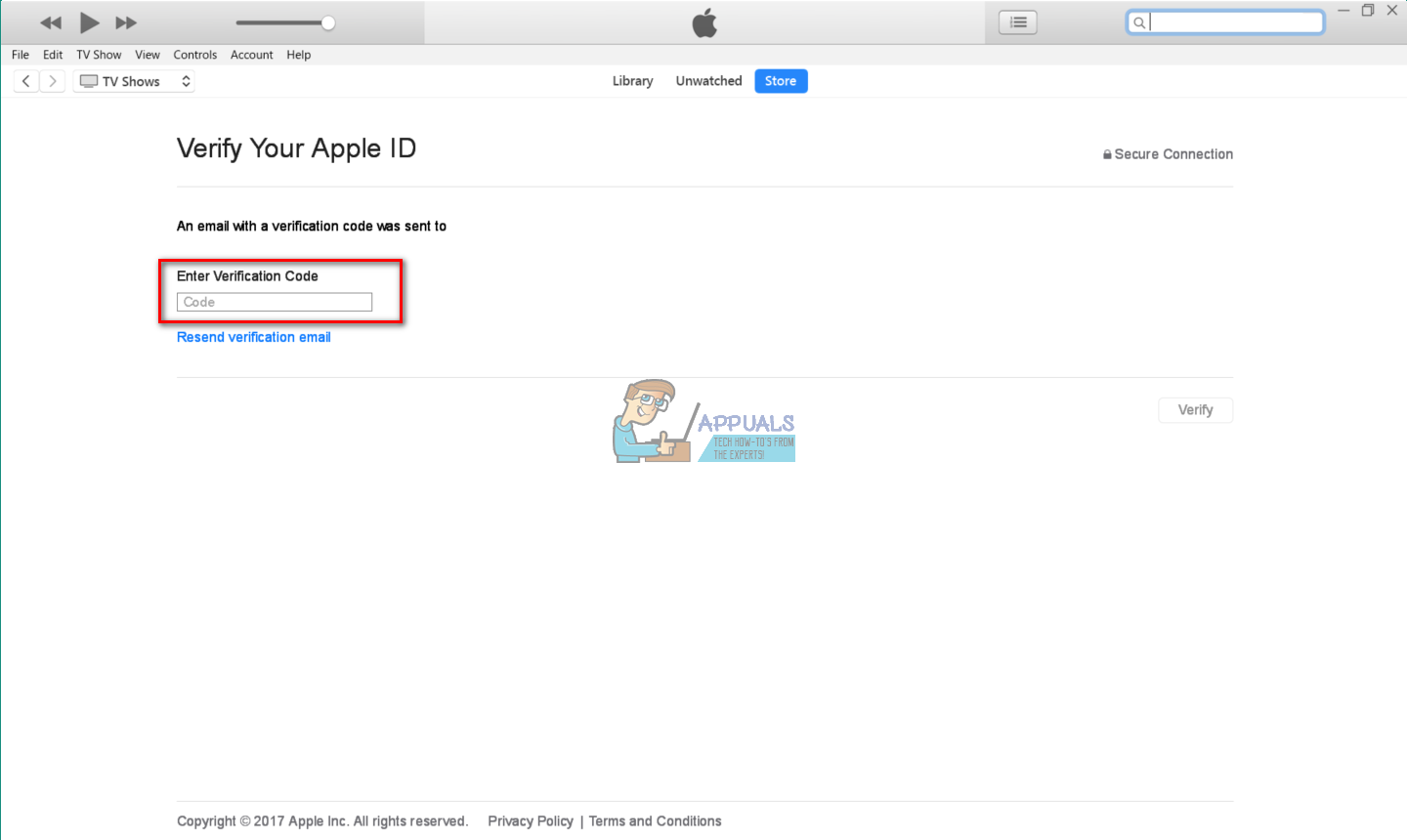
Sau khi bạn đã xác minh tài khoản của mình, bạn có thể sử dụng nó trên tất cả các iDevices của mình.

Tạo ID Apple mà không cần thẻ tín dụng qua iDevice của bạn
Nếu bạn không có quyền truy cập vào iTunes trên máy tính và bạn muốn tạo ID Apple trên iDevice của mình, đây là các bước bạn cần làm theo.
- Tải iDevice của bạn và khởi chạy ứng dụng iTunes, ứng dụng App Store hoặc iBooks
- Chọn bất kỳ bài hát, video, sách hoặc ứng dụng miễn phí nào.
- Nhấp vào nút GET và nhấn
- Ứng dụng sẽ yêu cầu bạn đăng nhập bằng ID Apple của bạn hoặc Tạo ID Apple mới. Chọn thứ hai
- Làm theo hướng dẫn trên màn hình.
- Khi ứng dụng yêu cầu bạn chọn phương thức thanh toán, hãy chọn Không có.
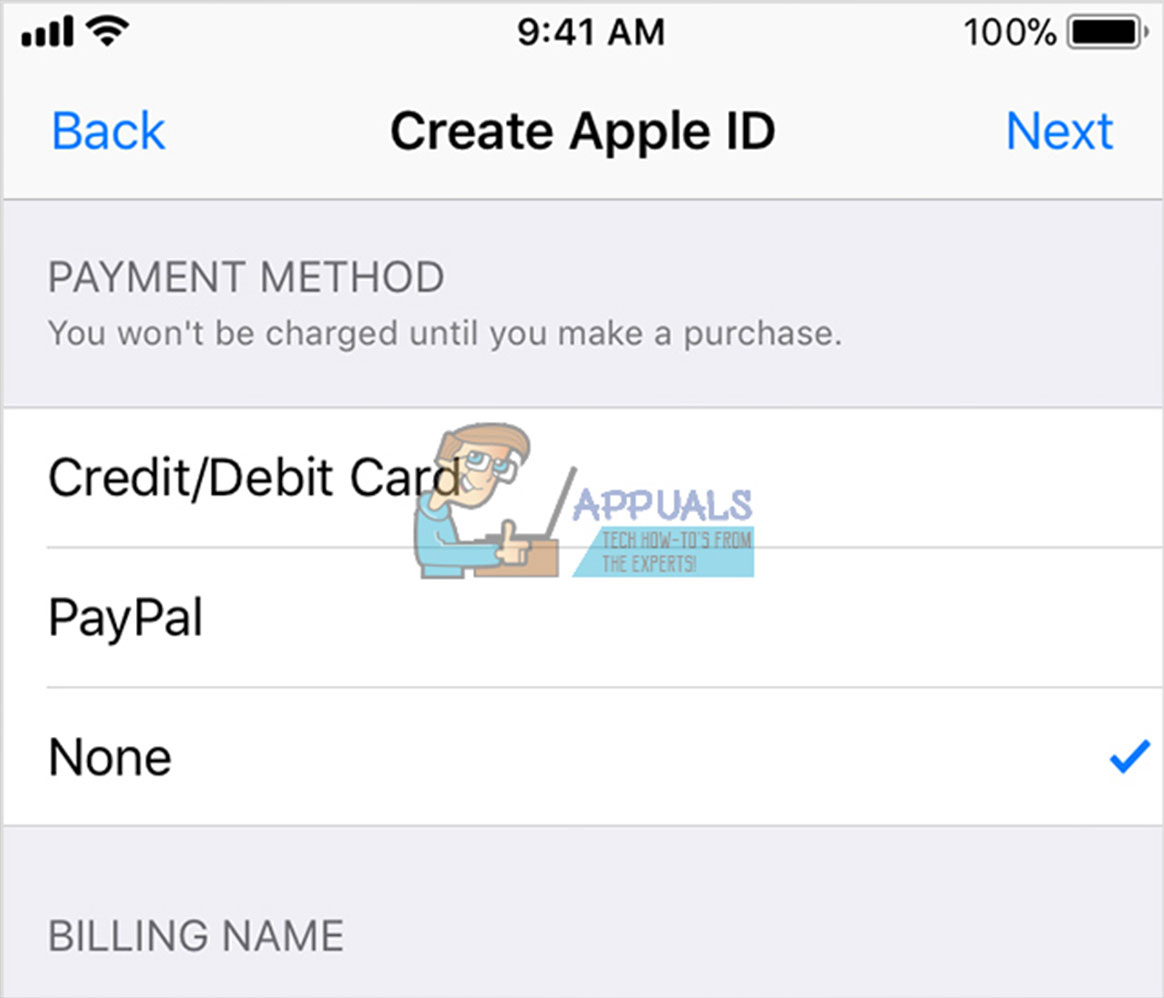
- Sau khi hoàn tất với ID Apple mới, bạn phải xác minh nó trước khi sử dụng. Cũng giống như xác minh trên iTunes thông qua máy tính, bạn cần nhập mã xác minh và bạn đã sẵn sàng.
Xóa phương thức thanh toán khỏi ID Apple hiện tại
Nếu bạn có ID Apple và bạn muốn xóa phương thức thanh toán của mình thì đây là điều bạn nên làm.
- Mở iTunes trên PC hoặc Mac của bạn.
- Nhấn vào Tài khoản và chọn Xem tài khoản của tôi.
- Nhập mật khẩu ID Apple của bạn.
- Để xóa phương thức thanh toán của bạn, hãy chuyển đến phần Hình thức thanh toán và nhấp vào Chỉnh sửa.
- Chọn Không có, để xóa phương thức thanh toán của bạn và nhấp vào Hoàn tất.
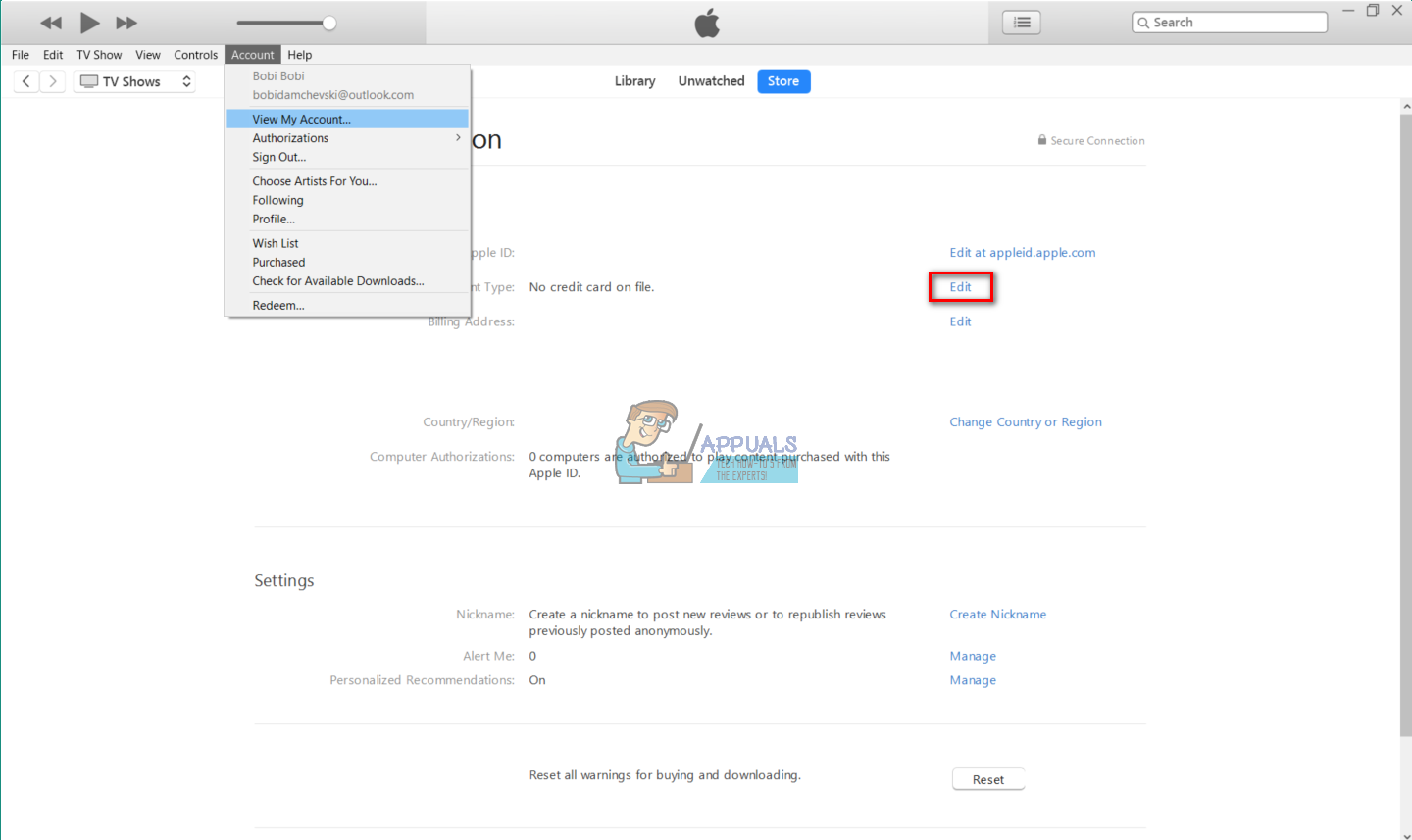
Phần kết luận
Một vài năm trước, việc có một phương thức thanh toán trong Apple ID của bạn là bắt buộc. Tuy nhiên, Apple đã thay đổi các điều khoản, và giờ hãng cho phép người dùng tạo tài khoản mà không cần nhập thông tin thẻ tín dụng. Nhưng vẫn còn, nó là một chút khó khăn.
Hãy thoải mái sử dụng các phương pháp này để tạo ID Apple mà không cần thẻ tín dụng và lưu ý rằng tại một số thời điểm sử dụng hệ sinh thái Apple, bạn chắc chắn sẽ muốn liên kết một phương thức thanh toán. Có rất nhiều thứ tuyệt vời, vì vậy bạn sẽ không thể cưỡng lại việc mua một số trò chơi, ứng dụng gây nghiện hoặc nhạc của mình. Ngoài ra, đừng ngại chia sẻ với chúng tôi kinh nghiệm của bạn trong việc tạo ID Apple mà không cần thông tin thẻ tín dụng.
4 phút đọc