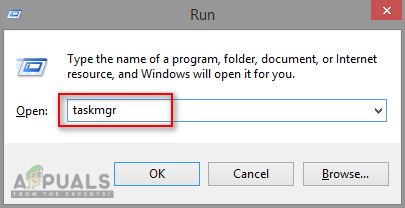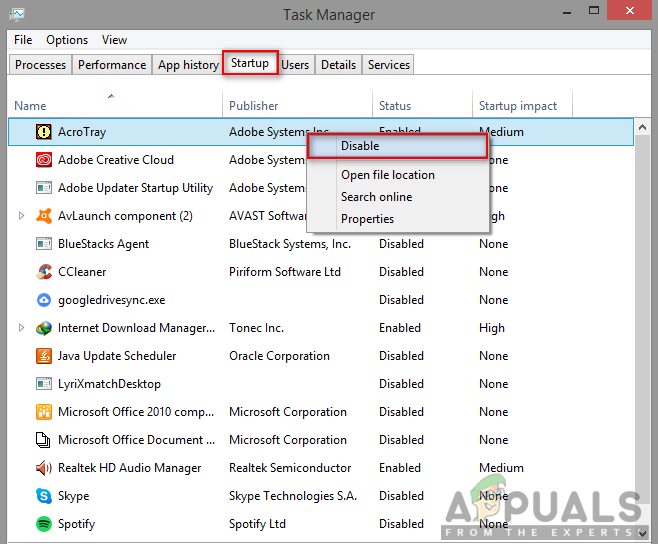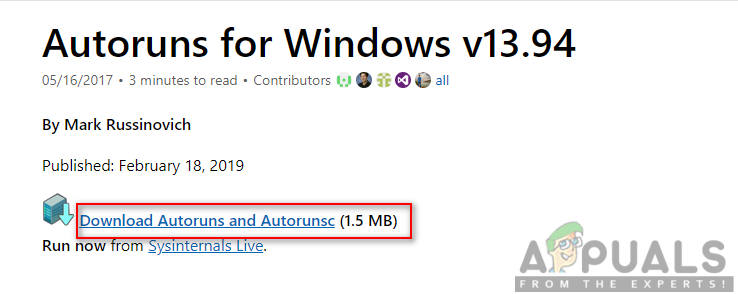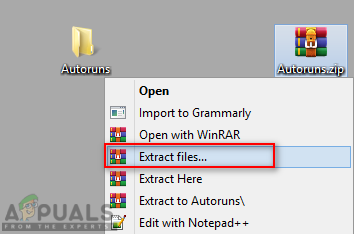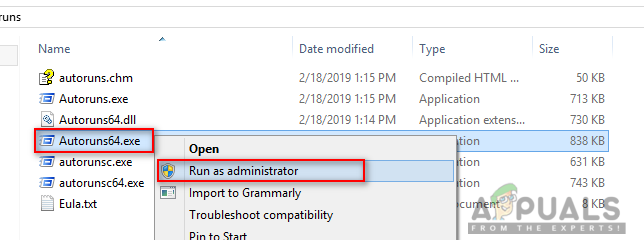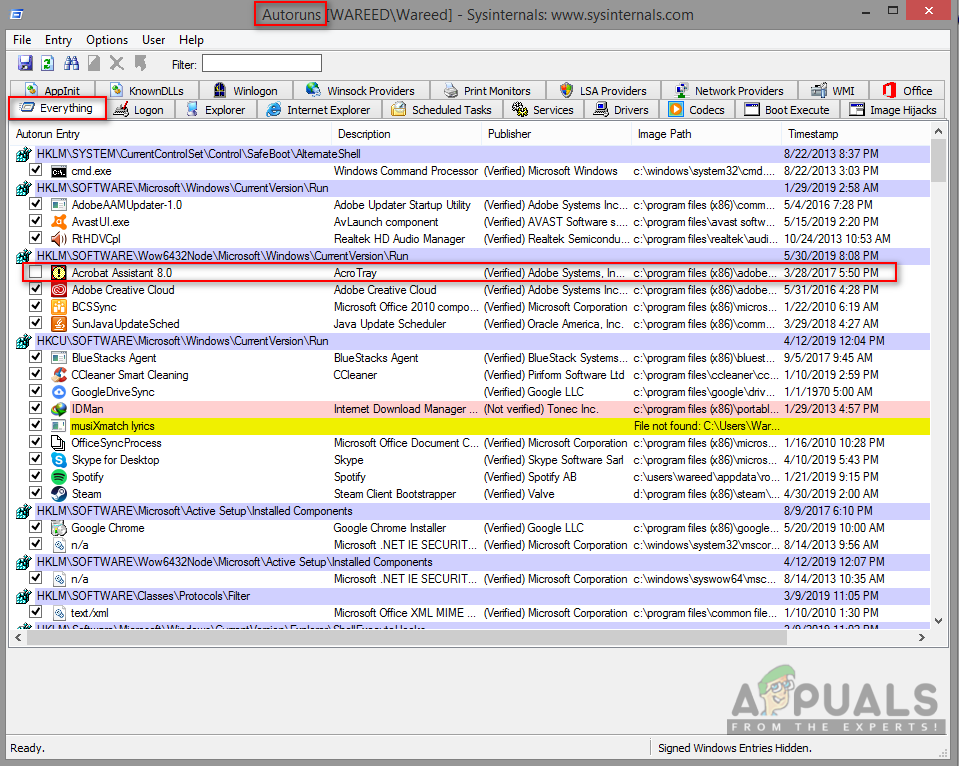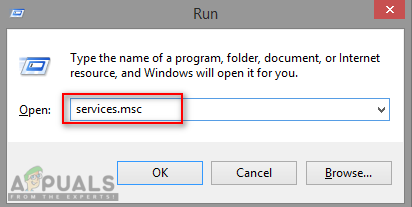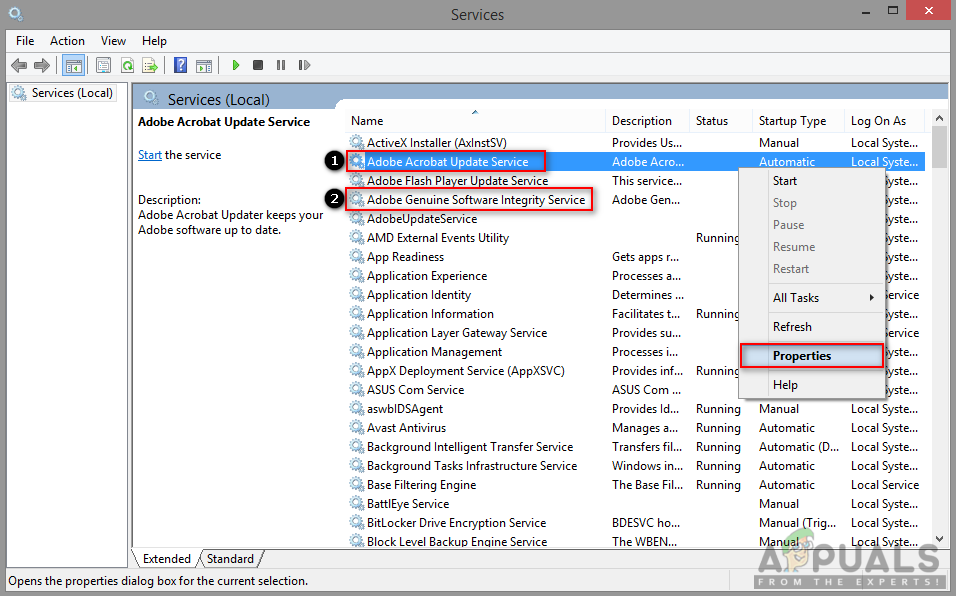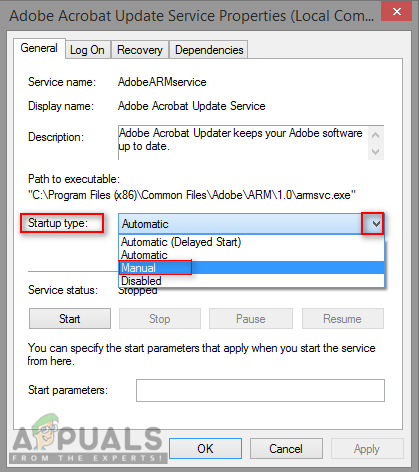Adobe Acrobat là phần mềm cho phép người dùng xem, tạo, thao tác, in và quản lý các tập tin ở định dạng PDF. Nó được sử dụng trong nhiều lĩnh vực bao gồm kinh doanh, CNTT, dịch vụ hành chính và tài liệu giáo dục. Tuy nhiên, người dùng sẽ nhận được một thành phần phần mềm có tên AcroTray được cài đặt cùng với Adobe Acrobat. Chương trình này sẽ tự động tải khi khởi động mà không cần sử dụng nó.

AcroTray trong Task Manager
AcroTray.exe là gì?
AcroTray (viết tắt của Adobe Acrobat Tray Icon) là một phần mở rộng của Adobe Acrobat. Nó được sử dụng để mở và chuyển đổi các tệp PDF sang nhiều định dạng khác nhau. AcroTray sẽ tự động khởi động khi hệ điều hành được khởi động. Nó sẽ hiển thị thông báo bất cứ khi nào người dùng cố gắng nhấp chuột phải hoặc cố gắng chuyển đổi bất kỳ tệp PDF nào. Và nó cũng được sử dụng để theo dõi các bản cập nhật cho Adobe Acrobat. Bạn có thể định vị tệp này trong thư mục đã cài đặt Acrobat.

AcroTray trong Thư mục Acrobat
Tại sao bạn cần phải Tắt Trợ lý AcroTray khỏi Khởi động?
Có một số lý do khác nhau mà người dùng sẽ muốn tắt chương trình này khi khởi động. Hầu hết các lý do được báo cáo là:
- Làm cho PC khởi động chậm - Khi người dùng bật PC của mình, một số chương trình sẽ tự động bắt đầu chạy trong nền sẽ sử dụng bộ nhớ của máy tính và làm cho PC khởi động chậm.
- Có thể là phần mềm độc hại - Một số phần mềm độc hại có thể tự ngụy trang dưới tên giống như AcroTray nếu nó nằm trong thư mục Windows hệ thống.
- Tiêu thụ bộ nhớ mà không có lý do - Một số người dùng cho rằng nó làm tiêu hao năng lượng của CPU và bộ nhớ, có thể ngay lập tức làm chậm hiệu suất của hệ thống.
- Nó hiếm khi được sử dụng - Tính năng này không được sử dụng thường xuyên trong cuộc sống hàng ngày của chúng tôi. Chỉ mở nó khi người dùng cần sẽ là lựa chọn tốt hơn là giữ nó luôn mở mà không có lý do.
Bây giờ bạn đã hiểu cơ bản về bản chất của vấn đề, chúng ta sẽ chuyển sang các phương pháp. Đảm bảo thực hiện những điều này theo thứ tự cụ thể mà chúng được liệt kê để ngăn chặn bất kỳ xung đột nào.
Phương pháp 1: Vô hiệu hóa Adobe AcroTray từ Trình quản lý tác vụ
Một phương pháp đơn giản để tắt các chương trình khởi động sẽ là tắt chúng trong Trình quản lý tác vụ. Task Manager có một tab để khởi động; bạn có thể dễ dàng kiểm tra AcroTray trong danh sách và vô hiệu hóa nó. Trước khi tiếp tục, hãy đảm bảo rằng Trình quản lý tác vụ được chạy với tư cách quản trị viên . Dưới đây bạn có thể làm theo các bước để áp dụng phương pháp này:
- Giữ các cửa sổ phím và Nhấn R mở Chạy , kiểu taskmgr và Đi vào để mở Trình quản lý tác vụ.
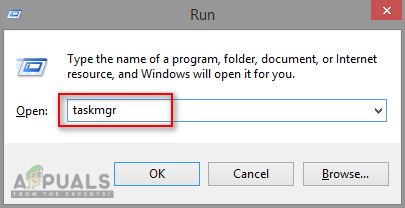
Mở Trình quản lý Tác vụ
- Đi đến Khởi động trong Trình quản lý tác vụ và tìm kiếm AcroTray .
- Nhấp chuột phải vào AcroTray và lựa chọn Vô hiệu hóa .
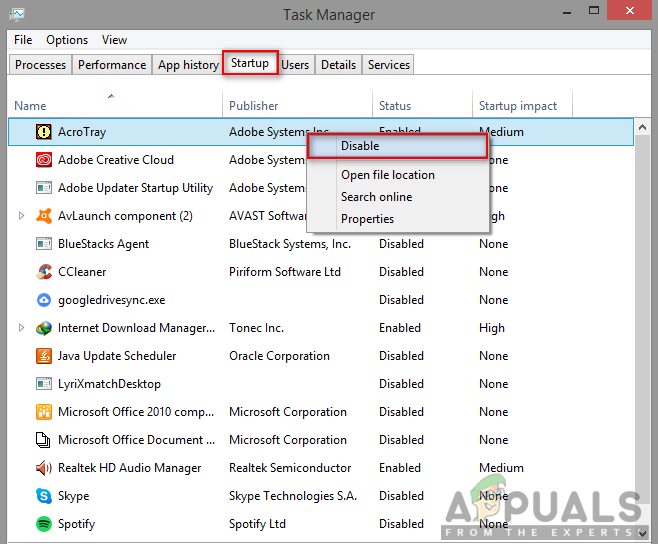
Tắt AcroTray trong Trình quản lý Tác vụ
- Bây giờ khi bạn khởi động lại PC, nó sẽ không khởi động nữa.
Phương pháp 2: Vô hiệu hóa Adobe AcroTray bằng cách sử dụng Autoruns
Autoruns là một tiện ích cho phép bạn theo dõi và kiểm soát tất cả các chương trình khởi động tự động khi khởi động Windows. Nếu bạn không thể tìm thấy AcroTray trong Task Manager hoặc nó không hoạt động, bạn có thể dễ dàng sử dụng tiện ích này để tắt nó khi khởi động. Làm theo các bước dưới đây để tải xuống và sử dụng tiện ích Autoruns:
- Truy cập liên kết sau và tải xuống phiên bản mới nhất của tiện ích: Autoruns
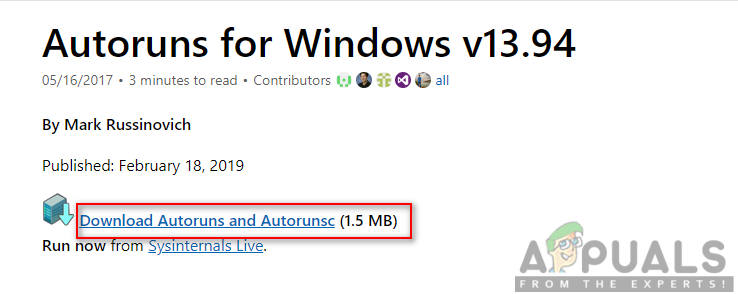
Tải xuống tiện ích Autoruns
- Giải nén tệp đã tải xuống bằng WinRAR .
(nếu bạn không có WinRar, chỉ cần mở thư mục nén bằng cách nhấp đúp)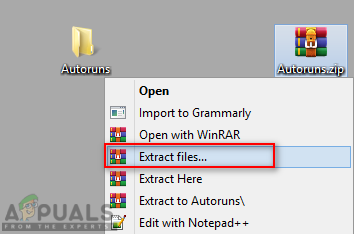
Giải nén tệp nén
- Bây giờ mở thư mục đã giải nén, sau đó nhấp chuột phải vào Autoruns64. exe và lựa chọn Chạy như quản trị viên .
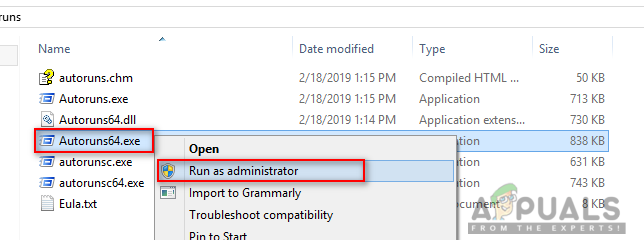
Mở Autoruns với tư cách quản trị viên
- Tìm kiếm Trợ lý Acrobat (AcroTray) và gỡ rối nó từ danh sách.
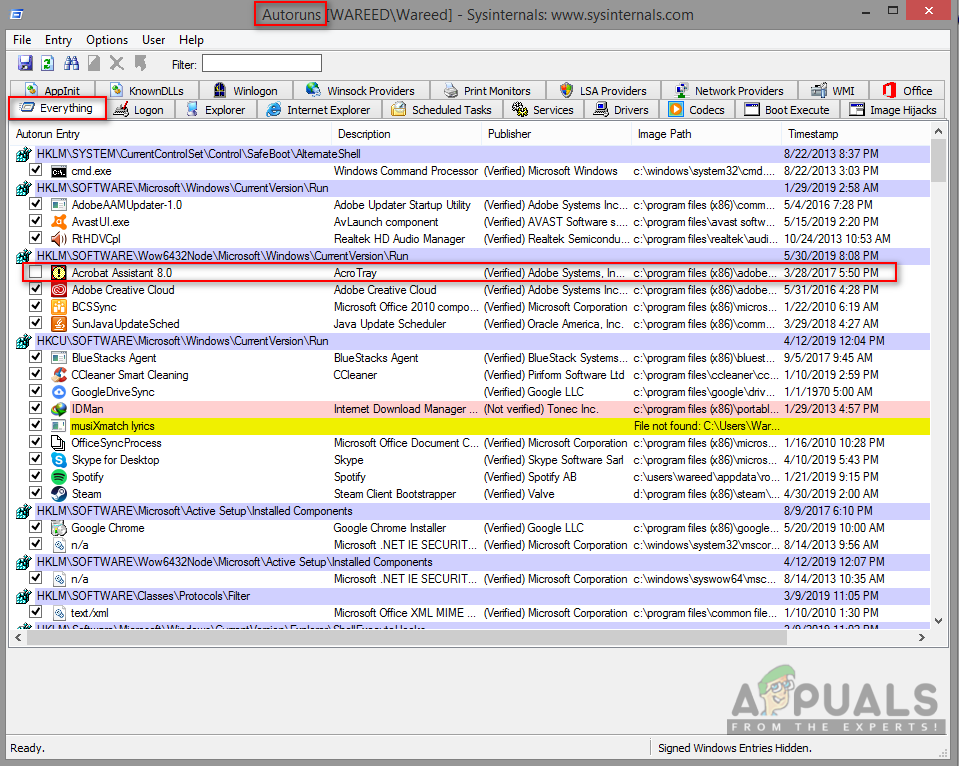
Tắt AcroTray thông qua Autoruns
- Khởi động lại máy tính của bạn và nó sẽ không khởi động nữa.
Phương pháp 3: Vô hiệu hóa Adobe AcroTray khỏi Dịch vụ
Trong phương pháp này, bạn có thể thay đổi một số dịch vụ Adobe được đặt để chạy tự động. Thay đổi các dịch vụ này thành thủ công có thể giúp ngăn AcroTray chạy khi khởi động. Hãy chắc chắn rằng bạn đang đăng nhập vào Windows PC với tư cách quản trị viên trước khi sử dụng phương pháp này.
Ghi chú : Bạn có thể cần áp dụng Phương pháp 1 trước khi phương pháp này.
- Giữ các cửa sổ chìa khóa và Nhấn R mở Chạy , kiểu service.msc và Đi vào.
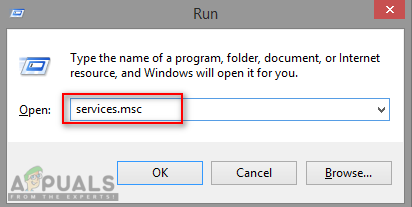
Mở dịch vụ thông qua Run
- Tìm kiếm ' Cập nhật Adobe Acrobat ”Và“ Tính toàn vẹn của phần mềm chính hãng của Adobe ”Trong danh sách, nhấp chuột phải vào từng dịch vụ (từng cái một) và chọn Tính chất.
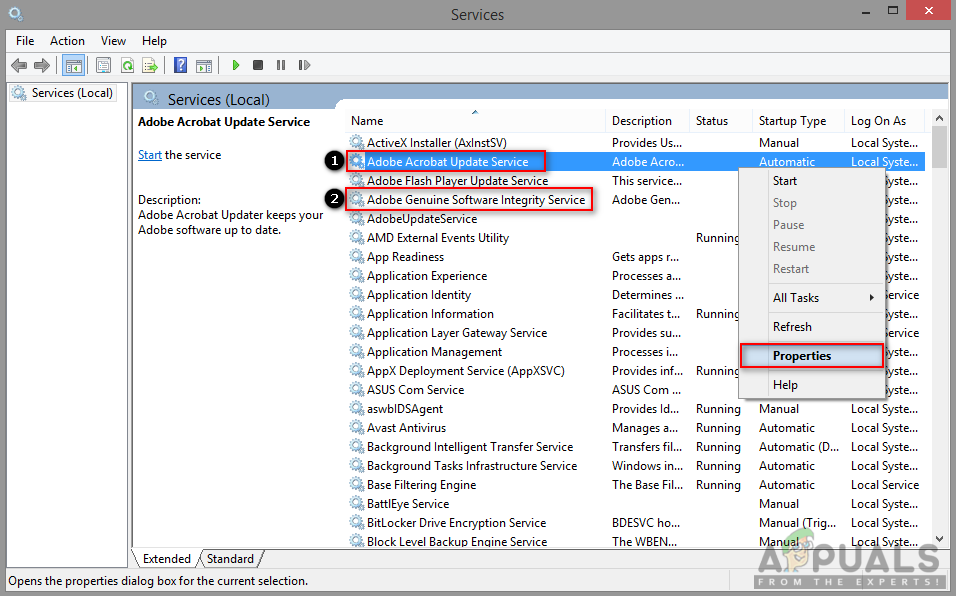
Mở thuộc tính của dịch vụ
- Thay đổi loại khởi động đến Sổ tay cho cả hai.
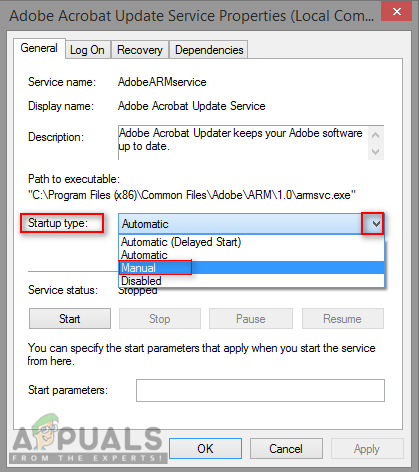
Thay đổi kiểu khởi động thành thủ công
- Khởi động lại PC và AcroTray có thể sẽ không bắt đầu nữa.