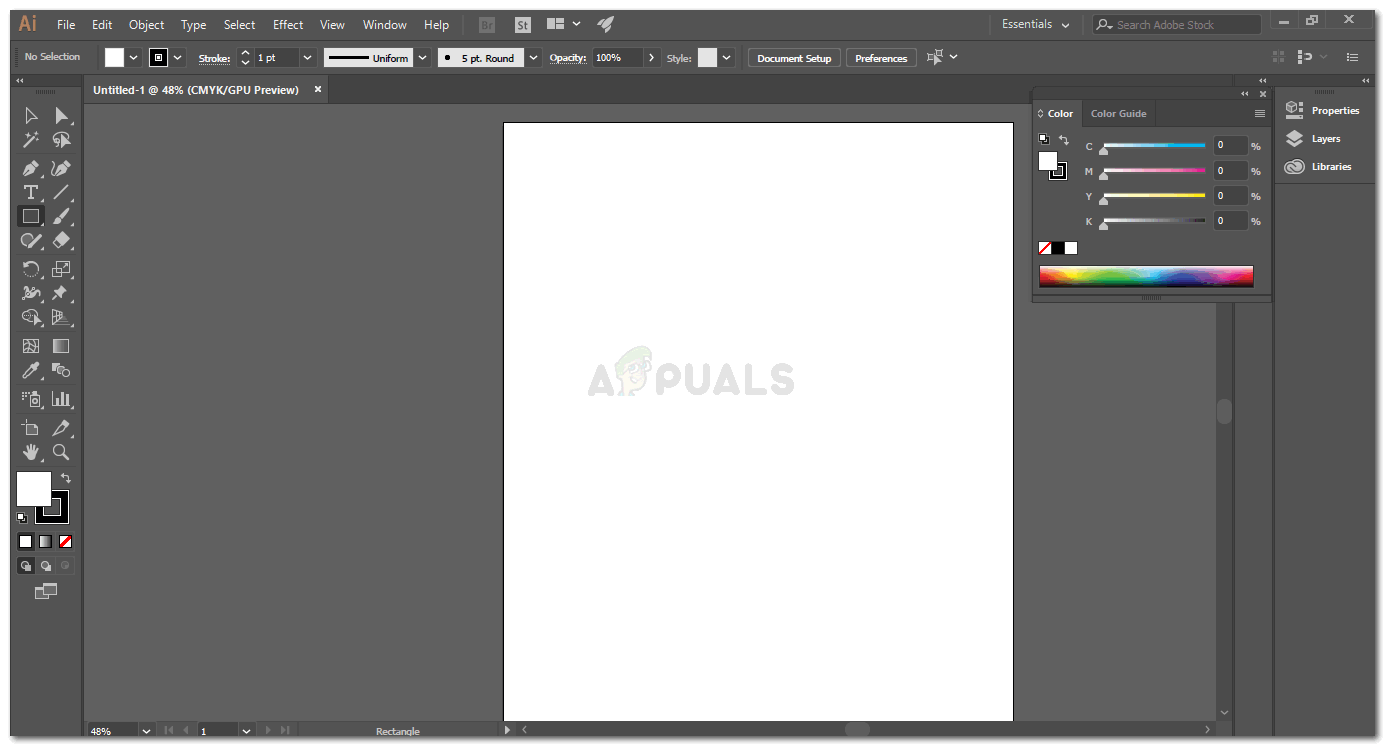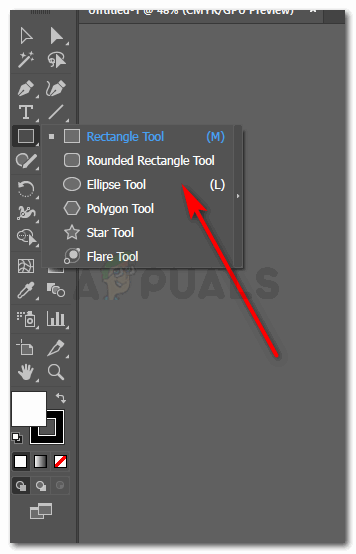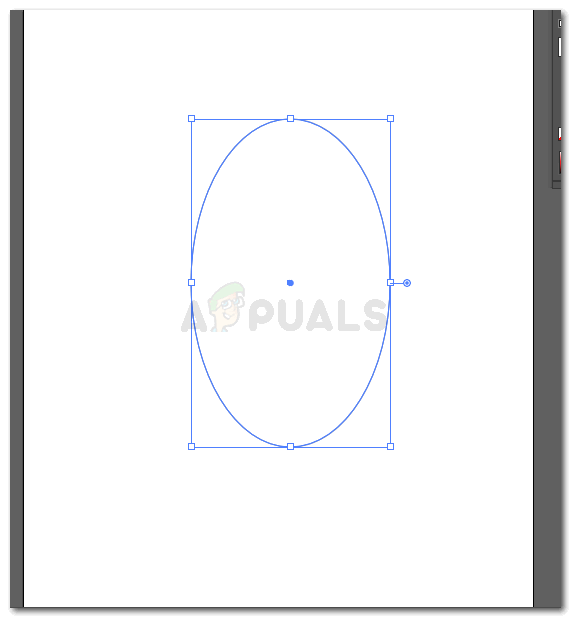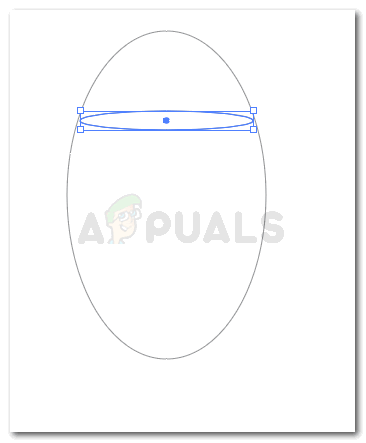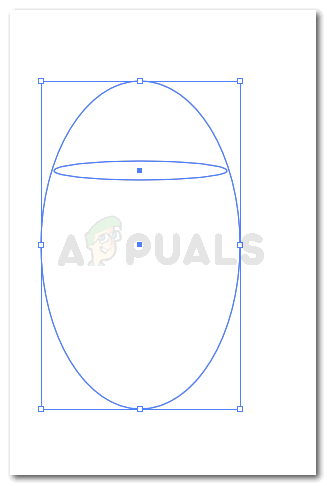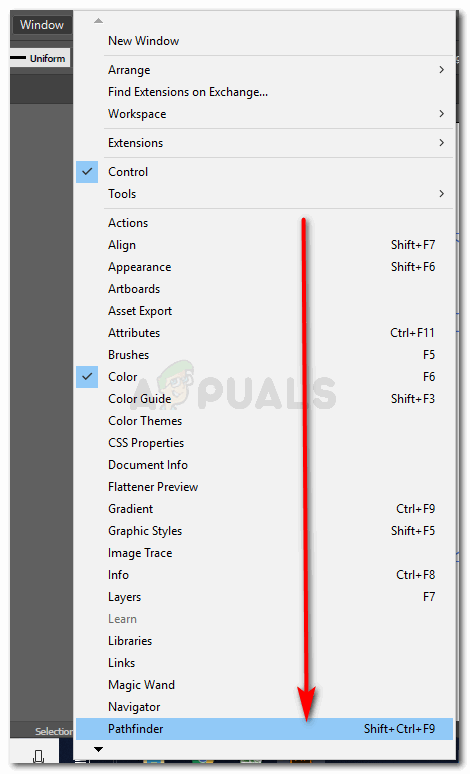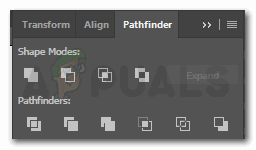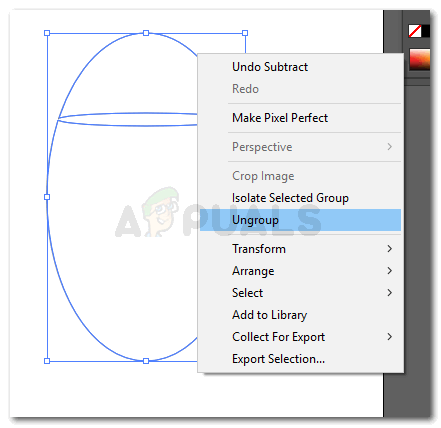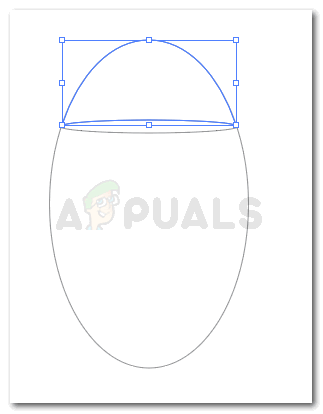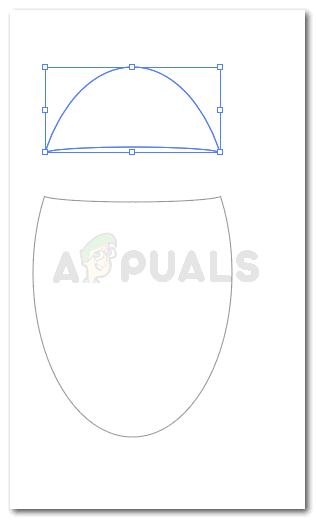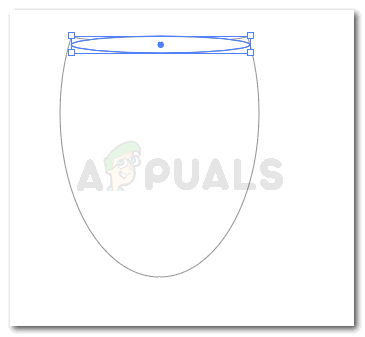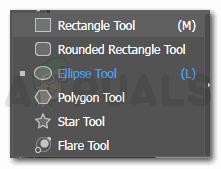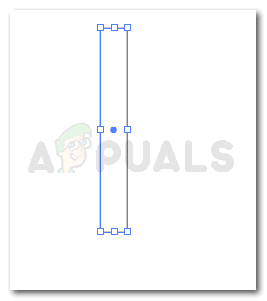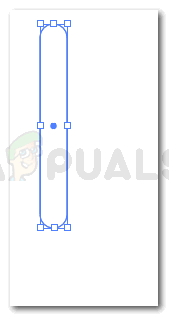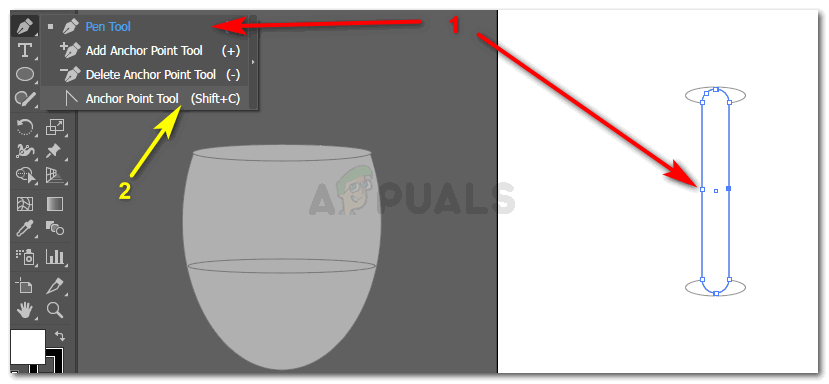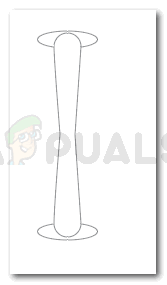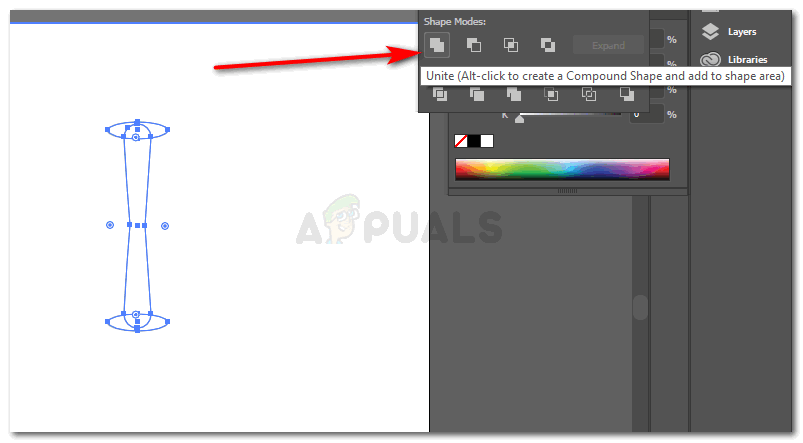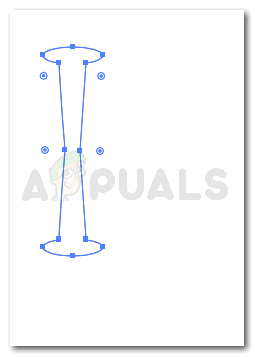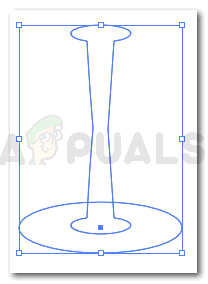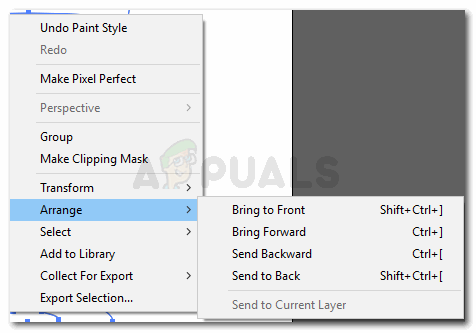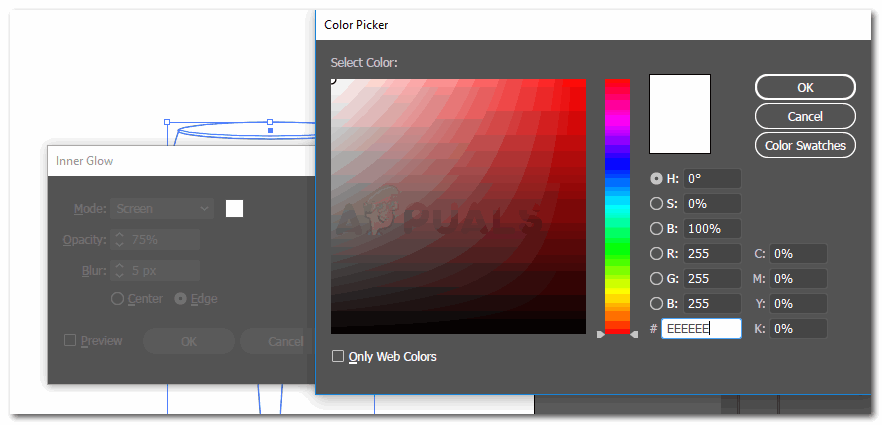Sử dụng Adobe Illustrator để vẽ đồ họa
Adobe Illustrator có thể là một chương trình tuyệt vời để hoạt động trơn tru trên đồ họa. Bạn có thể làm theo các bước dưới đây để vẽ ly rượu bằng công cụ hình elip, bút và hình chữ nhật.
- Mở Adobe Illustrator vào một artboard mới.
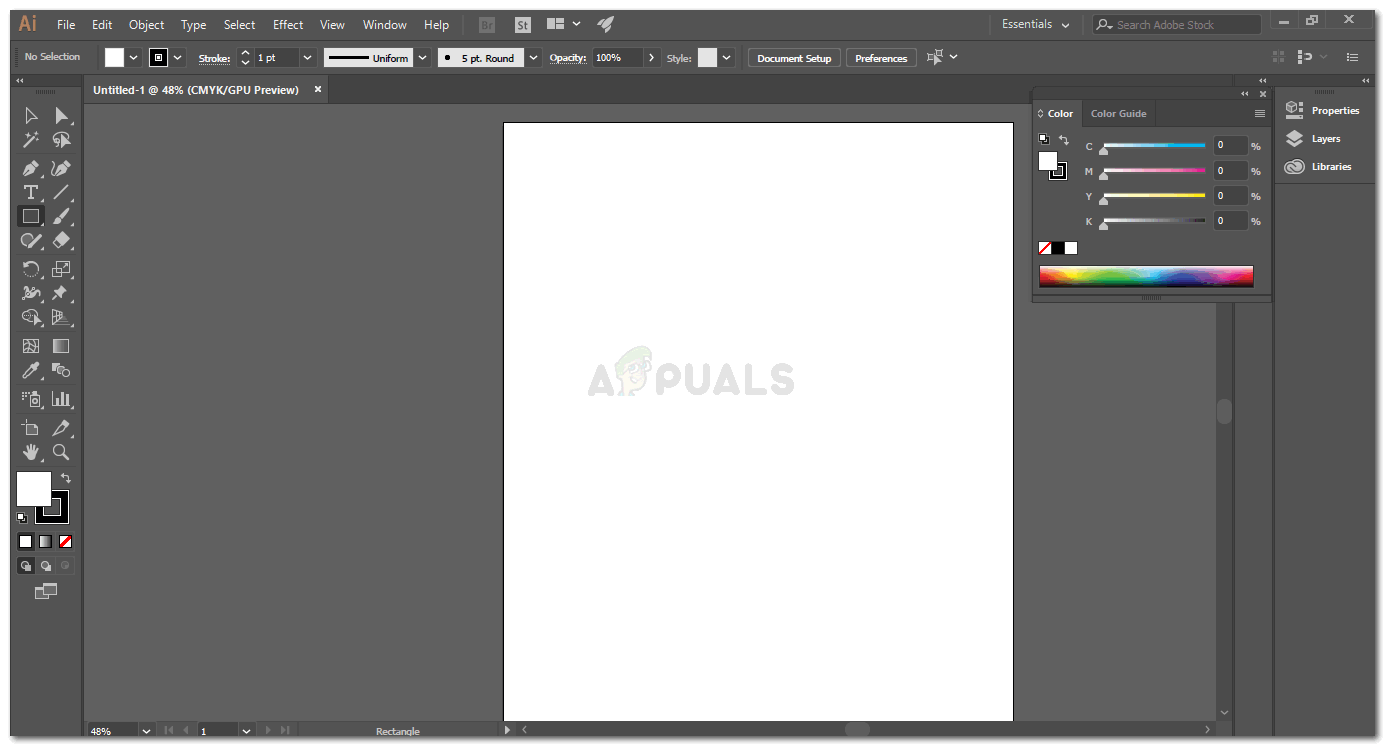
Mở Artboard mới
- Chọn công cụ Ellipses từ thanh công cụ bên trái, bằng cách nhấp vào nút bên phải của chuột vào công cụ hình dạng xuất hiện trên thanh công cụ bên trái.
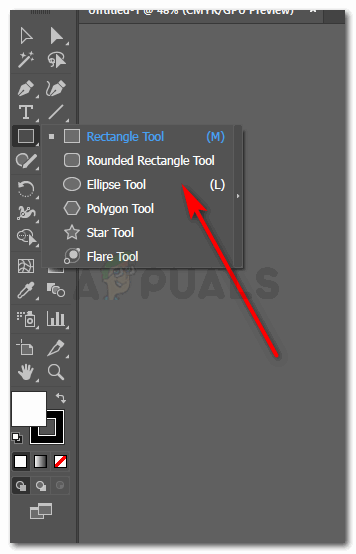
Chọn công cụ hình dạng, chúng tôi sẽ sử dụng công cụ hình elip cho việc này
- Vẽ một hình bầu dục. Mở rộng nó theo kích thước bạn có trong đầu. Nếu bạn muốn nó nhỏ, bạn có thể làm cho nó nhỏ hơn. Dù bằng cách nào, bạn luôn có thể thay đổi hình dạng sau đó, nhưng tốt hơn hết là bạn nên bắt đầu công việc của mình theo những kích thước mà bạn mong muốn thay vì thay đổi hình ảnh sau đó.
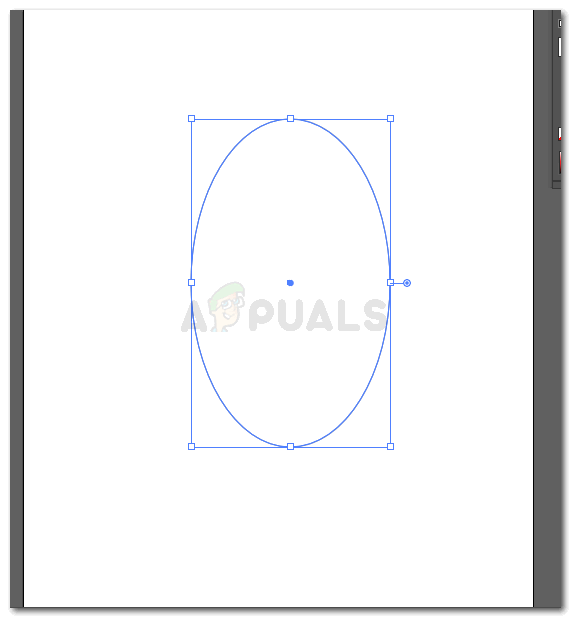
Vẽ hình bầu dục cho mặt trên của tấm kính
- Bạn sẽ vẽ một hình elip khác, theo chiều ngang cho phần trên của ly.
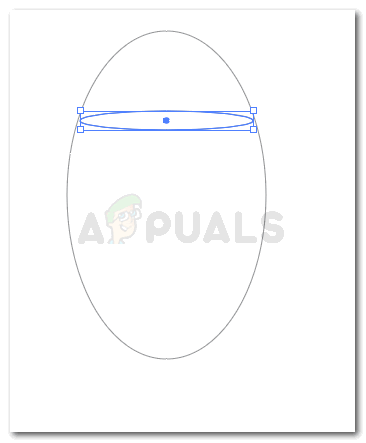
Hình Elip nằm ngang cho phần trên cùng
- Chọn cả hai hình dạng bằng cách sử dụng công cụ chọn ở bên trái, đây là công cụ đầu tiên từ bên trái trông giống như một con trỏ.
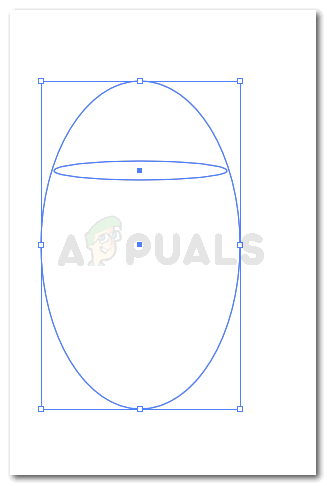
Nhóm các hình dạng
- Mở Pathfinder bằng cách truy cập Windows trên thanh công cụ trên cùng và khi cuộn xuống, bạn sẽ tìm thấy công cụ tìm đường như được đánh dấu trong hình bên dưới.
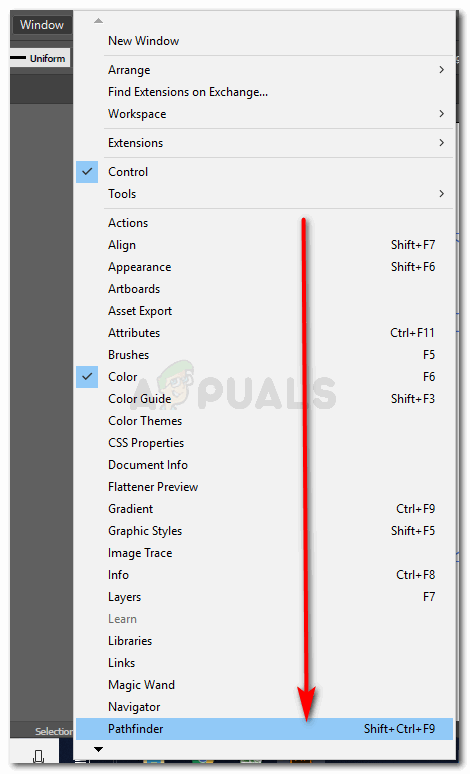
Người tìm đường
Windows> Pathfinder
- Đây là tất cả các cài đặt trong công cụ tìm đường có thể giúp bạn tạo hình ảnh.
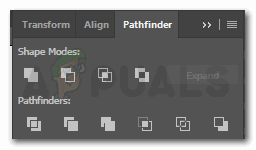
các tùy chọn trong công cụ tìm đường để chỉnh sửa hình ảnh
- Đối với phần trên cùng của ly rượu, bạn sẽ chọn tùy chọn thứ hai, đó là
‘Minus Front’, để làm cho hình dạng trông giống thật hơn. Bạn sẽ chọn các hình dạng, nhấn Alt trên bàn phím và nhấp vào tab này cho Mặt trước Trừ.

Trừ đi, để loại bỏ đầu trên của hình bầu dục
- Khi bước 8 hoàn thành, bạn sẽ tách hình dạng và tìm hình dạng như thế này.
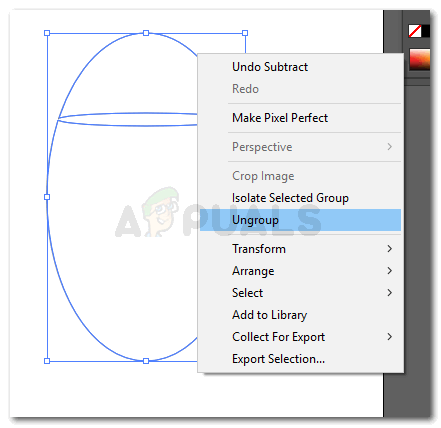
Bỏ nhóm các hình dạng.
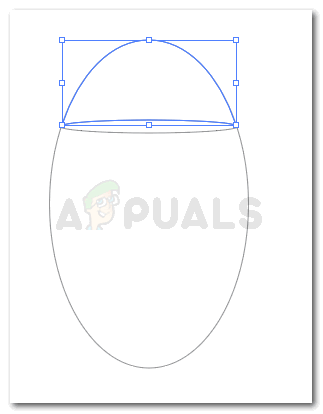
Đầu trên đã trở thành một hình dạng riêng biệt sau khi áp dụng hiệu ứng trừ
Bạn có thể xóa phần trên cùng của hình elip bây giờ.
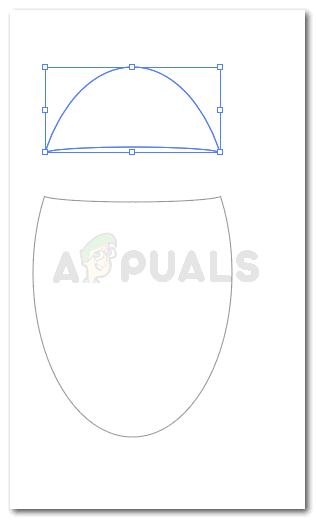
Xóa phần mở rộng
Và vẽ một hình elip khác để tạo thêm hiệu ứng thực sự cho Lưu ý: chiều rộng của hình elip ở trên cùng không được quá rộng, nếu không, nó sẽ không giống như một ly rượu.
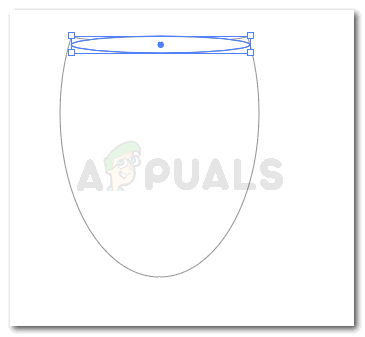
Vẽ một hình elip khác để tạo hiệu ứng chiều sâu

Phần trên của chiếc ly đã sẵn sàng
- Bây giờ, chọn công cụ hình chữ nhật từ cùng một công cụ mà chúng tôi đã chọn công cụ hình elip. Bây giờ chúng ta sẽ tạo thân cây bằng công cụ hình chữ nhật.
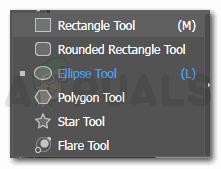
Chọn công cụ hình chữ nhật ngay bây giờ
- Vẽ một hình chữ nhật.
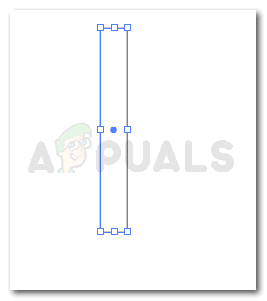
vẽ một hình chữ nhật theo đỉnh của hình dạng. Đảm bảo rằng nó không quá rộng
- Làm cong các cạnh. Các tùy chọn cho đường cong xuất hiện khi bạn nhấp vào các đường của hình dạng.
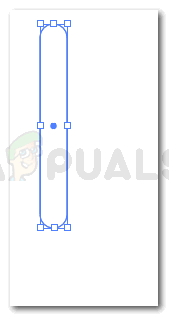
làm cho các cạnh của hình chữ nhật bị cong
- Để làm cong thân cây từ tâm, trước tiên bạn sẽ vào biểu tượng công cụ bút, chọn công cụ bút, tạo các điểm neo trên hình chữ nhật mà bạn vừa vẽ và chọn công cụ Anchor Point Tool.
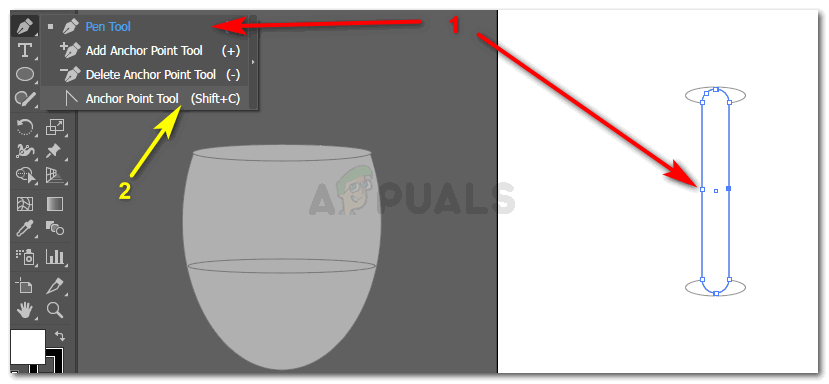
thêm các điểm neo và thêm một đường cong vào phần trung tâm của thân cây
- Khi công cụ Anchor Point Tool được chọn, bây giờ bạn sẽ chọn công cụ chọn trực tiếp và hơi cong các đường trung tâm của thân cây. Để làm cho nó giống một ly rượu hơn.
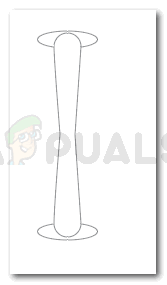
Thân cong
- Bạn cũng có thể vẽ các hình elip cho thân cây sau bước trước đó. Khi bạn đã tạo chúng, bây giờ bạn sẽ Hợp nhất hình dạng bằng Pathfinder.
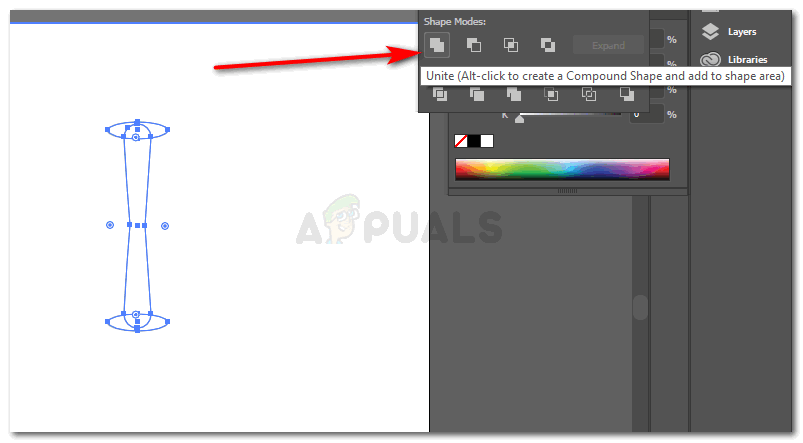
Sau khi vẽ hình elip cho thân cây, hãy hợp nhất chúng
Thân cây của bạn sẽ trông giống như thế này bây giờ.
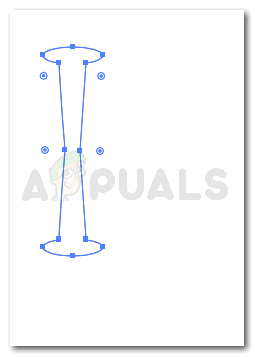
United
Vẽ một hình elip khác cho đế của ly rượu.
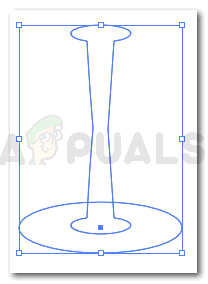
Cơ sở của kính
Nó sẽ lớn hơn tất cả các hình elip mà bạn đã tạo cho ly rượu. Điều này là do kính phải đứng trên này. Thực tế, nếu bạn nhìn vào một chiếc ly rượu vang, bạn sẽ nhận thấy rằng phần đế của ly rộng hơn phần còn lại của ly để nó có thể đứng trên mọi bề mặt mà không bị rơi.
- Chọn hình dạng cho thân và gốc, và nhóm chúng lại.
- Để làm cho phần thân trở thành một phần của chiếc kính, tôi chỉ cần đặt phần thân ở phía sau phần trên cùng của chiếc kính. Điều này có thể được thực hiện bằng cách nhấp chuột phải vào bất kỳ hình dạng nào bạn muốn di chuyển ra phía sau và biến đổi hình dạng đó, bằng cách gửi nó trở lại hoặc ra phía trước.
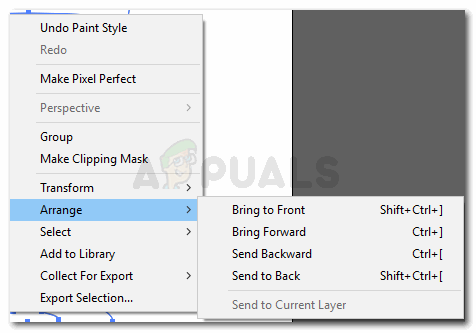
Sắp xếp
- Để thay đổi màu sắc của kính, hãy chọn toàn bộ hình dạng, đi tới Hiệu ứng trên thanh công cụ trên cùng và nhấp vào Tạo kiểu. Nhấp vào Inner Glow từ các tùy chọn xuất hiện. Một hộp sẽ xuất hiện. Bạn có thể thay đổi màu của kính bằng cách nhấp vào biểu tượng màu trắng ở phía trước của chế độ. Mã màu được viết ở đâu, bạn sẽ viết đoạn mã sau vào đó để có hiệu ứng kính và chuyển chế độ thành ‘Multiply’.
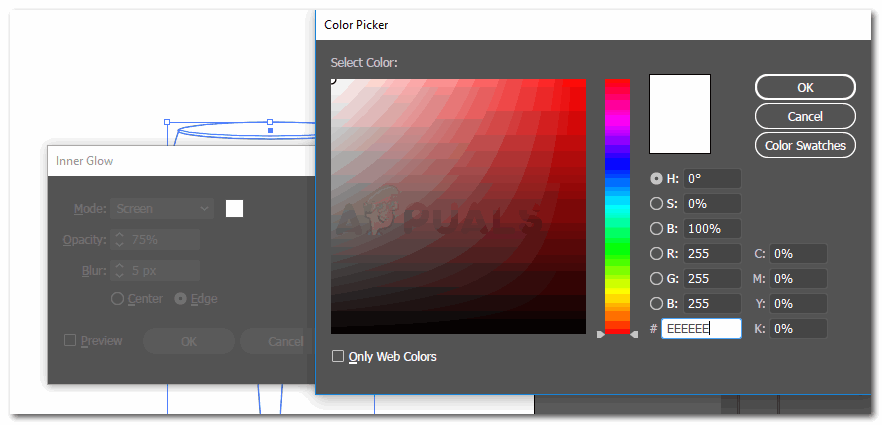
Thêm màu kính
Bạn cũng sẽ xóa màu viền của kính để hiển thị tác động của kính.

Xóa đường viền