Hulu là một dịch vụ đăng ký video theo yêu cầu trả phí của Mỹ. Mọi người trả tiền để kích hoạt tài khoản của họ, tài khoản này sau này có thể được sử dụng trên hầu hết mọi thiết bị để xem các chương trình truyền hình và Phim yêu thích của họ. Tuy nhiên, gần đây, rất nhiều báo cáo về việc người dùng không thể xem bất kỳ Video nào và “ lỗi Mã 301 ”Hiển thị khi cố gắng phát trực tuyến video.

Mã lỗi Hulu 301
Nguyên nhân nào gây ra “Lỗi Hulu 301”?
Sau khi nhận được nhiều báo cáo từ nhiều người dùng, chúng tôi đã quyết định điều tra vấn đề và xem xét các lý do mà nó được kích hoạt. Một số lý do phổ biến nhất gây ra lỗi được liệt kê bên dưới.
- Bộ nhớ đệm / Cookie: Bộ nhớ đệm được các ứng dụng lưu trữ để giảm thời gian tải và mang lại trải nghiệm tốt hơn. Cookie được lưu trữ bởi các trang web cho cùng một mục đích. Tuy nhiên, đôi khi, cookie và bộ nhớ cache có thể bị hỏng do lỗi này được kích hoạt.
- Kết nối Internet chậm: Trong một số trường hợp, kết nối Internet quá chậm do đó đã hết thời gian chờ và lỗi hiển thị. Hulu yêu cầu kết nối ít nhất 4 Mbps cho dịch vụ phát trực tuyến Hulu và ít nhất kết nối 8 Mbps cho dịch vụ Hulu Live TV.
- Sự cố DNS: Có thể cài đặt DNS cho kết nối của bạn chưa được định cấu hình đúng cách do đó lỗi này được kích hoạt. Trong hầu hết các trường hợp, Bộ điều hợp mạng tự động định cấu hình cài đặt DNS bằng cách phát hiện các cấu hình tốt nhất có thể. Tuy nhiên, nếu bộ điều hợp không thể xác định cài đặt tốt nhất, chúng phải được nhập theo cách thủ công và nếu không, kết nối với một số trang web sẽ bị cấm.
- Nhiều thiết bị: Trong một số trường hợp, nếu nhiều thiết bị được kết nối với Hulu đồng thời, nó có thể gây ra sự cố với dịch vụ. Nó có thể gây ra một số vi phạm bảo mật vì việc chia sẻ tài khoản bị cấm và có thể khiến dịch vụ nghĩ rằng bạn đang phân phối dịch vụ cho người khác.
- Ngày giờ: Nếu cài đặt Ngày và Giờ cho thiết bị của bạn không được định cấu hình đúng cách, nó cũng có thể gây ra sự cố với dịch vụ phát trực tuyến và ngăn bạn kết nối hoặc sử dụng dịch vụ.
Bây giờ bạn đã hiểu cơ bản về bản chất của vấn đề, chúng ta sẽ chuyển sang các giải pháp. Đảm bảo thực hiện những điều này theo thứ tự cụ thể mà chúng được cung cấp.
Giải pháp 1: Thiết bị đạp xe điện
Bước cơ bản nhất để khắc phục sự cố một thiết bị bị lỗi là hoàn toàn khởi động lại thiết bị để đảm bảo rằng một số bộ nhớ cache nhất định được xóa và nó khởi chạy đúng cách. Do đó, trong bước này, chúng tôi sẽ khởi động lại hoàn toàn các Thiết bị tham gia vào quá trình này bằng cách hoàn toàn khởi động lại chúng. Vì điều đó:
- Xoay tắt thiết bị mà bạn đang sử dụng để kết nối hoàn toàn với dịch vụ.
Lưu ý: nó có thể là PC, TV, PS, Xbox, v.v. - Rút phích cắm nguồn điện từ ổ cắm.

Rút phích cắm khỏi ổ cắm
- nhấn và giữ các thiết bị của nút nguồn trong 30 giây.

Phân bổ nút nguồn cho PS4
- Điều này sẽ xả tất cả dòng điện còn sót lại và khởi động lại thiết bị hoàn toàn.
- Phích cắm bật lại nguồn và bật thiết bị.

Cắm lại nguồn
- Nói lại quy trình này cho Bộ định tuyến Internet của bạn.
- Kiểm tra để xem sự cố vẫn tiếp diễn.
Giải pháp 2: Xóa bộ nhớ cache
Bước này chỉ khả thi đối với người dùng phát trực tuyến trên PC hoặc MAC. Trong bước này, chúng tôi sẽ xóa cookie / bộ nhớ cache của trình duyệt vì nếu bị hỏng, chúng thường có thể can thiệp vào một số thành phần của trình duyệt và ngăn một số tính năng hoạt động bình thường. Phương pháp này khác nhau tùy thuộc vào trình duyệt.
Đối với Google Chrome:
- Mở Trình duyệt Chrome và phóng một tab mới.
- Nhấp chuột trên số ba dấu chấm ở góc trên cùng bên phải của màn hình.
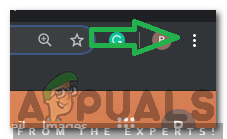
Nhấp vào ba dấu chấm ở góc trên cùng bên phải
- Bay lượn con trỏ trên “ Hơn Công cụ ”Và lựa chọn ' Xóa duyệt Dữ liệu ”Từ danh sách.
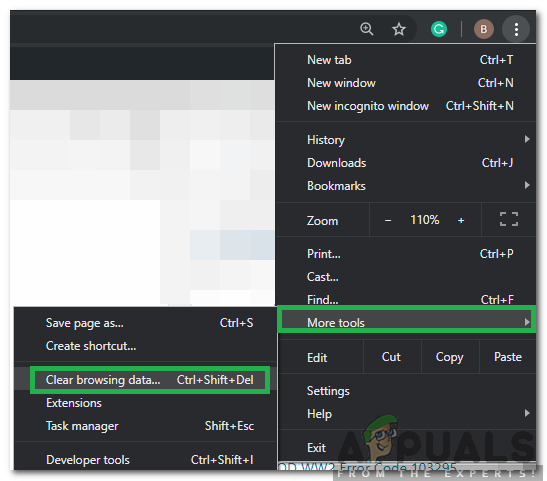
Di chuột qua các công cụ khác và chọn “Xóa dữ liệu duyệt web”
- Nhấp chuột trên “ Thời gian Phạm vi Thả xuống ”và lựa chọn ' Tất cả Thời gian ”Từ danh sách.
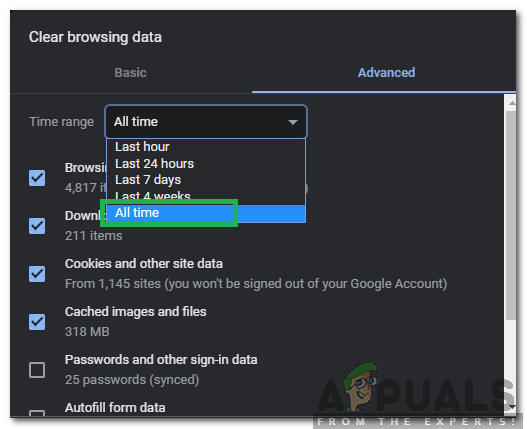
Chọn 'Mọi lúc' làm phạm vi thời gian
- Kiểm tra bốn tùy chọn đầu tiên và chọn “ Thông thoáng Dữ liệu'.
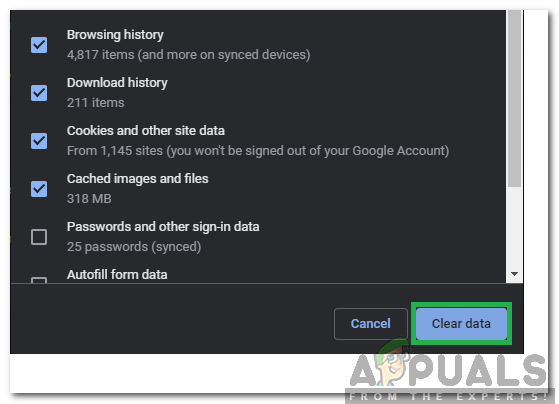
Nhấp vào “Xóa dữ liệu”
- Thao tác này sẽ xóa tất cả cookie và bộ nhớ cache cho Trình duyệt Chrome của bạn.
- Kiểm tra để xem sự cố vẫn tiếp diễn.
Đối với FireFox:
- Mở Firefox và tạo một tab mới.
- Nhấp chuột trên “ Số ba Theo chiều dọc dòng ”Ở góc trên cùng bên phải.
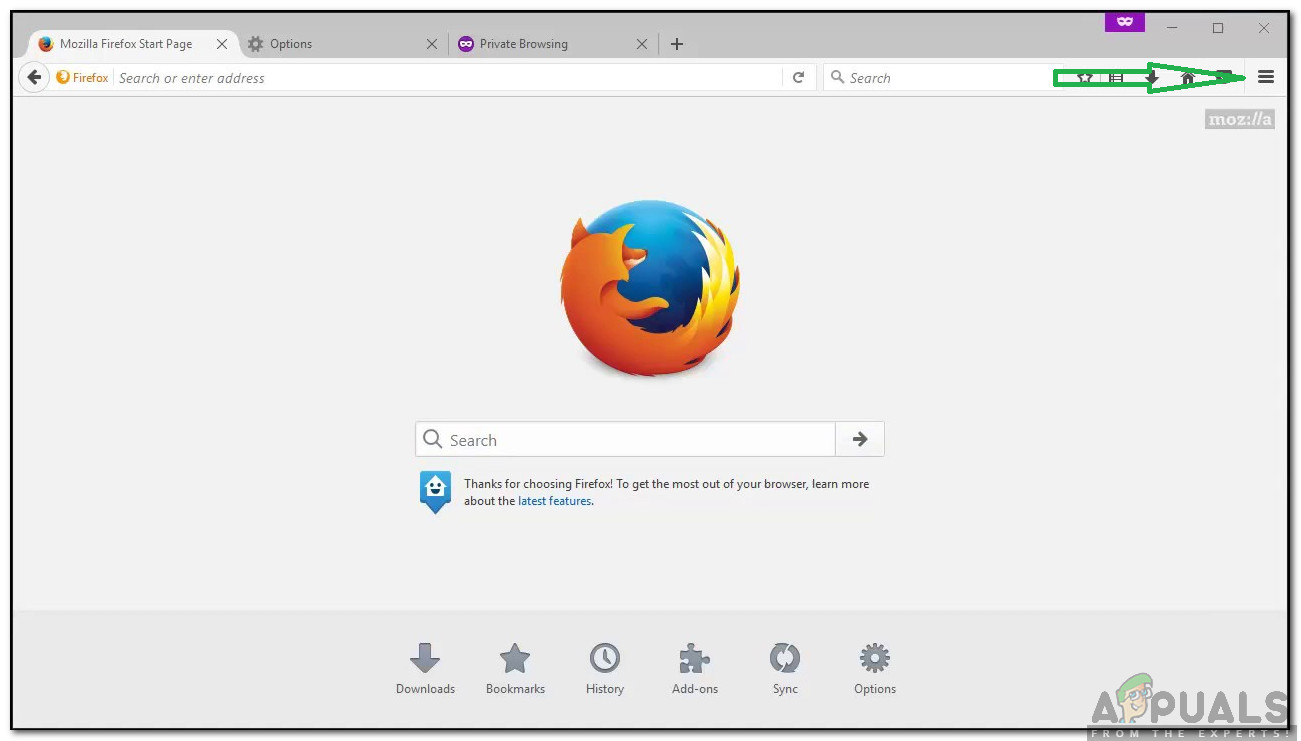
Nhấp vào các đường thẳng đứng
- Nhấp chuột trên “ Riêng tư và Bảo vệ ' chuyển hướng.
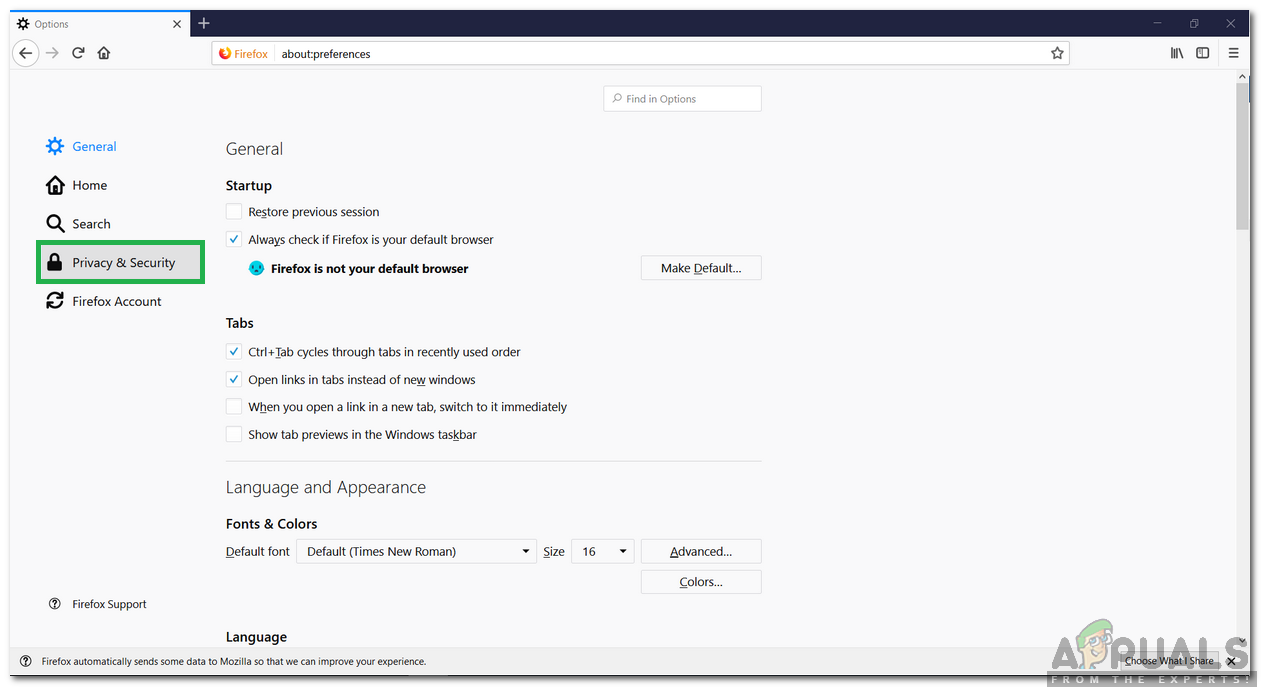
Nhấp vào tab “Quyền riêng tư và Bảo mật”
- Phía dưới cái ' Bánh quy và Địa điểm Dữ liệu ' nhấp chuột trên “ Xóa dữ liệu ' Lựa chọn.
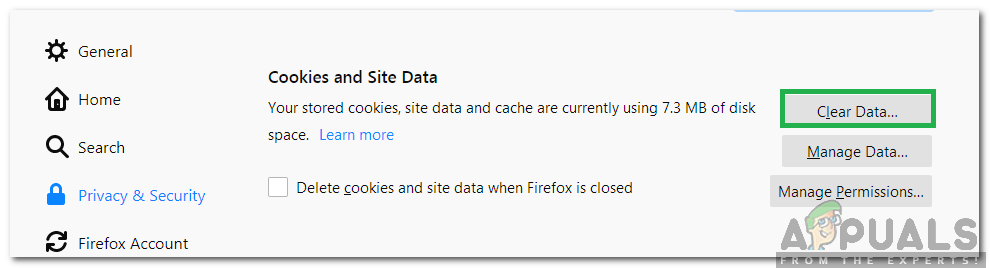
Nhấp vào tùy chọn 'Xóa dữ liệu'
- Kiểm tra cả các tùy chọn và nhấp chuột trên “ Thông thoáng' Cái nút.
- Kiểm tra để xem sự cố vẫn tiếp diễn.
Đối với Microsoft Edge:
- Phóng Microsoft Edge và mở một tab mới.
- Nhấp chuột trên “ Số ba Dấu chấm ”Ở góc trên cùng bên phải.
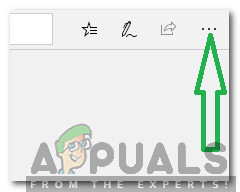
Nhấp vào ba dấu chấm ở góc trên cùng bên phải
- Nhấp chuột trên “ Lịch sử ”Và chọn tùy chọn“ Thông thoáng Lịch sử ' cái nút.
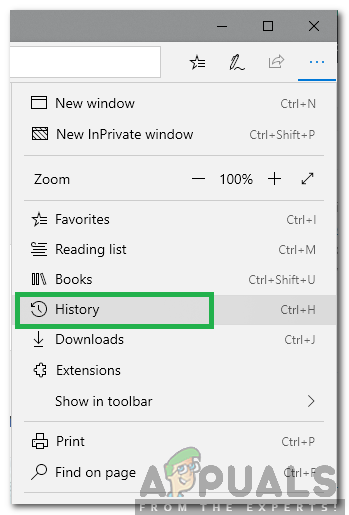
Nhấp vào tùy chọn 'Lịch sử'
- Kiểm tra bốn tùy chọn đầu tiên và nhấp vào nút “ Thông thoáng ' cái nút.
- Kiểm tra để xem sự cố vẫn tiếp diễn.
Giải pháp 3: Thay đổi cài đặt DNS
Trong bước này, chúng tôi sẽ định cấu hình lại một số cài đặt DNS để đảm bảo rằng chúng được nhập chính xác. Phương pháp khác nhau đối với từng thiết bị nhưng chúng tôi đã liệt kê các bước cho một số thiết bị phổ biến nhất.
Đối với PC:
- nhấn ' các cửa sổ '+' R ”Đồng thời và kiểu trong ' NCPA . cpl '.
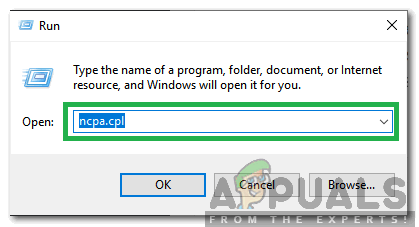
Nhập “ncpa.cpl” và nhấn “Enter”
- Click chuột phải trên kết nối của bạn và lựa chọn ' Tính chất '.
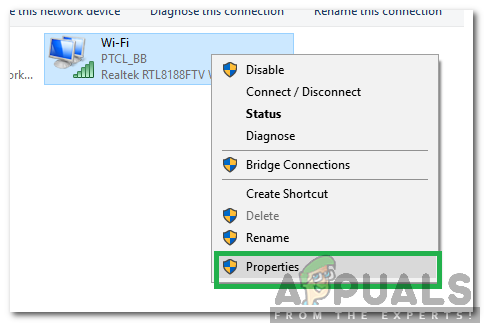
Nhấp chuột phải vào kết nối và chọn “Thuộc tính”
- Gấp đôi nhấp chuột trên “ Giao thức Internet Phiên bản 4 (TCP / IPV4) ' Lựa chọn.
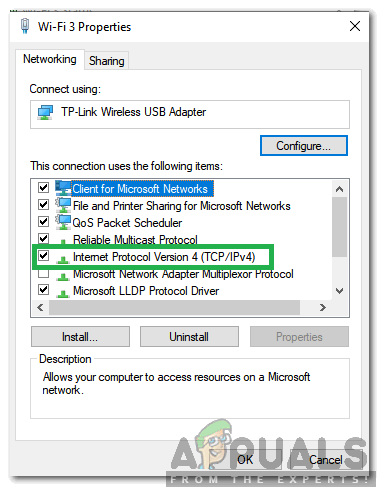
Nhấp đúp vào tùy chọn “IPv4”
- Kiểm tra các ' Sử dụng các địa chỉ máy chủ DNS sau ' Lựa chọn.
- Viết trong ' 8.8.8.8 ”Cho“ Máy chủ DNS ưa thích ”và“ 8.8.4.4 ' cho ' Luân phiên DNS Người phục vụ '.
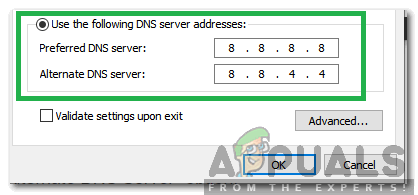
Nhập thủ công địa chỉ máy chủ DNS chính xác.
- Nhấp chuột trên 'ĐỒNG Ý' để lưu cài đặt của bạn và kiểm tra để xem sự cố vẫn tiếp diễn.
Đối với PlayStation:
- Điều hướng đến “ Cài đặt ”Trên bảng điều khiển của bạn và lựa chọn ' Mạng lưới '.
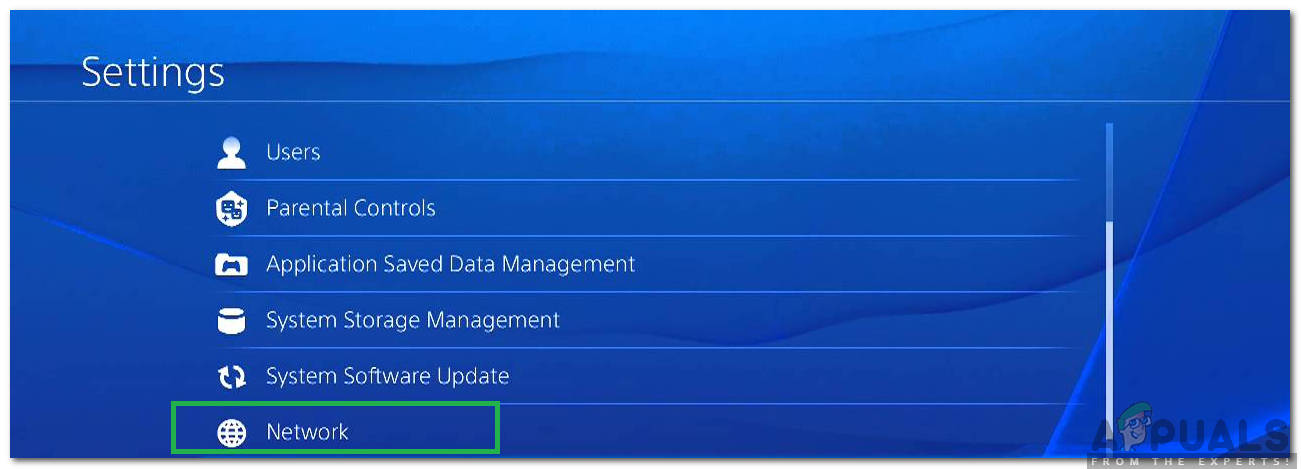
Chọn 'Mạng'
- Nhấp chuột trên “ Thiết lập kết nối Internet ' Lựa chọn.
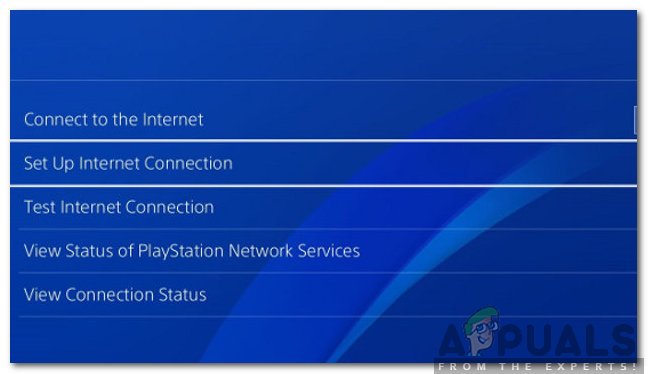
Chọn “Thiết lập kết nối Internet”
- Nhấp chuột trên “ wifi ' hoặc là ' LAN ”Tùy thuộc vào loại kết nối của bạn.
- Nhấp chuột trên “ Tập quán ”Để thiết lập.
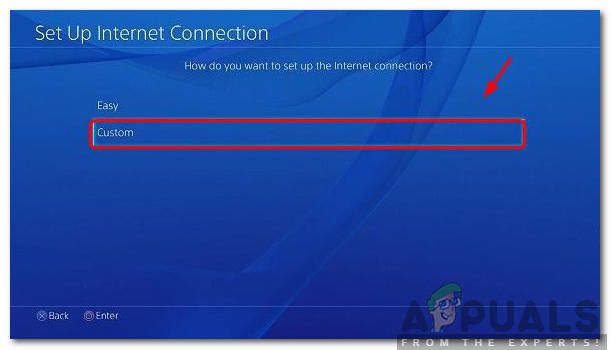
Chọn loại kết nối tùy chỉnh
- Chọn tự động cho “ IP Địa chỉ ”Và“ DHCP ”Nếu bạn không có tùy chọn.
- Nhấp chuột trên 'Sổ tay' tùy chọn cho “ Cài đặt DNS ”.
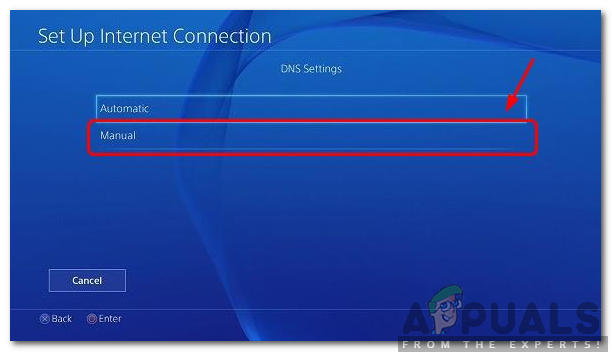
Chọn Cài đặt DNS Thủ công
- Nhấp chuột trên 'Sơ cấp DNS ”Và nhập“ 8.8.8.8 '.
- Nhấp chuột trên “ DNS phụ ” và đi vào ' 8.8.4.4 '.
Đối với Xbox:
- nhấn các ' Xbox ”Trên bộ điều khiển của bạn và cuộn sang một bên đến nút“ Cài đặt Hộp số Biểu tượng ”.
- Cuộn xuống và chọn “ Cài đặt '.
- Cuộn xuống và chọn “ Mạng lưới '.
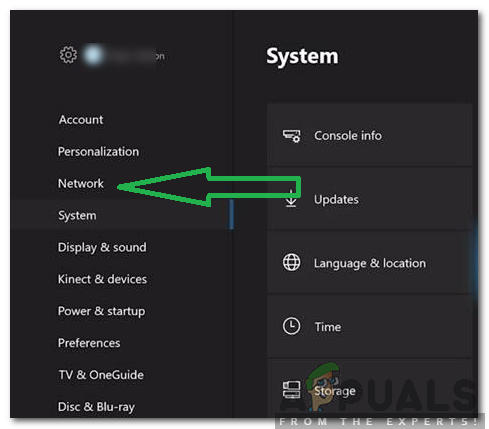
Chọn tùy chọn Mạng
- Điều hướng sang khung bên phải và chọn “ Mạng lưới Cài đặt '.
- Cuộn xuống và nhấp chuột trên ' Cài đặt nâng cao '.
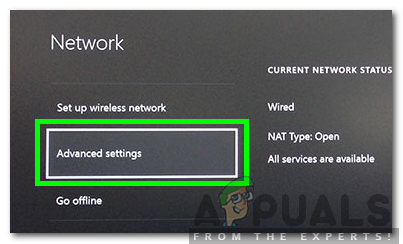
Chọn cài đặt nâng cao cho mạng
- Cuộn xuống một lần nữa và nhấp chuột trên ' DNS Cài đặt '.
- Lựa chọn ' Sổ tay ”Bằng cách cuộn xuống.
- Đi vào ' 8.8.8.8 ”Như là sơ cấp Địa chỉ và “ 8.8.4.4 ”Như là thứ hai Địa chỉ .
- nhấn ' Đi vào ”Và địa chỉ DNS của bạn sẽ được thay đổi.
- Kiểm tra để xem sự cố vẫn tiếp diễn.
Giải pháp 4: Ngắt kết nối các thiết bị khác
Nếu nhiều thiết bị được kết nối với cùng một tài khoản, dịch vụ phát trực tuyến có thể đáng ngờ là bạn phân phối của chúng dịch vụ do đó nó có thể là bị chặn cho bạn tài khoản . Do đó, khuyến nghị ngắt kết nối tất cả khác thiết bị từ tài khoản và đảm bảo rằng không có ai khác đang sử dụng tài khoản của bạn và sau đó thử kết nối lại.
Giải pháp 5: Định cấu hình lại cài đặt ngày và giờ
Điều quan trọng là kiểm tra đó là của bạn Ngày và thời gian cài đặt Chúng tôi cấu hình đúng cách. Nhiều vấn đề có thể phát sinh nếu dịch vụ phát hiện thấy cài đặt Ngày và Giờ không được định cấu hình đúng cho thiết bị của bạn. Nó có thể khác nhau đối với thiết bị bạn đang sử dụng nhưng khá đơn giản để cấu hình cho thiết bị.
Giải pháp 6: Cài đặt lại ứng dụng Hulu
Nếu kết nối vẫn không được thiết lập đúng cách thì biện pháp cuối cùng bạn có thể thử cài đặt lại ứng dụng trên thiết bị của bạn, sau đó kiểm tra xem sự cố vẫn tiếp diễn. Đảm bảo tiếp xúc các khách hàng ủng hộ nếu sự cố vẫn tiếp diễn sau khi cài đặt lại ứng dụng vì rất có thể sự cố đã xảy ra sau khi thử tất cả các quy trình khắc phục sự cố.
4 phút đọc


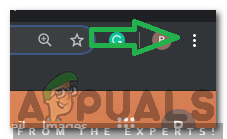
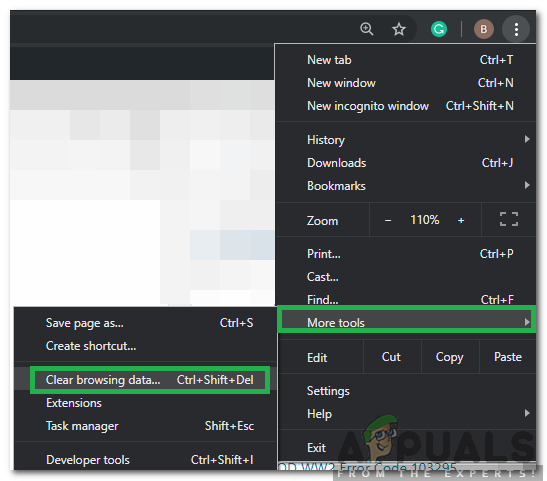
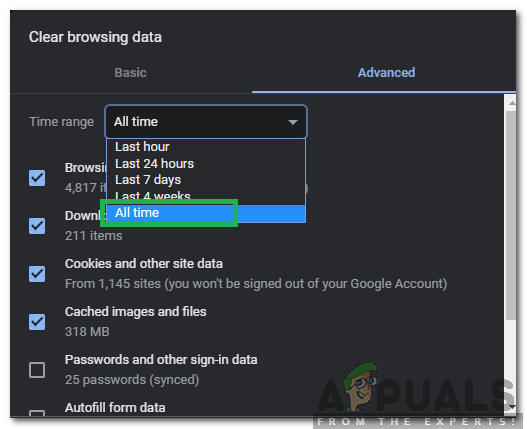
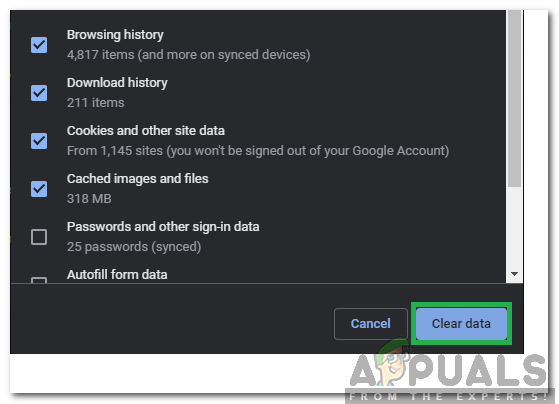
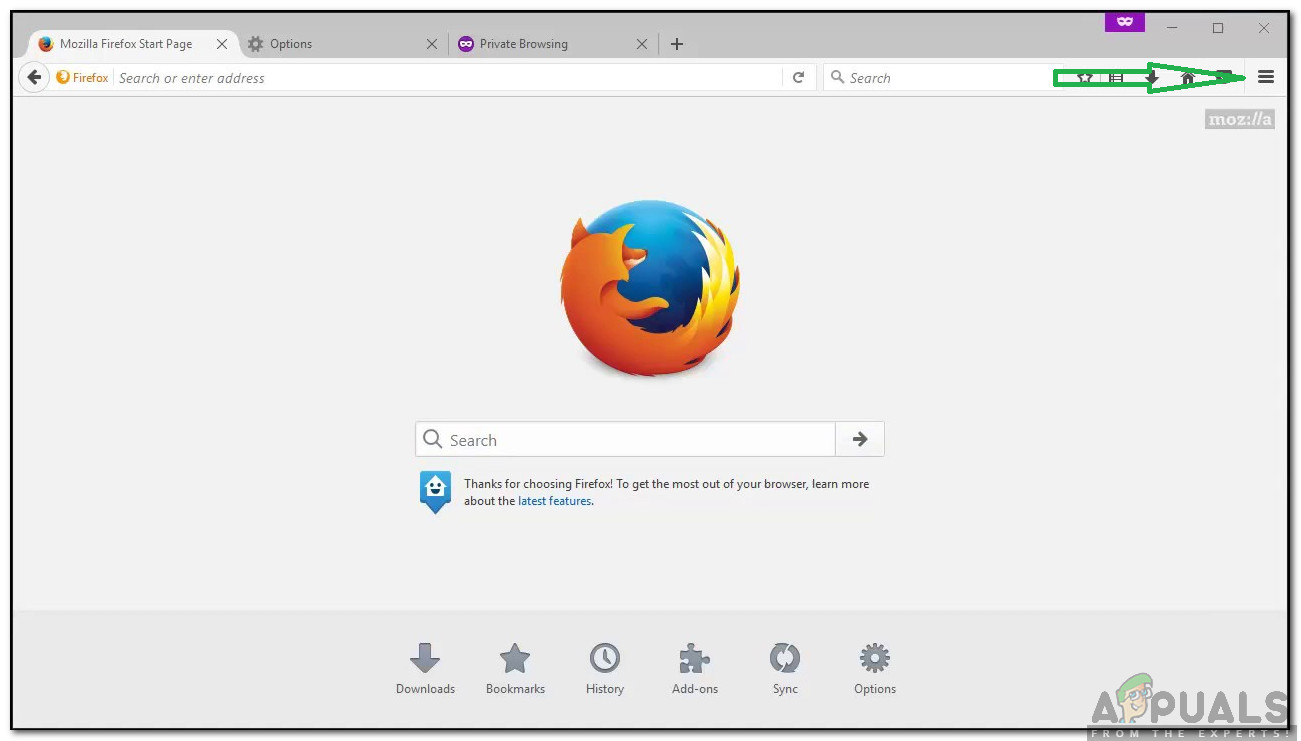
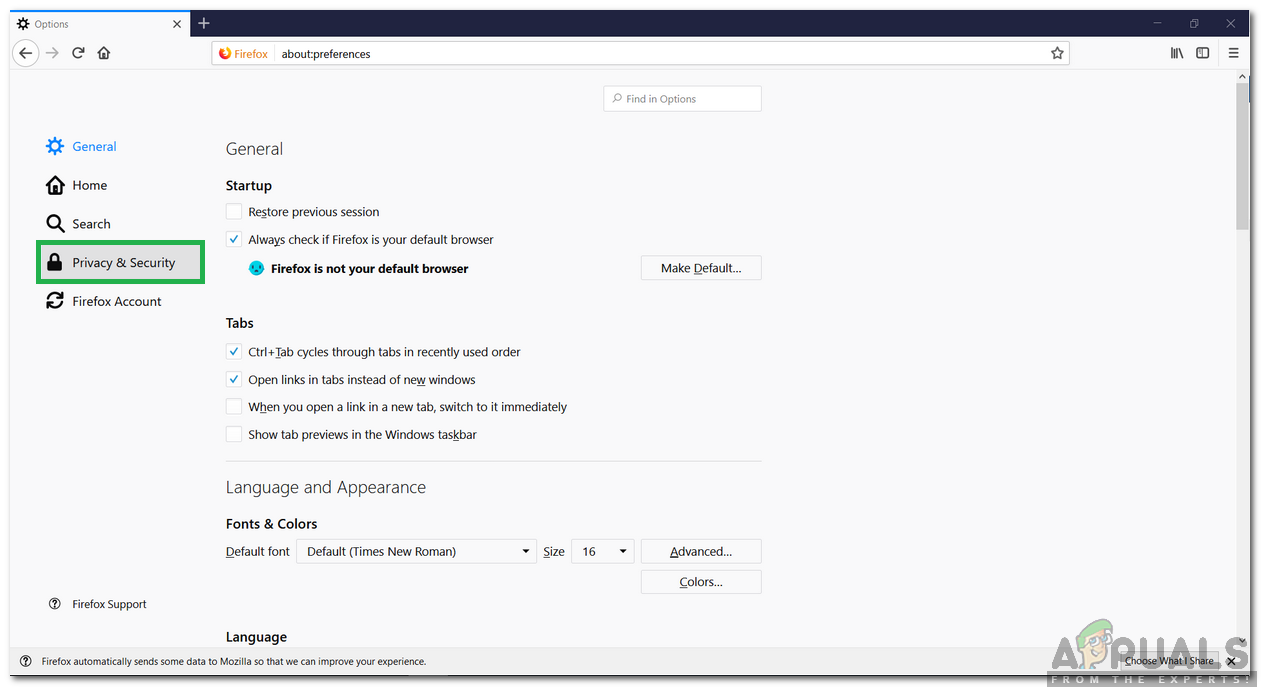
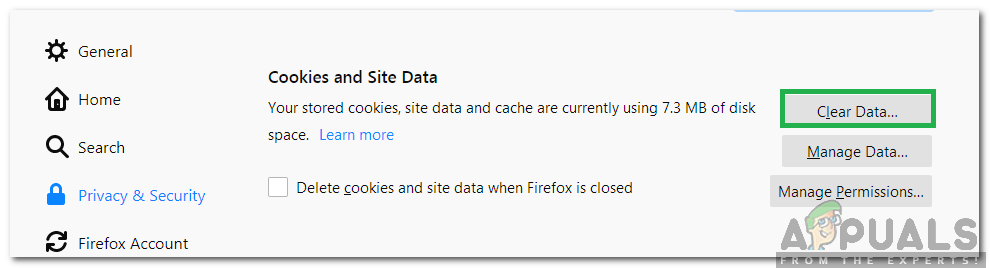
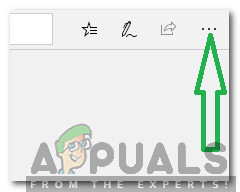
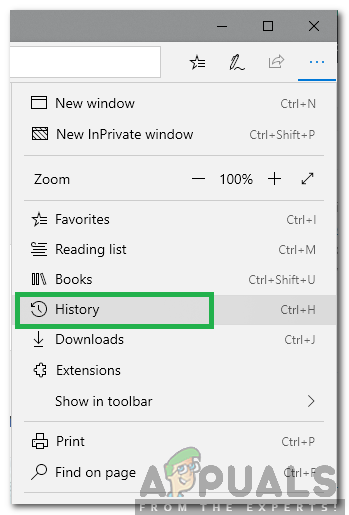
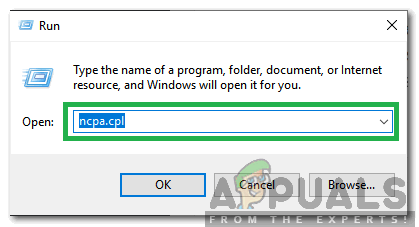
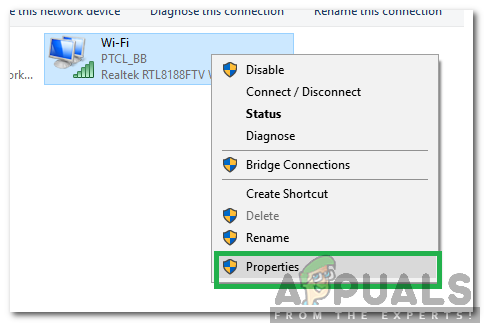
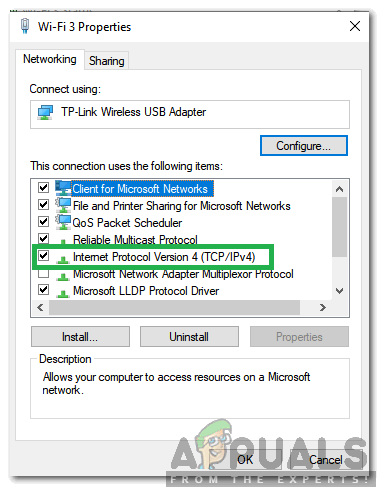
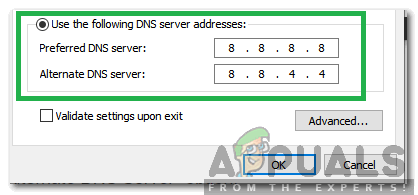
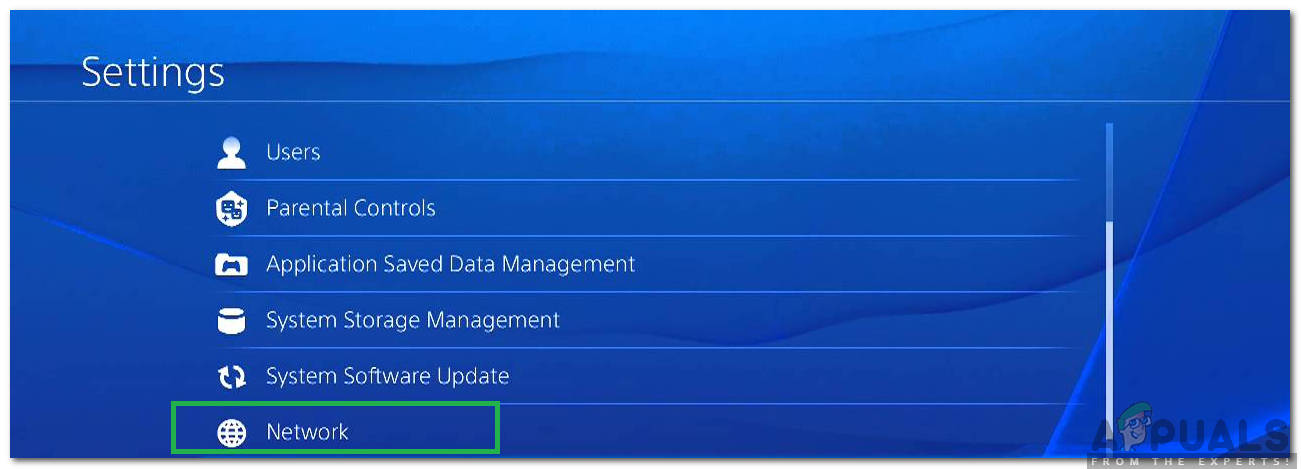
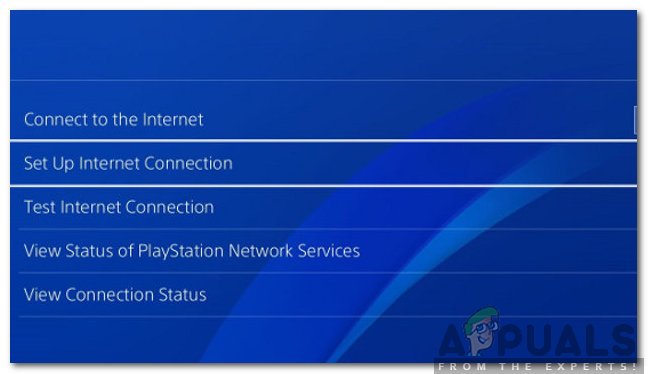
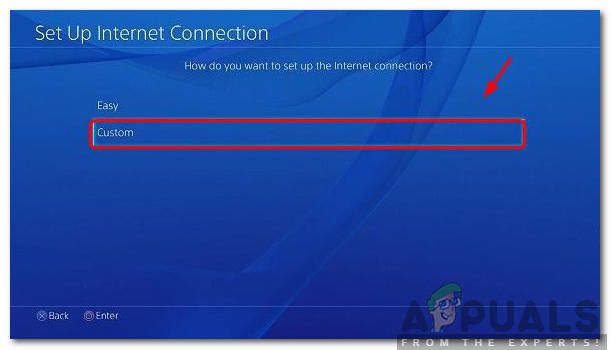
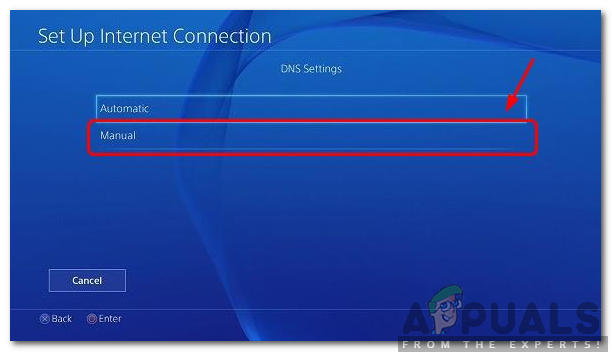
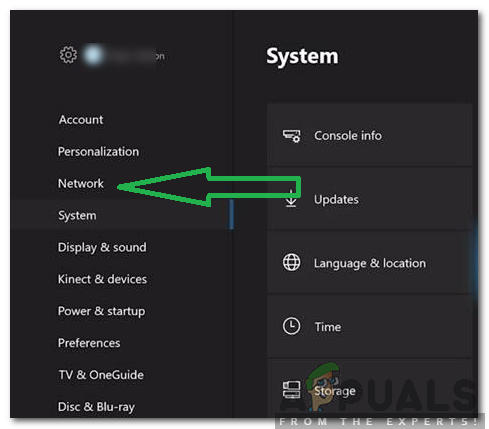
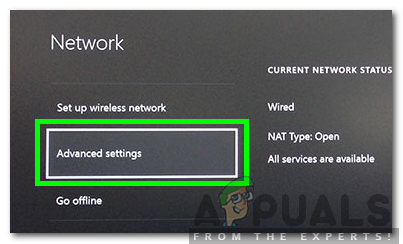



















![[Khắc phục] Lỗi kích hoạt Microsoft Office 0X4004F00C](https://jf-balio.pt/img/how-tos/96/microsoft-office-activation-error-0x4004f00c.png)



