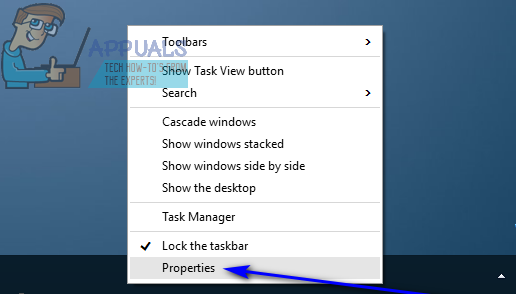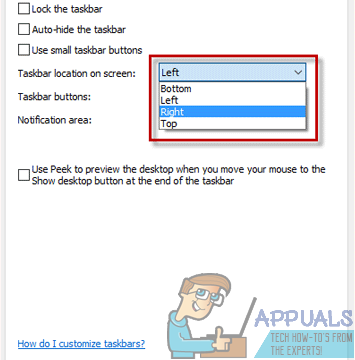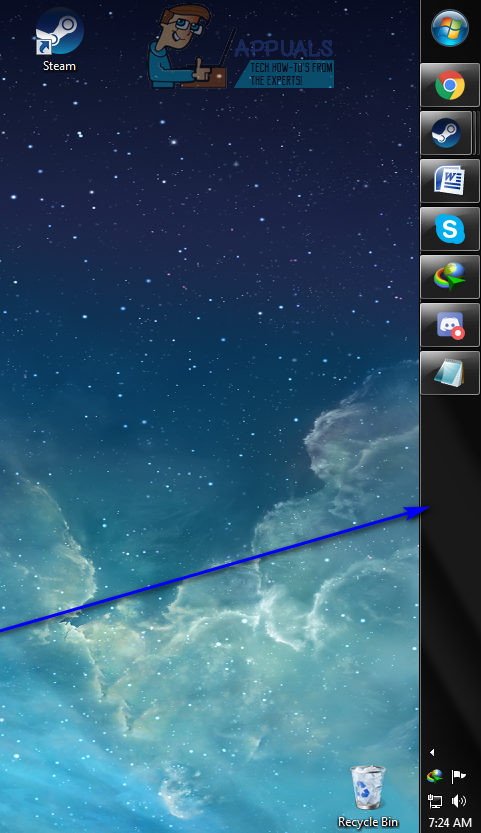Thanh tác vụ là một trong những tính năng hữu ích và khác biệt nhất của Hệ điều hành Windows. Thanh tác vụ là một thanh thông tin nằm, theo mặc định, ở cuối màn hình của máy tính Windows, nơi chứa Menu Bắt đầu , có các biểu tượng cho mọi ứng dụng đang chạy tại bất kỳ thời điểm nào có thể được sử dụng để chuyển đổi giữa các ứng dụng, là nơi chứa khu vực thông báo và khay hệ thống, đồng thời cũng hiển thị ngày và giờ. Thanh Taskbar là một trợ giúp đắc lực cho người dùng Windows và luôn luôn ổn định qua nhiều lần cải tiến và sửa đổi mà Windows đã có trong những năm qua và mọi phiên bản mới của Hệ điều hành Windows đã ra mắt kể từ những ngày của Windows 98 .
Mặc dù theo mặc định, Thanh tác vụ nằm ở cuối màn hình máy tính Windows, một số người dùng thường muốn đặt Thanh tác vụ ở các vị trí khác hoặc ở các góc khác nhau của màn hình. Khi nói đến một thứ gì đó trên máy tính mà bạn sẽ nhìn thấy bất kể bạn đang sử dụng chương trình hoặc ứng dụng nào, ít nhất bạn cũng phải có khả năng quyết định phần nào trên màn hình mà bạn nhìn thấy nó - và bạn làm như vậy!
Quy trình chính xác bạn cần thực hiện để di chuyển Thanh tác vụ từ vị trí mặc định của nó ở cuối màn hình sang vị trí khác tùy thuộc vào phiên bản Windows bạn đã cài đặt trên máy tính của mình. Tuy nhiên, trước khi thực sự có thể di chuyển Thanh tác vụ đến một góc mới của màn hình, bất kể bạn có phiên bản Windows nào, bạn cần phải:
- Nhấp chuột phải vào không gian trống trên máy tính của bạn Thanh tác vụ .
- Đảm bảo rằng Khóa thanh công cụ tùy chọn không được chọn và tàn tật - nếu tùy chọn này được chọn và được kích hoạt , bạn sẽ không thể di chuyển Thanh tác vụ từ vị trí mặc định của nó.

Sau khi đảm bảo rằng bạn có thể di chuyển Thanh tác vụ của mình, bạn có thể tiếp tục và thực sự di chuyển nó. Để di chuyển Thanh tác vụ khỏi vị trí mặc định của nó, đây là những gì bạn cần làm:
Trên Windows 8 và Windows 10
- Nhấp chuột phải vào không gian trống trên máy tính của bạn Thanh tác vụ .
- Bấm vào Tính chất trong menu ngữ cảnh kết quả.
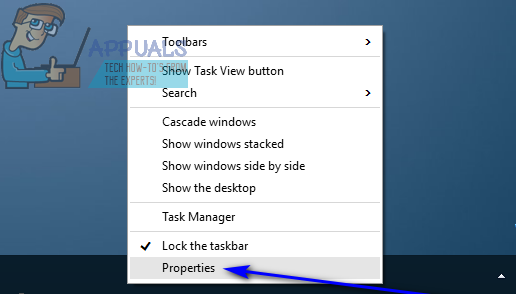
- bên trong Thanh tác vụ tab của Thuộc tính thanh tác vụ và menu bắt đầu hộp thoại, mở menu thả xuống nằm ngay bên cạnh Vị trí thanh tác vụ trên màn hình: Lựa chọn.

- Bấm vào Đúng , Trái hoặc là Hàng đầu (tùy thuộc vào góc nào của màn hình máy tính mà bạn muốn Thanh tác vụ chuyển đến) để chọn nó. Tùy chọn còn lại trong menu thả xuống - Dưới cùng - là vị trí mặc định của Thanh tác vụ .
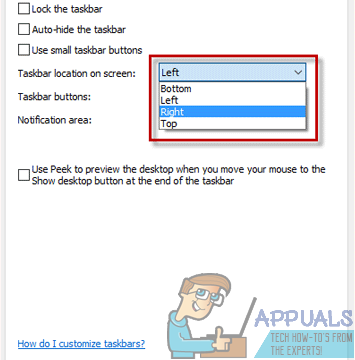
- Bấm vào Ứng dụng và sau đó đồng ý . Của bạn Thanh tác vụ sẽ được chuyển đến vị trí mới ngay sau khi bạn làm như vậy.
Nếu bạn đã di chuyển Thanh tác vụ của mình và muốn nó trở lại vị trí ban đầu, tất cả những gì bạn cần làm là lặp lại bước 1 - 5 từ quá trình trên, nhưng lần này, trong bước 4 , Nhấp vào và chọn Dưới cùng trong menu thả xuống nằm ngay bên cạnh Vị trí thanh tác vụ trên màn hình: Lựa chọn.
Trên các phiên bản cũ hơn của Hệ điều hành Windows
- Nhấp chuột trái vào không gian trống trên máy tính của bạn Thanh tác vụ .

- Khi nhấp chuột vẫn được giữ, hãy di chuyển chuột đến bất kỳ góc nào trên màn hình mà bạn muốn Thanh tác vụ được chuyển đến, về cơ bản kéo nó đến góc cụ thể đó và Thanh tác vụ sẽ được chuyển đến đó.
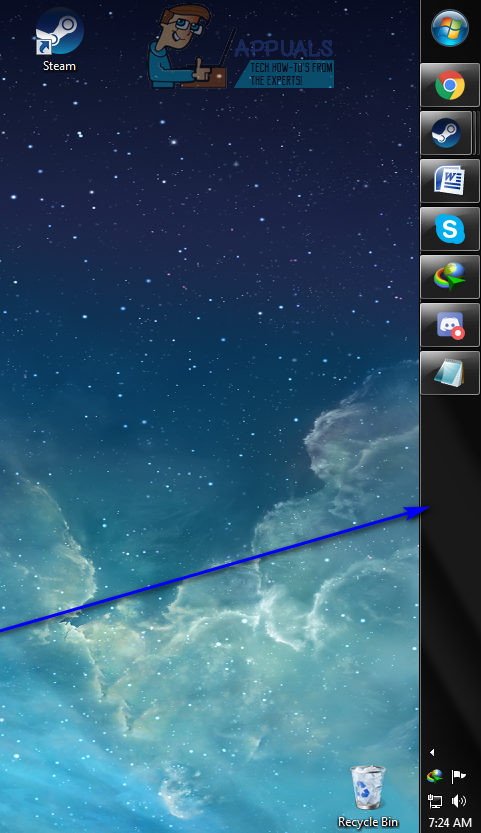
- Một khi của bạn Thanh tác vụ đã được chuyển đến vị trí mới của nó, hãy bỏ qua cú nhấp chuột.
Nếu bạn đã di chuyển Thanh tác vụ của mình và muốn nó trở lại vị trí ban đầu, tất cả những gì bạn cần làm là lặp lại quy trình được liệt kê và mô tả ở trên, nhưng lần này hãy kéo Thanh tác vụ ở cuối màn hình - vị trí mặc định của Thanh tác vụ trên tất cả các phiên bản của Hệ điều hành Windows.
Ghi chú: Quy trình được liệt kê và mô tả ở trên hoạt động trên mọi phiên bản duy nhất của Hệ điều hành Windows đã được phát triển và phát hành trước khi Windows 8 ra đời - điều này có nghĩa là quy trình này đúng với tất cả các phiên bản Windows 7, Windows Vista, Windows XP và thậm chí cả Windows 98.
3 phút đọc