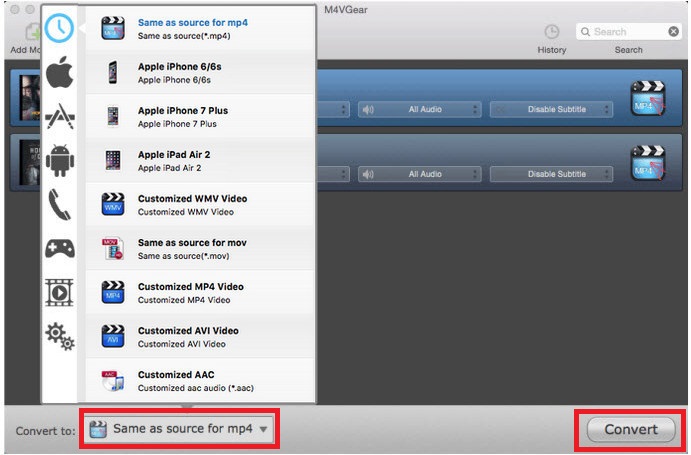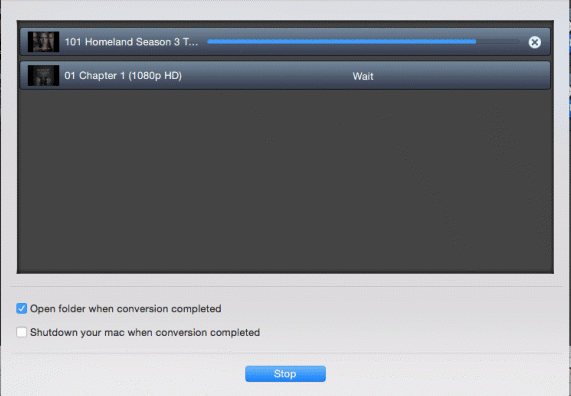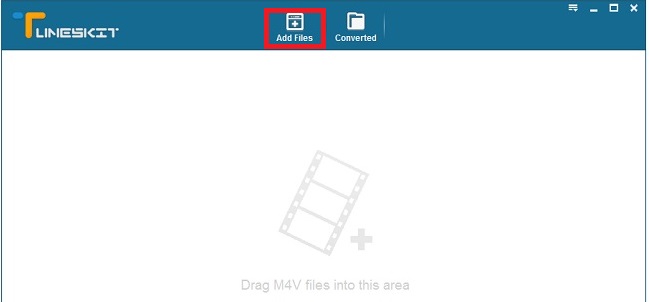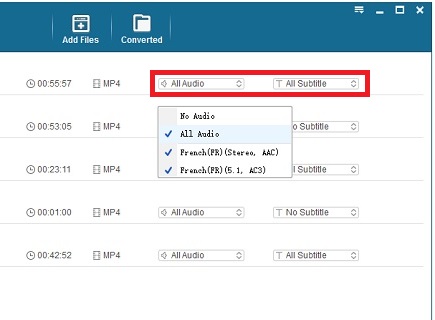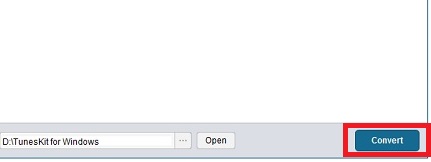Nếu gần đây bạn mang nội dung video từ iTunes, bạn có thể nhận thấy rằng bạn không thể thực sự phát nội dung đó bên ngoài hệ sinh thái của Apple. Bạn đã thử xem nó trên thiết bị Android, đẩy nó lên máy chủ đa phương tiện hoặc gửi nó đến Smart TV của mình chưa? Bất kể nền tảng bạn muốn xem, nó sẽ không hoạt động trên bất kỳ thứ gì không phải do Apple sản xuất. Nhưng tại sao điều này xảy ra?
Nội dung được bảo vệ bằng DRM
DRM viết tắt của Quản lý bản quyền kỹ thuật số . Đó là một kỹ thuật đáng nghi vấn mà một số nhà cung cấp (đặc biệt là Apple) sử dụng để hạn chế các nền tảng mà phương tiện được mua từ họ có thể được sử dụng. Tất cả nội dung đa phương tiện mua từ iTunes đều bị Fairplay (chương trình DRM của Apple) khóa lại.
Không giống như các công ty khác có cách tiếp cận tinh tế hơn đối với các hạn chế DRM, Apple không ngại khóa tất cả nội dung có trên iTunes. Mọi thứ bạn mua từ iTunes (nhạc, sách, phim, chương trình truyền hình, v.v.) sẽ được bảo vệ bằng DRM.
Bây giờ, Apple nói rằng các hạn chế DRM được thực thi chỉ để ngăn chặn vi phạm bản quyền và đảm bảo rằng chỉ người dùng mang nó mới có thể chơi nó. Một cách không chính thức, họ làm điều này để giữ số lượng bán ra cao và khiến người dùng tiếp tục trung thành với hệ sinh thái Apple của họ. Nhưng bất kể lý do của họ là gì, bạn không thể không nhận thấy rằng điều này là vô cùng bất công đối với người tiêu dùng trung thực. Sau khi trả giá đầy đủ cho nội dung bạn mua từ iTunes, bạn sẽ có quyền phát nội dung đó trên bất kỳ nền tảng nào bạn muốn.
Tôi có thể đảm bảo rằng hầu hết người dùng mua nội dung video từ iTunes không phải là vi phạm bản quyền. Làm thế nào để họ xem nội dung iTunes trên các thiết bị không phải của Apple? Chà, lựa chọn duy nhất là loại bỏ DRM của video đó.
Chúng tôi đã quản lý để xác định ba phương pháp khác nhau được chứng minh là hiệu quả trong việc loại bỏ DRM của Apple. Hai trong số chúng cực kỳ dễ dàng, nhưng bạn sẽ cần phải lấy ví của mình ra để sử dụng chúng đầy đủ. Hướng dẫn thứ ba miễn phí nhưng phức tạp hơn một chút so với các hướng dẫn còn lại.
Ghi chú: Mặc dù Fairplay không ngăn chặn vi phạm bản quyền theo bất kỳ cách nào, nhưng chúng tôi không khuyến khích độc giả của mình sử dụng các hướng dẫn sau vì những lý do phi đạo đức. Những hướng dẫn này nhằm hỗ trợ những người tìm cách loại bỏ biện pháp bảo vệ DRM vì những lý do chính đáng.
Phương pháp 1: Loại bỏ bảo vệ DRM khỏi video iTunes bằng M4VGear (Trả phí)
M4VGear là một trong những chất loại bỏ bảo vệ DRM hàng đầu hiện nay trên thị trường. Ngoài việc chuyển đổi video ở các định dạng khác, M4VGear có thể tạo ra các định dạng được loại bỏ DRM từ phim và chương trình truyền hình được mang từ iTunes. Sau khi DRM được gỡ bỏ, bạn có thể chuyển đổi nó sang bất kỳ định dạng phổ biến nào bạn muốn.
M4VGear cũng có khả năng loại bỏ tính năng bảo vệ DRM khỏi iTunes Rentals. Tuy nhiên, hãy nhớ rằng việc hủy cho thuê DRM được coi là vi phạm nghiêm trọng Điều khoản dịch vụ của iTunes và sẽ bị coi là vi phạm bản quyền. Nếu bạn muốn làm điều đó, hãy tự chịu rủi ro.
Với những ngoại lệ nhỏ, M4VGear có khả năng chuyển đổi M4V (định dạng iTunes) sang MP4, AVI hoặc MOV một cách dễ dàng. Chất lượng video và âm thanh gốc sẽ được giữ lại. Ấn tượng hơn nữa, phần mềm có thể giữ lại âm thanh 5.1 và giữ lại phụ đề nếu nội dung DRM có chúng ngay từ đầu.
M4VGear có sẵn cho cả MAC và Windows với mức giá $ 45. Bạn có thể mua nó trực tiếp từ đây . Nếu bạn muốn thử nghiệm nó trước, bạn có thể tải xuống bản dùng thử miễn phí từ đây và xem liệu nó có đáng tiền không.
Ngay cả khi giao diện khá trực quan, chúng tôi đã quyết định giới thiệu hướng dẫn từng bước nhanh về cách tách video iTunes khỏi DRM bằng M4VGear. Đây là cách thực hiện:
Loại bỏ các hạn chế DRM với M4VGear
- Bắt đầu bằng cách tải xuống và cài đặt bản dùng thử miễn phí từ đây .
- Khởi chạy chương trình và đợi thư viện iTunes được nhập. Gõ vào Thêm phim ở phần trên cùng bên trái của màn hình. Ngay sau đó, một danh sách với toàn bộ thư viện iTunes của bạn sẽ bật lên, hiển thị tất cả nội dung bạn đã mang cho đến nay. Bạn có thể nhập một nó M4VGear bằng cách chọn một video và nhấp vào Thêm vào .

- Khi bạn thêm video từ iTunes, chúng sẽ tự động được hiển thị trên màn hình chính của phần mềm. Sau khi chọn tất cả chúng, bạn có thể chọn từ các định dạng đầu ra khác nhau bằng cách mở rộng menu bên cạnh Chuyển đổi sang. Khi bạn đã sẵn sàng, hãy nhấn vào Đổi ở phần dưới cùng bên phải của màn hình.
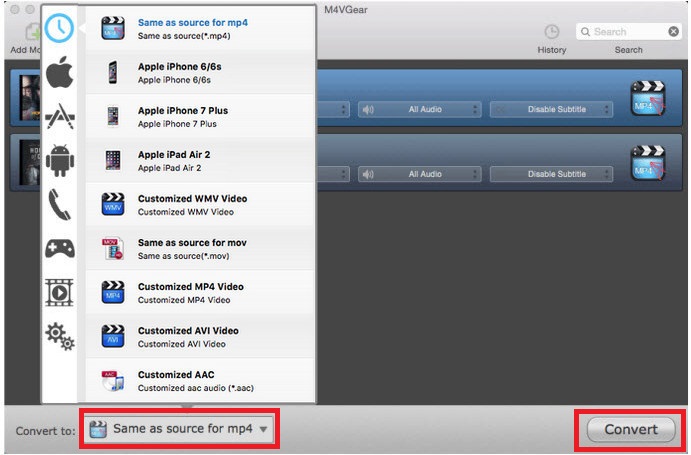
- Tùy thuộc vào độ lớn của video, bạn có thể phải đợi hơn 10 phút. Trừ khi bạn điều chỉnh cài đặt, một thư mục chứa các video DRM đã rút gọn sẽ mở ra khi quá trình chuyển đổi hoàn tất.
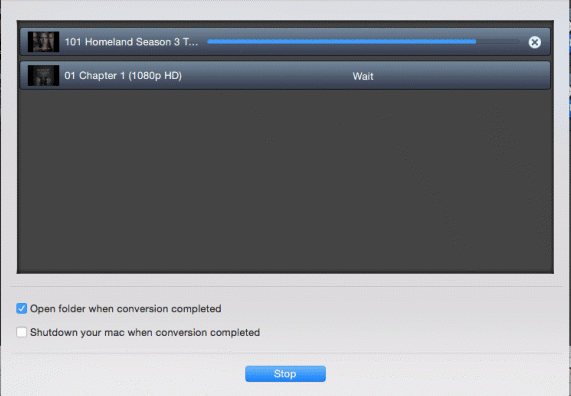
Phương pháp 2: Loại bỏ bảo vệ DRM khỏi video iTunes bằng Tuneskit (Có trả phí)
Nếu bạn đang tìm kiếm một giải pháp không cần chăm sóc khác, Tuneskit chắc chắn là một lựa chọn để xem xét. Tuneskit là một công cụ chuyển đổi phương tiện hoàn chỉnh cho phép bạn xóa DRM khỏi video iTunes. Thậm chí, nó còn có thể duy trì chất lượng video của video gốc, tất cả các bản âm thanh, phụ đề, CC và AC3 Dolby 5.1.
Bạn có thể sử dụng TuneSkit để mở khóa bản quyền DRM một cách dễ dàng từ cả phim, chương trình truyền hình và video nhạc iTunes M4V đã mua và thuê. Phần mềm có sẵn cho cả MAC và Windows, với các phiên bản dùng thử miễn phí có sẵn cho cả hai nền tảng. Phiên bản trả phí có giá $ 45 đô la trên cả hai nền tảng.
Nhưng hãy nhớ rằng TuneSkit không tương thích với phiên bản iTunes cao hơn 12.6.2. Nếu bạn vượt quá điều đó, bạn sẽ cần phải hạ cấp. Dưới đây là hướng dẫn nhanh về cách sử dụng Tuneskit để xóa mã hóa bản quyền DRM khỏi nội dung video được mua từ iTunes:
Loại bỏ các hạn chế DRM với TunesKit
- Tùy thuộc vào nền tảng của bạn, hãy tải xuống phiên bản TunesKit thích hợp. Tôi khuyên bạn nên bắt đầu với bản dùng thử miễn phí trước khi mua phiên bản đầy đủ. Tải xuống từ đây . Ngoài ra, bạn nên đảm bảo rằng tài khoản Apple mà bạn sử dụng để mua hàng được ủy quyền với iTunes.
- Khởi chạy phần mềm TunesKit và đợi tải thư viện. Để nhập video từ iTunes, hãy nhấp vào Thêm các tập tin . Ngay sau đó, bạn sẽ thấy danh sách các bộ phim, chương trình truyền hình và video nhạc mà bạn đã mua từ iTunes. Chọn một video và nhấp vào Đồng ý để tải chúng vào cửa sổ chuyển đổi.
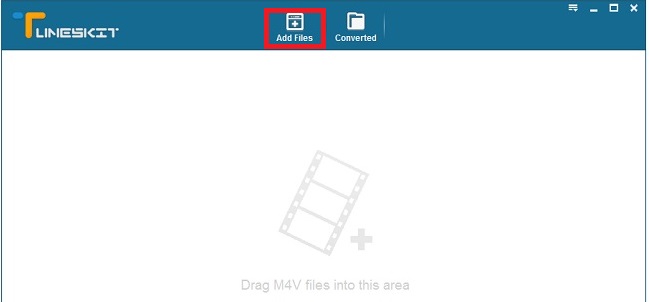
Ghi chú: Bạn cũng có thể kéo và thả các video DRM từ thư mục iTunes vào TunesKit. - Khi bạn đã có tất cả các tệp được bảo vệ bằng DRM sẵn sàng để chuyển đổi, bạn có thể bắt đầu định cấu hình các bản âm thanh và phụ đề. Bạn có thể chọn giữ chúng hoàn toàn hoặc xóa các kênh và CC mà bạn không muốn.
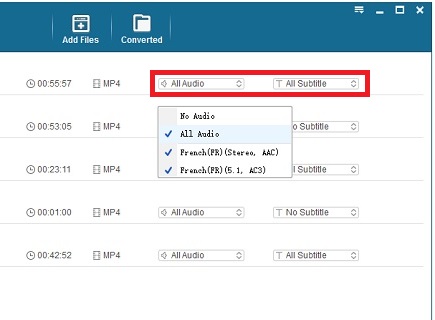
- Điều hướng đến phần dưới cùng bên trái của màn hình và mở rộng menu bên cạnh định dạng. Chọn một định dạng đầu ra thích hợp cho các tệp đã chuyển đổi của bạn. Bạn cũng có thể thay đổi thư mục đầu ra nếu bạn không hài lòng với vị trí mặc định.

- Bây giờ tất cả những gì còn lại cần làm là nhấp vào Đổi ở phần dưới cùng bên phải của màn hình. Tùy thuộc vào số lượng tệp bạn đã chuẩn bị, quá trình này sẽ kéo dài ít nhất nửa giờ.
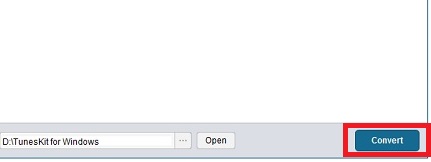
Phương pháp 3: Loại bỏ bảo vệ DRM khỏi video iTunes với Requiem (Miễn phí)
cầu siêu là một phần mềm xóa DRM0 miễn phí, mã nguồn mở được phát triển bằng Java. Ngay cả khi nó đã không được cập nhật trong vài năm, nó vẫn có khả năng xóa Fairplay DRM khỏi Tunes, nếu bạn làm theo hướng dẫn thích hợp. Vấn đề là, Requiem chỉ hoạt động với iTunes 10.7, phiên bản iTunes đã lỗi thời nghiêm trọng.
Requiem có sẵn cho cả hai các cửa sổ và OSX . Nếu bạn muốn giúp một tay trong việc duy trì nó, bạn có thể tải xuống mã nguồn từ đây .
Vì Requiem chỉ hoạt động với phiên bản 10.7 của iTunes, bạn sẽ cần phải hạ cấp nếu có phiên bản mới hơn. Trong trường hợp bạn có quá nhiều thứ trên phiên bản iTunes hiện tại, tôi khuyên bạn nên sử dụng thêm một máy tính (nếu có). Nếu không có máy tính thứ hai, bạn có thể thiết lập một máy ảo và sử dụng nó đặc biệt cho mục đích này.
Để đơn giản, hãy thử thiết lập iTunes 10.7 trên máy bạn chưa có iTunes. Tuy nhiên, hướng dẫn dưới đây giả định rằng bạn cần gỡ cài đặt phiên bản mới nhất và thay thế bằng phiên bản cũ hơn. Nếu bạn có một máy phụ, hãy bỏ qua Bước một .
Ghi chú: Các bước dưới đây chỉ được thử nghiệm trên máy tính Windows. Altough Requiem khả dụng cho MAC, chúng tôi không thể xác nhận chắc chắn rằng nó vẫn hoạt động.
Bước một: Gỡ cài đặt phiên bản iTunes mới hơn
Bạn nên biết rằng việc hạ cấp phiên bản iTunes đã được cài đặt không dễ dàng như quảng cáo. Hướng đến Bảng điều khiển> Chương trình và Tính năng và nhấp vào Gỡ cài đặt hoặc thay đổi chương trình. Khi bạn ở đó, hãy tìm mọi mục nhập có Apple Inc được liệt kê dưới Nhà xuất bản Tên.

Lưu ý rằng chỉ cần xóa iTunes là chưa đủ. Bạn sẽ không thể cài đặt phiên bản iTunes cũ hơn trừ khi bạn loại bỏ tất cả phần mềm của Apple. Gỡ cài đặt mọi thứ từ Bonjour đến Hỗ trợ ứng dụng của Apple cho đến khi bạn không có gì liên quan đến Apple trên máy tính của mình.
Cũng có khả năng là ngay cả sau khi bạn xóa mọi thứ, bộ iTunes cũ vẫn sẽ từ chối cài đặt. Nếu đúng như vậy, hãy cài đặt một trình gỡ cài đặt mạnh như iObit Uninstaller hoặc là Geek Uninstaller và xóa mọi tệp còn sót lại của Apple.
Bước hai: Cài đặt phiên bản iTunes cũ hơn
Bạn có thể tải bộ cài đặt của iTunes 10.7 từ liên kết chính thức này . Sau khi bạn tải xuống gói trình cài đặt, hãy mở nó lên. Tại thời điểm này, điều rất quan trọng là bạn phải bỏ chọn hộp bên cạnh Tự động cập nhật iTunes và phần mềm Apple khác. Nếu bạn không thực hiện được, phiên bản 10.7 sẽ sớm được cập nhật lên phiên bản iTunes mới nhất.

Sau khi bạn cung cấp đặc quyền của quản trị viên, hãy đợi cho đến khi quá trình cài đặt hoàn tất. Sau khi kết thúc, hãy mở nó lên và đăng nhập bằng ID Apple của bạn. Tại thời điểm này, bạn cần tải xuống các video được bảo vệ bằng DRM trên phiên bản iTunes này. Sau khi tải xuống hoàn tất, hãy mở chúng lên và đảm bảo rằng chúng có thể phát trong iTunes.
Bước 3: Cài đặt Môi trường Java
Trước khi sử dụng Requiem, chúng ta cần đảm bảo rằng chúng ta có môi trường thích hợp để nó chạy đúng cách. Vì Requiem yêu cầu môi trường Java Runtime, bạn cần thiết lập nó trên PC của mình. Truy cập trang tải xuống chính thức và tìm nút tải xuống JRE.
 Sau khi bạn tải xuống trình cài đặt, hãy mở nó lên và cài đặt vào hệ thống của bạn. Ngay cả khi bạn đã có phiên bản JRE trên PC của mình, nó có thể không phải là phiên bản mới nhất. Luôn luôn tốt khi được cập nhật lên phiên bản Java mới nhất. Tiếp tục với trình cài đặt java cho đến khi bạn đã cài đặt JRE trên hệ thống của mình.
Sau khi bạn tải xuống trình cài đặt, hãy mở nó lên và cài đặt vào hệ thống của bạn. Ngay cả khi bạn đã có phiên bản JRE trên PC của mình, nó có thể không phải là phiên bản mới nhất. Luôn luôn tốt khi được cập nhật lên phiên bản Java mới nhất. Tiếp tục với trình cài đặt java cho đến khi bạn đã cài đặt JRE trên hệ thống của mình.
Bước 4: Cài đặt Requiem
Trước khi bạn cố gắng cài đặt Requiem. Đảm bảo rằng bạn đóng iTunes hoàn toàn. Tải xuống Requiem từ đây , giải nén tệp thực thi và cài đặt nó trên máy tính của bạn.
Bước 5: Chạy Requiem
Mở Requiem và đợi cấu hình ban đầu kết thúc. Lần đầu tiên bạn chạy nó, Requiem sẽ tự động quét tài khoản iTunes của bạn để tìm bất kỳ tệp nào được bảo vệ bằng DRM. Sau khi định vị các tệp, nó sẽ tự động bắt đầu tách chúng khỏi DRM của chúng.
Nếu bạn gặp lỗi ủy quyền, hãy đảm bảo rằng bạn đã ủy quyền iTunes bằng Tài khoản của mình. Ngoài ra, bạn nên kiểm tra xem video được đề cập có thể mở trong iTunes hay không.

Không đóng Requiem trong khi 'đang làm việc' đang hiển thị dưới Tiểu bang . Điều này có nghĩa là video đang tham gia vào quá trình xóa DRM của nó. Khi hoàn tất, bạn sẽ nhận được thông báo “ Đã xóa DRM thành công “. Bây giờ tất cả những gì còn lại cần làm là điều hướng đến thư mục iTunes Media của bạn và xem liệu phiên bản được bảo vệ bằng DRM đã được thay thế bằng phiên bản không được bảo vệ hay chưa. Xác nhận rằng nó đang hoạt động bình thường bằng cách mở nó bằng một trình phát đa phương tiện như VLC hoặc BS Player.

Phần kết luận
Bất kể bạn đã làm theo phương pháp nào, tôi hy vọng một trong những phương pháp trên đã giúp bạn xóa DRM khỏi video iTunes của mình! Như bạn thấy, sử dụng phần mềm trả phí dễ dàng hơn rất nhiều so với phần mềm miễn phí của họ. Nếu bạn chỉ muốn chuyển đổi một hoặc hai video, tôi khuyên bạn nên chọn dùng thử miễn phí một trong các ứng dụng trả phí từ Phương pháp 1 và Phương pháp 2 .
Phương pháp 3 không có nghĩa là không mất dữ liệu, nhưng nó sẽ hoàn thành công việc miễn phí. Nếu bạn có nhiều video được bảo vệ bằng DRM sẵn sàng chuyển đổi, Requiem là lựa chọn tốt nhất của bạn nếu bạn không muốn tiêu tiền.
8 phút đọc