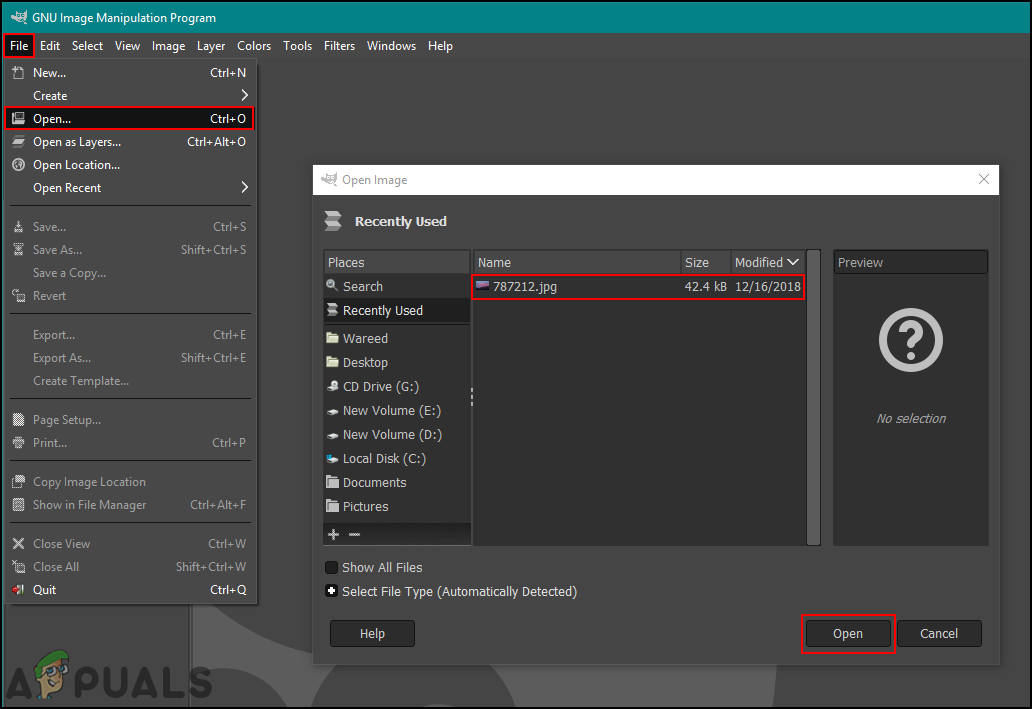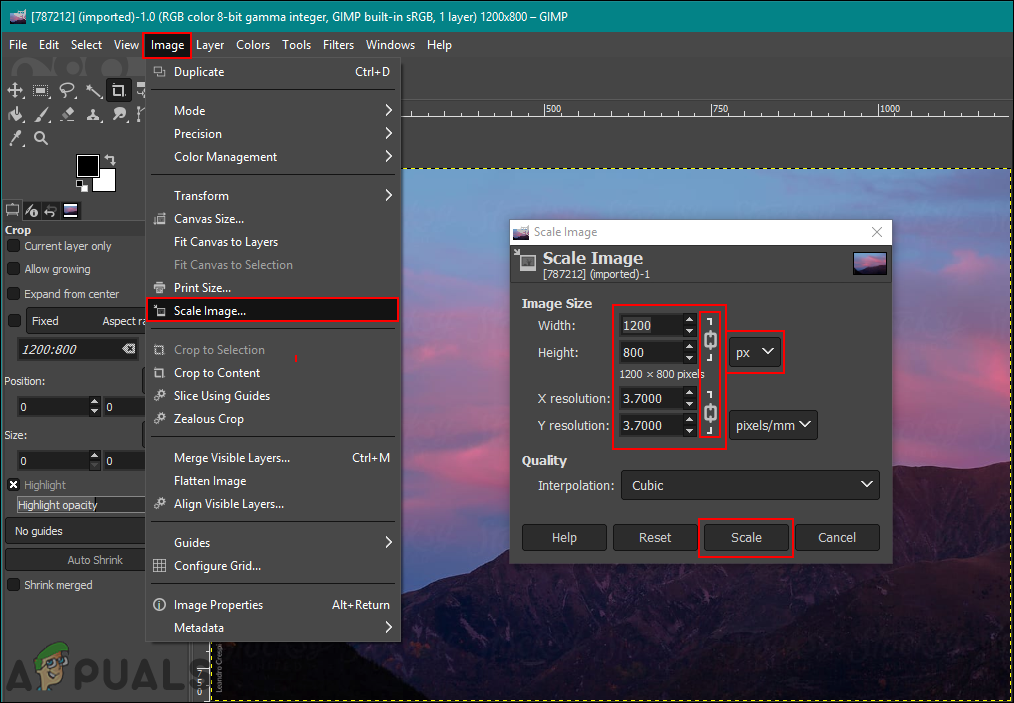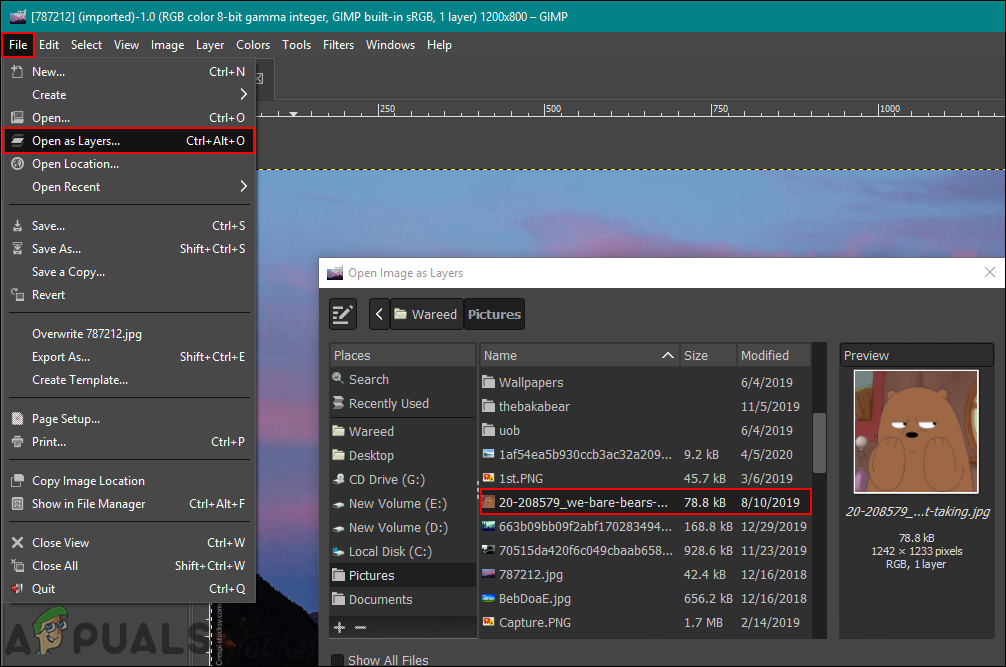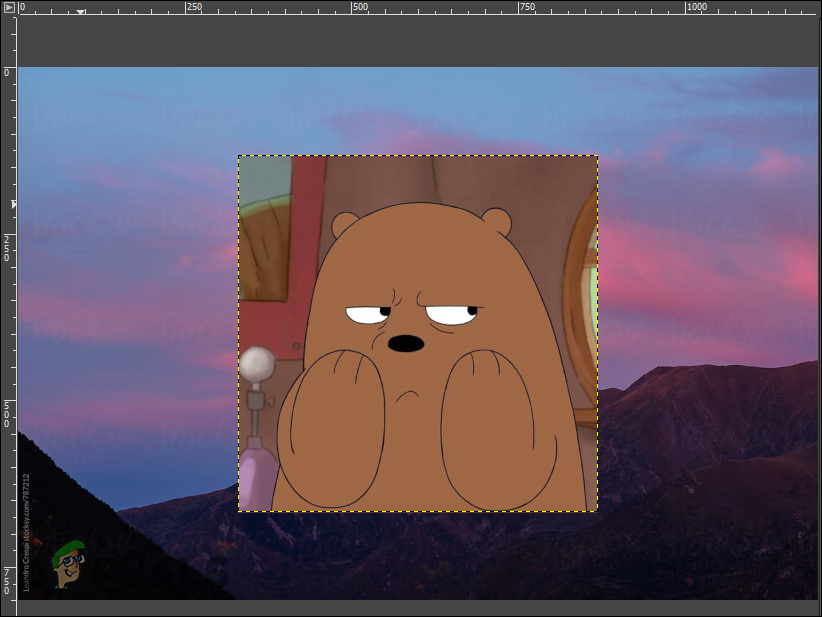GIMP hoặc Chương trình thao tác hình ảnh GNU là một trình biên tập đồ họa mã nguồn mở được sử dụng để chỉnh sửa hình ảnh. Nó có sẵn cho tất cả các nền tảng theo giấy phép GPLv3 +. Có nhiều tính năng trong GIMP mà người dùng có thể sử dụng để chỉnh sửa hình ảnh của họ. Một trong những tính năng là mở rộng quy mô hoặc là thay đổi kích thước những hình ảnh. Tuy nhiên, một số người dùng có ít kiến thức về GIMP sẽ gặp khó khăn trong việc tìm các tùy chọn chính xác để thay đổi kích thước hình ảnh hoặc lớp trong GIMP. Trong bài viết này, chúng tôi sẽ hướng dẫn bạn các bước về cách bạn có thể thay đổi kích thước hình ảnh hoặc một lớp trên hình ảnh khác trong GIMP.

Thay đổi kích thước hình ảnh trong GIMP
Thay đổi kích thước / chia tỷ lệ hình ảnh trong GIMP
Phương pháp này hoạt động cho một hình ảnh mà bạn muốn thay đổi kích thước bằng GIMP. Mỗi chương trình đều có các phím tắt và tùy chọn khác nhau cho tính năng thay đổi kích thước. Photoshop hoặc nổi tiếng khác chỉnh sửa ảnh chương trình sẽ có tùy chọn “Kích thước hình ảnh” cho tác vụ cụ thể này, nhưng GIMP có một tùy chọn được gọi là Hình ảnh quy mô để thay đổi kích thước hình ảnh. Nếu tất cả những gì bạn cần là thay đổi kích thước một bức ảnh , thì các bước dưới đây sẽ hướng dẫn bạn điều đó.
- Mở GIMP ứng dụng bằng cách bấm đúp vào lối tắt hoặc tìm kiếm nó thông qua tính năng tìm kiếm của Windows.
- Bây giờ hãy nhấp vào Tập tin trong thanh menu và chọn Mở tùy chọn để mở hình ảnh mà bạn muốn thay đổi kích thước.
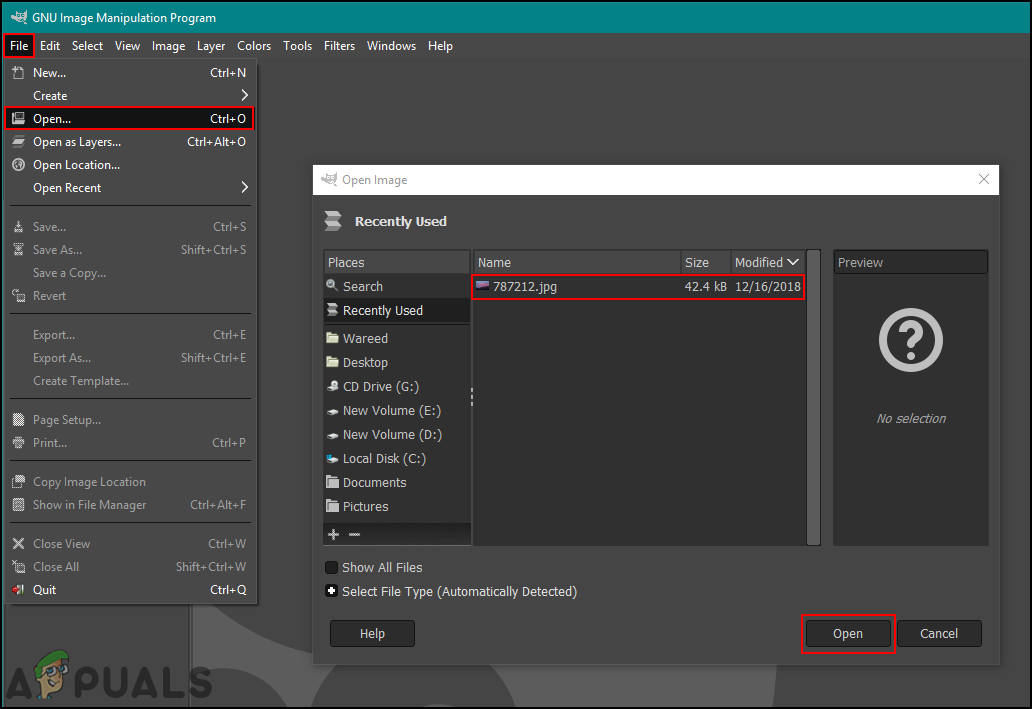
Mở hình ảnh trong GIMP
- Bấm vào Hình ảnh menu trong thanh menu và chọn Quy mô hình ảnh tùy chọn để thay đổi kích thước hình ảnh.
- Ở đây bạn có thể thay đổi kích thước hình ảnh bằng cách chọn các đơn vị đo hoặc tùy chọn độ phân giải khác nhau. Bạn cũng có thể tắt các chuỗi liên kết để có chiều rộng và chiều cao khác nhau cho hình ảnh.
Ghi chú : Nếu chuỗi liên kết Là trên , sau đó nó sẽ giữ nguyên tỷ lệ khung hình như ban đầu và chiều cao và chiều rộng sẽ thay đổi cùng nhau.
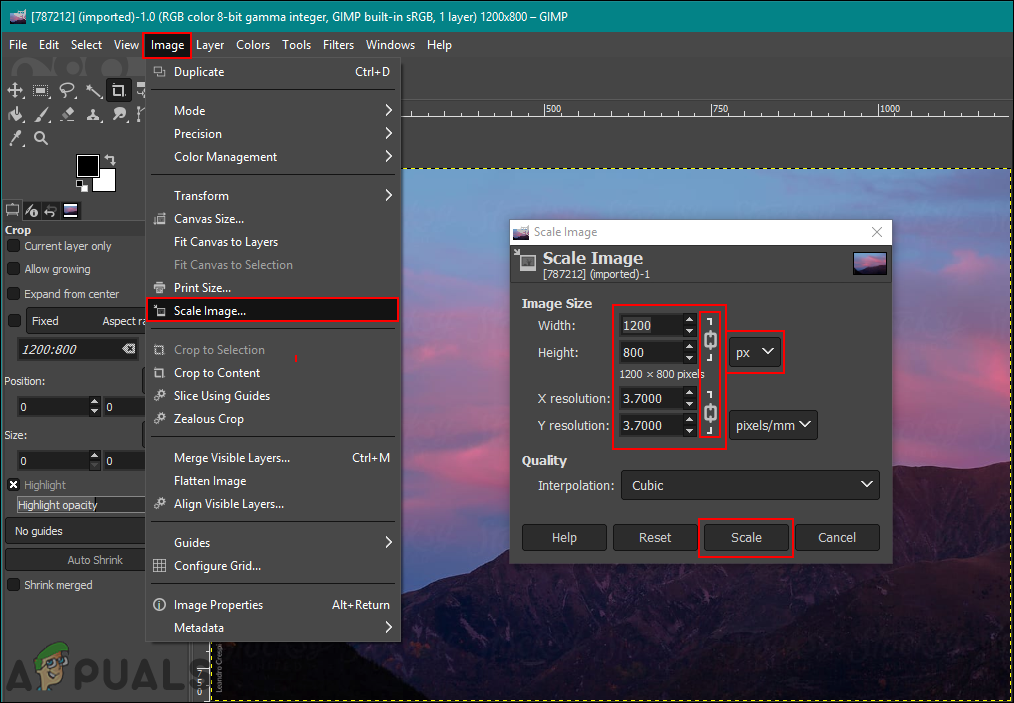
Thay đổi kích thước hình ảnh theo tùy chọn Scale image
- Sau khi bạn thay đổi các tùy chọn để thay đổi kích thước hình ảnh, hãy nhấp vào Tỉ lệ để áp dụng các thay đổi. Kích thước của hình ảnh sẽ được thay đổi tùy theo cài đặt bạn chọn.
Thay đổi kích thước / chia tỷ lệ một lớp trong GIMP
Điều này hơi khác một chút so với thay đổi kích thước ảnh đơn bình thường. Nếu người dùng đang làm việc trên hai hình ảnh dưới dạng các lớp khác nhau, thì Lớp tỷ lệ sẽ được sử dụng cho lớp đã chọn. Nếu bạn dán một hình ảnh khác lên hình ảnh chính của mình, thì nó sẽ diễn ra trong một lớp khác trên hộp thoại chọn lớp. Trước khi bắt đầu tính năng Lớp tỷ lệ, hãy đảm bảo rằng bạn đã chọn đúng lớp mà bạn muốn thay đổi kích thước. Làm theo các bước dưới đây để dùng thử:
- Mở GIMP ứng dụng, nhấp vào Tập tin menu và chọn Mở dưới dạng lớp trong danh sách. Chọn hình ảnh mà bạn muốn mở dưới dạng một lớp trên hình ảnh đã mở và nhấp vào Mở cái nút.
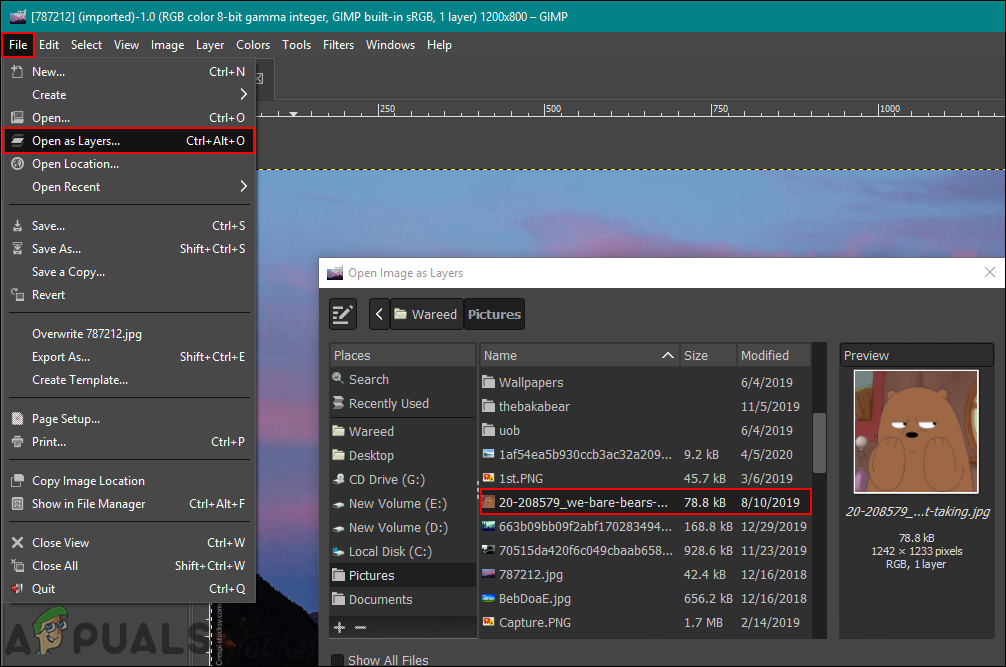
Mở một hình ảnh khác dưới dạng một lớp
- Chọn lớp hình ảnh mà bạn muốn thay đổi kích thước trong Lựa chọn lớp hộp thoại. Bấm vào Lớp trong thanh menu và chọn Lớp quy mô trong danh sách.
- ĐẾN Lớp quy mô hộp thoại sẽ xuất hiện, nơi bạn có thể thay đổi kích thước hình ảnh bằng cách thay đổi các giá trị.

Chọn tùy chọn lớp tỷ lệ để chỉ thay đổi kích thước lớp chứ không phải toàn bộ hình ảnh
- Bấm vào Tỉ lệ sau khi bạn hoàn tất việc thiết lập các tùy chọn thay đổi kích thước. Hình ảnh trong một lớp khác sẽ được thay đổi kích thước.
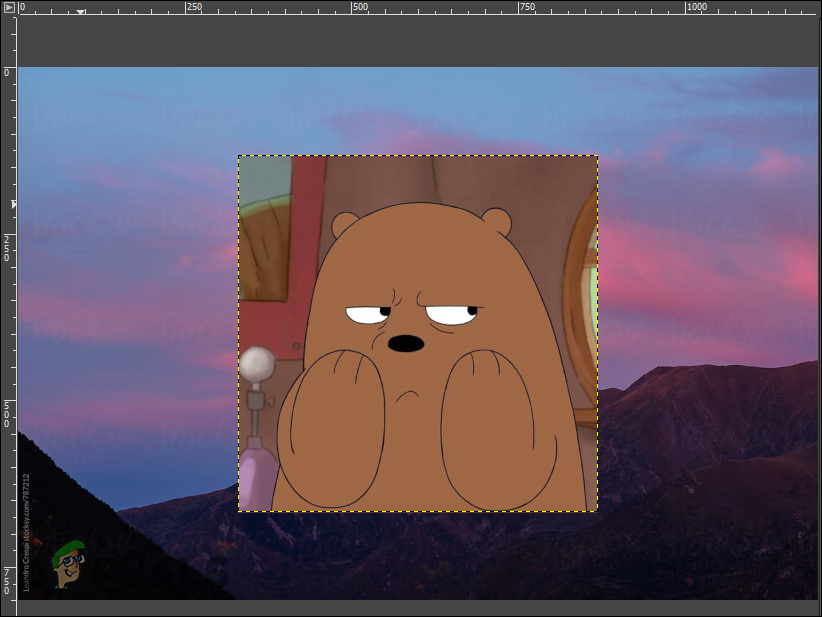
Đã thay đổi kích thước hình ảnh