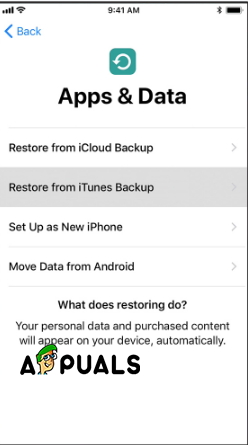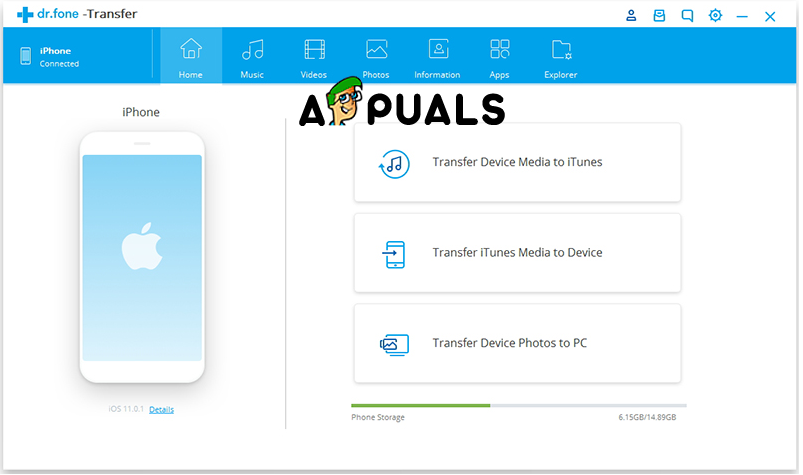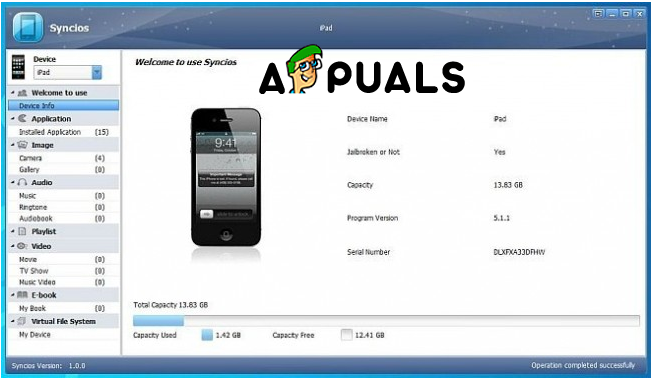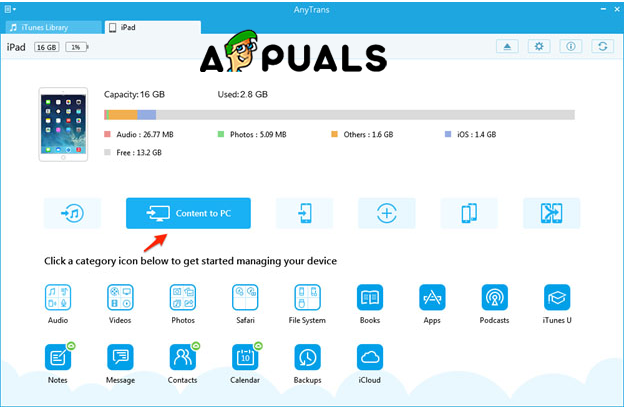Đôi khi, sao lưu và khôi phục iCloud chỉ đơn giản là sẽ không cho phép bạn chuyển tất cả dữ liệu cũ từ iPhone cũ sang iPhone mới. Đôi khi bạn có thể gặp sự cố khi sử dụng iCloud hoặc không bao giờ bật iCloud để chuyển danh bạ, ảnh, nhạc và ứng dụng cũ của mình từ iPhone cũ sang iPhone mới, đừng lo lắng, có một số cách để thực hiện việc này và chúng tôi sẽ hướng dẫn từng bước bươc.
Phương pháp # 1 - Sử dụng iTunes
Bạn có thể sử dụng các bước tiếp theo trong phần bài viết này để sao lưu thiết bị cũ của mình trong iTunes và chuyển bản sao dữ liệu đã sao lưu sang thiết bị mới của bạn.
Trên thiết bị cũ của bạn
- Kết nối thiết bị cũ của bạn với máy tính (sử dụng cáp USB).
- Mở iTunes nếu nó không tự động khởi chạy. Sau đó, hãy kiểm tra xem bạn có phiên bản mới nhất hay không.
- Chọn thiết bị của bạn. Khi iTunes nhận ra iPhone của bạn, hãy chọn nó.
- Sau đó, bạn có hai tùy chọn để sao lưu dữ liệu:
- Tự động - Nếu bạn chọn tự động, bạn có thể chọn nơi lưu bản sao lưu của mình, trên iCloud của bạn hoặc máy tính này (trong trường hợp này khi iCloud của bạn không hoạt động, bạn phải chọn tùy chọn máy tính này. Nếu bạn muốn lưu dữ liệu Sức khỏe và Hoạt động chọn Mã hóa bản sao lưu iPhone).
- Thủ công - Tùy chọn thứ hai là sao lưu dữ liệu theo cách thủ công. Để sử dụng tùy chọn này, chỉ cần nhấp vào nút Back up now.

iTunes đã kết nối với iPhone 7
- Khi quá trình sao lưu hoàn tất, bạn có thể thấy bản sao lưu của mình trong Tùy chọn iTunes. Các thiết bị. Bạn có thể thấy tên iPhone hoặc tên thiết bị của mình và ngày giờ được tạo. Nếu bạn mã hóa dữ liệu của mình, bạn có thể thấy biểu tượng khóa bên cạnh tên thiết bị của mình.
- Ngắt kết nối thiết bị cũ của bạn.
Trên thiết bị mới của bạn
- Bật thiết bị mới của bạn. Bắt đầu bằng cách thiết lập thiết bị của bạn.
- Thực hiện theo quy trình thiết lập cho đến khi bạn nhìn thấy Ứng dụng & Dữ liệu, sau đó chọn Khôi phục từ tùy chọn Sao lưu iTunes và nhấn tiếp theo.
- Kết nối thiết bị mới của bạn với cùng một máy tính.
- Mở iTunes trên máy tính của bạn và tìm thiết bị mới của bạn.
- Chọn Khôi phục bản sao lưu. Sau đó chọn bản sao lưu từ thiết bị cũ. Đảm bảo đó là thiết bị chính xác (kiểm tra tên của thiết bị cũ, ngày giờ và kích thước của bản sao lưu).
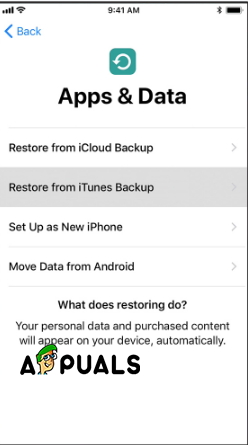
Ứng dụng và dữ liệu - Khôi phục từ iTunes Backup
- Nếu bạn đã sao lưu được mã hóa, hãy nhập mật khẩu.
- iTunes sẽ tiếp tục quá trình bắt đầu bằng việc khôi phục dữ liệu sao lưu vào thiết bị mới của bạn. Sau đó, thiết bị sẽ khởi động lại và sẵn sàng sử dụng.
Phương pháp # 2 - Sử dụng phần mềm để truyền dữ liệu
Có rất nhiều công cụ chuyển cho iPhone. Bạn phải cài đặt phần mềm trên máy tính và kết nối thiết bị của mình để tạo bản sao lưu. Chúng tôi sẽ liệt kê một vài (một số chỉ hoạt động trên hệ điều hành Windows).
- dr.fone (Windows)
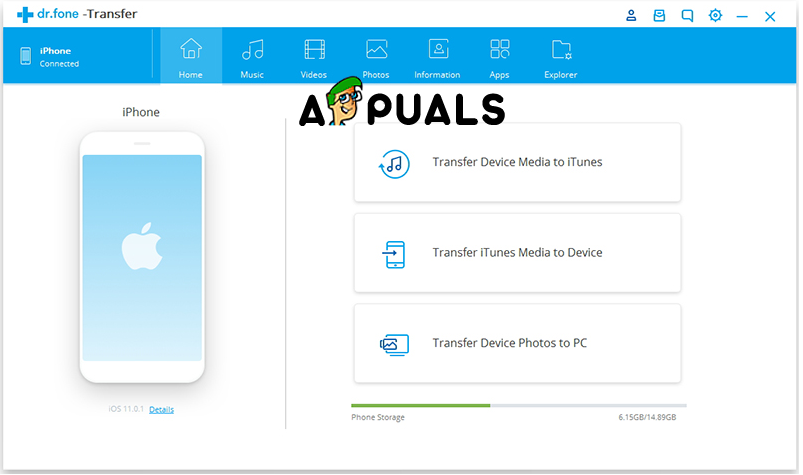
dr.fone - Chuyển khoản
- Syncios iPhone Transfer Tool (Windows)
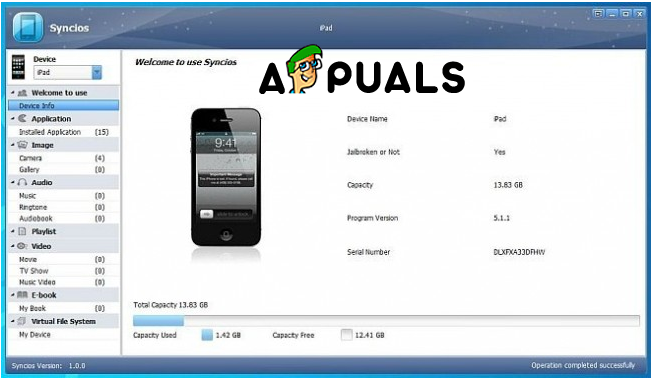
Chuyển điện thoại Syncios
- CopyTrans Công cụ chuyển iPhone (Windows)
- AnyTrans (Windows)
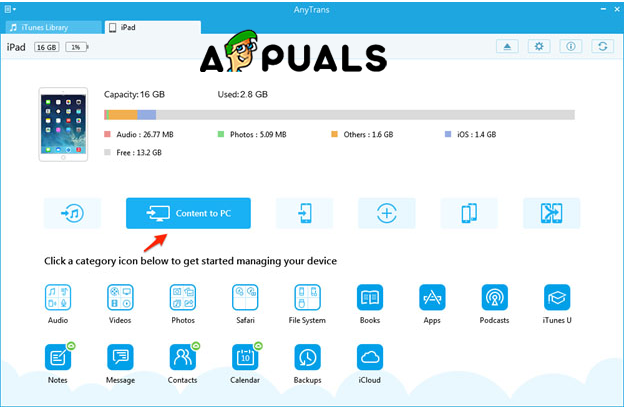
Anytrans
- iExplorer Công cụ chuyển iPhone (Mac và Windows)
Quá trình chuyển giao
Về cơ bản, tất cả các công cụ để truyền dữ liệu đều hoạt động theo cùng một cách. Sự khác biệt chính là tốc độ truyền. Đây là các bước
- Trước hết, như đã nói trước đó, bạn cần cài đặt chúng trên máy tính của mình.
- Bước thứ hai là kết nối thiết bị của bạn
- Sao lưu và lưu vào máy tính của bạn
- Ngắt kết nối thiết bị cũ
- Bật thiết bị mới
- Đi qua thiết lập
- Kết nối với máy tính
- Chuyển dữ liệu sao lưu sang thiết bị mới của bạn.
Với hai phương pháp này, bạn có thể sao lưu và khôi phục dữ liệu của mình từ thiết bị cũ và chuyển sang thiết bị mới. Nhưng theo tôi, bạn nên thử trước với iTunes. iTunes là phần mềm do Apple tạo ra để kiểm soát và thực hiện các thay đổi trên thiết bị của bạn, nó nhanh hơn vì dữ liệu đi qua cáp USB kết nối thiết bị của bạn và máy tính và nó cũng miễn phí, các phần mềm khác có thể không miễn phí.
2 phút đọc