Lỗi phát lại YouTube TV “Video này yêu cầu thanh toán để xem” chủ yếu xảy ra do sự cố với ứng dụng YouTube TV hoặc do phần sụn của bộ định tuyến bị hỏng. Các vấn đề về ứng dụng YouTube TV có thể bao gồm từ trục trặc đến cài đặt ứng dụng bị hỏng.
Sự cố xảy ra khi bạn cố gắng xem một bộ phim YouTube TV hoặc một chương trình mà bạn đã mua nhưng bây giờ nó lại hiển thị lỗi phát lại. Lỗi chủ yếu được báo cáo trên YouTube TV trên TV hoặc thiết bị phát trực tuyến. Vấn đề không chỉ giới hạn ở một thương hiệu TV hoặc thiết bị phát trực tuyến cụ thể.
Lưu ý: Chúng tôi đang thảo luận về trường hợp video bạn đang cố phát miễn phí hoặc bạn đã có đăng ký.

Lỗi phát lại trên YouTube TV Video này yêu cầu thanh toán để xem
Ứng dụng YouTube TV có thể hiển thị lỗi phát lại do các yếu tố chính sau:
- Hệ điều hành của TV lỗi thời : Ứng dụng YouTube TV có thể hiển thị lỗi phát lại nếu hệ điều hành của TV đã lỗi thời vì điều này có thể làm cho ứng dụng YouTube TV đã cập nhật không tương thích với TV và không tải đúng cách.
- Cài đặt ứng dụng YouTube TV bị lỗi : Nếu quá trình cài đặt ứng dụng YouTube TV bị hỏng, thì điều đó có thể dẫn đến lỗi phát lại do ứng dụng YouTube TV không tải được các mô-đun thiết yếu của nó trong bộ nhớ thiết bị.
- Sự can thiệp từ ISP : Bạn có thể gặp phải lỗi phát lại trên ứng dụng YouTube TV nếu ISP của bạn đang cản trở việc giao tiếp giữa ứng dụng YouTube TV và máy chủ của ứng dụng đó.
- Phần mềm chương trình cơ sở bị hỏng của Bộ định tuyến, Thiết bị phát trực tuyến và TV : Nếu chương trình cơ sở của bộ định tuyến, thiết bị phát trực tuyến hoặc TV bị hỏng thì điều đó có thể dẫn đến sự cố do ứng dụng YouTube TV có thể không truy cập được các tài nguyên cần thiết để ứng dụng hoạt động bình thường.
1. Thực hiện khởi động lại nguội thiết bị và bộ định tuyến
Sự cố tạm thời của các thiết bị của bạn (TV, thiết bị phát trực tuyến, bộ định tuyến, v.v.) có thể gây ra lỗi Phát lại video này yêu cầu thanh toán để xem trên YouTube TV và thực hiện khởi động lại thiết bị cùng với bộ định tuyến của bạn có thể giải quyết được sự cố.
- Tắt nguồn của bạn thiết bị phát trực tuyến và TV .
- Hiện nay gỡ bỏ các thiết bị phát trực tuyến từ TV.
- sau đó tắt nguồn của bạn thiết bị mạng (bộ định tuyến hoặc bất kỳ bộ mở rộng Wi-Fi nào, v.v.) và rút phích cắm tất cả các thiết bị liên quan (TV, thiết bị phát trực tuyến, bộ định tuyến, v.v.) từ nguồn năng lượng .

Rút phích cắm của Bộ định tuyến khỏi Nguồn điện
- Hiện nay Chờ đã trong 5 phút và sau đó liên kết cáp nguồn trở lại thiết bị.
- sau đó bật nguồn các bộ định tuyến hoặc bất kỳ thiết bị mạng nào khác và Chờ đã cho đến khi thiết bị mạng được bật nguồn đúng cách.
- Sau khi hoàn thành, cấp nguồn cho TV của bạn và đợi cho đến khi nó được cấp nguồn đúng cách.
- sau đó chèn của bạn thiết bị phát trực tuyến (như Roku) vào TV và bật nguồn.
- Sau khi bật nguồn, hãy kiểm tra xem lỗi phát lại của YouTube có được xóa hay không.
Nếu sự cố tái diễn nhưng đã được xóa sau khi khởi động lại thiết bị, thì tốt hơn hết bạn không nên tắt TV khi YouTube TV đang phát trực tuyến mà hãy nhấn vào nút Màn hình chính trên điều khiển rồi tắt TV.
2. Khởi chạy lại YouTube TV sau khi buộc đóng nó
Một trục trặc tạm thời trong các mô-đun của YouTube TV có thể dẫn đến lỗi phát lại và việc khởi động lại YouTube TV sau khi buộc đóng nó có thể giải quyết được sự cố. Để minh họa, chúng ta sẽ thảo luận về quy trình cho một thiết bị Roku.
- Khởi chạy YouTube TV và nhấp vào Thử lại hoặc nhấn nút OK trên điều khiển khi lỗi được hiển thị. Bạn có thể thử 4 đến 5 lần.
- Nếu điều đó không hoạt động, hãy nhấn Nhà trên điều khiển từ xa Roku (buộc đóng ứng dụng đang chạy và không có gì chạy trong nền) và sau đó phóng các YouTube TV để kiểm tra xem có rõ lỗi khi phát lại hay không.

Nhấn nút Home trên Điều khiển từ xa Roku
- Nếu sự cố vẫn tiếp diễn, hãy mở YouTube TV trên thiết bị khác (như máy tính xách tay) và kiểm tra xem nút màu xanh lam nhỏ được hiển thị để bắt đầu thời gian thuê trên bộ phim / chương trình có vấn đề.
- Nếu vậy, nhấp chuột trên nút màu xanh lam đến xác nhận khi bắt đầu thời gian thuê và sau đó, hãy kiểm tra xem phim / chương trình có vấn đề có hoạt động tốt trên TV hay không (bạn có thể nhấn nút OK trên điều khiển từ xa khi lỗi hiển thị trên TV).
3. Đăng nhập lại vào YouTube TV
YouTube TV có thể hiển thị sự cố do trục trặc tạm thời với dữ liệu người dùng ở phía máy chủ và việc đăng nhập lại vào YouTube TV có thể khắc phục được lỗi.
- Phóng YouTube TV và mở rộng nó Thực đơn .
- Bây giờ hãy nhấp vào của bạn ảnh đại diện và trang tài khoản, và chọn Đăng xuất .
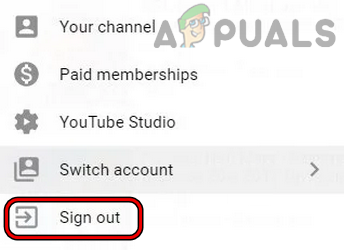
Đăng xuất YouTube TV
- sau đó xác nhận đăng xuất khỏi YouTube TV và sau đó, khởi chạy lại YouTube TV.
- Khi khởi chạy lại, ghi lại vào YouTube TV và kiểm tra xem nó có rõ ràng về lỗi yêu cầu thanh toán hay không.
- Nếu cách đó không hiệu quả, hãy kiểm tra xem có đăng nhập vào tài khoản khác trên YouTube TV hay không và đăng nhập với bạn tài khoản có vấn đề để kiểm tra xem điều đó có giải quyết được vấn đề đang thảo luận hay không.
4. Cập nhật hệ điều hành TV của bạn lên phiên bản mới nhất
Nếu hệ điều hành TV của bạn đã lỗi thời, thì tính năng không tương thích với các mô-đun YouTube TV mới nhất có thể dẫn đến lỗi phát lại đang được thảo luận. Tại đây, cập nhật hệ điều hành của TV lên phiên bản mới nhất có thể giải quyết được sự cố. Để minh họa, chúng ta sẽ thảo luận về quá trình cập nhật chương trình cơ sở của Apple TV.
- Khởi chạy của bạn Cài đặt Apple TV và chọn Chung .
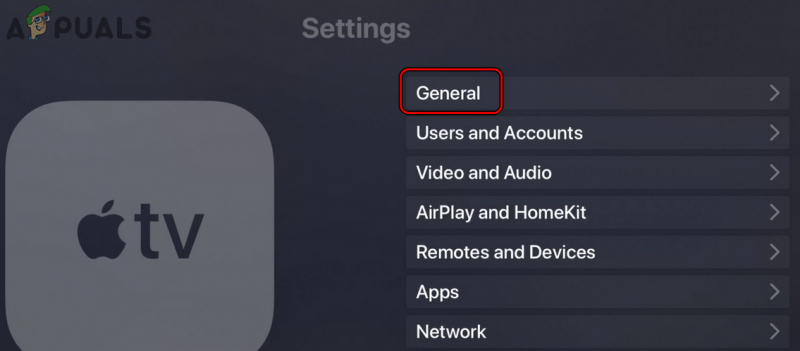
Mở Chung trong Cài đặt Apple TV
- Bây giờ chọn Cập nhật phần mềm và nếu có bản cập nhật cho Apple TV OS, Tải xuống và Tải về nó.
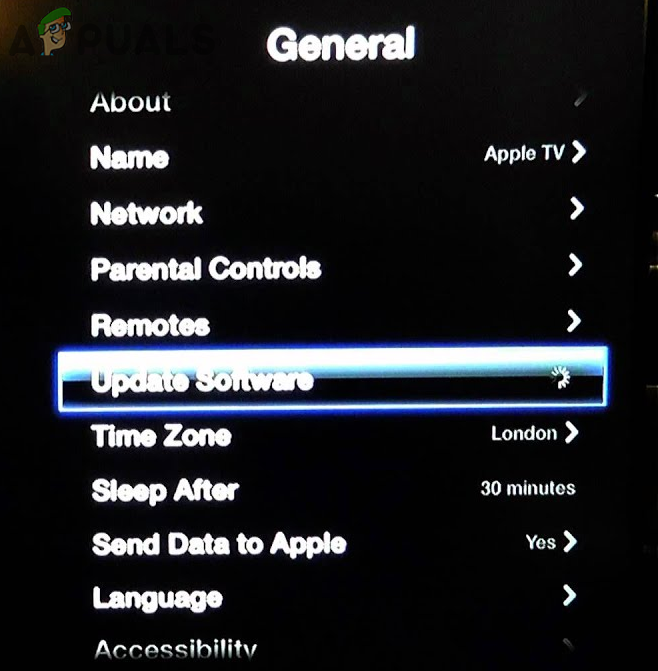
Cập nhật phần mềm Apple TV
- Sau khi cập nhật, khởi động lại Apple TV của bạn và khi khởi động lại, hãy kiểm tra xem lỗi phát lại của YouTube do yêu cầu thanh toán có được xóa hay không.
5. Cài đặt lại YouTube TV
YouTube TV cũng có thể xuất hiện lỗi này nếu quá trình cài đặt YouTube TV bị hỏng và không thể truy cập các mô-đun thiết yếu của nó. Trong trường hợp này, cài đặt lại ứng dụng YouTube TV có thể giải quyết được sự cố. Để minh họa, chúng ta sẽ thảo luận về quy trình dành cho Android TV.
- Khởi chạy Android TV Cài đặt và chọn Ứng dụng .
- Bây giờ xác định vị trí YouTube TV ứng dụng và mở nó.
- Sau đó bấm vào Gỡ cài đặt và sau đó, xác nhận để gỡ cài đặt ứng dụng YouTube TV.
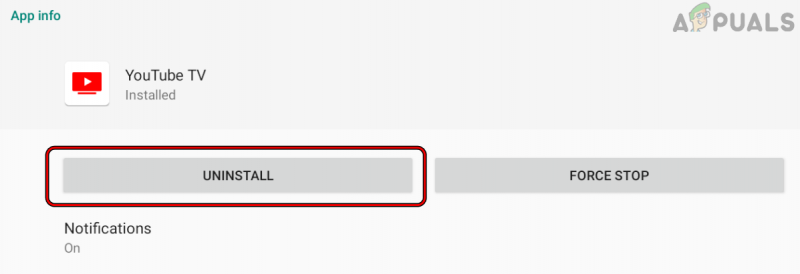
Gỡ cài đặt ứng dụng YouTube TV
- Sau khi hoàn thành, gỡ cài đặt các Ứng dụng YouTube (nếu có thể).
- Hiện nay khởi động lại TV của bạn và khi khởi động lại, cài đặt lại các YouTube ứng dụng.
- sau đó cài đặt lại các YouTube TV ứng dụng và khi cài đặt lại, phóng các YouTube TV ứng dụng và đăng nhập sử dụng thông tin đăng nhập của bạn.
- Bây giờ, hãy kiểm tra xem lỗi phát lại yêu cầu thanh toán YouTube có được xóa hay không.
Nếu bạn đang gặp sự cố trên thiết bị Roku, hãy xóa YouTube TV và YouTube các kênh trên TV, thực hiện một khởi động lại lạnh của các thiết bị, thêm vào lại các YouTube TV và YouTube các kênh trên TV và sau đó, hãy kiểm tra xem lỗi phát lại YouTube TV có được xóa hay không.
6. Thử một mạng khác hoặc sử dụng VPN
Nếu ISP của bạn đang cản trở khả năng giao tiếp chính xác của YouTube với các máy chủ của họ, thì cũng có khả năng bạn gặp phải sự cố này. Ở đây, thử một mạng khác hoặc sử dụng VPN có thể giải quyết được sự cố.
- Ngắt kết nối của bạn thiết bị (TV, thiết bị phát trực tuyến, v.v.) từ mạng hiện hành và liên kết đến mạng khác (như điểm phát sóng của điện thoại). Nếu không có mạng nào khác, bạn có thể sử dụng ứng dụng VPN .
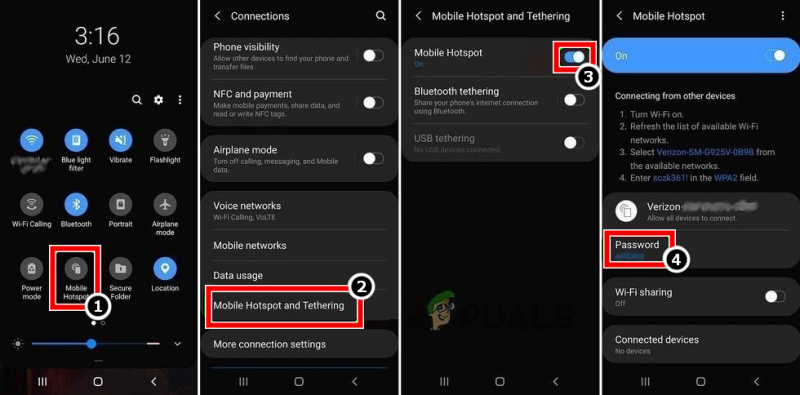
Bật điểm phát sóng trên điện thoại của bạn
- Bây giờ, hãy kiểm tra xem YouTube TV có bị lỗi phát lại yêu cầu thanh toán hay không. Nếu vậy, bạn có thể liên hệ với bộ phận hỗ trợ của ISP để giải quyết vấn đề vĩnh viễn.
7. Đặt lại bộ định tuyến của bạn về mặc định ban đầu
Lỗi phát lại cũng có thể xảy ra nếu bất kỳ tùy chỉnh nào đối với cài đặt của bộ định tuyến cản trở kết nối của YouTube với các máy chủ của bộ định tuyến hoặc nếu chương trình cơ sở của bộ định tuyến đã bị hỏng. Trong trường hợp như vậy, việc đặt lại bộ định tuyến của bạn về mặc định ban đầu có thể xóa ngay lỗi YouTube. Trước khi tiếp tục, hãy nhớ ghi lại các cấu hình OEM cần thiết để thiết lập bộ định tuyến sau khi khôi phục cài đặt gốc.
- Trước hết, hãy cố gắng tìm ra các cài lại nút của bạn bộ định tuyến . Nó có thể ở mặt sau hoặc mặt dưới của bộ định tuyến. Đối với một số kiểu máy, nút nguồn hoạt động như nút khởi động lại bộ định tuyến nếu nút nguồn được nhấn / giữ trong một thời gian cụ thể (như 30 giây).
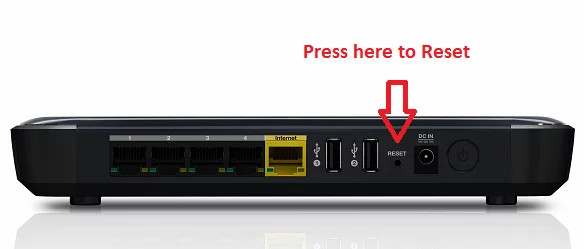
Đặt lại bộ định tuyến của bạn
- Sau khi tìm thấy nút đặt lại, nhấn giữ của bộ định tuyến cài lại cái nút. Bạn có thể cần một thứ nhọn như kẹp giấy để nhấn nút đặt lại.
- Hiện nay Chờ đã trong 30 giây và sau đó phóng thích nút đặt lại. Sau đó, hãy để bộ định tuyến bật nguồn và sau khi hoàn thành, cấu hình nó theo hướng dẫn OEM của bạn.
- Bây giờ, hãy kiểm tra xem YouTube TV có hoạt động tốt mà không gặp lỗi phát lại do yêu cầu thanh toán hay không.
8. Đặt lại thiết bị phát trực tuyến về mặc định ban đầu
Nếu chương trình cơ sở của thiết bị phát trực tuyến của bạn bị hỏng, thì việc thiết bị không thể thực thi các mô-đun cần thiết cho hoạt động của YouTube có thể dẫn đến sự cố. Trong trường hợp này, việc đặt lại thiết bị phát trực tuyến của bạn về mặc định ban đầu có thể xóa lỗi phát lại trước khi tiếp tục, sao lưu thông tin cần thiết và ghi lại thông tin đăng nhập của ứng dụng. Để minh họa, chúng ta sẽ thảo luận về quá trình đặt lại thiết bị Roku về mặc định ban đầu.
- Khởi chạy Cài đặt của thiết bị Roku của bạn và mở Hệ thống .
- Bây giờ chọn Thiết lập hệ thống nâng cao và nhấp vào Khôi phục cài đặt gốc cái nút.
- Sau đó, xác nhận để thực hiện khôi phục cài đặt gốc trên thiết bị Roku của bạn và sau khi hoàn tất, cấu hình thiết bị Roku theo yêu cầu của bạn.
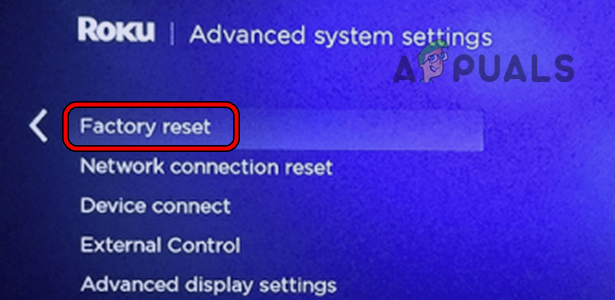
Khôi phục cài đặt gốc cho thiết bị Roku
- Hiện nay Tải về ứng dụng YouTube TV và đăng nhập sử dụng thông tin đăng nhập của bạn.
- Sau đó, hãy kiểm tra xem lỗi phát lại của YouTube do yêu cầu thanh toán có được xóa hay không.
9. Đặt lại TV của bạn về mặc định ban đầu
Nếu không có gì hoạt động, có thể chương trình cơ sở của TV bị hỏng và do lỗi này, TV có thể không cho phép thực thi các mô-đun cần thiết cho YouTube TV. Trong bối cảnh này, việc đặt lại TV của bạn về cài đặt gốc có thể xóa lỗi phát lại. Đảm bảo sao lưu thông tin cần thiết và thông tin đăng nhập của ứng dụng được cài đặt trên TV. Để làm sáng tỏ, chúng tôi sẽ hướng dẫn bạn quy trình đặt lại Vizio TV về mặc định ban đầu.
- Đi tới Vizio TV's Cài đặt và chọn Hệ thống .
- Sau đó mở Đặt lại và quản trị .
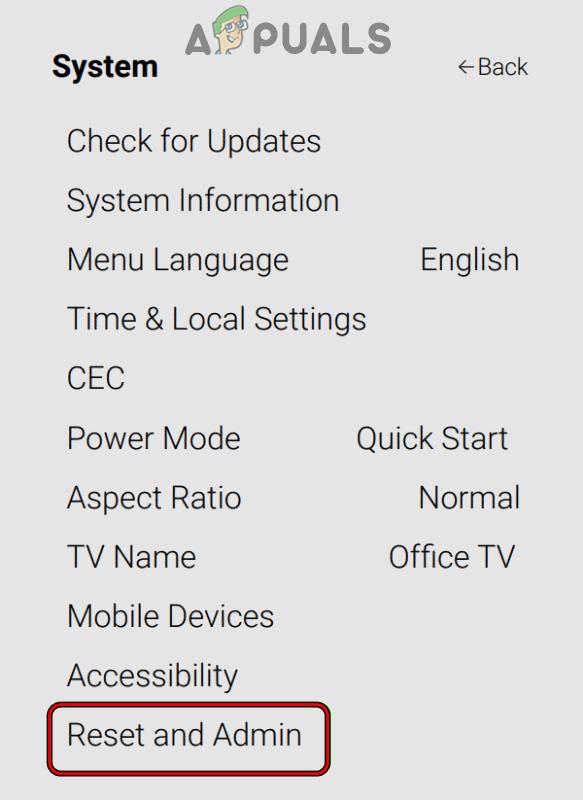
Mở Đặt lại và Quản trị trong Menu Hệ thống của Cài đặt Vizio TV
- Bây giờ chọn Đặt lại TV về mặc định ban đầu và xác nhận để đặt lại Vizio TV. Nếu được yêu cầu, hãy nhập quyền kiểm soát của phụ huynh GHIM của TV.
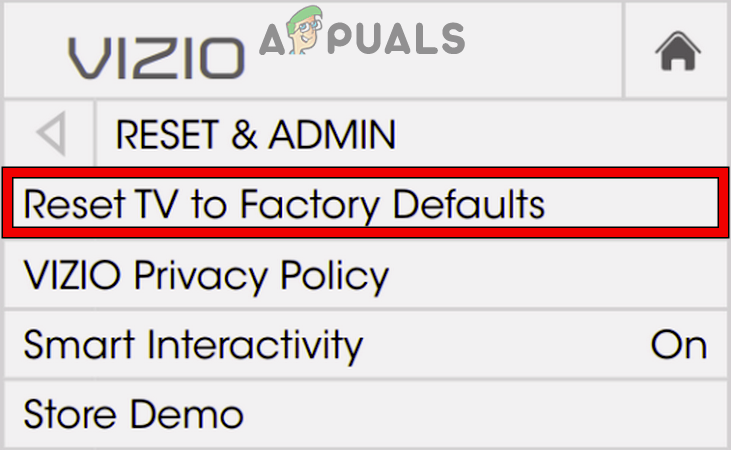
Đặt lại Vizio TV về mặc định ban đầu
- Sau khi hoàn thành, Thiết lập lại các TV theo yêu cầu của bạn và hy vọng rằng YouTube TV sẽ hoạt động tốt mà không có lỗi phát lại.
Nếu sự cố vẫn tiếp diễn, bạn có thể liên hệ với bộ phận hỗ trợ thiết bị phát trực tuyến, TV hoặc YouTube.























