Adobe CEF Helper là một quy trình nền để kết xuất các thành phần bằng đám mây sáng tạo adobe. Tuy nhiên, Trình trợ giúp Adobe CEF có thể tiêu tốn nhiều tài nguyên CPU hoặc Bộ nhớ do thiếu tệp thành phần đám mây sáng tạo adobe, sự can thiệp của phần mềm bên thứ ba và trong số những người khác. Mặc dù nó có thể không phải từ đám mây sáng tạo adobe, nhưng một số thứ khác có thể gây ra sự cố này.

Làm thế nào để khắc phục việc sử dụng bộ nhớ hoặc CPU cao của Trình trợ giúp Adobe CEF?
Ngay cả khi đám mây sáng tạo adobe không chạy trong nền, sự cố vẫn có thể kích hoạt vì trình trợ giúp Adobe CEF có thể chạy ở vị trí không hoạt động để cập nhật các thành phần.
Trước khi chuyển sang giải pháp, chúng tôi khuyên bạn nên xem xét các nguyên nhân, chúng tôi đã liệt kê một số nguyên nhân dưới đây: -
- Tệp hệ thống bị hỏng- Tệp hệ thống bị hỏng có thể dẫn đến sự cố này vì sự cố này có thể không phải do Adobe Creative Cloud cụ thể. Sửa chữa các tệp hệ thống có thể hữu ích.
- Adobe Creative Cloud Có thể bị hỏng- Có khả năng Adobe Creative Cloud của bạn bị hỏng hoặc bị hỏng, vì một số người dùng đã cho rằng Creative Cloud bị hỏng gây ra sự cố này. Để tránh điều này, hãy sửa chữa hoặc cài đặt lại Creative Cloud.
- Sự can thiệp của Antivirus- Việc sử dụng Bộ nhớ cao do Trình trợ giúp Adobe CEF cũng có thể do sự can thiệp không cần thiết từ phần mềm chống vi-rút của bên thứ ba. Bạn có thể thử tắt chương trình chống vi-rút để khắc phục sự cố này.
1. Sửa chữa Adobe Creative Cloud
Sự cố rất có thể xảy ra khi các tệp Adobe Creative Cloud bị hỏng hoặc bị hỏng bởi các chương trình của bên thứ ba. Do đó, hãy thử sửa chữa Adobe Creative Cloud bằng cách làm theo hướng dẫn dưới đây là các bước để khắc phục sự cố này:
- Tải về Trình gỡ cài đặt đám mây sáng tạo từ liên kết theo phiên bản Windows
- Nhấp chuột phải vào thư mục ZIP đã tải xuống và nhấp vào Giải nén thành “Creative_Cluoud_Uninstallerwin”
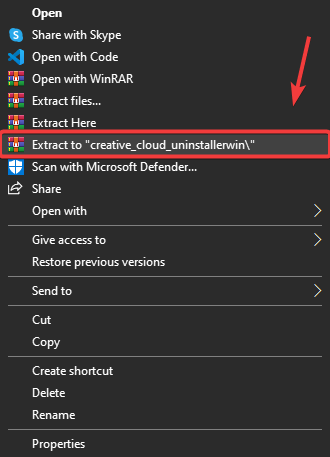
Giải nén Trình gỡ cài đặt đám mây sáng tạo
- Điều hướng đến UNZIP thư mục và chạy Trình gỡ cài đặt đám mây sáng tạo
- Một Windows ngắn sẽ bật lên; nhấp chuột Sửa chữa
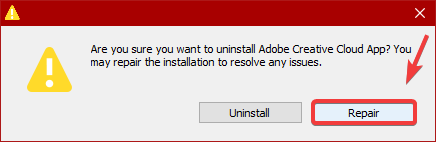
Sửa chữa Adobe Creative Cloud
- Sau khi hoàn tất, hãy kiểm tra xem Trình trợ giúp Adobe CEF có còn sử dụng Bộ nhớ cao hay không.
2. Diệt tác vụ từ PowerShell
Bạn có thể không khắc phục được sự cố này bằng cách đơn giản kết thúc tác vụ Trình trợ giúp Adobe CEF, vì quá trình này sẽ tự động chạy ngay cả khi bạn kết thúc tác vụ. Tuy nhiên, khi bạn đã sửa chữa đám mây sáng tạo adobe, bạn sẽ có thể kết thúc quá trình tác vụ thông qua powershell. Làm theo các bước:
- Nhấn nút Khóa Windows và gõ PowerShell`
- Nhấp chuột phải vào PowerShell và nhấp vào Chạy như quản trị viên
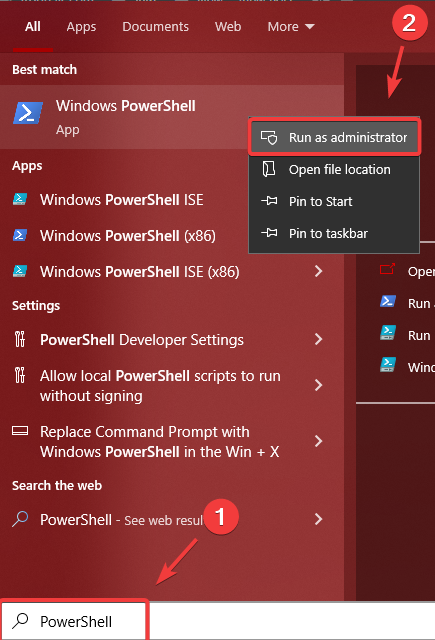
Mở Windows PowerShell
- Bây giờ sao chép dòng lệnh sau và dán nó vào PowerShell thiết bị đầu cuối
taskkill /t /f /im "Creative Cloud Helper.exe"
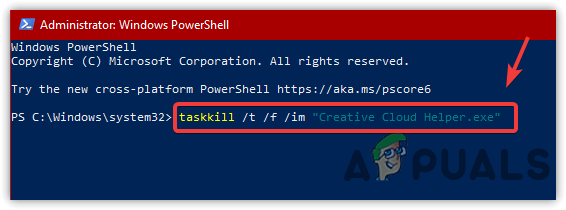
End Task Cloud Creative Cloud Helper
- Sau đó, việc sử dụng CPU hoặc Bộ nhớ của bạn sẽ không được Trình trợ giúp Adobe CEF sử dụng.
3. Tắt khởi chạy Creative Cloud lúc đăng nhập
Nếu sự cố vẫn chưa được giải quyết, bạn có thể bỏ chọn tùy chọn có tên Khởi chạy Đám mây Sáng tạo Lúc Đăng nhập, tùy chọn này sẽ ngăn Đám mây Sáng tạo mở khi khởi động. Tuy nhiên, nó sẽ không vô hiệu hóa các quy trình mà Creative Cloud yêu cầu. Theo những người dùng bị ảnh hưởng, việc tắt Creative Cloud khi đăng nhập đã khắc phục được sự cố của họ. Do đó, hãy làm theo các bước để làm điều đó:
- Nhấn vào Cài đặt từ trên cùng bên phải
- Đi đến Sự ưa thích và nhấp vào Chung
- Bỏ chọn Khởi chạy Creative Cloud khi đăng nhập
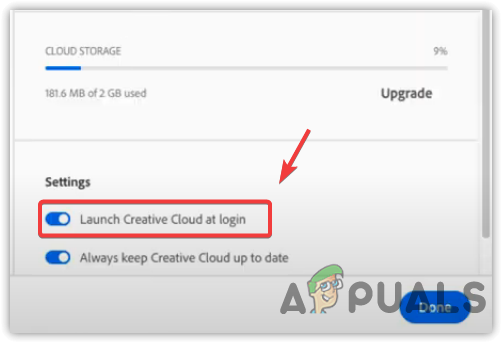
Tắt khởi chạy Creative Cloud khi khởi chạy
- Khởi động lại máy tính của bạn để kiểm tra xem sự cố vẫn tiếp diễn.
Bạn cũng có thể ngăn Trình trợ giúp Adobe CEF chạy bằng cách tắt quy trình Adobe Creative Cloud khi khởi động. Sau khi tắt Creative Cloud, bạn sẽ không thấy Trình trợ giúp Adobe CEF trong Trình quản lý tác vụ trừ khi bạn khởi chạy Creative Cloud hoặc các thành phần của nó. Dưới đây là các bước để tắt Adobe CEF Helper khi khởi động.
- Mở Quản lý công việc bằng cách nhấn Điều khiển + Sự thay đổi + thoát
- Đi đến Khởi động từ trên xuống
- Chọn Adobe Creative Cloud và nhấp vào Vô hiệu hóa
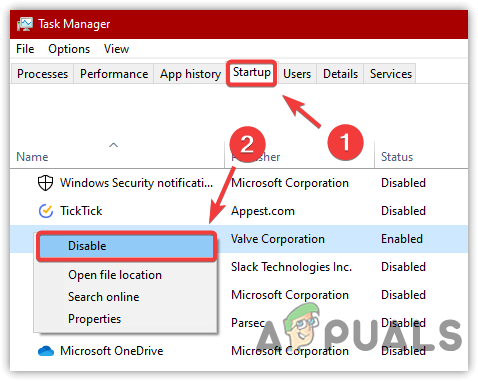
Tắt ứng dụng khởi động
- Bây giờ khởi động lại máy tính của bạn để kiểm tra xem sự cố đã được giải quyết chưa.
4. Thực hiện Khởi động sạch
Nếu phương pháp trên không giúp khắc phục sự cố này, hãy thử tắt tất cả các dịch vụ không cần thiết cùng với các ứng dụng của bên thứ ba bằng cách thực hiện một khởi động sạch . Một quy trình được sử dụng để chẩn đoán ứng dụng của bên thứ ba nào đang gây ra sự cố. Trong trường hợp này, chúng tôi không cần chẩn đoán bất kỳ ứng dụng nào. Tuy nhiên, chúng tôi cần tắt tất cả các chương trình không cần thiết để khởi động Windows, bao gồm cả Adobe Creative Cloud và các quy trình của nó.
- Để thực hiện khởi động sạch, hãy nhấn Thắng lợi + R khởi động Chạy chương trình
- Trong hộp tìm kiếm, hãy nhập msconfig trong hộp và đánh đi vào
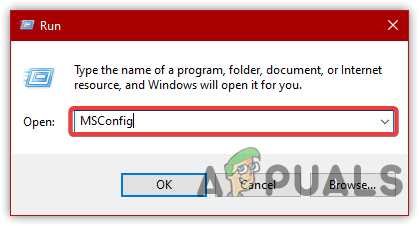
Mở cấu hình MS
- Chọn Khởi động có chọn lọc , sau đó đi đến Dịch vụ
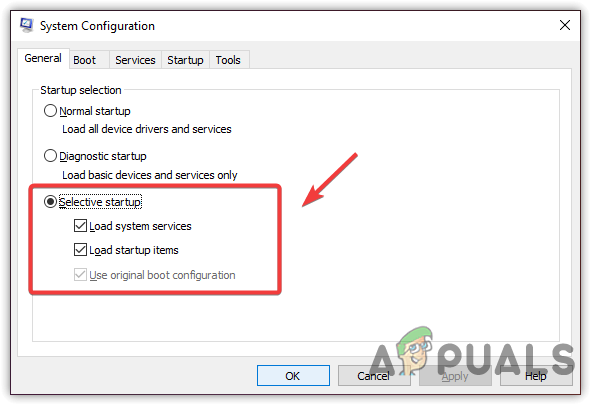
Nhấp vào Khởi động có chọn lọc
- Kiểm tra Ẩn tất cả các dịch vụ của Microsoft và bấm vào Vô hiệu hóa tất cả
- Sau đó nhấp vào Ứng dụng và bấm vào ĐƯỢC RỒI
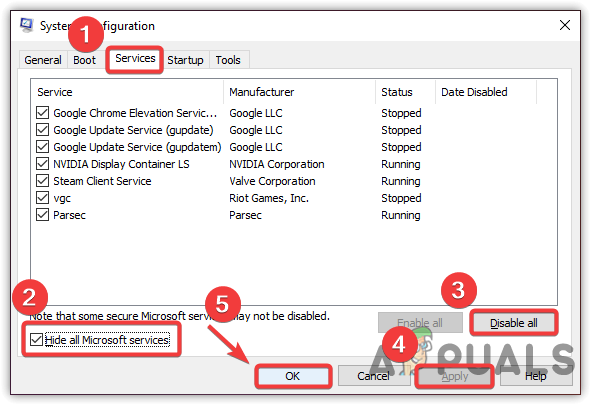
Tắt các ứng dụng và dịch vụ không liên quan
- Khởi động lại máy tính của bạn để kiểm tra xem sự cố đã được khắc phục chưa.
6. Tắt phần mềm chống vi-rút của bên thứ ba
Sự cố có thể do phần mềm chống vi-rút của bên thứ ba gây ra vì phần mềm này có thể xung đột với Trình trợ giúp Adobe CEF, có thể gây ra mức sử dụng Bộ nhớ hoặc CPU cao. Do đó, hãy thử vô hiệu hóa phần mềm chống vi-rút của bên thứ ba một cách tạm thời. Dưới đây là các bước để tắt phần mềm chống vi-rút của bên thứ ba:
- Nhấp chuột phải vào phần mềm chống vi-rút của bạn từ khay dưới cùng bên phải
- Di chuột vào Kiểm soát Avast Shields
- Nhấp chuột Tắt trong 10 phút
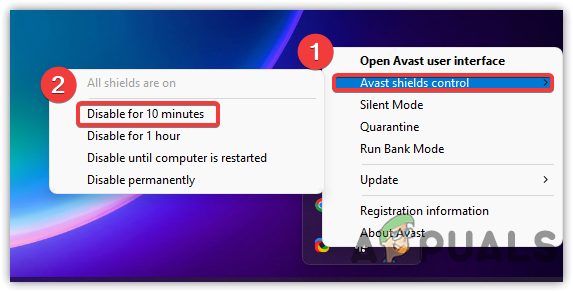
Tắt phần mềm chống vi-rút của bên thứ ba
- Sau khi hoàn tất, hãy kiểm tra xem sự cố đã được khắc phục chưa.
7. Cài đặt lại Ứng dụng Adobe Creative Cloud
Nếu cả hai giải pháp đều không hoạt động, tùy chọn cuối cùng bạn có thể thử là cài đặt lại Adobe Creative Cloud, vì nó có thể khắc phục sự cố này. Theo một số người dùng, việc cài đặt lại Adobe Creative Cloud có thể hữu ích. Làm theo các bước để cài đặt lại Adobe Creative Cloud: Để gỡ cài đặt Adobe Creative Cloud, trước tiên bạn phải gỡ cài đặt tất cả phần mềm Adobe. Để làm việc đó:
- Mở Adobe Creative Cloud và đang được cài đặt
- Nhấp vào ba dấu chấm ở phía bên phải của ứng dụng
- Sau đó nhấp vào Gỡ cài đặt , sau đó nhấp vào Loại bỏ
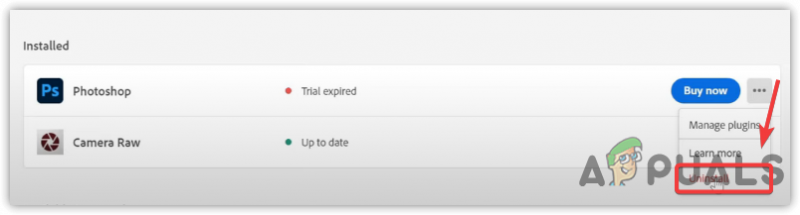
Gỡ cài đặt Adobe Photoshop
- Sau khi hoàn tất, hãy truy cập Cài đặt > Ứng dụng
- Định vị Phần mềm Adobe Creative Cloud, sau đó nhấp vào Gỡ cài đặt
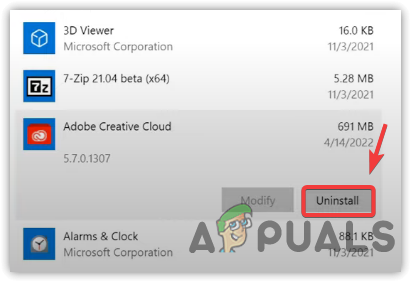
Gỡ cài đặt Adobe Creative Cloud
- Một lần nữa bấm Gỡ cài đặt xác nhận
- Sau khi hoàn tất, hãy tải xuống và cài đặt Adobe Creative Cloud từ trang web chính thức.






















