Khi trạng thái NAT của bạn trong Call of Duty Vanguard là Trung bình hoặc Nghiêm ngặt, điều đó cho thấy kết nối giữa máy tính của bạn và máy chủ trò chơi không được tối ưu. Trong hầu hết các trường hợp, trạng thái NAT có thể liên quan đến việc các cổng thích hợp bị đóng trong cài đặt mạng của bạn.
Call of Duty Vanguard
Call of Duty Vanguard, giống như bất kỳ trò chơi nào khác, sử dụng các cổng cụ thể để thiết lập kết nối với máy chủ trò chơi. Các cổng đóng một vai trò quan trọng vì chúng cung cấp một cánh cửa cho bất kỳ kết nối nào với máy tính của bạn.
Một Trạng thái NAT của Nghiêm ngặt hoặc Trung bình không phải là tối ưu và bạn có thể gặp một số khó khăn khi cố gắng chơi trò chơi với kết nối như vậy. Cụ thể, người chơi đã gặp phải vấn đề khi tham gia sảnh của một người bạn hoặc mời bạn bè vào sảnh, vì vấn đề đó. Trên hết, việc tìm kiếm trò chơi cũng có thể gặp vấn đề trong trường hợp như vậy.
Bài viết này sẽ hướng dẫn bạn một số phương pháp để giúp bạn khắc phục sự cố đã đề cập, vì nó đã giúp ích cho những người chơi khác. Tuy nhiên, trước khi chúng ta bắt đầu, điều quan trọng là phải biết nguyên nhân của vấn đề đã nói. Do đó, chúng ta hãy bắt đầu với điều đó.
Bây giờ chúng ta đã xem qua các nguyên nhân có thể gây ra sự cố được đề cập, hãy bắt đầu với các phương pháp khác nhau để giúp bạn giải quyết vấn đề đó.
1. Cho phép COD Vanguard thông qua Tường lửa của Windows
Điều đầu tiên bạn nên làm khi gặp sự cố đã nêu là đảm bảo rằng trò chơi nằm trong danh sách trắng của Tường lửa của Bộ bảo vệ Windows. Tường lửa của Bộ bảo vệ Windows là một thành phần quan trọng của hệ điều hành Windows, vì tất cả các kết nối đến và đi đều phải thông qua tường lửa. Tường lửa đóng vai trò như một tác nhân bảo mật bảo vệ bạn khỏi các kết nối không xác định.
Nếu COD Vanguard không được phép thông qua Tường lửa của Windows, bạn sẽ phải thêm nó vào danh sách các ứng dụng được phép theo cách thủ công. Bằng cách này, Tường lửa của Bộ bảo vệ Windows sẽ cho phép tất cả các liên kết mà trò chơi cần để tạo ra trải nghiệm mượt mà hơn. Bạn có thể thực hiện việc này rất nhanh chóng thông qua Control Panel. Thực hiện theo các hướng dẫn dưới đây để thực hiện việc này:
- Đầu tiên, hãy mở Bảng điều khiển bằng cách tìm kiếm nó trong Start Menu.
Mở Bảng điều khiển
- Sau khi cửa sổ Control Panel mở, điều hướng Hệ thống và Bảo mật .
Bảng điều khiển
- Ở đó, nhấp vào Tường lửa của Bộ bảo vệ Windows tùy chọn được cung cấp.
Điều hướng đến Tường lửa của Bộ bảo vệ Windows
- Bây giờ, ở phía bên trái, hãy nhấp vào Cho phép một ứng dụng hoặc tính năng thông qua Tường lửa của Bộ bảo vệ Windows tùy chọn được cung cấp.
Cho phép ứng dụng thông qua Tường lửa của Bộ bảo vệ Windows
- Thao tác này sẽ đưa bạn đến danh sách các ứng dụng được phép thông qua tường lửa của bạn. Nếu bạn không thấy COD Vanguard trong danh sách, bạn cần phải thêm nó theo cách thủ công.
- Để làm điều đó, hãy nhấp vào Cho phép ứng dụng khác nút được cung cấp.
Ứng dụng được phép tường lửa của Bộ bảo vệ Windows
- Trên hộp thoại tiếp theo, bấm vào Duyệt qua cái nút.
Thêm ứng dụng vào tường lửa của Bộ bảo vệ Windows
- Sau đó, điều hướng đến thư mục cài đặt của trò chơi và chọn vanguard.exe tập tin.
- Theo dõi nó bằng cách nhấp vào Các loại mạng cái nút.
- Đảm bảo rằng cả hai Công cộng và Riêng tư hộp kiểm được đánh dấu trên hộp thoại sau. Bấm OK.
Đặt loại mạng cho ứng dụng
- Cuối cùng, nhấp vào cộng để cho phép Vanguard vượt qua tường lửa.
- Xem trạng thái NAT của bạn bây giờ có khác không.
2. Xóa Chuyển tiếp Cổng COD Trước đó
Chuyển tiếp cổng hoặc ánh xạ cổng rất hữu ích khi một số trò chơi video nhất định không thể hoạt động chính xác. Nếu bạn không biết, bộ định tuyến của bạn có một số cổng được mở theo mặc định. Tuy nhiên, hầu hết các cổng đều không mở và bạn phải mở chúng theo cách thủ công. Trong trường hợp như vậy, bạn sẽ phải mở các cổng mà ứng dụng yêu cầu theo cách thủ công.
Một số người dùng đã báo cáo rằng họ có thể giải quyết sự cố bằng cách xóa các cổng đã chuyển tiếp trước đó trong cài đặt bộ định tuyến cho các trò chơi Call of Duty khác, chẳng hạn như Cold War. Nếu điều này áp dụng cho bạn, hãy vào cài đặt bộ định tuyến của bạn và xóa mọi chuyển tiếp cổng trước đó, bạn có thể đã thực hiện cho các trò chơi COD khác. Khi bạn đã hoàn tất việc đó, hãy đảm bảo khởi động lại bộ định tuyến của bạn. Xem liệu điều đó có giải quyết được sự cố không.
3. Mở các cổng thủ công cho COD Vanguard
Nếu việc loại bỏ các cổng đã mở trước đó không hiệu quả với bạn, bạn sẽ phải mở các cổng theo yêu cầu của Call of Duty Vanguard theo cách thủ công. Các cổng cụ thể có thể khác nhau tùy thuộc vào nền tảng bạn đang chơi trò chơi. Tuy nhiên, đừng băn khoăn; chúng tôi sẽ đề cập đến tất cả các thông tin đó dưới đây.
Quy trình này có thể thay đổi một chút tùy thuộc vào thương hiệu bộ định tuyến của bạn. Tuy nhiên, hầu hết nó nên được thẳng thắn. Làm theo hướng dẫn bên dưới để mở các cổng:
- Trước tiên, hãy mở cổng mặc định của bộ định tuyến trong tab trình duyệt. Điều này thường là 192.168.1.1 hoặc 192.168.0.1.

Truy cập cài đặt bộ định tuyến
- Để truy cập cài đặt, bạn sẽ phải đăng nhập. Các thông tin xác thực này có sẵn ở mặt sau bộ định tuyến của bạn. Do đó, nếu bạn không chắc chắn về mật khẩu, bạn có thể lấy nó từ đó.
- Sau khi đăng nhập, bạn sẽ cần phải đi đến Cài đặt nâng cao. Vị trí của tùy chọn này có thể khác nhau tùy thuộc vào thương hiệu bộ định tuyến của bạn.
- Trong Cài đặt nâng cao, hãy thực hiện theo cách của bạn Chuyển tiếp NAT .
- Sau đó, nhấp vào máy chủ ảo tùy chọn ở phía bên trái.
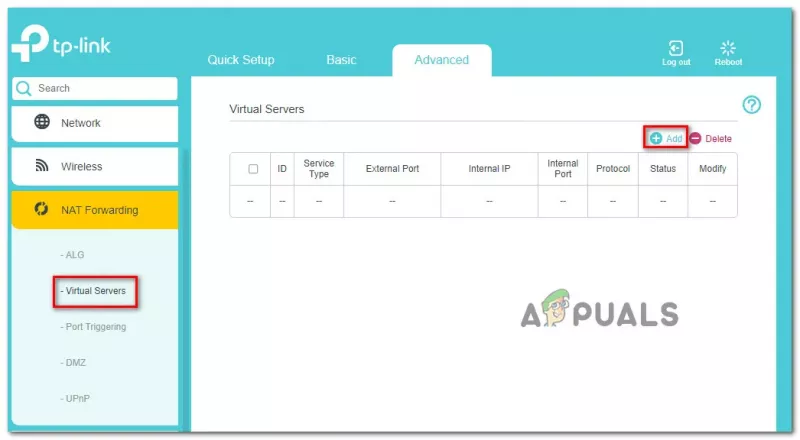
Cổng chuyển tiếp
- Để mở một cổng, hãy nhấp vào cộng cái nút.
- Bây giờ, tùy thuộc vào nền tảng bạn sử dụng để chơi COD Vanguard, các cổng có thể khác nhau một chút. Sử dụng thông tin dưới đây để mở các cổng cho nền tảng tương ứng của bạn.
Cổng Vanguard cho các nền tảng khác nhau
- Sau khi làm tất cả những điều đó, ra mắt Call of Duty Vanguard một lần nữa để xem nếu sự cố vẫn còn tồn tại.
4. Tắt UPnP
Universal Plug and Play là một giao thức mạng cho phép các thiết bị trong mạng của bạn tự động phát hiện ra nhau. Điều này giúp bạn không gặp rắc rối khi can thiệp hoặc cấu hình thủ công.
Một số người dùng đã báo cáo rằng họ đã tự giải quyết được vấn đề bằng cách tắt giao thức UPnP. Bạn có thể thực hiện việc này thông qua trang cài đặt bộ định tuyến mà bạn đã truy cập trước đó. Cũng như chuyển tiếp cổng, quy trình tắt UPnP tùy thuộc vào thương hiệu của bộ định tuyến mà bạn đang sử dụng. Đây là thứ mà bạn sẽ tìm thấy trong menu Cài đặt nâng cao.
Nếu bạn không thể tìm thấy nó, chỉ cần truy cập Google và tìm kiếm cách tắt UPnP trên thương hiệu bộ định tuyến tương ứng của bạn. Sau khi tắt UPnP, hãy mở trò chơi để xem trạng thái NAT có thay đổi hay không.
5. Sử dụng DMZ
Cuối cùng, nếu không có phương pháp nào ở trên giải quyết được sự cố, bạn có thể thử đặt máy tính hoặc bảng điều khiển của mình vào DMZ như một phương án cuối cùng. Chúng tôi không khuyến nghị điều này, nhưng nó vẫn là một lựa chọn cho hy vọng cuối cùng. Nếu bạn không biết, DMZ hoặc Vùng phi vật liệu hóa là một mạng con của mạng của bạn được tiếp xúc với internet. Điều này bao gồm các rủi ro bảo mật mà bạn phải sẵn sàng thực hiện.
Để làm điều này, bạn sẽ cần phải có một địa chỉ IP tĩnh. Sau khi có địa chỉ IP tĩnh, bạn có thể thêm địa chỉ đó vào DMZ trong cài đặt bộ định tuyến của mình. Bạn thường có thể tìm thấy tùy chọn DMZ trong NAT Forwarding trong hầu hết các trường hợp, vì vậy đó là nơi bạn nên xem xét ngay lập tức. Nếu bạn không có địa chỉ IP tĩnh, bạn có thể chọn đặt địa chỉ IP tĩnh cho thiết bị của mình. Hoặc, bạn có thể gặp sự cố khi thêm thiết bị của mình vào DMZ mỗi lần khởi động lại.
Nếu điều đó cũng không hiệu quả với bạn, điều đó có nghĩa là bạn đang đứng sau NAT được phân loại theo nhà cung cấp dịch vụ; trong trường hợp đó, bạn sẽ phải liên hệ với ISP của mình để giải quyết vấn đề này.



















![[Khắc phục sự cố] Ứng dụng khách Runescape bị lỗi](https://jf-balio.pt/img/how-tos/52/runescape-client-suffered-from-an-error.png)

