Nếu bạn quên mật khẩu iPhone, vẫn có hy vọng mở khóa được. Trường hợp xấu nhất là khi bạn vô hiệu hóa iPhone của mình bằng cách nhập sai mật khẩu sáu lần. Vì vậy, hãy cố gắng không nhập sai thông tin đăng nhập nhiều lần.

Đặt lại mật khẩu iPhone
Với các tính năng mã hóa của Apple, không thể vào bên trong iPhone khi bạn không biết mật mã. Cách duy nhất là xóa/khôi phục hoàn toàn thiết bị của bạn và đưa thiết bị trở lại tình trạng hoàn toàn mới. Bạn có thể làm như vậy bằng cách sử dụng Chế độ khôi phục, iTunes và iCloud.
Tất cả các phương pháp này liên quan đến việc xóa tất cả dữ liệu của bạn, bao gồm cả mật mã màn hình. Tuy nhiên, bạn có thể khôi phục dữ liệu cá nhân của mình nếu may mắn tạo được bản sao lưu trước khi bị khóa khỏi iPhone.
1. Đặt lại mật khẩu qua Chế độ khôi phục
Chế độ khôi phục sẽ xóa tất cả dữ liệu trên thiết bị của bạn, bao gồm cả mật mã. Phương pháp đặt thiết bị của bạn ở chế độ khôi phục khác nhau tùy thuộc vào kiểu máy của bạn.
điều kiện tiên quyết:
- Ngay từ bước đầu tiên, tắt nguồn iPhone của bạn trước khi tiếp tục.
- Kết nối nó với PC/Mac và mở iTunes hoặc Finder trên máy tính để bàn của bạn
- Vì Windows hoặc macOS Mojave (và cũ hơn), hãy mở iTunes. Vì macOS Catalina (và cao hơn), hãy mở Finder.
- Nếu bạn đã chạy iTunes/Finder trên máy tính để bàn của mình, chạy lại phần mềm tiến hành với.
- Sau đó nhấn và thả như sau tổ hợp nút liên tục.
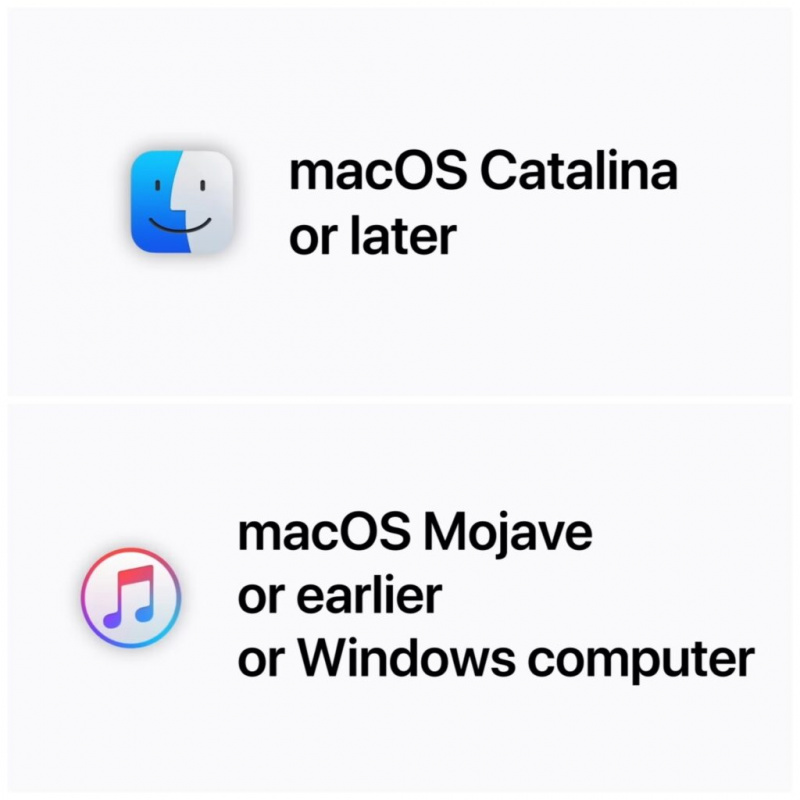
Đặt lại iPhone bằng iTunes hoặc Finder
Đối với iPhone 8 trở lên: Các bước sau áp dụng cho tất cả iPhone có tính năng Face ID (các mẫu iPhone 8 trở lên) và iPhone SE thế hệ thứ hai.
- Sử dụng cáp sét để kết nối iPhone của bạn với PC/Mac và mở iTunes hoặc Finder.
- Nhấn và thả nút tăng âm lượng.
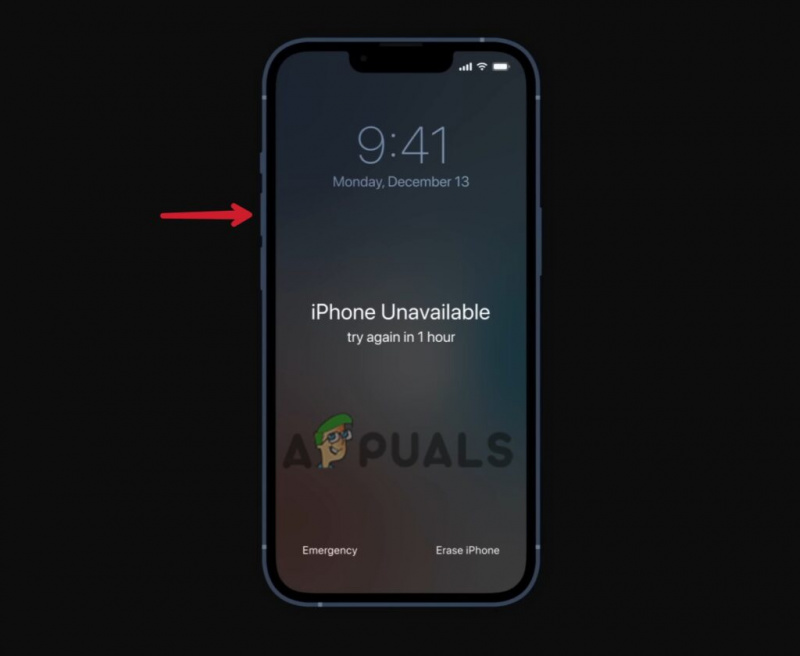
Nhấn và nhả nhanh nút tăng âm lượng
- Nhấn và thả ngay lập tức nút giảm âm lượng.
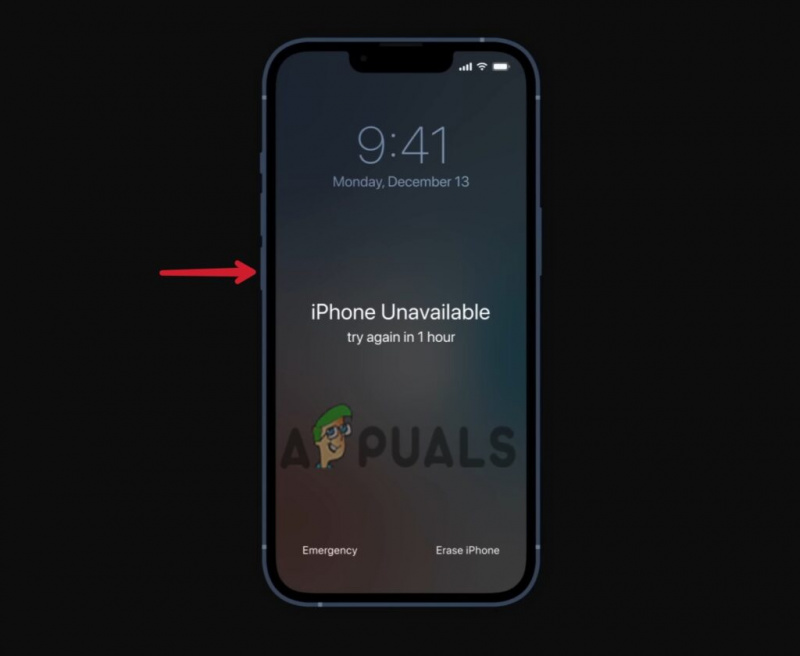
Nhấn và nhả nhanh nút giảm âm lượng.
- Nhấn và giữ nút nút nguồn ngay cả sau khi bạn nhìn thấy logo của Apple.
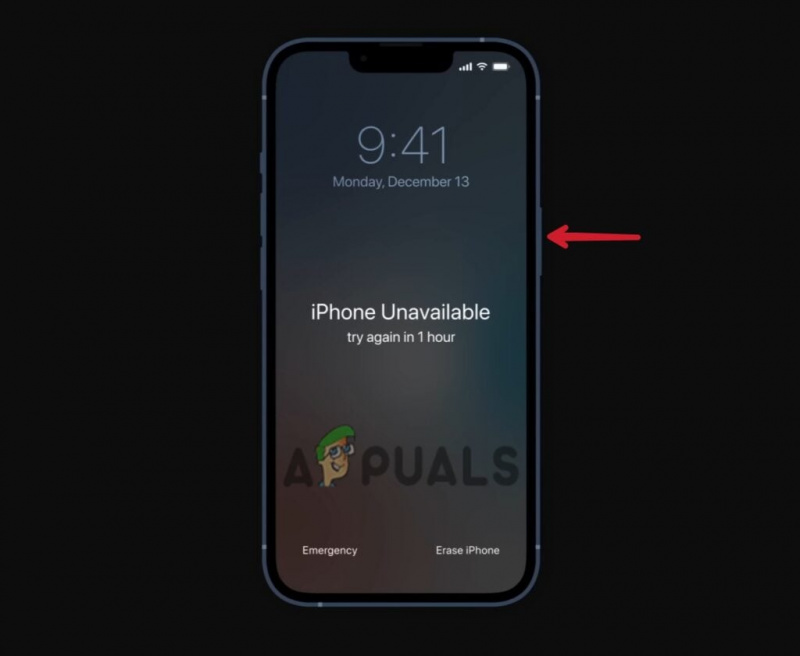
Nhấn và giữ nút nguồn.
- Nhả nút nguồn khi Chế độ phục hồi hiện lên màn hình.
Đối với iPhone 7 và 7 Plus: Phương pháp sau đây có thể áp dụng cho iPhone 7, 7 Plus và iPod touch thế hệ thứ bảy.
- Kết nối iPhone của bạn với PC/Mac và mở iTunes hoặc Finder.
- Nhấn và giữ nút nút nguồn và nút giảm âm lượng đồng thời.
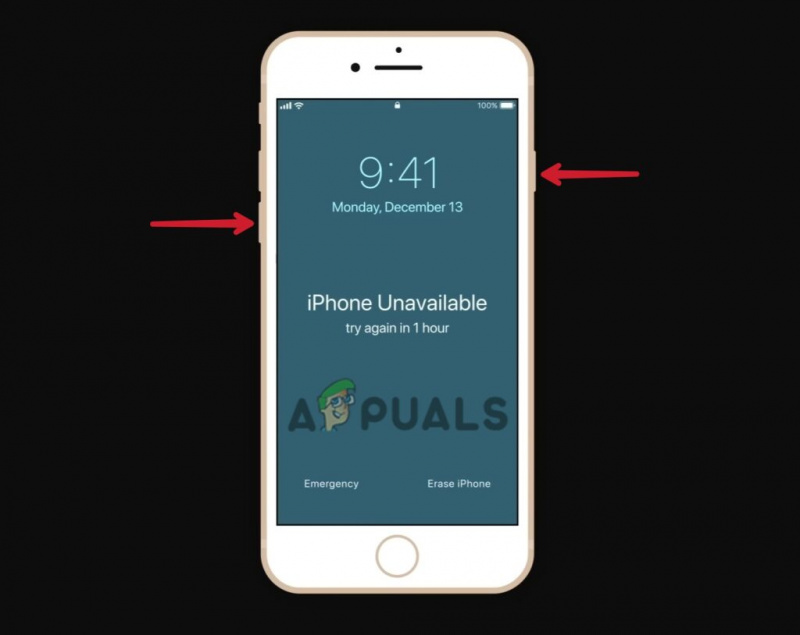
Nhấn và giữ cả hai, nút giảm âm lượng và nút nguồn cùng một lúc
- Không nhả các nút ngay cả khi logo Apple xuất hiện trên màn hình.
- Nhả các nút khi bạn thấy Chế độ phục hồi trên màn hình
Đối với iPhone 6 và các mẫu cũ hơn: Các bước sau đây áp dụng cho iPhone 6 trở lên, iPod touch thế hệ thứ sáu trở lên và iPhone SE thế hệ đầu tiên.
- Kết nối iPhone với máy tính và mở iTunes hoặc Finder.
- Nhấn và giữ lâu nút nguồn và nút Home đồng thời.
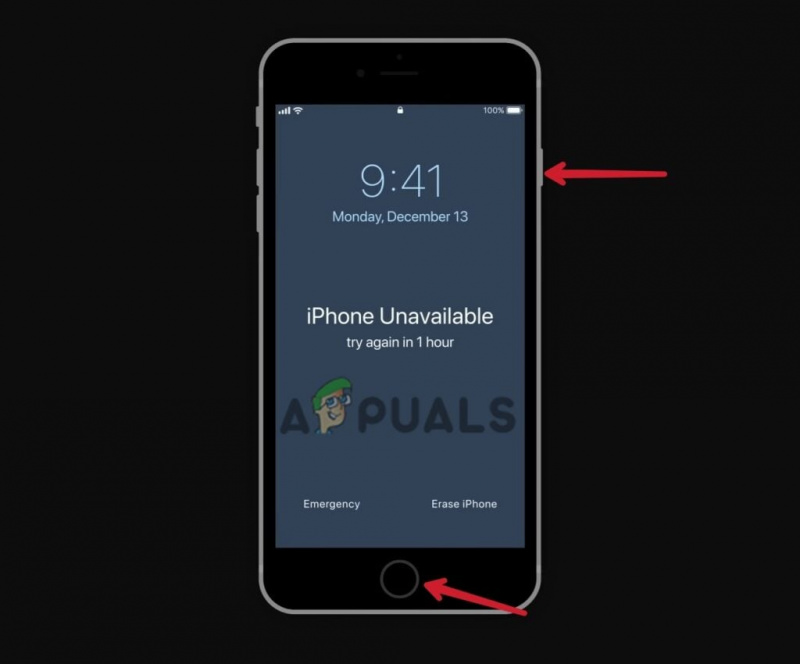
Nhấn và giữ đồng thời nút home và nút nguồn
- Không nhả các nút khi bạn sử dụng logo Apple.
- Nhả các nút khi bạn thấy Chế độ phục hồi trên màn hình.
Ghi chú: Ngay sau 15 phút, iOS sẽ tự động tồn tại chế độ khôi phục và bạn sẽ phải thực hiện lại các tổ hợp nút trên để vào lại chế độ khôi phục.
Khi ở Chế độ khôi phục, hãy khôi phục iPhone của bạn.
- Nhấn vào biểu tượng iPhone ở góc trên cùng bên trái của màn hình máy tính (nếu sử dụng iTunes). nhấp vào của bạn tên điện thoại trong thanh bên trái (nếu sử dụng Finder).
- Trên màn hình tiếp theo, bạn sẽ thấy hai tùy chọn; Cập nhật và Khôi phục. Nhấp chuột Khôi phục để đặt lại mật khẩu màn hình.
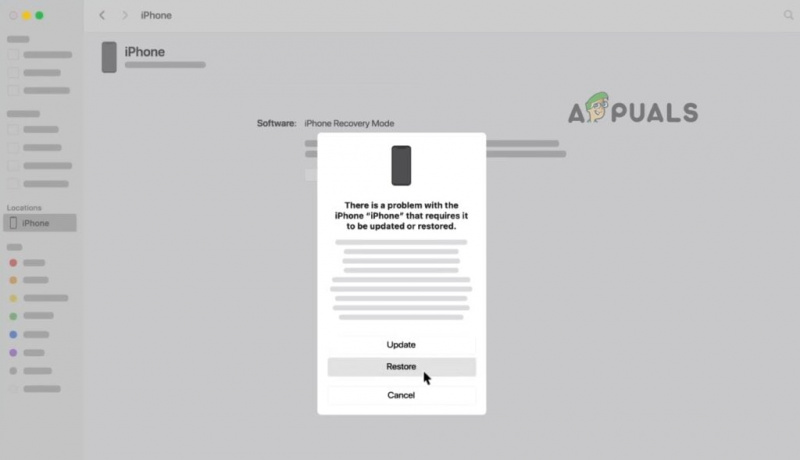
Khôi phục iPhone bằng iTunes/Finder
- iPhone của bạn sẽ khôi phục về tình trạng hoàn toàn mới và iPhone sẽ thoát Chế độ khôi phục tự động.
Ghi chú: Sau khi Restore, toàn bộ dữ liệu sẽ bị mất và không thể phục hồi nếu bạn không sao lưu trước đó.
2. Đặt lại mật khẩu qua iTunes
Sử dụng iTunes là cách thuận tiện nhất để đặt lại mật mã trên iPhone. Nhưng chỉ khi bạn đã đồng bộ hóa iPhone với iTunes. Bằng cách này, Bạn có thể xóa thiết bị bao gồm cả mật khẩu màn hình không làm mất dữ liệu cá nhân . Đây là cách:
- Liên kết iPhone của bạn vào máy tính.
- Mở itunes và nếu nó yêu cầu mật khẩu, hãy đặt điện thoại của bạn vào chế độ phục hồi.
- Trong giây lát, iTunes sẽ bắt đầu sao lưu iPhone của bạn sau khi đồng bộ hóa.
- Sau khi sao lưu xong, nhấn nút Khôi phục iphone quyền mua.
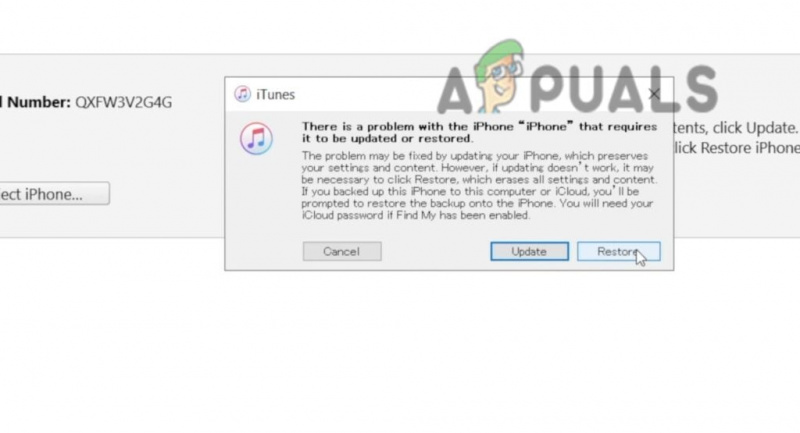
Nhấp vào Khôi phục để đặt lại mật khẩu iPhone
- Sau khi Restore thành công, click Khôi phục từ bản sao lưu iTunes trên màn hình thiết lập.
- Bây giờ chọn sao lưu mới nhất để khôi phục dữ liệu của bạn.
3. Đặt lại iPhone qua iCloud
Nếu bạn đã đăng nhập iCloud vào iPhone của mình và tìm tôi tính năng này cũng được bật, bạn có thể đặt lại mật khẩu khá dễ dàng. Đảm bảo iPhone của bạn có kết nối internet ổn định và bạn có thể truy cập mã xác minh.
Các xác thực hai yếu tố có thể làm cho phương pháp này hơi phức tạp. Khi bạn đăng nhập vào iCloud của mình thông qua bất kỳ thiết bị nào khác, Apple sẽ gửi mã xác minh đến số điện thoại được liên kết với tài khoản iCloud của bạn. Có thể, bạn sẽ nhận được mã trên iPhone bị khóa của mình.
Nếu bạn chưa thiết lập xác thực hai yếu tố hoặc bạn đã liên kết một số khác mà bạn có quyền truy cập, bạn có thể đặt lại mật mã để chắc chắn.
- Đăng nhập vào của bạn tài khoản iCloud trên mọi thiết bị.
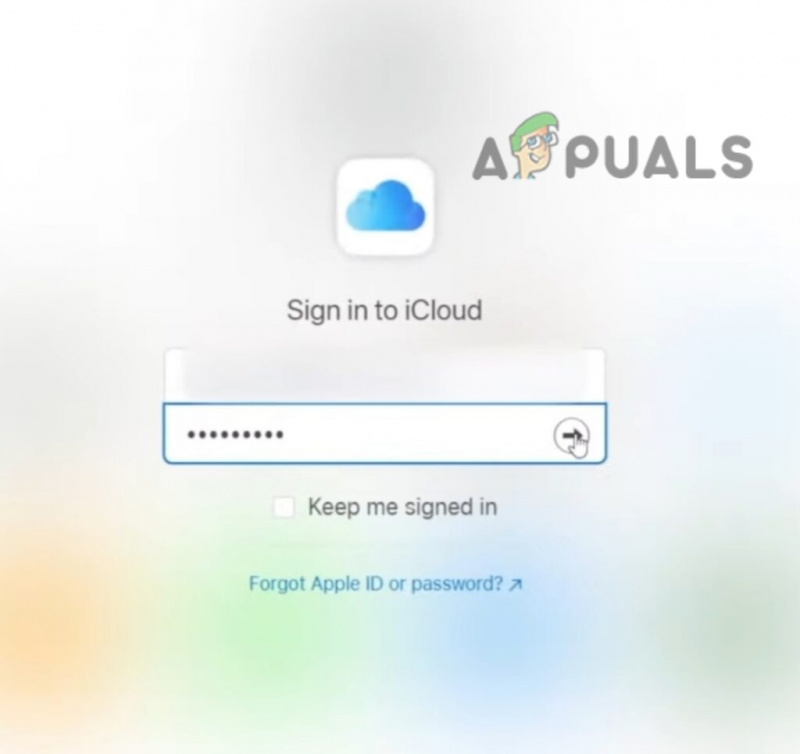
Nhập mật khẩu iCloud của bạn
- đi đến Tìm iPhone tính năng.
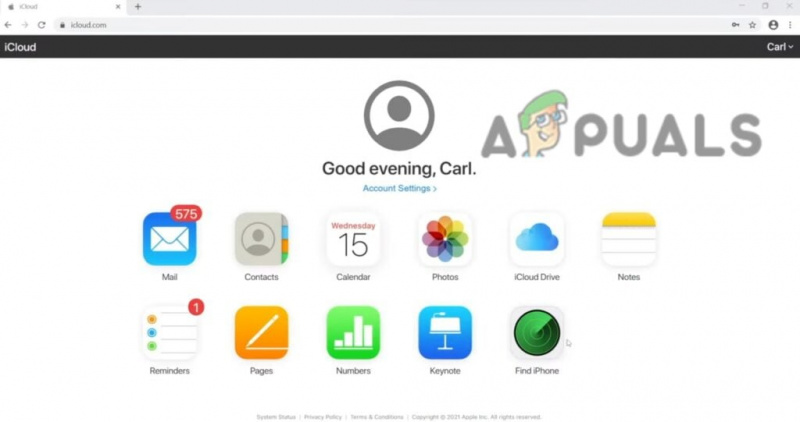
Đi tới Tìm iPhone để xóa thiết bị
- Nhấp chuột Tất cả các thiết bị và chọn của bạn điện thoại Iphone .
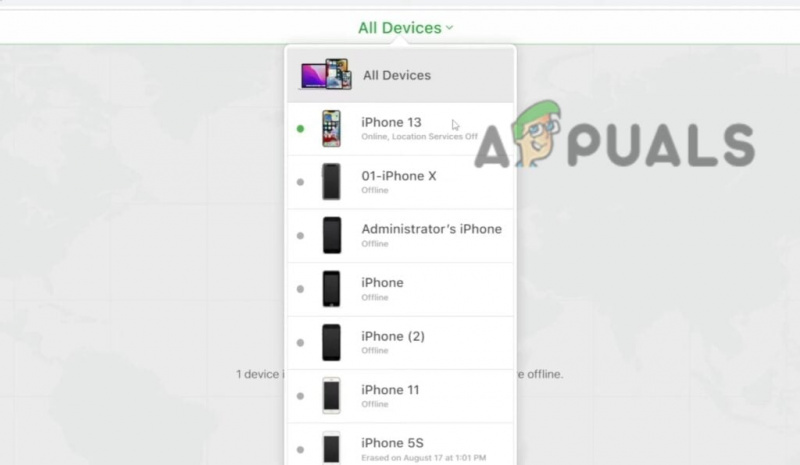
Chọn iPhone của bạn để đặt lại mật mã
- Bây giờ nhấn Xóa iPhone quyền mua.
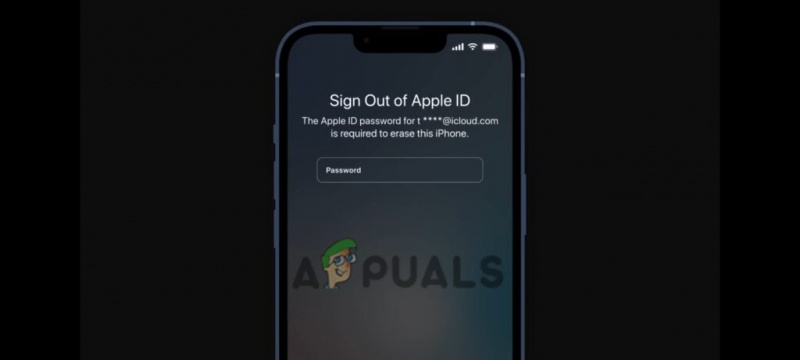
Nhập mật khẩu Apple ID để Xóa thiết bị bao gồm mật mã màn hình
Có bạn đi! Bạn đã mở khóa thành công thiết bị bao gồm cả mật khẩu màn hình của mình.
Đặt lại mật khẩu khi iPhone bị vô hiệu hóa
Nếu bạn nhập sai mật khẩu quá nhiều lần, iPhone của bạn sẽ bị vô hiệu hóa. Ở đó bạn sẽ thấy Xóa tùy chọn iPhone trên màn hình. Bạn có thể đặt lại mật khẩu không dây bằng tính năng Xóa iPhone. Sau đó, bạn có thể khôi phục dữ liệu của mình từ iCloud hoặc máy tính. Nếu bạn không sao lưu iPhone của mình, sẽ không có cơ hội phục hồi dữ liệu.
Phương pháp sau đây áp dụng cho tất cả iPhone có iOS 15 trở lên. Trước khi bắt đầu, hãy chắc chắn rằng bạn nhớ ID Apple đăng nhập và thiết bị được kết nối với internet.
- Khi iPhone của bạn bị tắt, hãy chạm vào Xóa iPhone ở góc dưới cùng bên phải của màn hình.

Nhấn vào tùy chọn Xóa iPhone.
- Trên màn hình tiếp theo, nhập của bạn Mật khẩu ID Apple để xóa thiết bị của bạn.
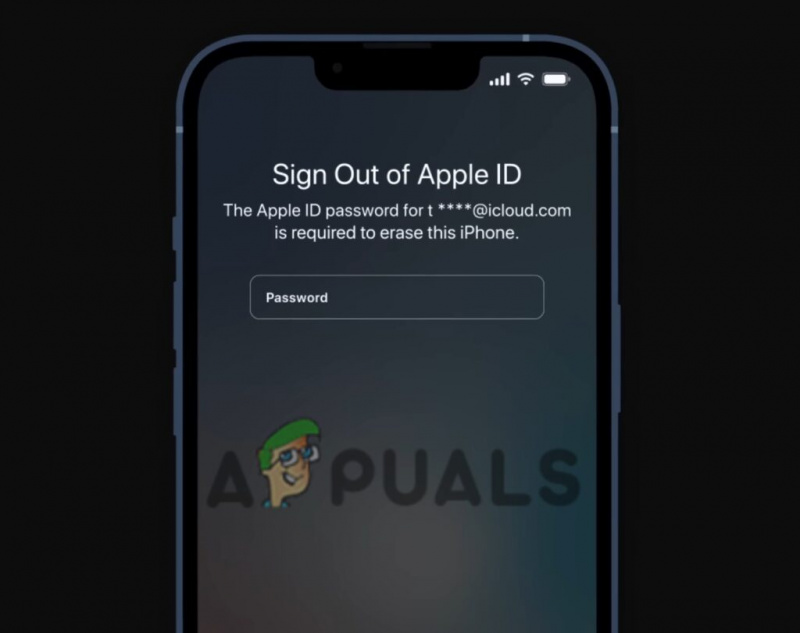
Nhập mật khẩu Apple ID để Xóa thiết bị bao gồm mật mã màn hình
- Cài đặt iPhone của bạn dưới dạng hoàn toàn mới hoặc khôi phục lại sao lưu (nếu bạn có).
Phải làm gì sau khi đặt lại mật khẩu?
Sau khi đặt lại mật khẩu, bạn có thể mở iPhone của mình và thiết lập nó như khi bạn lấy nó ra khỏi hộp lần đầu tiên. Tại đây, bạn có một vài lựa chọn để thực hiện:
Tạo một thiết lập mới: Tạo một thiết lập hoàn toàn mới cho iPhone của bạn nếu bạn không muốn (hoặc không thể) khôi phục bất kỳ dữ liệu nào và muốn bắt đầu lại với iPhone của mình.
Khôi phục iPhone của bạn bằng bản sao lưu: Nếu bạn có bản sao lưu dữ liệu của mình trên iTunes hoặc iCloud và muốn khôi phục dữ liệu đó thì đây là lựa chọn tốt nhất.
Tải xuống lại nội dung của iPhone: Hầu hết mọi thứ bạn đã mua từ iTunes và Apple Books đều có thể được tải xuống lại vào thiết bị của bạn ngay cả khi bạn không có bản sao lưu.























