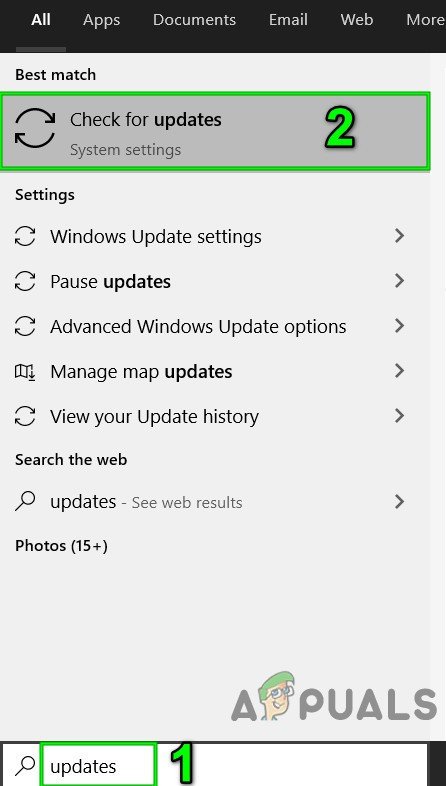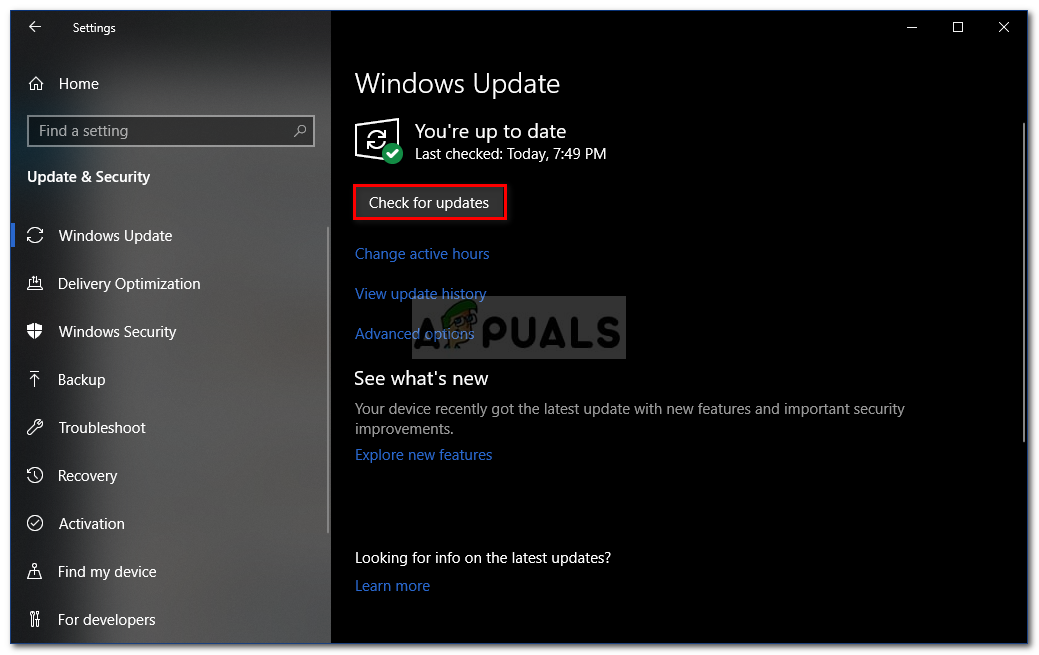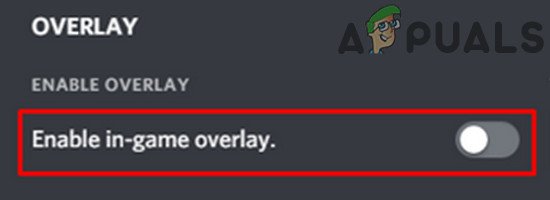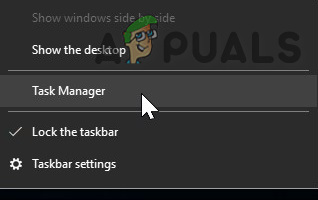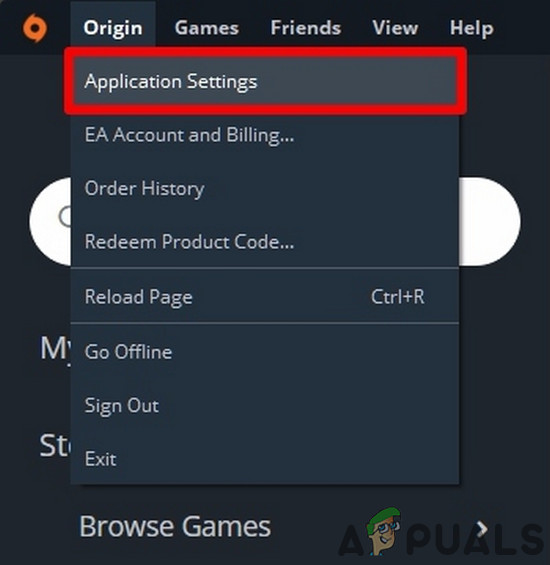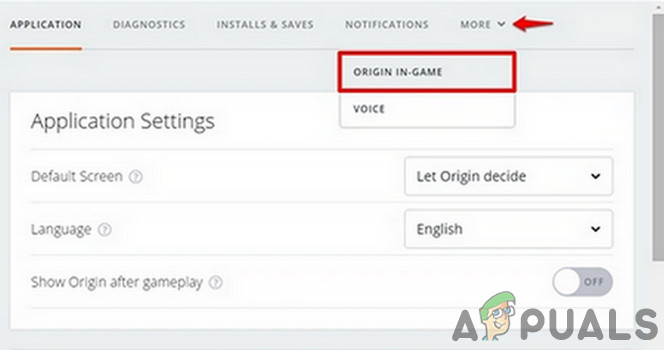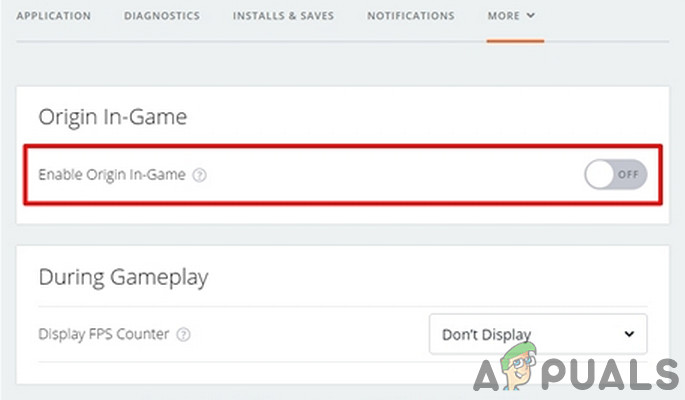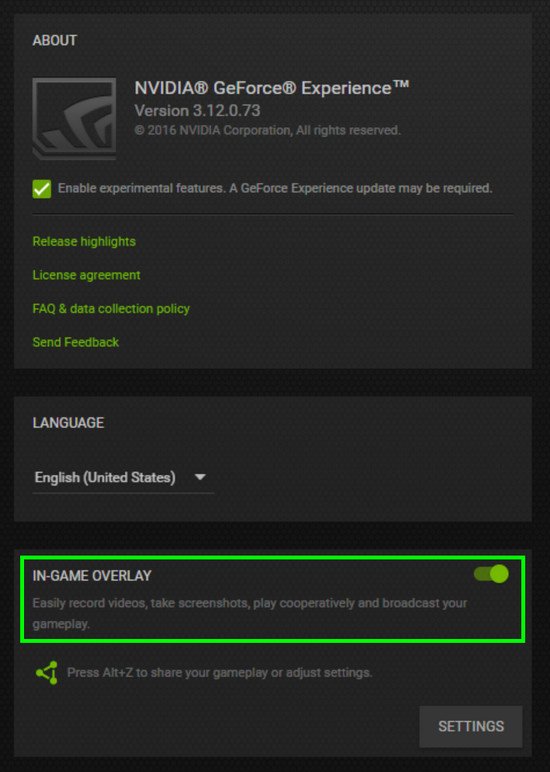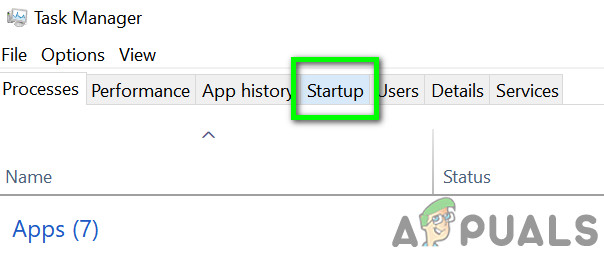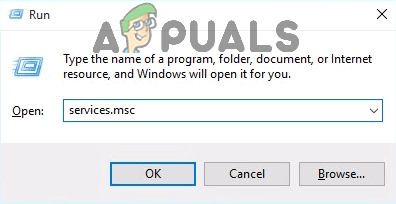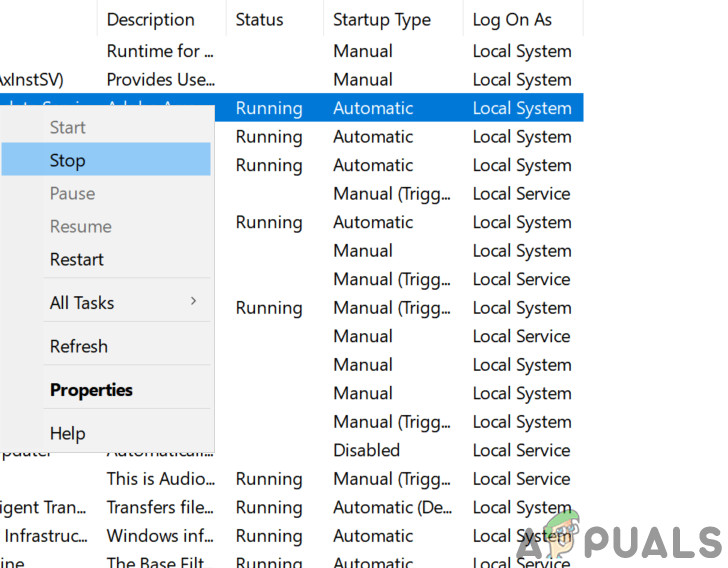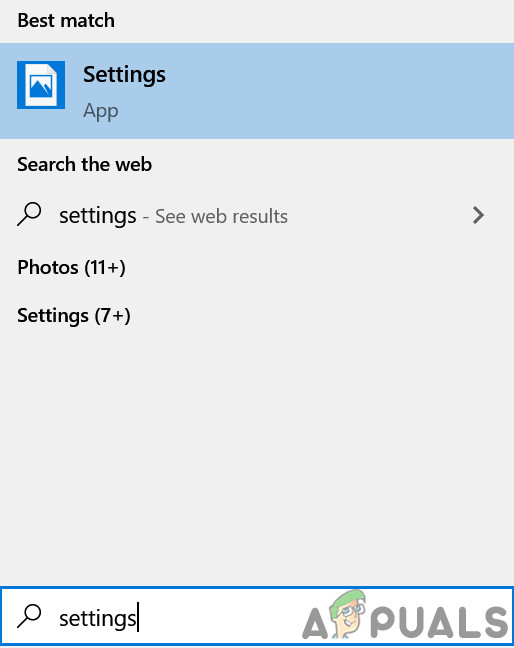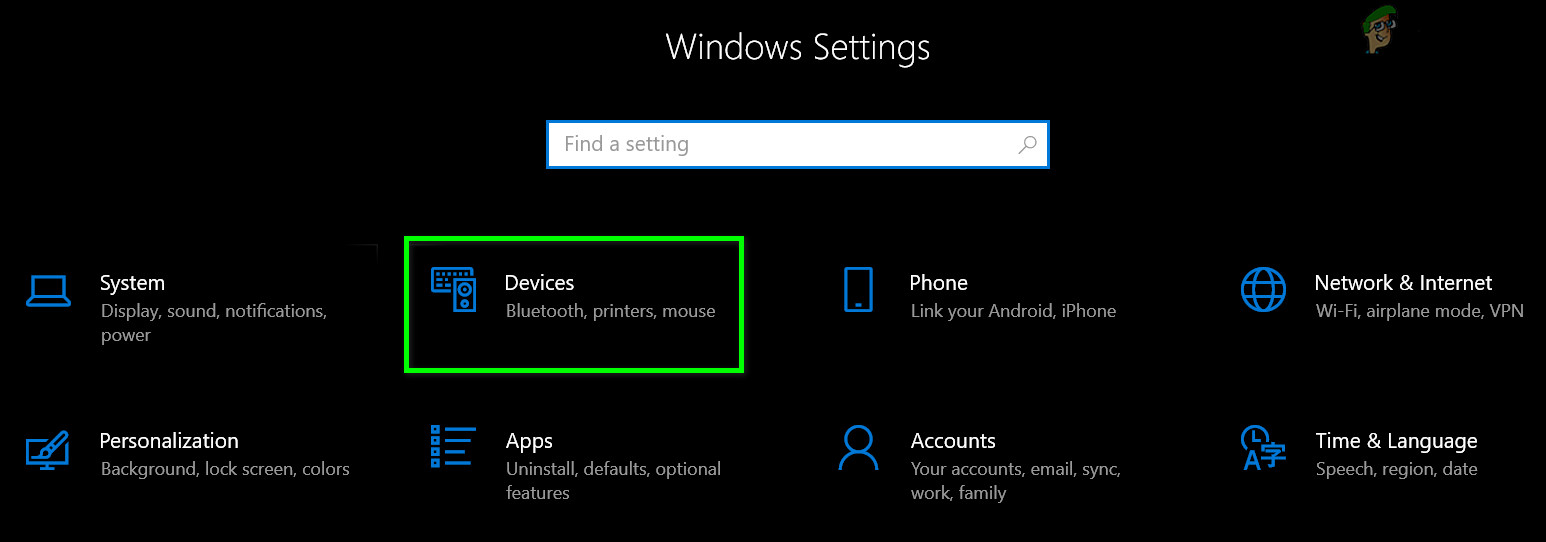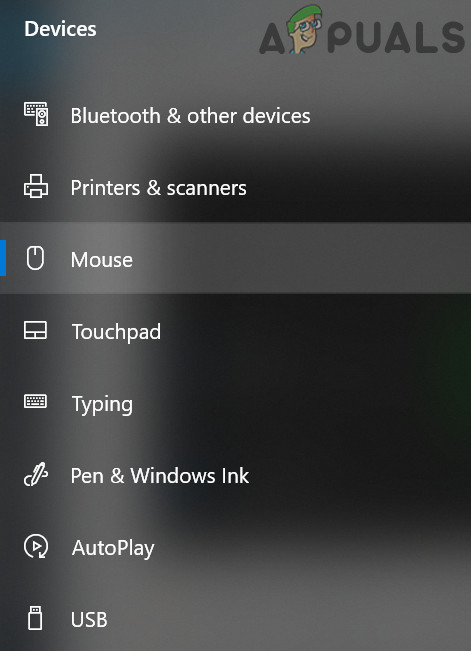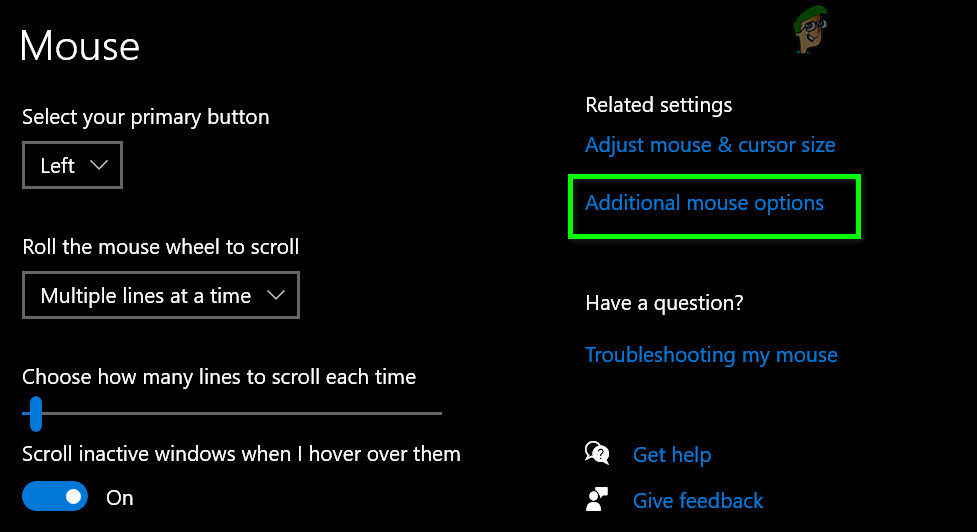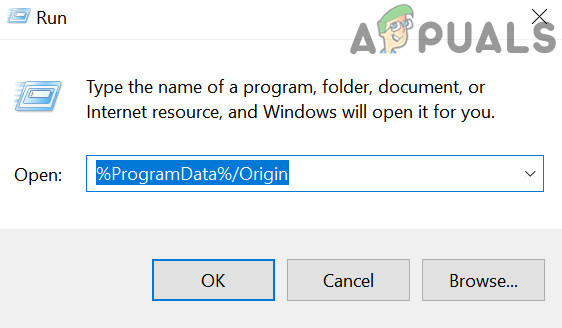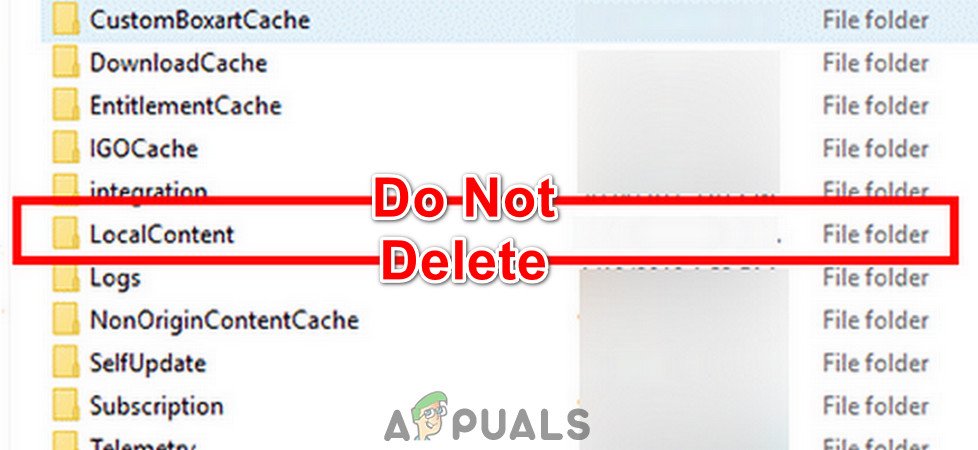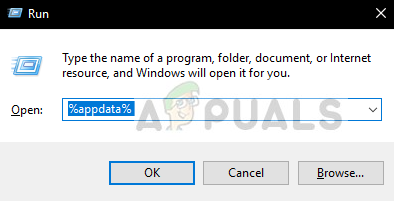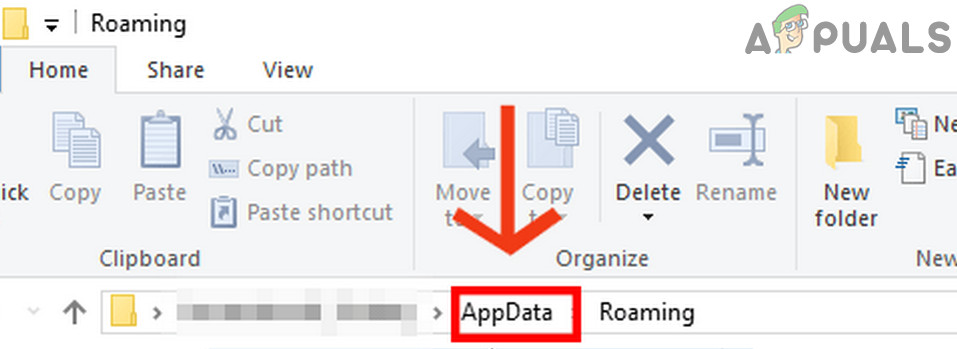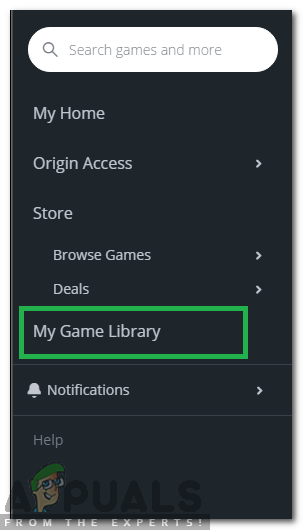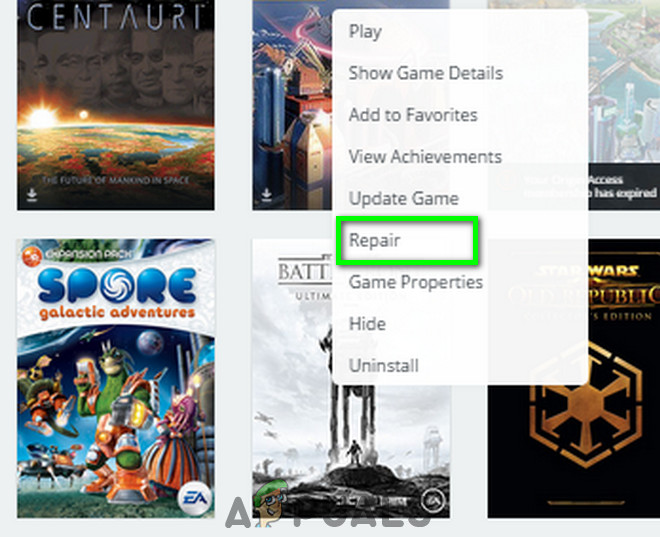Chuột không hoạt động trong Battlefront 2 nếu bất kỳ chương trình lớp phủ nào đang can thiệp vào trò chơi. Nó cũng có thể do bộ nhớ cache bị hỏng hoặc các tệp trò chơi bị hỏng. Nếu bất kỳ dịch vụ Nguồn gốc bắt buộc nào bị vô hiệu hóa, thì nó có thể gây ra sự cố với công cụ trò chơi và do đó gây ra sự không ổn định với các thiết bị HCI như chuột.

Mặt trận 2
Đôi khi, con trỏ của bạn sẽ không xuất hiện trong trò chơi và người dùng sẽ không thể chọn bất kỳ menu hoặc ký tự nào. Trong khi trong các trường hợp khác, chỉ có bánh xe quay của con trỏ mới xuất hiện.
Làm thế nào để khắc phục Battlefront 2 Mouse không hoạt động?
Trước khi thử bất kỳ giải pháp nào
- Khởi động lại hệ thống của bạn. Thao tác này sẽ xóa tất cả các cấu hình được lưu trữ tạm thời và khởi động lại tất cả các tham số.
- Kiểm tra xem chuột trong trò chơi có hoạt động tốt hay không chế độ không biên giới .
- Bảo đảm không có bộ điều khiển chơi game / cần điều khiển / gamepad đã kết nối.
- Ngắt kết nối tất cả các thiết bị / máy in / máy quét / điện thoại di động, v.v. từ hệ thống của bạn và sau đó thử sử dụng chuột.
- Kết nối chuột của bạn với cổng USB khác nhau .
- Đảm bảo Battlefront 2 và Origin, cả hai đều được khởi chạy với Quyền quản trị viên .
Để sửa con trỏ trong Star Wars Battlefront 2, hãy làm theo các giải pháp được đề cập dưới đây:
Giải pháp 1: Cập nhật Windows và Trình điều khiển Hệ thống
Hệ điều hành Windows lỗi thời và trình điều khiển hệ thống có thể là nguyên nhân gốc rễ của nhiều vấn đề. Bước đầu tiên để khắc phục sự cố liên quan đến nhiều trò chơi là cập nhật trình điều khiển hệ thống và Windows. Đảm bảo rằng bạn có kết nối internet đang hoạt động trước khi tiếp tục.
- Lối ra tro choi.
- nhấn các cửa sổ phím và loại Cập nhật . Sau đó, trong kết quả tìm kiếm, nhấp vào Kiểm tra cập nhật .
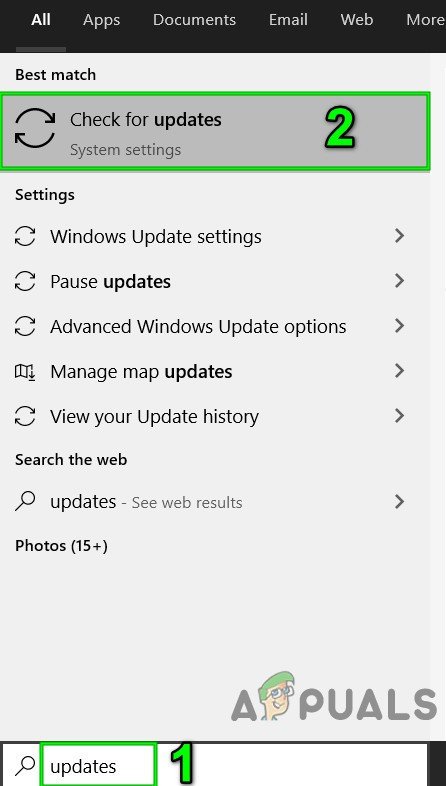
Kiểm tra các bản cập nhật trong Windows Search
- Sau đó bấm vào Kiểm tra cập nhật trong cửa sổ cập nhật Windows.
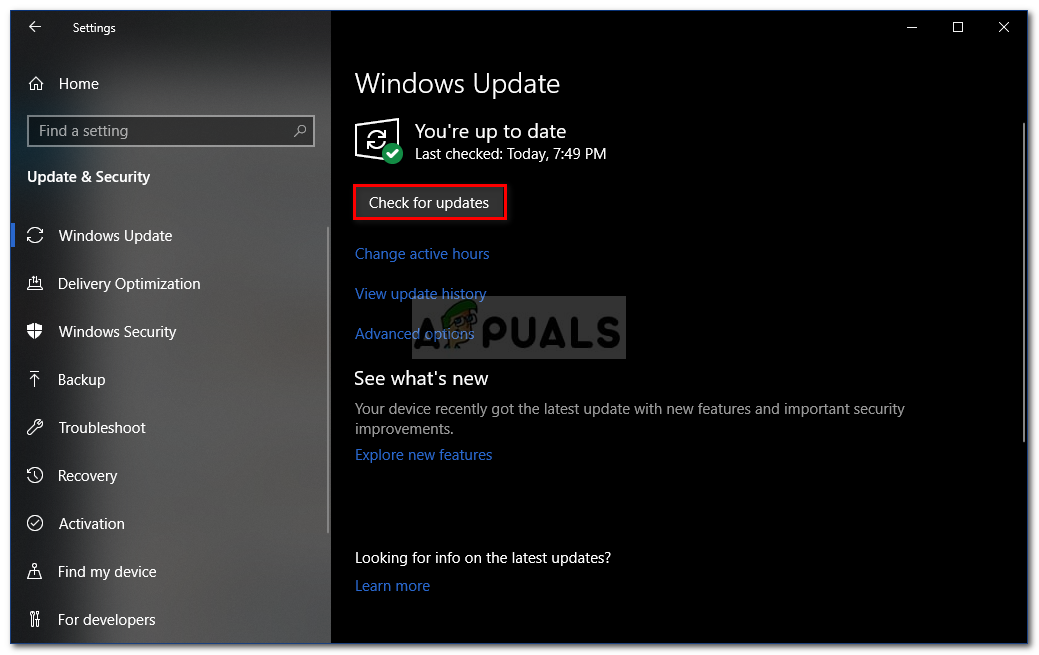
Kiểm tra các bản cập nhật Windows
- Nếu có sẵn các bản cập nhật, hãy tải xuống và cài đặt tất cả chúng.

Kiểm tra Cập nhật trong Cài đặt
- Mặc dù, bản cập nhật Windows được các nhà sản xuất sử dụng để cập nhật trình điều khiển hệ thống của bạn, nhưng bạn vẫn nên kiểm tra trang web của nhà sản xuất thủ công cho các trình điều khiển hệ thống được cập nhật.
Giải pháp 2: Vô hiệu hóa / Đóng các ứng dụng xung đột
Mặt trận 2 chỉ đơn giản là không 'thích' các chương trình lớp phủ. Nếu bạn đang sử dụng ứng dụng lớp phủ, thì việc vô hiệu hóa lớp phủ có thể giải quyết vấn đề. Battlefront 2 cũng không thể cùng tồn tại với TeamViewer chạy ở chế độ nền để đảm bảo rằng nó đã bị vô hiệu hóa. Kiểm tra kỹ trên thanh tác vụ để đảm bảo.
Dưới đây là một số phương pháp để vô hiệu hóa các lớp phủ phổ biến được sử dụng với Battlefront 2.
Đối với Lớp phủ Bất hòa:
- Đóng tro choi.
- Trên hệ thống của bạn, khởi chạy Bất hòa .
- Mở Discord's cài đặt
- Sau đó nhấp vào ‘ Lớp phủ '
- Bây giờ hãy chuyển công tắc của “ Bật lớp phủ trong trò chơi ' đến tắt .
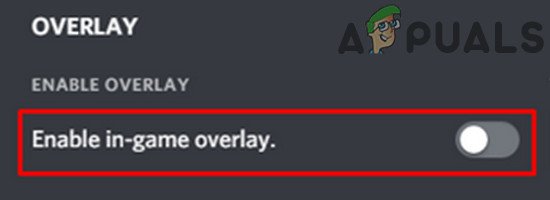
Tắt Bật lớp phủ trong trò chơi
- Bây giờ khởi chạy trò chơi và kiểm tra xem sự cố đã được giải quyết chưa.
- Nếu không, hãy đóng trò chơi lại.
- Sau đó click chuột phải trên Thanh tác vụ và sau đó chọn Quản lý công việc .
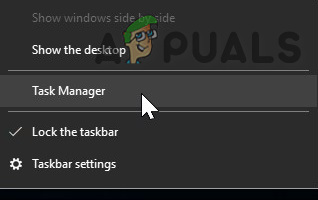
Mở trình quản lý tác vụ
- Hiện nay tìm kiếm và giết tất cả các quy trình thuộc về Discord.
- Bây giờ khởi chạy trò chơi và kiểm tra xem sự cố đã được giải quyết chưa.
Tắt lớp phủ gốc
- Đóng tro choi.
- Phóng Gốc và mở ra Cài đặt ứng dụng .
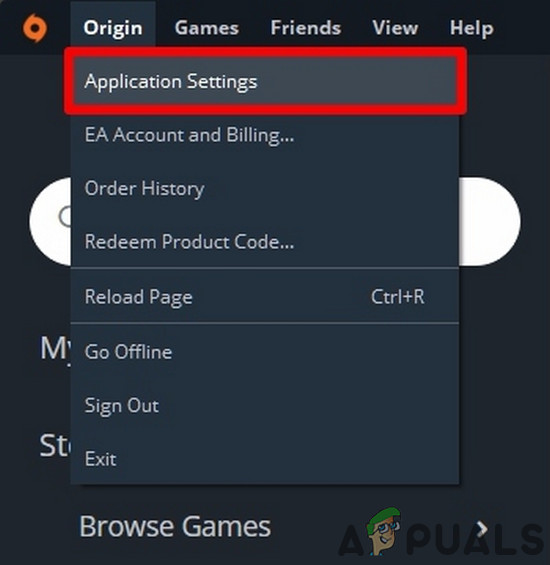
Mở Cài đặt ứng dụng trong Nguồn gốc
- Bây giờ hãy nhấp vào Thêm và sau đó mở Nguồn gốc trong trò chơi .
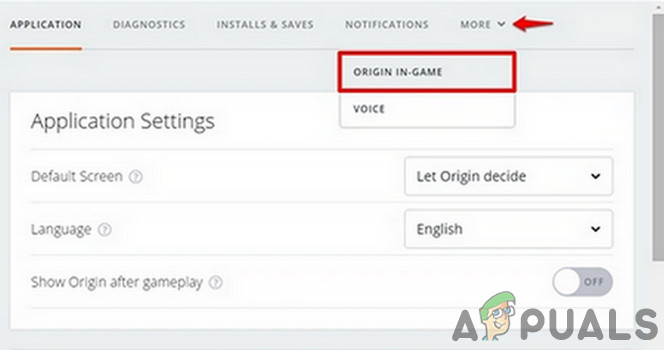
Mở nguồn gốc trong trò chơi
- Sau đó, chuyển công tắc của “ Bật nguồn gốc trong trò chơi ' đến tắt .
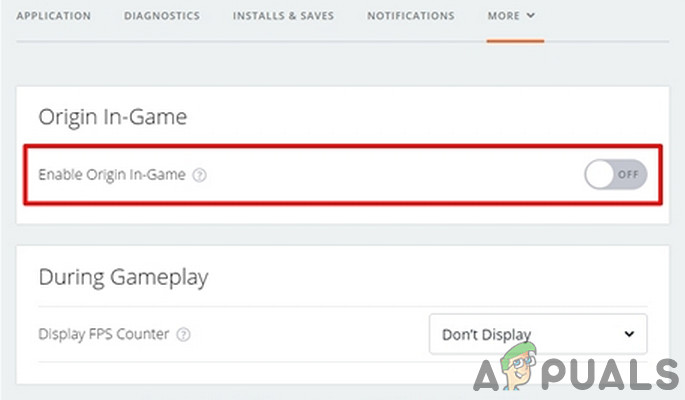
Tắt Bật nguồn gốc trong trò chơi
- Bây giờ khởi chạy trò chơi và kiểm tra xem sự cố đã được giải quyết chưa.
- Bạn cũng có thể nhấn Shift + F1 trong khi trò chơi đang chạy để hiển thị cửa sổ Nguồn gốc và sau đó tắt Lớp phủ Nguồn gốc.
Tắt lớp phủ trải nghiệm GeForce
- Đóng tro choi.
- Phóng Trải nghiệm GeForce.
- Sau đó, ở góc trên cùng bên phải, nhấp vào Hộp số Biểu tượng
- Điều hướng đến chung Chuyển hướng.
- Bây giờ vô hiệu hóa Lớp phủ trong trò chơi .
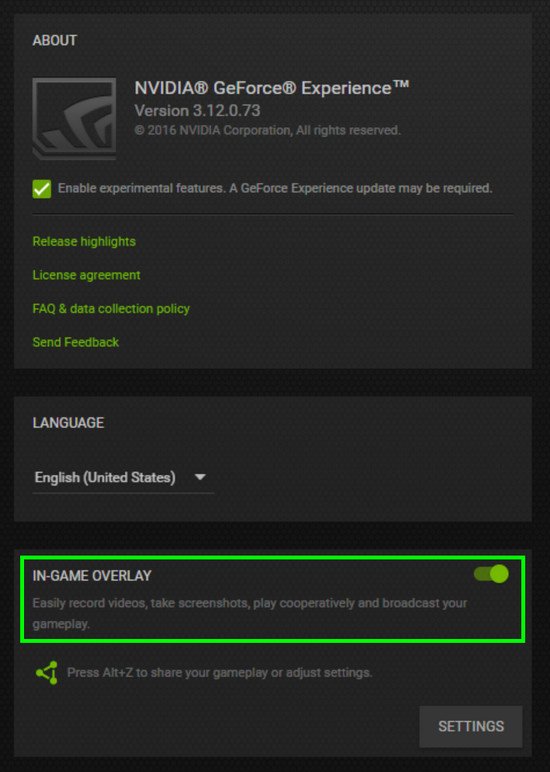
Tắt Lớp phủ trong trò chơi của Trải nghiệm GeForce
- Bây giờ khởi chạy trò chơi và kiểm tra xem sự cố đã được giải quyết chưa.
Nếu bạn vẫn gặp sự cố, hãy tắt Windows DVR / Thanh trò chơi .
Giải pháp 3: Bật dịch vụ khởi động gốc
Khác nhau Gốc dịch vụ được khởi động khi hệ thống của bạn khởi động. Phần lớn các dịch vụ chạy trong nền. Nếu bất kỳ dịch vụ nào trong số đó bị vô hiệu hóa, thì nó có thể gây ra nhiều vấn đề như sự cố chuột trong Battlefield 2. Trong trường hợp đó, việc bật tất cả các dịch vụ khởi động liên quan đến máy khách Origin có thể giải quyết vấn đề.
- Lối ra trò chơi và ứng dụng khách Origin.
- Bây giờ nhấp chuột phải vào Thanh tác vụ và chọn Quản lý công việc .
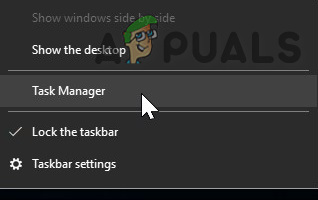
Mở trình quản lý tác vụ
- Sau đó, điều hướng đến Khởi động chuyển hướng.
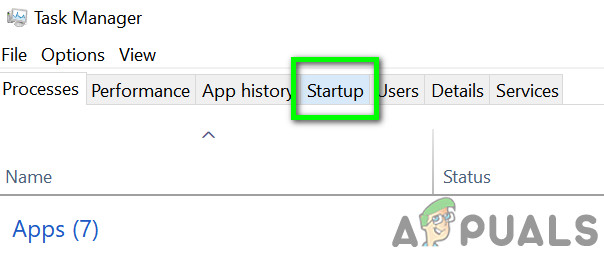
Điều hướng đến tab Khởi động của Trình quản lý Tác vụ
- Bây giờ hãy chọn dịch vụ liên quan đến máy khách Origin và nhấp vào Kích hoạt .
- Lặp lại quy trình cho tất cả các dịch vụ liên quan đến máy khách gốc.
- Bây giờ khởi động lại hệ thống của bạn.
- Sau đó khởi chạy Battlefront 2 và kiểm tra xem sự cố đã được giải quyết chưa.
Giải pháp 4: Dừng dịch vụ trình trợ giúp web gốc
Origin Web Helper Service có một lịch sử đã biết về việc tạo ra các sự cố chơi game khác nhau. Có thể, vấn đề hiện tại cũng đang được gây ra bởi cùng một dịch vụ. Trong trường hợp đó, chúng tôi có thể thử tắt Dịch vụ trình trợ giúp web gốc và xem liệu điều này có giải quyết được sự cố hay không.
- Thoát khỏi trò chơi và ứng dụng khách Origin.
- Sau đó nhấn Windows + R phím và loại services.msc .
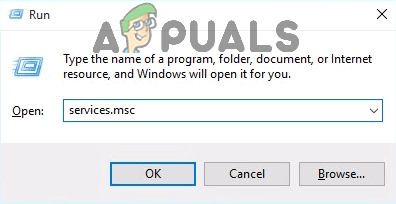
Nhập “services.msc” vào hộp thoại Run và nhấn Enter
- Bây giờ trong cửa sổ Dịch vụ, hãy tìm và nhấp chuột phải vào Dịch vụ trình trợ giúp web gốc .
- Sau đó, trong menu, nhấp vào Dừng lại .
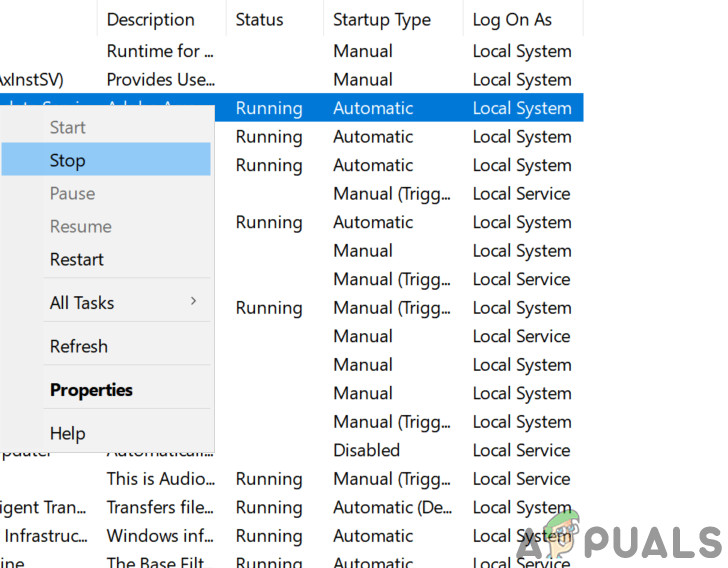
Dừng dịch vụ trình trợ giúp web gốc
- Bây giờ khởi chạy Battlefront 2 và kiểm tra xem sự cố đã được giải quyết chưa.
Giải pháp 5: Tắt Tăng tốc con trỏ
Nếu bạn đang sử dụng Steelseries sản phẩm và tăng tốc được bật trong cài đặt con trỏ, sau đó nó có thể khiến chuột không hoạt động trong trò chơi Battlefield của bạn. Tại đây, chúng ta có thể thử tắt tính năng tăng tốc trong cài đặt con trỏ và xem điều này có tạo ra sự khác biệt nào không.
- Lối ra trò chơi và Nguồn gốc.
- nhấn các cửa sổ phím và loại Cài đặt . Sau đó, trong kết quả tìm kiếm, nhấp vào Cài đặt .
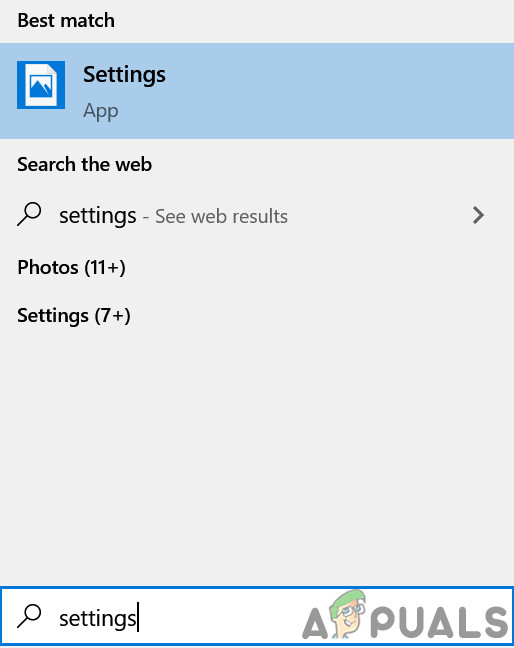
Mở Cài đặt Windows
- Bây giờ mở Thiết bị .
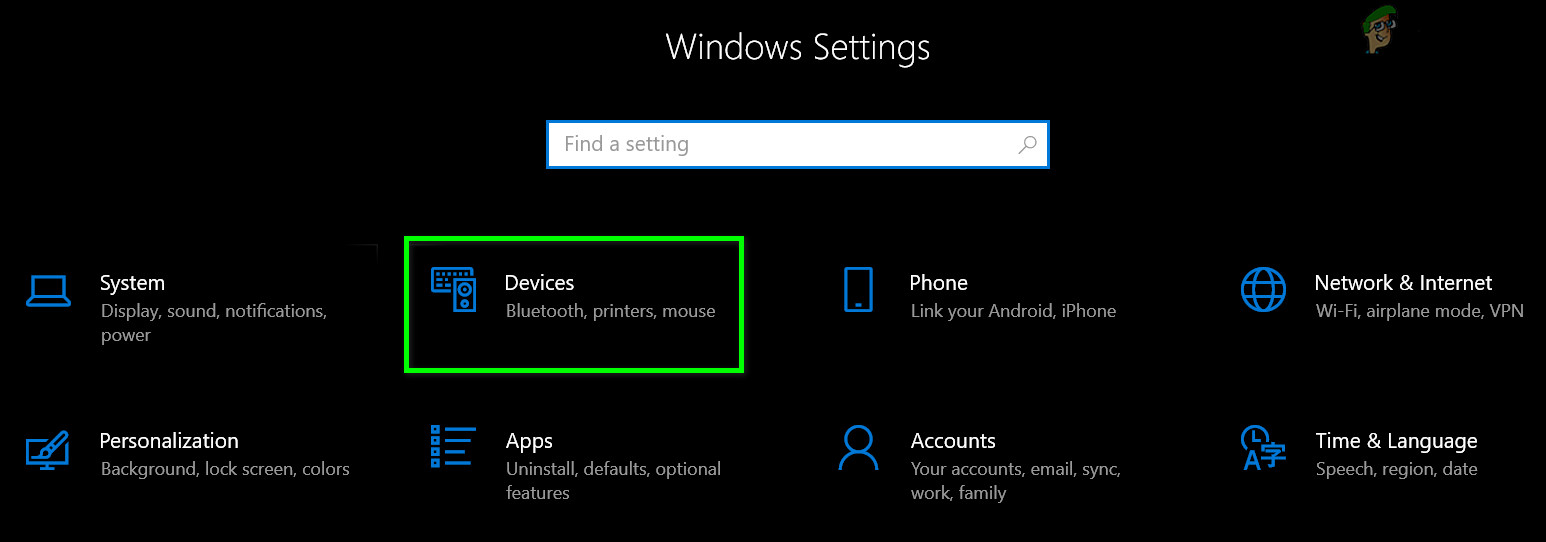
Mở Thiết bị trong Cài đặt Windows
- Sau đó, trong ngăn bên trái của cửa sổ, nhấp vào Chuột .
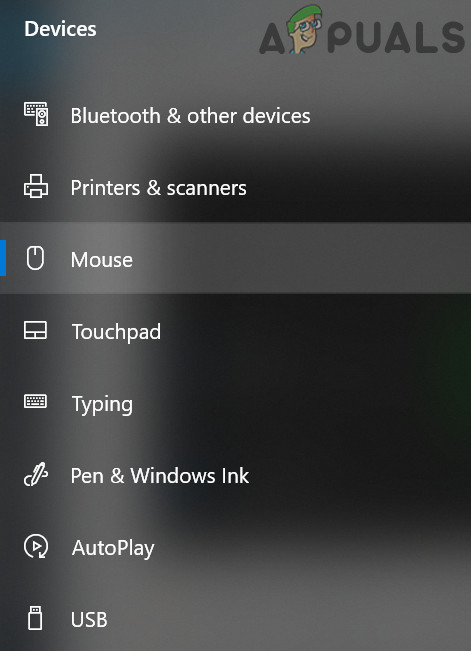
Mở chuột trong thiết bị
- Bây giờ bấm vào Tùy chọn chuột bổ sung .
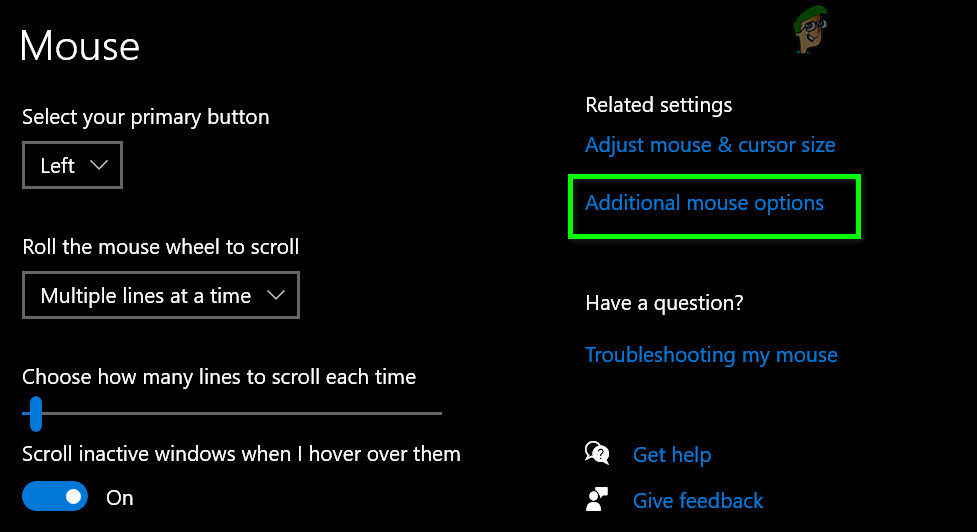
Mở Tùy chọn chuột bổ sung
- Sau đó, trong Cài đặt con trỏ, hãy tắt Sự tăng tốc .
- Bây giờ khởi chạy Battlefront 2 và kiểm tra xem sự cố đã được giải quyết chưa.
Giải pháp 6: Xóa bộ nhớ cache của máy khách gốc
Cache của máy khách Origin bị hỏng có thể gây ra nhiều vấn đề cho người dùng. Trò chơi sử dụng bộ nhớ cache mỗi khi trò chơi được tải và tiếp tục tìm nạp và gửi dữ liệu giữa các trò chơi. Nếu bộ nhớ đệm bị hỏng, nó có thể gây ra trục trặc trong trò chơi, bao gồm cả các vấn đề về chuột. Trong trường hợp đó, xóa bộ nhớ cache của máy khách Origin có thể giải quyết được vấn đề.
- Lối ra trò chơi và Nguồn gốc. Sau đó, giết tất cả các quy trình liên quan đến Nguồn gốc thông qua Trình quản lý tác vụ.
- nhấn Windows + R các phím sẽ hiển thị hộp lệnh Run. Sau đó gõ
% ProgramData% / Origin
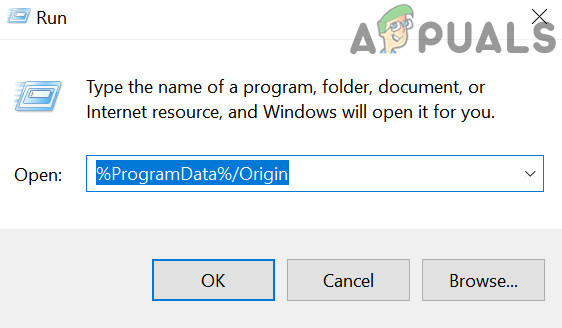
Mở thư mục gốc trong dữ liệu chương trình
và hãy nhấn Đi vào
- Bây giờ tìm thư mục Danh mục địa phương (bạn không nên xóa thư mục này). Sau đó xóa tất cả các thư mục ngoại trừ thư mục LocalContent.
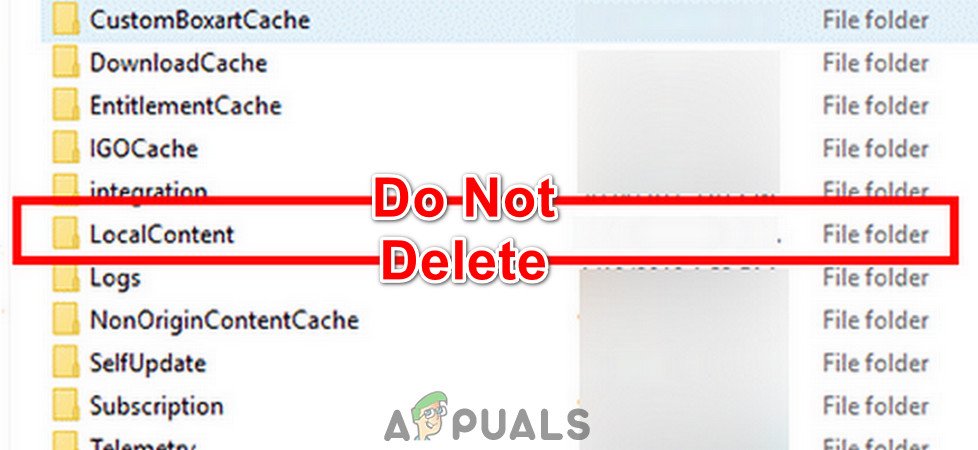
Không xóa thư mục LocalContent
- Một lần nữa, mở hộp lệnh Run, nhập dòng lệnh sau và nhấn Enter.
%Dữ liệu chương trình%
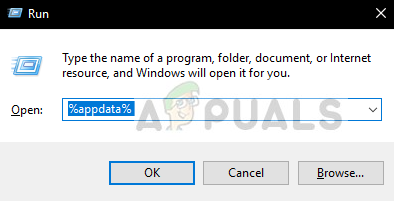
% appdata% dưới dạng lệnh Run
- Bây giờ trong Chuyển vùng thư mục, tìm và xóa Gốc thư mục.
- Bây giờ trong thanh địa chỉ, nhấp vào Dữ liệu chương trình .
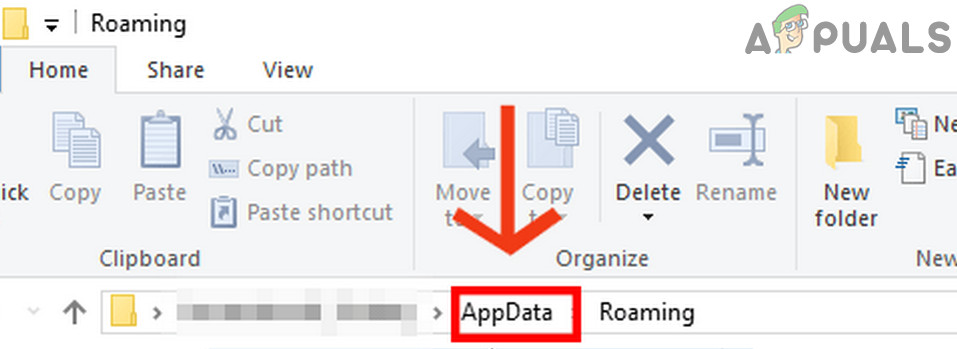
Nhấp vào AppData
- Bây giờ hãy mở Địa phương thư mục.
- Một lần nữa, hãy tìm và xóa Gốc thư mục.
- Bây giờ khởi động lại hệ thống của bạn.
- Sau đó khởi chạy trò chơi và kiểm tra xem sự cố đã được giải quyết chưa.
Giải pháp 7: Sửa chữa các tệp trò chơi của Battlefield 2
Vấn đề bạn đang gặp phải có thể là do các tệp trò chơi của Battlefield 2. Các tệp trò chơi bị hỏng khi cập nhật gặp sự cố hoặc trò chơi được di chuyển giữa các thư mục hoặc ổ đĩa. Nếu tệp trò chơi bị hỏng, trò chơi có thể gặp một số vấn đề bao gồm cả chuột. Trong trường hợp đó, việc sửa chữa các tệp trò chơi có thể giải quyết được sự cố.
- Thoát khỏi trò chơi.
- Sau đó khởi chạy Gốc và mở ra Thư viện trò chơi của tôi .
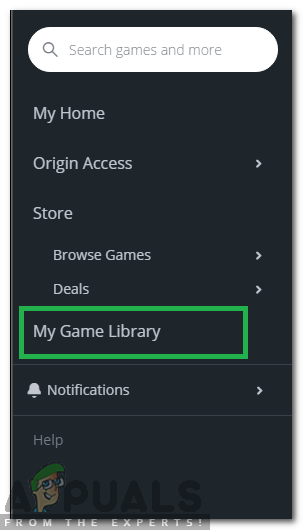
Chọn “Thư viện trò chơi của tôi” từ ngăn bên trái
- Hiện nay click chuột phải trên biểu tượng của Mặt trận 2 và sau đó nhấp vào Trò chơi sửa chữa .
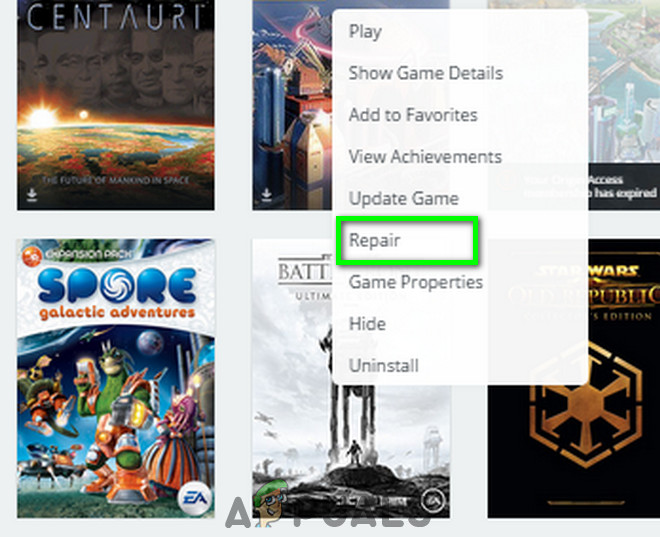
Sửa chữa trò chơi
- Sau khi hoàn thành quá trình sửa chữa, hãy kiểm tra xem sự cố đã được giải quyết chưa.
Giải pháp 8: Cài đặt lại Battlefield 2
Nếu không có gì giúp bạn cho đến nay, thì bạn không còn lựa chọn nào khác ngoài cài đặt lại Battlefront 2. Đảm bảo rằng bạn lưu các tùy chọn của mình vì chúng sẽ bị xóa trong quá trình cài đặt lại.
- Lối ra tro choi.
- Sau đó khởi chạy Origin và mở Thư viện trò chơi của tôi .
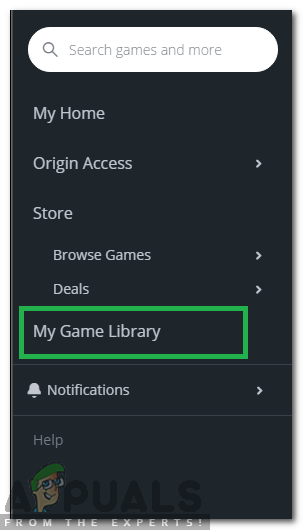
Chọn “Thư viện trò chơi của tôi” từ ngăn bên trái
- Hiện nay click chuột phải trên biểu tượng của Mặt trận 2 và sau đó nhấp vào Gỡ cài đặt .
- Sau khi hoàn tất quá trình gỡ cài đặt, khởi động lại hệ thống của bạn.
- Sau đó tải xuống và cài đặt Battlefront 2.