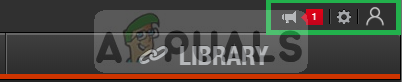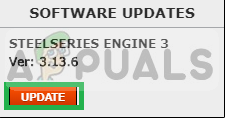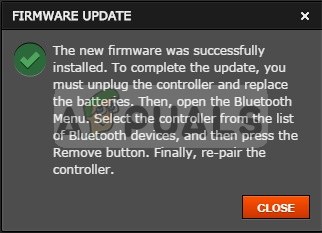SteelSeries là nhà sản xuất thiết bị ngoại vi và phụ kiện chơi game của Đan Mạch, bao gồm tai nghe, bàn phím, chuột và bề mặt chơi game. Stratus XL là một bộ điều khiển cần điều khiển do SteelSeries sản xuất dành cho các thiết bị Windows và Android.

Stratus XL
Tuy nhiên, nhiều báo cáo đã cho thấy bộ điều khiển hoạt động tốt trên Android nhưng hoàn toàn không kết nối trên Windows 10 hoặc độ trễ lớn được nhìn thấy khi chơi trò chơi. Sự cố này do bản cập nhật Windows 10 gây ra và không được nhà sản xuất giải quyết. Trong bài viết này, chúng tôi sẽ thảo luận về nguyên nhân của vấn đề và đưa ra các giải pháp khả thi.
Nguyên nhân nào gây ra “Lỗi Stratus XL Không hoạt động”?
Nguyên nhân của lỗi dường như là một lỗi liên quan đến
- Cập nhật hệ điều hành Window: Nguyên nhân của lỗi dường như là do bản cập nhật Windows 10 dường như đã gây ra các sự cố kết nối này với bộ điều khiển. Các nhà phát triển phần mềm tại SteelSeries đã bỏ qua những sửa đổi sẽ được thực hiện trong phần mềm điều khiển để làm cho nó tương thích với phiên bản tiếp theo của Windows. Tuy nhiên, một bản cập nhật firmware đã được phát hành sau đó để khắc phục sự cố.
Giải pháp 1: Cập nhật chương trình cơ sở
Đầu tiên, chúng tôi sẽ cập nhật phần mềm cơ sở của thiết bị lên phiên bản mới nhất vì chương trình cơ sở mới được hứa hẹn sẽ loại bỏ vấn đề này. Đảm bảo rằng bạn đã cài đặt phần mềm SteelSeries trên máy tính của mình.
- Kết nối bộ điều khiển của bạn với PC bằng dây micro USB (không bao gồm nên bạn phải mua riêng) trước khi kết nối qua Bluetooth
Ghi chú: Đảm bảo rằng nó không phải là cáp 'chỉ nguồn'. - Bây giờ nó sẽ hiển thị trên Động cơ SteelSeries
- Bây giờ hãy mở Động cơ SteelSeries và bấm vào cái này biểu tượng (nó sẽ có một thông báo màu đỏ trên đó như được chỉ ra trong hình)
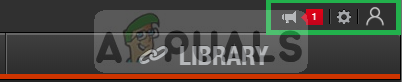
Nhấp vào biểu tượng
- Bây giờ chỉ cần nhấp vào cập nhật và nó sẽ cập nhật SteelSeries Engine lên phiên bản mới nhất
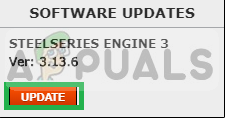
Nhấp vào Cập nhật
- Ngoài ra, bạn sẽ thấy một biểu ngữ màu đỏ bên dưới bộ điều khiển của mình có nội dung “ Cập nhật quan trọng '. Ấn chuột trái trên biểu ngữ

Biểu ngữ màu đỏ bên dưới bộ điều khiển
- Cho phép bản cập nhật chương trình cơ sở chạy hoàn toàn và cắm bộ điều khiển vào. Sau khi hoàn tất, bạn sẽ nhận được hộp thoại bật lên trông giống như thế này.
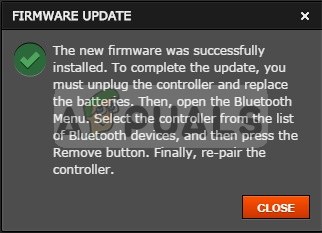
Cập nhật biểu ngữ thông báo hoàn chỉnh
- Hiện nay kết nối thông qua Bluetooth và đợi nó thông báo “thiết bị đã sẵn sàng”.
- Hiện nay khởi động lại bộ điều khiển và nó sẽ hoạt động tốt.
Quá trình này sẽ giải quyết tất cả các vấn đề liên quan đến kết nối của bộ điều khiển, cấu hình và độ trễ của nó.
Ghi chú: Đầu nối Micro-USB nằm ở nơi chứa pin và bạn sẽ cần tháo pin để kết nối nó qua cáp Micro-USB. Ngoài ra, cáp không đi kèm với hộp nên bạn sẽ phải mua nó riêng biệt với bộ điều khiển.
1 phút đọc