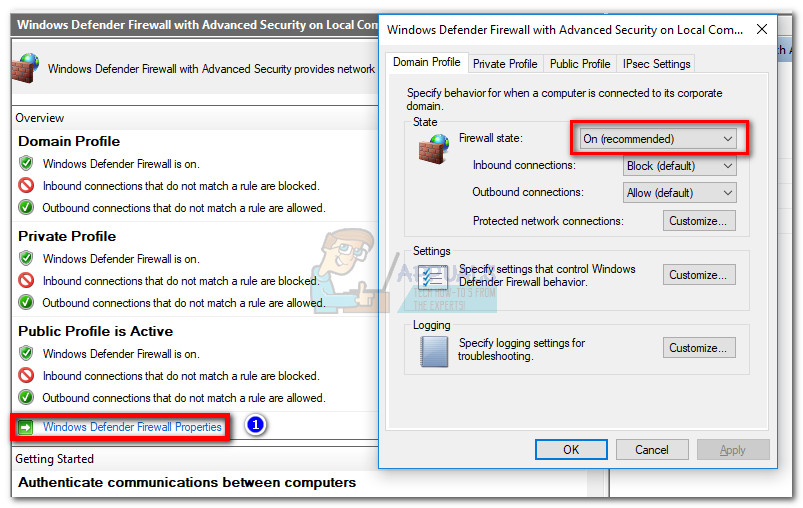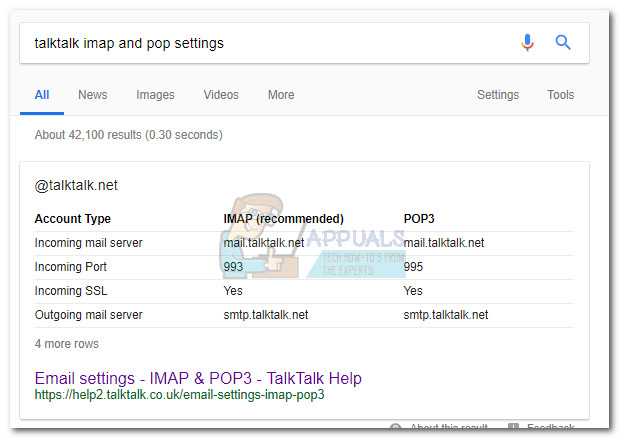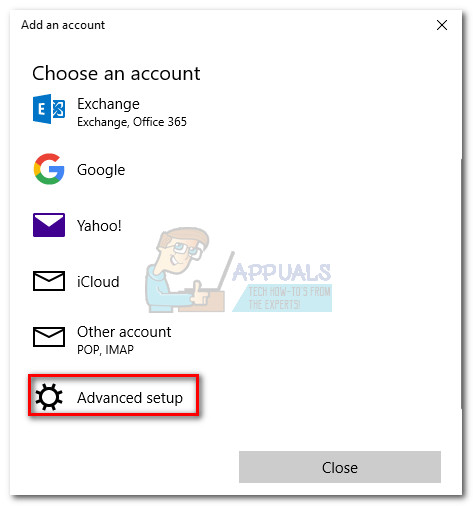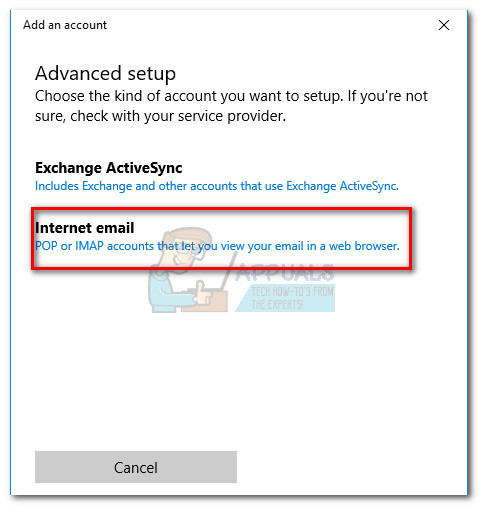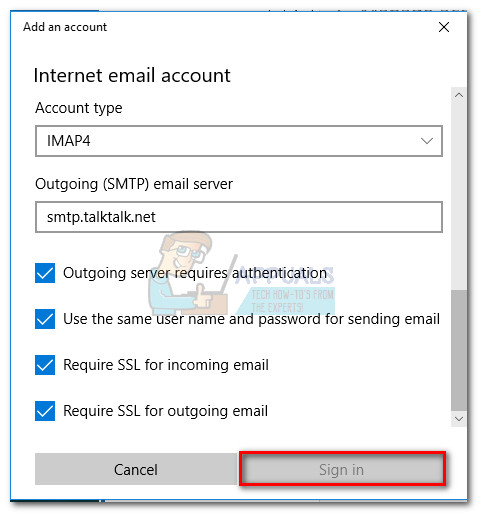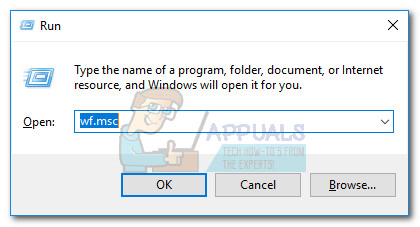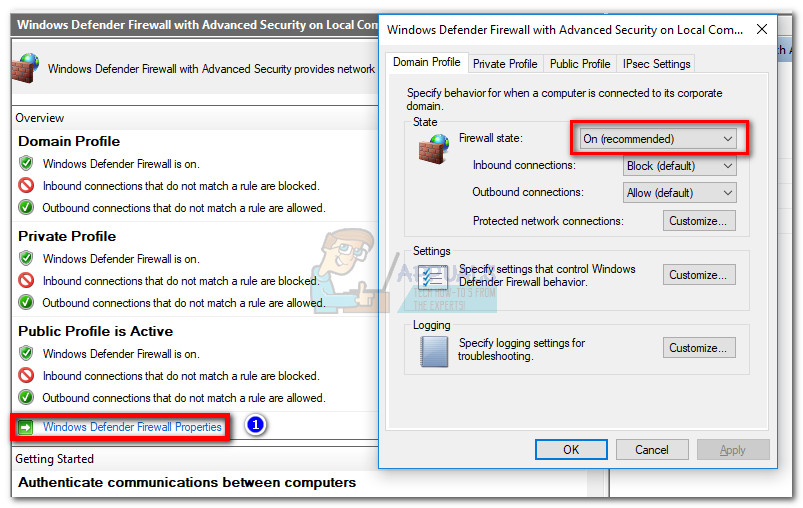Các lỗi 0x80072746 cho biết rằng một kết nối hiện có đã bị máy chủ từ xa buộc đóng. Lỗi này thường gặp trong ứng dụng Windows Mail khi người dùng cố gắng đồng bộ hóa ứng dụng để xem các e-mail mới. Thông thường, người dùng thấy thông báo “ Chúng tôi đang gặp sự cố khi tải xuống tin nhắn. Đảm bảo rằng bạn có kết nối và thông tin tài khoản của bạn là chính xác, sau đó thử lại ”Tiếp theo là 0x80072746 lỗi mã.  Một số người dùng đã gặp sự cố này khi sử dụng kết nối VPN từ Outlook (hoặc ứng dụng email tương tự) với Windows Mail. Nếu sự cố chỉ xảy ra trên kết nối VPN, rất có thể do chứng chỉ máy chủ liên kết với HTTPS không áp dụng được trên máy chủ VPN hoặc chứng chỉ máy chủ không được cài đặt trên máy chủ VPN.
Một số người dùng đã gặp sự cố này khi sử dụng kết nối VPN từ Outlook (hoặc ứng dụng email tương tự) với Windows Mail. Nếu sự cố chỉ xảy ra trên kết nối VPN, rất có thể do chứng chỉ máy chủ liên kết với HTTPS không áp dụng được trên máy chủ VPN hoặc chứng chỉ máy chủ không được cài đặt trên máy chủ VPN.
Nếu bạn không sử dụng kết nối VPN để bảo vệ quyền riêng tư của mình, thì khả năng cao là mã lỗi do tường lửa bên ngoài gây ra. Mặc dù tường lửa tích hợp sẵn (Tường lửa của Bộ bảo vệ Windows) sẽ không gây ra sự cố với ứng dụng email, BitDefender và AVG được biết là nguyên nhân gây ra sự cố cụ thể này.
Trong trường hợp bạn hiện đang gặp khó khăn với vấn đề này, hãy bắt đầu khắc phục sự cố với việc lựa chọn các bản sửa lỗi tiềm năng bên dưới. Vui lòng làm theo từng phương pháp theo thứ tự cho đến khi bạn tìm thấy giải pháp phù hợp với mình.
Ghi chú: Nếu bạn chỉ gặp sự cố này khi sử dụng VPN / proxy, vui lòng tham khảo nhà cung cấp dịch vụ của bạn để biết hướng dẫn khắc phục sự cố cụ thể.
Phương pháp 1: Thiết lập tài khoản của bạn theo cách thủ công
Nếu bạn đang sử dụng một ứng dụng email ít phổ biến hơn (như TalkTalk, GoDaddy hoặc email do công ty cung cấp), ứng dụng Windows có thể không quen với các cài đặt tự động thích hợp. Trong trường hợp này, giải pháp sẽ là tra cứu cài đặt thủ công cho POP & IMAP và định cấu hình thiết lập tài khoản email của bạn theo cách thủ công trong ứng dụng Windows Mail. Dưới đây là hướng dẫn nhanh về toàn bộ vấn đề:
- Mở ứng dụng Windows Mail của bạn, nhấp vào biểu tượng cài đặt và lựa chọn Quản lý tài khoản .

- bên trong Quản lý tài khoản , nhấp vào tài khoản đang gây ra sự cố và chọn Thay đổi cài đặt .

- Trong Cài đặt tài khoản, bấm vào Xóa tài khoản này khỏi thiết bị của bạn Dưới Xóa tài khoản và đánh Xóa bỏ một lần nữa để xác nhận.

- Khi tài khoản đã được xóa thành công, hãy truy cập trang web của nhà cung cấp dịch vụ email của bạn và sao chép cài đặt thủ công cho IMAP (hoặc POP3 nếu IMAP không khả dụng).
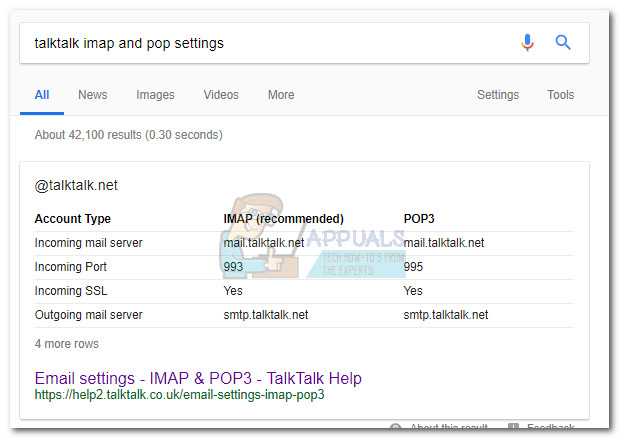
- Quay lại ứng dụng Windows Mail, nhấp vào biểu tượng cài đặt và đi tới Quản lý tài khoản> Thêm tài khoản.

- bên trong Thêm một tài khoản cửa sổ, cuộn xuống dưới và nhấp vào Thiết lập nâng cao .
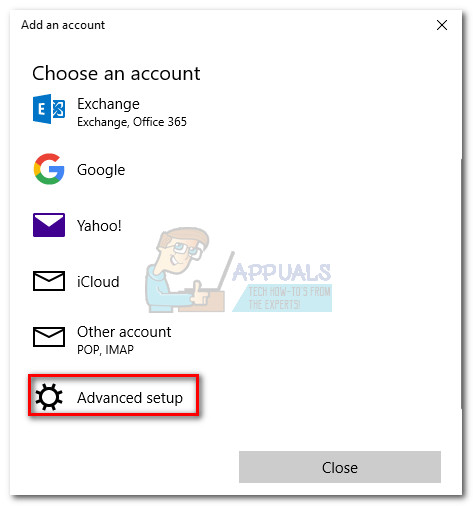
- Chọn Email Internet và bắt đầu thêm thông tin đăng nhập và cài đặt thủ công của bạn cho IMAP mà bạn đã tìm nạp trước đó từ nhà cung cấp email của mình.
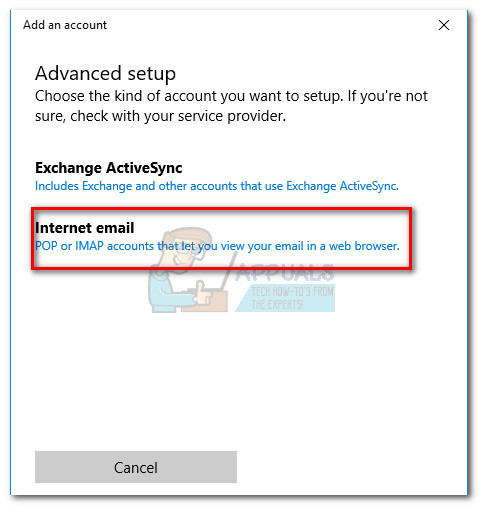
- Khi bạn đã định cấu hình cài đặt thủ công, hãy nhấp vào Đăng nhập và xem liệu ứng dụng email của bạn có thể đồng bộ hóa các thư còn lại hay không.
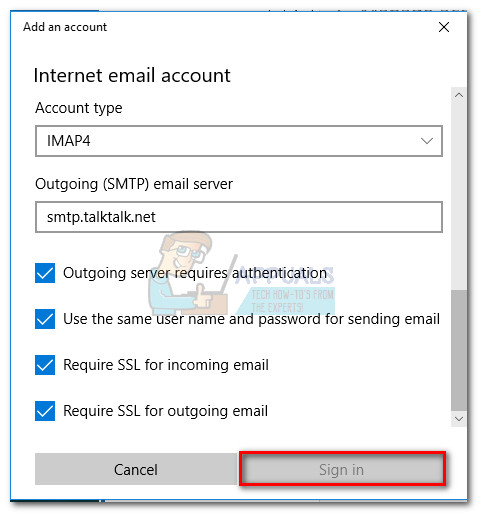
Nếu bạn vẫn không thể đồng bộ hóa email của mình và vẫn nhận được 0x80072746 lỗi, chuyển tới Phương pháp 2.
Phương pháp 2: Cho phép svchost.exe trong Tường lửa bên thứ 3 của bạn
Trong trường hợp bạn đang sử dụng tường lửa bên ngoài, thì khả năng cao là tường lửa đó chịu trách nhiệm về Lỗi 0x80072746. Để xác nhận điều này, hãy tạm thời tắt tường lửa của bạn, mở lại ứng dụng Windows Mail và xem liệu bạn có thể đồng bộ hóa mà không có Lỗi 0x80072746. Nếu đúng như vậy, điều đó có nghĩa là tường lửa bên ngoài của bạn đang ngăn kết nối giữa ứng dụng email khách và máy chủ email.
Một trong những cách bạn có thể khắc phục sự cố này là cho phép Svchost.exe trong cài đặt tường lửa của bạn. Như bạn có thể tưởng tượng, các bước thực hiện chính xác này sẽ khác nhau tùy thuộc vào giải pháp tường lửa của bạn. Tuy nhiên, hầu hết các giải pháp tường lửa đều có Cho phép / Loại trừ danh sách trong cài đặt ứng dụng của họ. Khi bạn xác định vị trí của nó, hãy nhấn Thêm vào nút, điều hướng đến C: Windows system32 và cho phép svchost.exe.

Một lần Svchost được phép trong cài đặt Tường lửa của bạn, quay lại ứng dụng Windows Mail và xem liệu bạn có thể đồng bộ hóa email của mình mà không cần Lỗi 0x80072746. Nếu bạn vẫn gặp phải sự cố tương tự, hãy chuyển sang phương pháp tiếp theo.
Ghi chú: Cho phép svchost.exe trong tường lửa của bạn rất có thể sẽ khắc phục sự cố, nhưng nó có thể có khả năng mở hệ thống của bạn để khai thác bảo mật nhất định.
Phương pháp 3: Đặt Loại mạng thành Mạng tin cậy (BitDefender)
Nếu bạn đang sử dụng tường lửa của BitDefender, bạn có thể khắc phục sự cố và xóa 0x80072746 lỗi bằng cách thay đổi Tường lửa / Bộ điều hợp cài đặt từ Trang chủ / Văn phòng đến Đáng tin cậy.
Để thực hiện việc này, hãy mở BitDefender, đi tới cài đặt AV và nhấp vào Bộ điều hợp chuyển hướng. Sau đó, sử dụng menu thả xuống được liên kết với Mạng cục bộ để thay đổi Dạng kết nối đến Đáng tin cậy.
 Sau khi bạn thiết lập Mạng cục bộ đến Đáng tin cậy , khởi động lại ứng dụng Windows Mail và xem nó hiện có thể đồng bộ hóa đúng cách hay không. Nếu bạn không sử dụng một trong hai phương pháp bên dưới.
Sau khi bạn thiết lập Mạng cục bộ đến Đáng tin cậy , khởi động lại ứng dụng Windows Mail và xem nó hiện có thể đồng bộ hóa đúng cách hay không. Nếu bạn không sử dụng một trong hai phương pháp bên dưới.
Ghi chú: Nếu bạn có tường lửa bên ngoài khác, bạn có thể tìm thấy các cài đặt tương đương cho các cài đặt đó trong BitDefender.
Phương pháp 4: Sử dụng Tường lửa của Bộ bảo vệ Windows
Tùy thuộc vào nhà cung cấp tường lửa của bạn, bạn có thể không làm theo hai phương pháp mới nhất để ngăn tường lửa làm gián đoạn kết nối giữa thư Windows và máy chủ email. Trong trường hợp này, bạn có thể tắt hoàn toàn tường lửa của bên thứ 3 và sử dụng Tường lửa của Bộ bảo vệ Windows. Bộ bảo vệ Windows Tường lửa của sẽ hoạt động hoàn hảo với Thư và không yêu cầu chỉnh sửa thêm.
Ghi chú : Nếu bạn không muốn loại bỏ bộ bảo mật AV của mình, bạn có thể tiếp tục sử dụng nó, chỉ cần đảm bảo rằng bạn đã tắt tường lửa khỏi nó.
Nếu bạn quyết định tắt tường lửa của bên thứ 3, hãy nhớ rằng bạn có thể cần thêm lại ứng dụng email để đồng bộ hóa tiếp tục hoạt động. Dưới đây là hướng dẫn từng bước về toàn bộ vấn đề:
- Tắt tường lửa bên ngoài hoặc gỡ cài đặt bộ bảo mật khỏi hệ thống của bạn.
- Mở ứng dụng Windows Mail của bạn, nhấp vào biểu tượng cài đặt và lựa chọn Quản lý tài khoản .

- bên trong Quản lý tài khoản , nhấp vào tài khoản đang gây ra sự cố và chọn Thay đổi cài đặt .

- Trong Cài đặt tài khoản, bấm vào Xóa tài khoản này khỏi thiết bị của bạn Dưới Xóa tài khoản và đánh Xóa bỏ một lần nữa để xác nhận.

- Quay lại ứng dụng Windows Mail, nhấp vào biểu tượng cài đặt và đi tới Quản lý tài khoản> Thêm tài khoản và thêm lại ứng dụng email tương ứng.

- Kích hoạt Tường lửa của Defender bằng cách mở cửa sổ Run ( Phím Windows + R ) và nhập “ wf.msc “. Đánh Đi vào mở Tường lửa của Bộ bảo vệ Windows với Bảo mật Nâng cao .
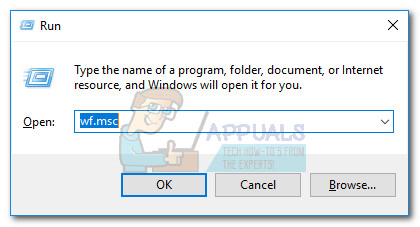
- Cuộn xuống tất cả các cách trong Tổng quat tab và nhấp vào Thuộc tính tường lửa của Bộ bảo vệ Windows . Sau đó đi đến Cấu hình miền và thiết lập Trạng thái tường lửa đến Trên. Hoàn thành nó bằng cách nhấp vào Ứng dụng.