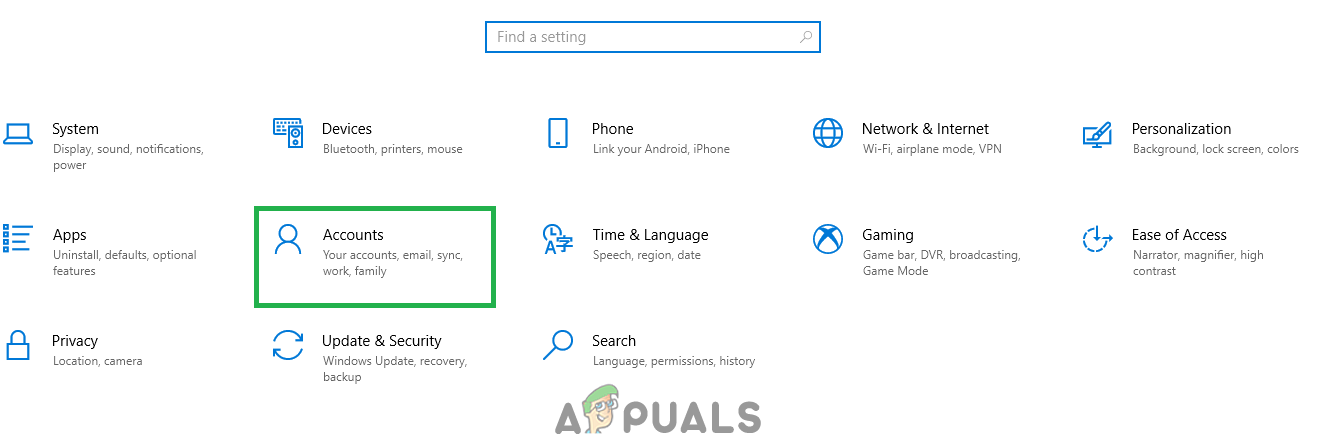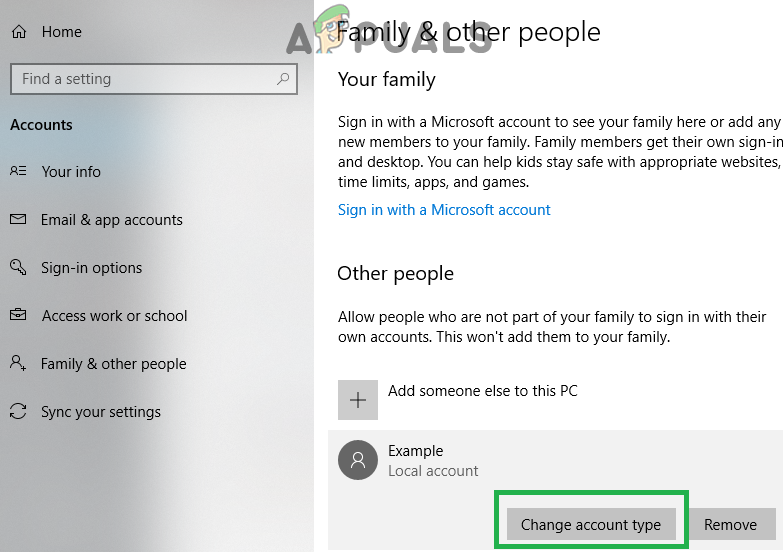lỗi 0x80073CF9 là một lỗi thất bại nghiêm trọng thường thấy trên Bản cập nhật Windows Store khi chúng bị lỗi. Windows Store là một cách để cài đặt và cập nhật các chương trình (được gọi là “ứng dụng”) trên máy Windows 8 và 10. Bạn có thể tải cả ứng dụng trả phí và ứng dụng miễn phí thông qua Windows Store, trong đó có tổng cộng 699.000.

Trong một số trường hợp, việc cố gắng tải xuống hoặc cập nhật ứng dụng thông qua Windows Store khiến lỗi 0x80073CF9 xuất hiện, lỗi này sẽ dừng tất cả các bản cập nhật và tải xuống ứng dụng khác. Để giải quyết lỗi này, hãy làm theo phương pháp bên dưới.
Sửa chữa các tập tin hệ thống bị hỏng
Tải xuống và chạy Restoro để quét các tệp bị hỏng từ đây , nếu các tệp được phát hiện bị hỏng và thiếu, hãy sửa chúng bằng Restoro ngoài việc thực hiện các Phương pháp bên dưới.
Phương pháp 1: Tạo thư mục AppReadiness
Chuyển đến phân vùng nơi Windows được cài đặt (C: theo mặc định) và mở thư mục Windows hoặc Giữ Khóa Windows và Nhấn R . Kiểu C: Windows và Nhấp vào đồng ý . Tại đây, tạo một thư mục mới bằng cách nhấp chuột phải, chọn Mới và nhấp vào Thư mục . Đặt tên cho thư mục AppReadiness . Đường dẫn cuối cùng đến thư mục phải là “C: Windows AppReadiness”. Windows Store sẽ hoạt động bình thường ngay bây giờ.

Phương pháp 2: Chuyển từ kết nối không dây sang có dây
Trong một số trường hợp, Cửa hàng sẽ thông báo lỗi nếu bạn đang sử dụng WiFi. Trong trường hợp đó, hãy thử chuyển sang kết nối có dây bằng cách cắm cáp Ethernet vào thiết bị của bạn và bộ định tuyến mà qua đó bạn nhận được kết nối internet.
Sau khi nó được cắm vào, Giữ Khóa Windows và Nhấn R . Kiểu ncpa.cpl và Nhấp vào đồng ý . Nhấp chuột phải, bộ điều hợp không dây của bạn và chọn Tắt, thử cập nhật / tải xuống - nếu nó hoạt động, hãy nhấp lại chuột phải vào bộ điều hợp không dây để kích hoạt nó, sau đó ngắt kết nối cáp ethernet.

Phương pháp 3: Cấp cho Cửa hàng quyền truy cập vào thư mục Gói
Lỗi này đôi khi xảy ra khi Cửa hàng không thể ghi bất kỳ dữ liệu nào vào Các gói thư mục, nằm bên trong C: ProgramData Microsoft Windows AppRepository thư mục.
Trước tiên, hãy đảm bảo rằng bạn có thể xem các thư mục và tệp ẩn bằng cách Khởi đầu > Bảng điều khiển > Giao diện và Cá nhân hóa > Tùy chọn thư mục > Lượt xem > Cài đặt nâng cao > nhấp vào “ Hiển thị các tệp, thư mục và ổ đĩa ẩn ”> Nhấp vào đồng ý .
Click chuột phải AppRepository và chọn Thuộc tính. Nhấp chuột Bảo vệ -> Nâng cao -> Tiếp tục và Cho phép Truy cập Toàn bộ Hệ thống vào TẤT CẢ CÁC GÓI ĐƠN HÀNG và HỆ THỐNG .
Phương pháp 4: Tạo tài khoản Microsoft mới
Có thể Tài khoản Microsoft mà bạn đang sử dụng đang ngăn Windows Store và các ứng dụng mặc định khác của Microsoft hoạt động bình thường. Do đó, trong bước này, chúng tôi sẽ tạo một Tài khoản Microsoft mới. Vì điều đó:
- Nhấp chuột trên “ Menu Bắt đầu ”Và chọn nút“ Cài đặt Biểu tượng ”.
- Bên trong cài đặt, nhấp vào nút “ Tài khoản ' cái nút.
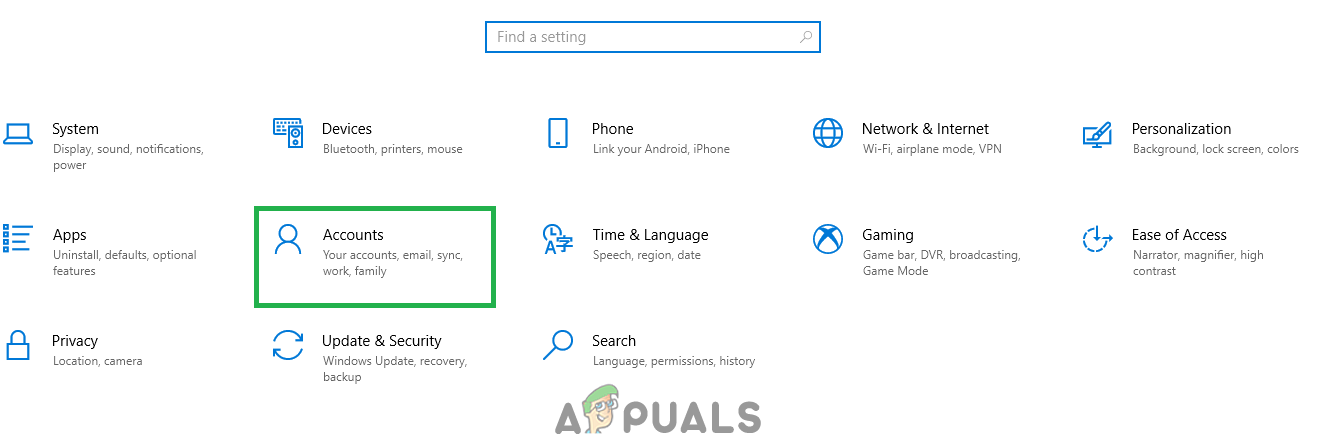
Chọn 'Tài khoản' từ cài đặt
- Lựa chọn các ' Gia đình & những người khác ' từ trái ngăn và nhấp chuột trên ' Thêm người khác vào PC này '.

Nhấp vào “Gia đình và những người khác” và chọn “Thêm người khác vào PC này”
- Nhấp chuột trên “ Tôi không có thông tin đăng nhập của người này ”Và chọn tùy chọn“ Thêm người dùng không có Tài khoản Microsoft ' cài đặt.

Nhấp vào tùy chọn “Thêm mà không cần tài khoản Microsoft”
- Đi vào các chứng chỉ cho tài khoản bạn muốn tạo và nhấp chuột trên ' Kế tiếp '.
- Khi tài khoản được tạo, nhấp chuột trên tài khoản và chọn “ Thay đổi tài khoản kiểu' Lựa chọn.
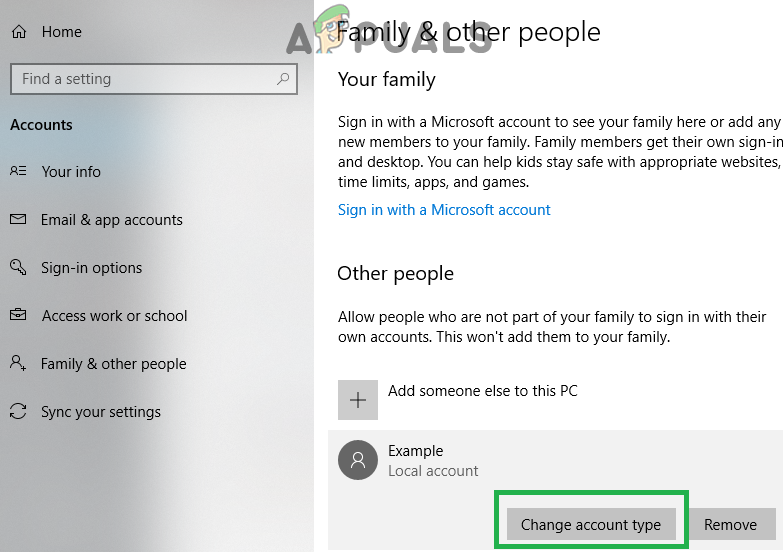
Nhấp vào tùy chọn 'Thay đổi loại tài khoản'.
- Nhấp chuột trên thả xuống và chọn “ Người quản lý ”Từ các tùy chọn.

Chọn 'Quản trị viên' từ danh sách
- Nhấp chuột trên ' đồng ý ”Và ký tên ra khỏi hiện hành tài khoản .
- Đăng nhập vào Mới tài khoản , chạy ứng dụng và kiểm tra để xem sự cố vẫn tiếp diễn.